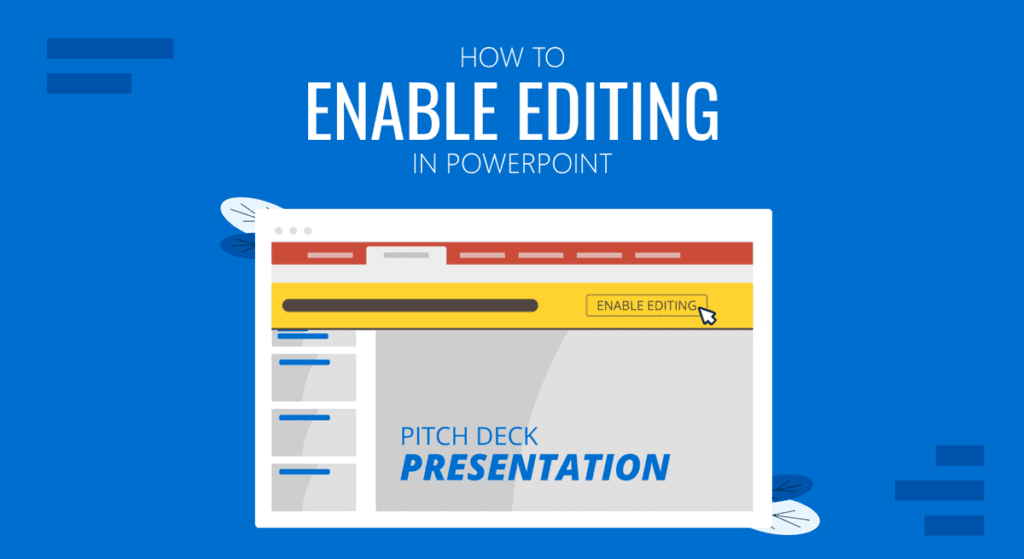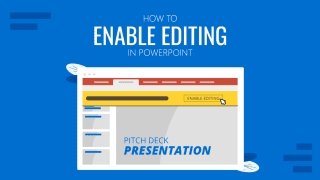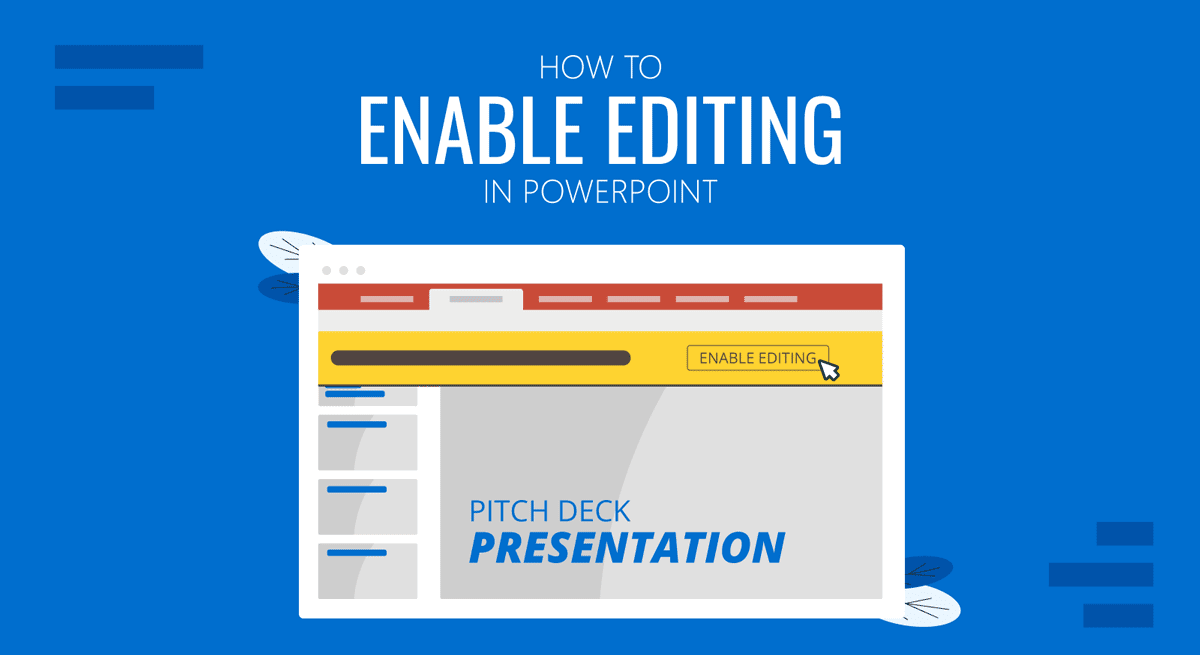
PowerPoint puede desactivar la edición de archivos descargados de la web por motivos de seguridad, como presentaciones recibidas por correo electrónico o plantillas de PowerPoint descargadas de la web. Del mismo modo, las plantillas de Google Slides descargadas con PowerPoint también podrían abrirse en Vista Protegida. Para que estos archivos sean editables, puedes desactivar la Vista Protegida y activar la edición siguiendo unos sencillos pasos.
¿Por qué algunos archivos de PowerPoint vienen con la Vista Protegida activada?
Los archivos de PowerPoint recibidos por correo electrónico o descargados en línea o de fuentes no fiables pueden venir con restricciones para impedir la edición del documento. Es posible que tu ordenador las aplique para proteger tu sistema de archivos potencialmente maliciosos.
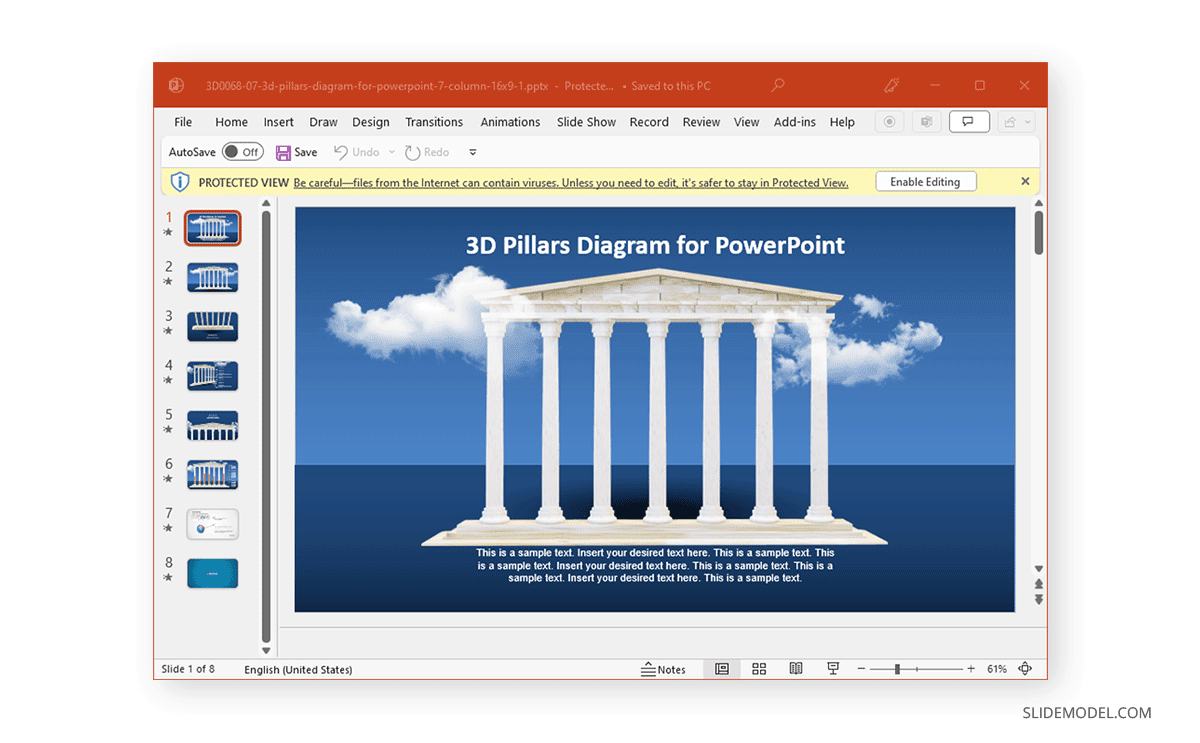
Cómo desactivar la vista protegida en PowerPoint
Desactivar la Vista Protegida de los Archivos de PowerPoint Descargados
Si acabas de descargar un archivo por correo electrónico o a través de la web, es posible que veas un aviso de que el documento está restringido. Puedes desactivar la Vista Protegida en PowerPoint haciendo clic en Activar Edición.
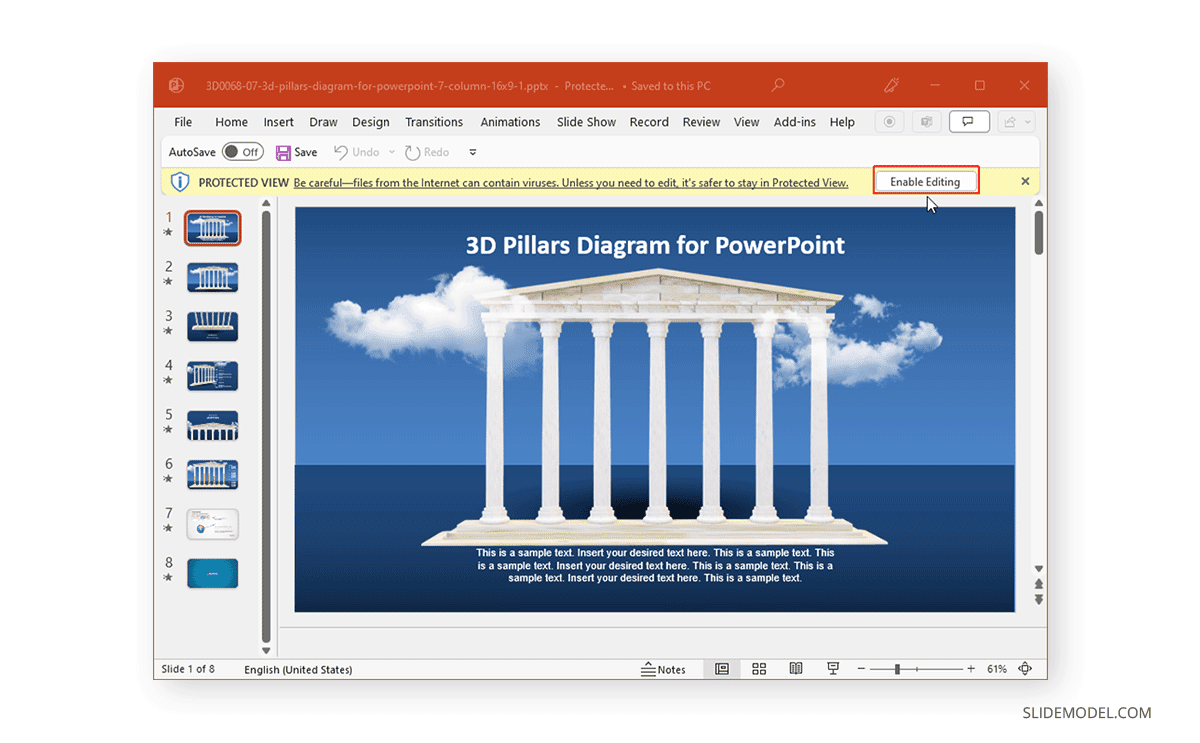
Cómo desactivar la Vista Protegida del Centro de Confianza en PowerPoint
Puedes desactivar la Vista Protegida para los archivos yendo a Archivo -> Opciones.
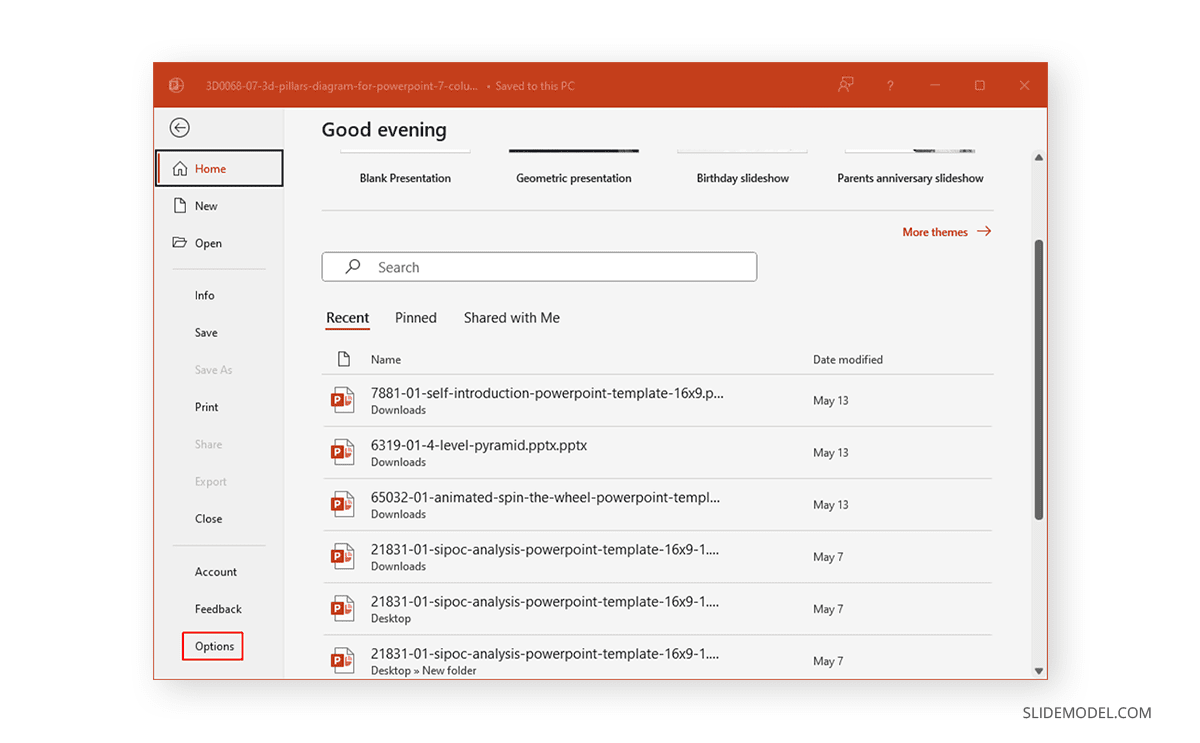
En el cuadro de diálogo que aparece, ve a la dirección Centro Fiduciario y haz clic en Configuración del Centro de Confianza.
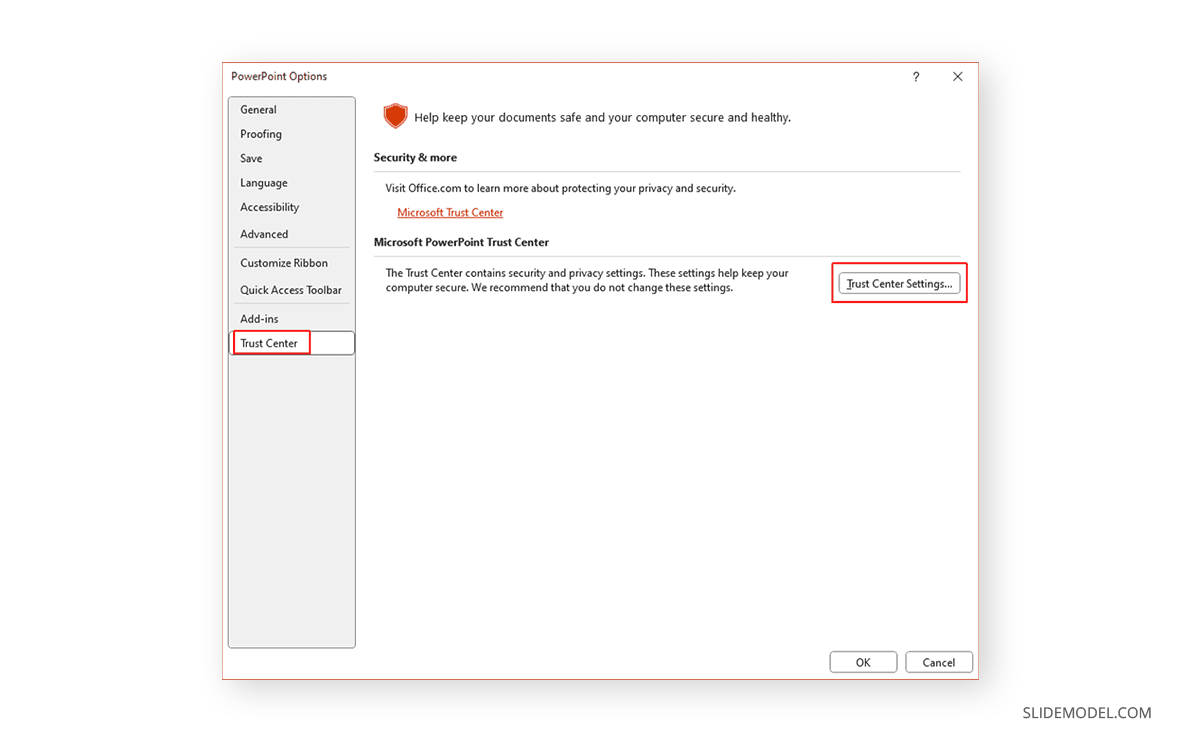
Ir a la página Vista protegida para desactivar la Vista Protegida para archivos PowerPoint descargados de la web, ubicaciones potencialmente inseguras y archivos adjuntos de Outlook. Aparte de la configuración de la Vista protegida, la configuración del Centro de confianza también ofrece opciones para administrar editores, ubicaciones, documentos, complementos, macros y configuraciones ActiveX de confianza.
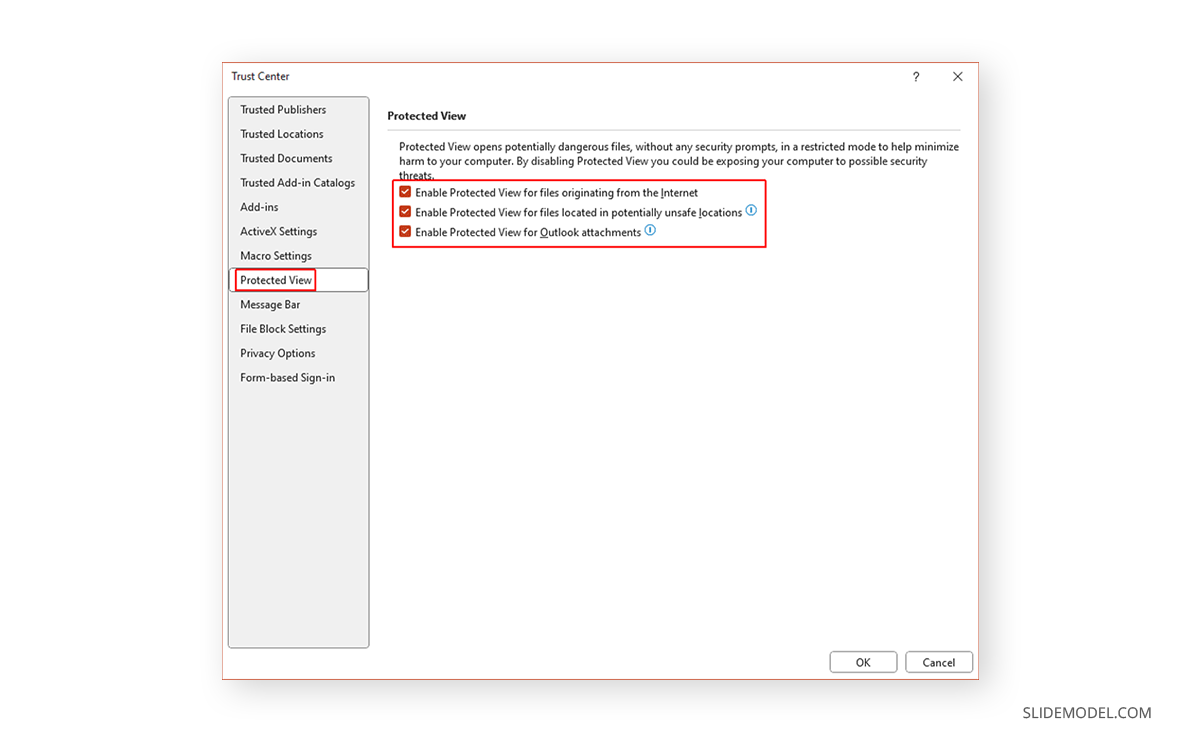
Palabras finales
Desactivar la Vista Protegida puede ser útil para evitar que se te pida activar la edición de archivos PowerPoint. Sin embargo, hacerlo también puede tener repercusiones, ya que la Vista Protegida deja de restringir los archivos maliciosos. Si tienes problemas frecuentes para desbloquear archivos debido a la configuración de ActiveX, macros, Vista Protegida, complementos o necesitas especificar fuentes de confianza, la edición de la Configuración del Centro de Confianza puede ayudarte a ahorrar tiempo sorteando restricciones de archivos no deseadas.