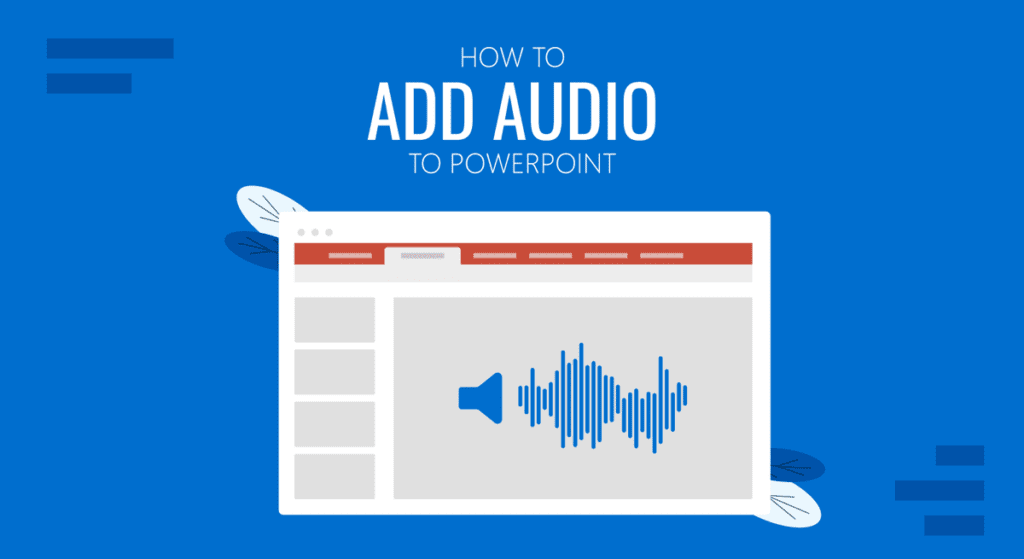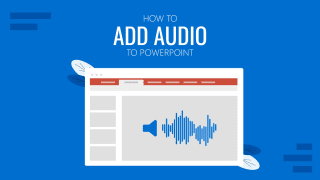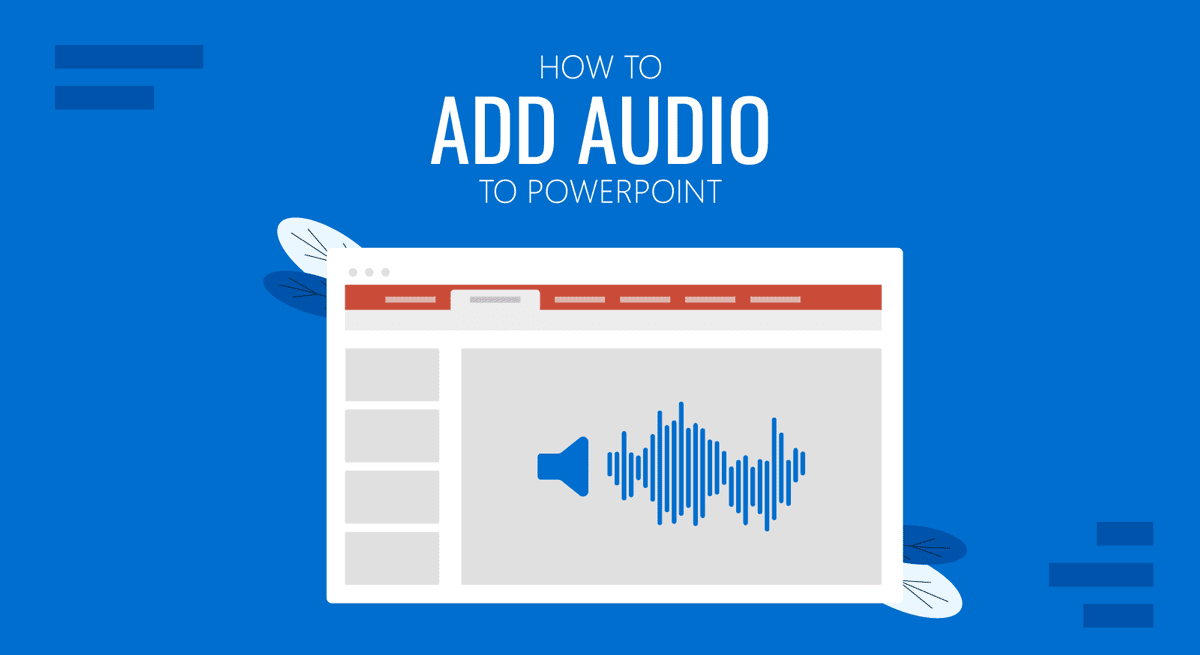
Las presentaciones de diapositivas de PowerPoint pueden ser algo más que simples diapositivas que necesitan ser elaboradas por un presentador. Puedes añadir narraciones de audio, música de fondo y efectos de sonido a tus diapositivas para hacerlas más interesantes o para que tu paquete de diapositivas esté listo para compartir en línea. Todo lo que tienes que hacer es grabar o insertar audio en PowerPoint.
Cómo insertar audio en PowerPoint
Haz clic en Insertar -> Medios -> Audio - > Audio en mi PC para añadir audio a las diapositivas de PowerPoint.
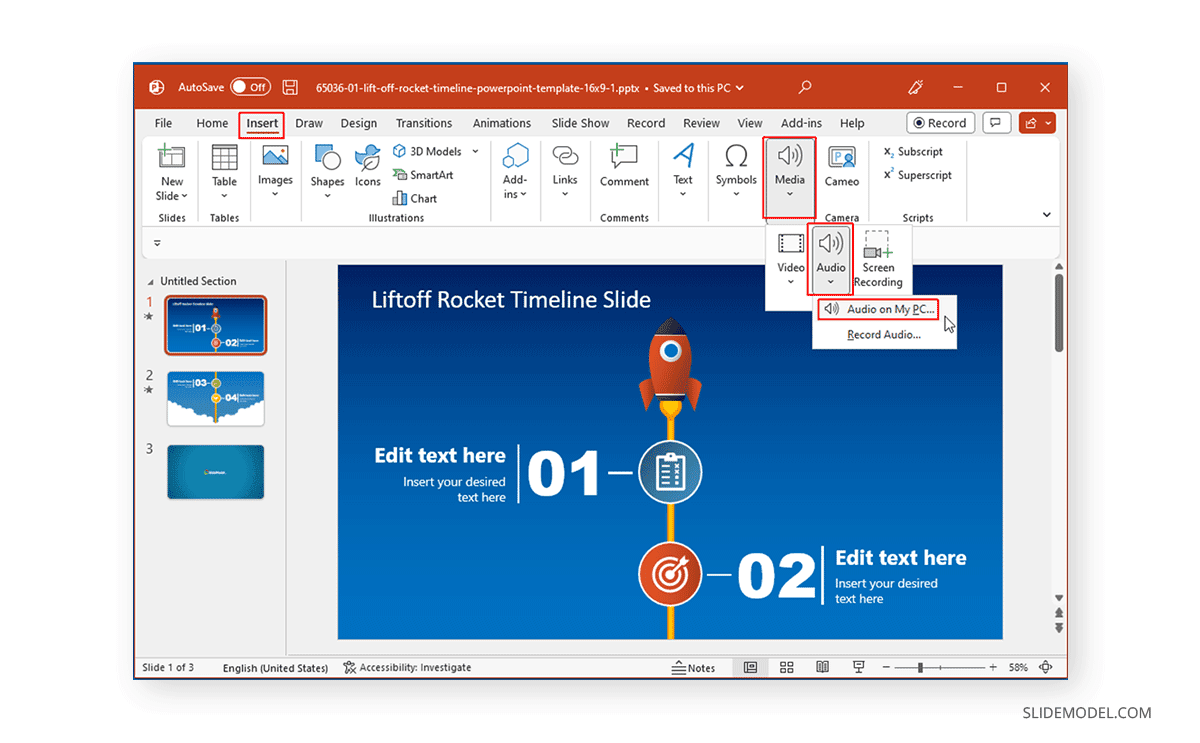
En el siguiente paso, selecciona el archivo de audio para insertar en PowerPoint. Dependiendo del dispositivo, puedes utilizar diversos formatos de audio para insertar PowerPoint, como MP3, M4A, MP4, MID, MIDI, AU, AIFF, WAV y WMA. Algunos ejemplos son CAF, EAC3, EC3, M4R, MP2, etc.
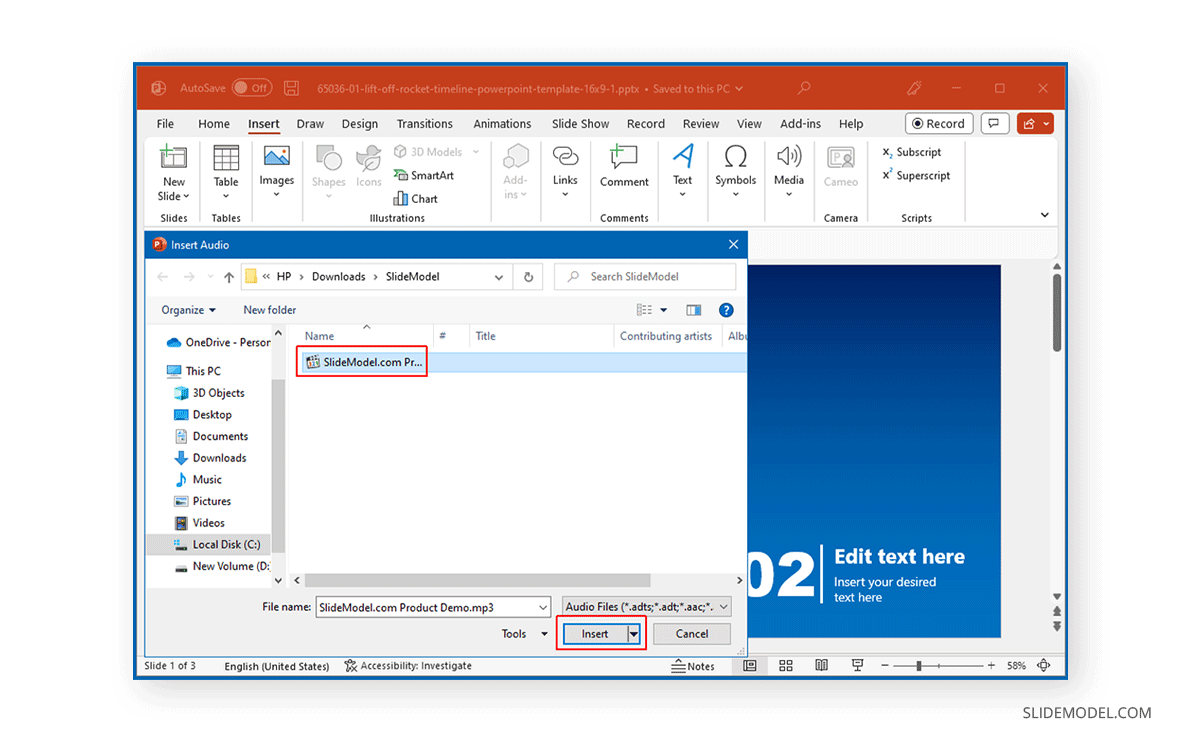
Cómo grabar audio en PowerPoint
Si deseas grabar audio, como una narración para tus diapositivas, ve a Insertar -> Medios -> Audio - > Grabar Audio.
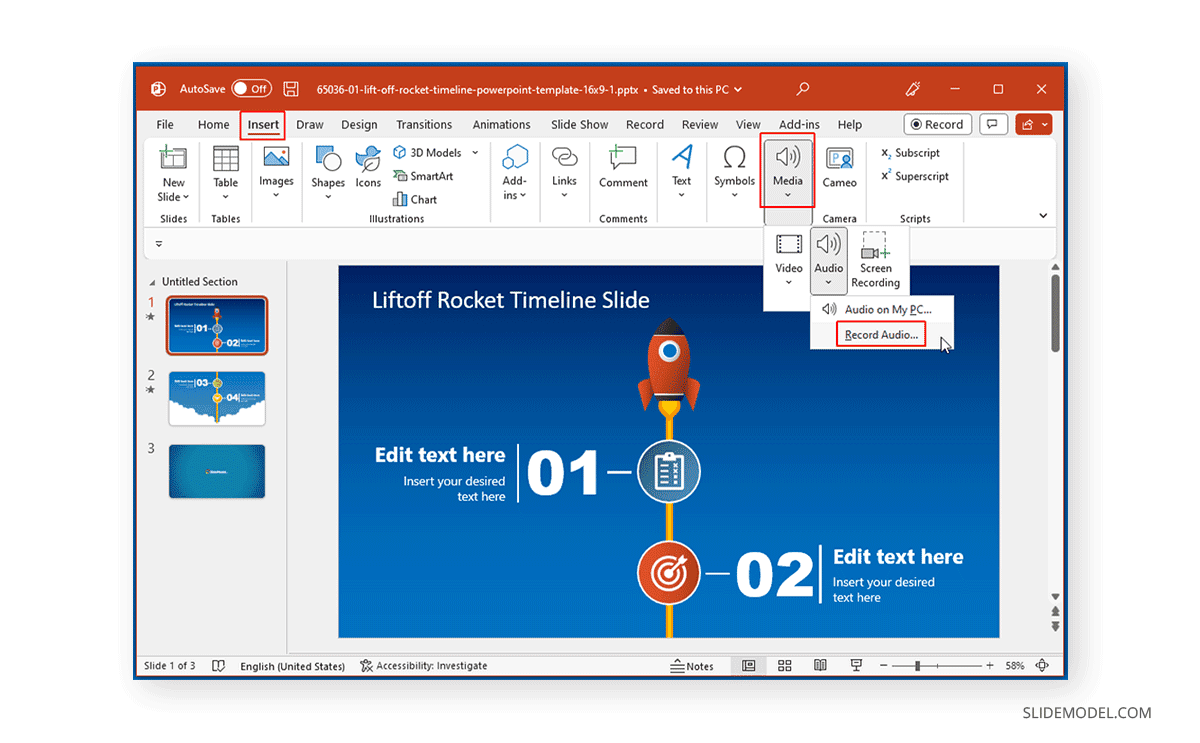
Empieza a grabar tu narración. Una vez finalizada la grabación de audio, selecciona Detener.
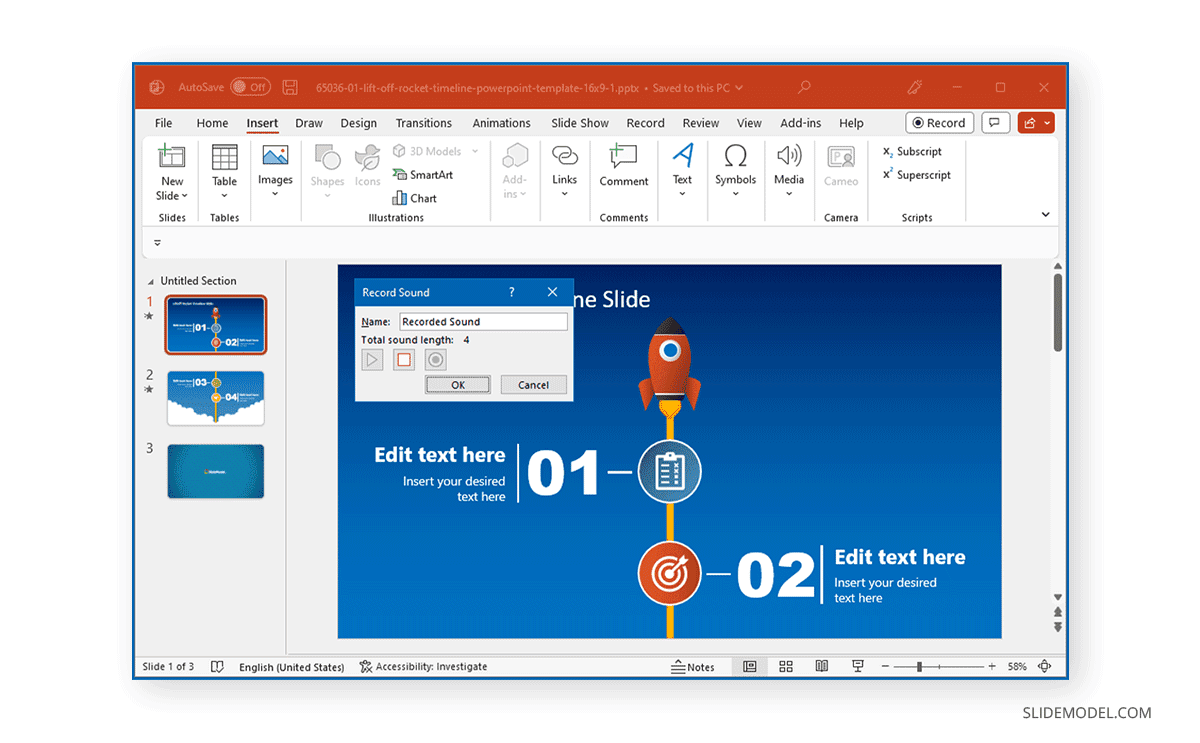
Una vez detenida la grabación, se insertará automáticamente en PowerPoint.
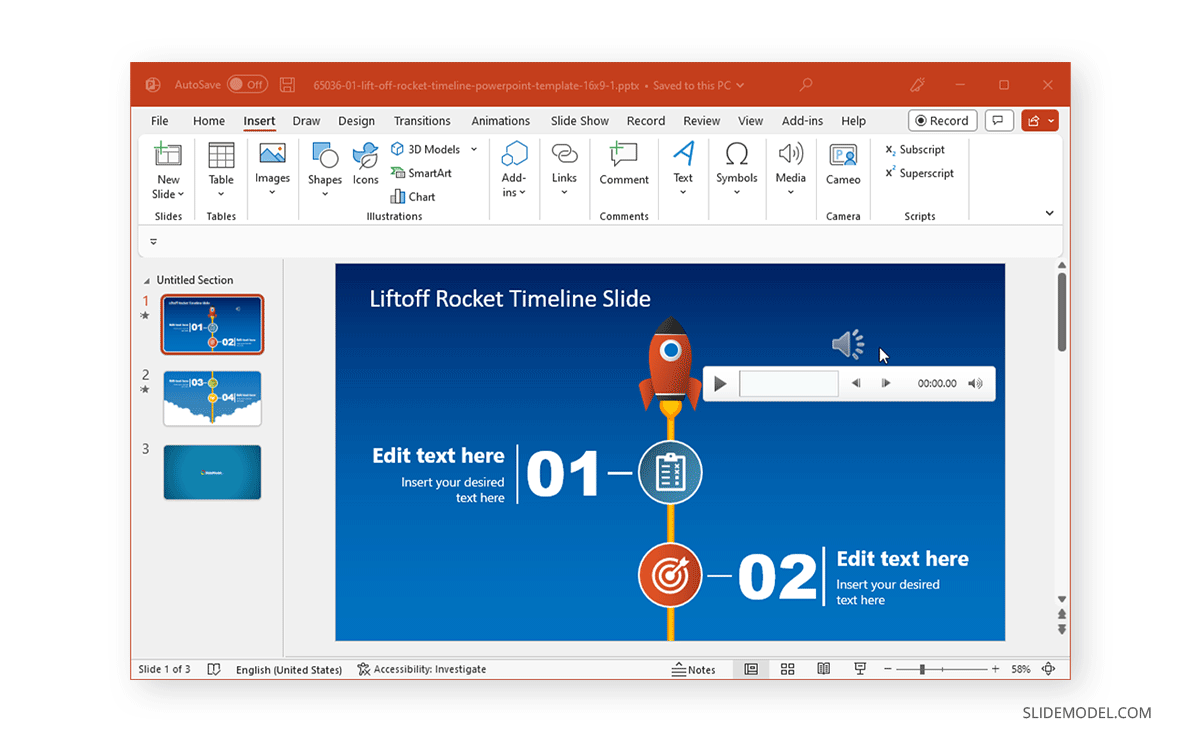
Cómo personalizar el audio en PowerPoint
Una vez insertado un archivo de audio, puedes personalizar los ajustes de reproducción. Reproducir audio en secuencia, automáticamente o al hacer clic con el ratón
Desde el Opciones de audio puedes elegir iniciar el audio en la secuencia de clic, automáticamente o al hacer clic con el ratón.
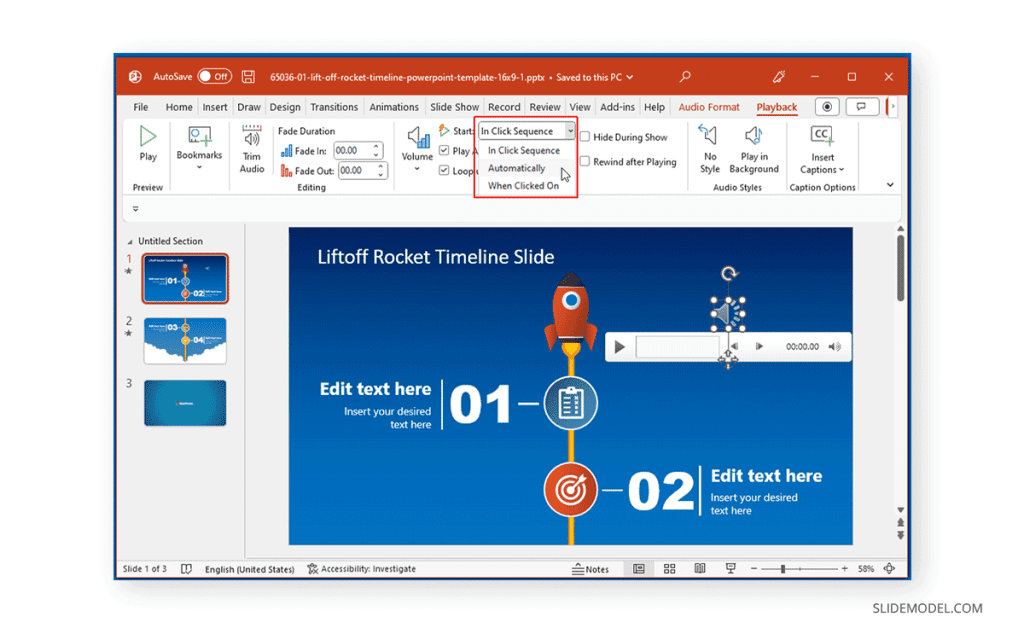
Reproducir audio en todas las diapositivas y en bucle
Activar la función Reproducir a través de diapositivas de la Opciones de audio para ejecutar el audio en todas las diapositivas. Para ejecutar continuamente el audio en todas las diapositivas en segundo plano, selecciona Reproducir en segundo plano.
Selecciona Bucle hasta detener para reproducir audio en bucle. También puedes ocultar el audio y hacer que se rebobine después de reproducirlo.
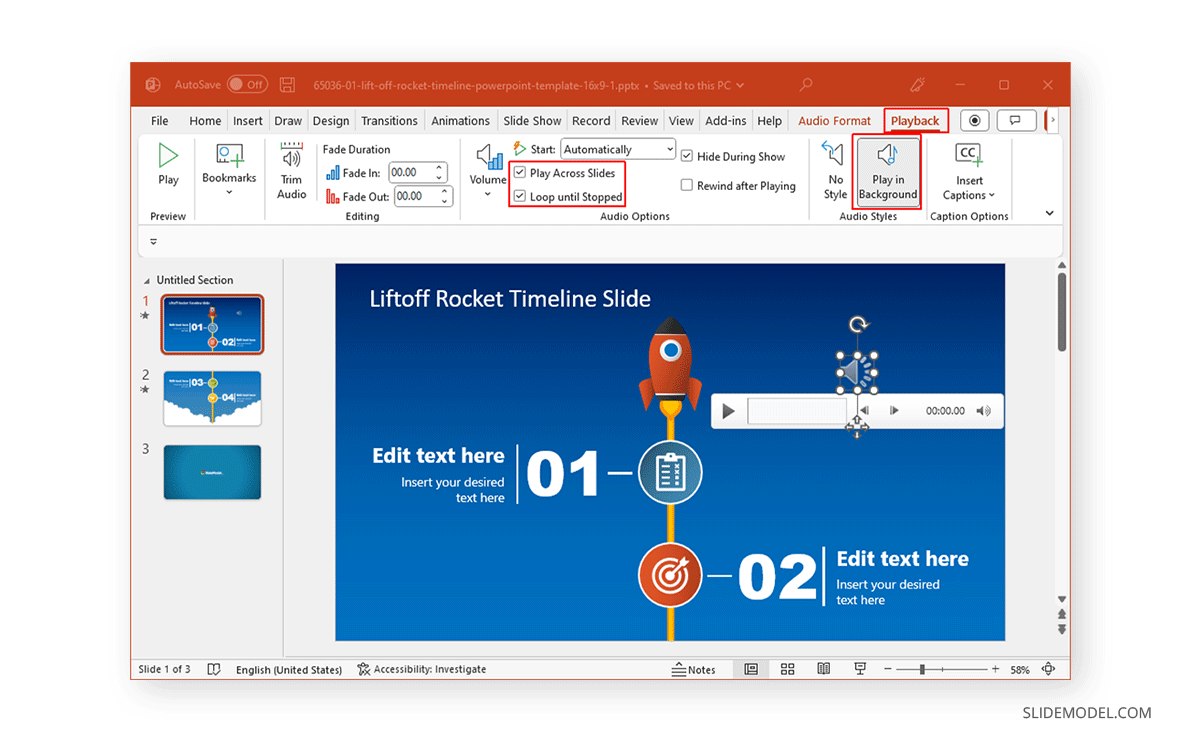
Recortar audio y añadir duración de fundido
Selecciona el icono del archivo de audio insertado y ve a la opción Reproducción pestaña Reproducción. Desde esta pestaña, puedes recortar el clip de audio, especificar la duración del fundido de entrada y de salida, ajustar el volumen del clip y realizar otros ajustes.
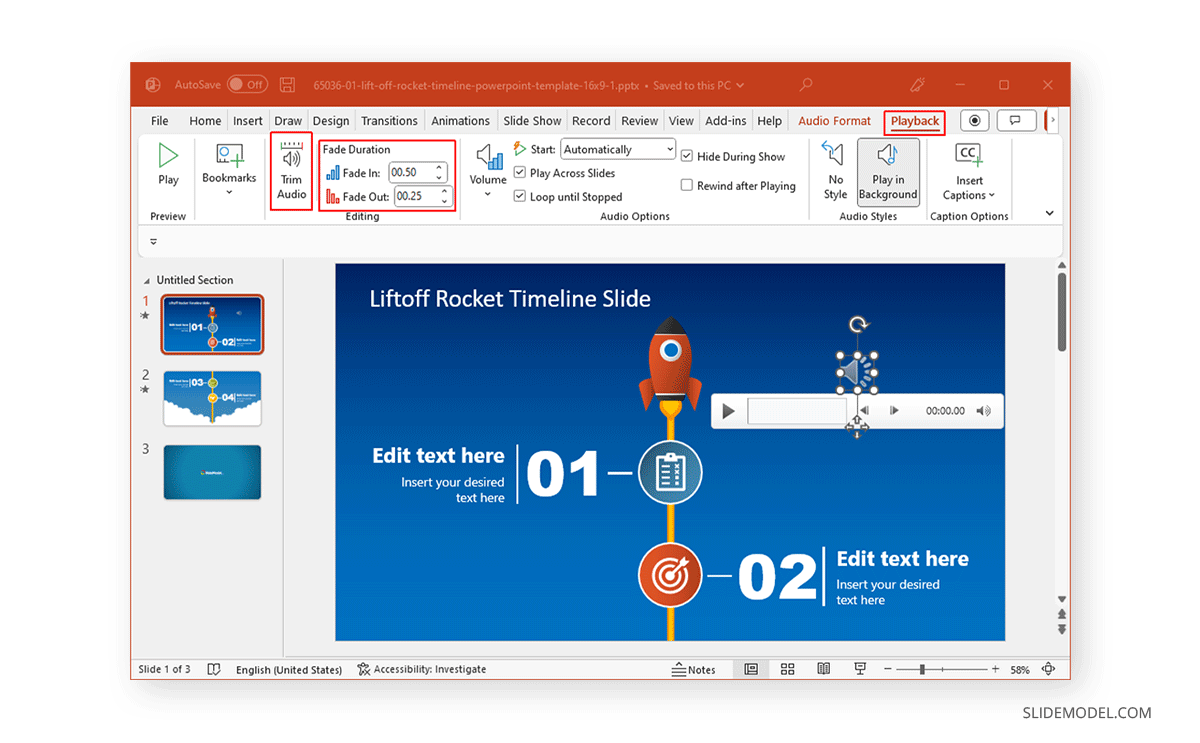
Cómo Personalizar el Icono de Audio
Aunque puedes mover y ajustar el icono de audio mediante arrastrar y soltar, también hay otras personalizaciones visuales disponibles en PowerPoint. Ve a la pestaña Formato de Audio para cambiar cómo aparece el icono de audio en PowerPoint. Desde aquí, puedes cambiar el color del icono, añadir bordes y estilos de imagen, y seleccionar la posición del icono enviándolo detrás o delante de elementos.
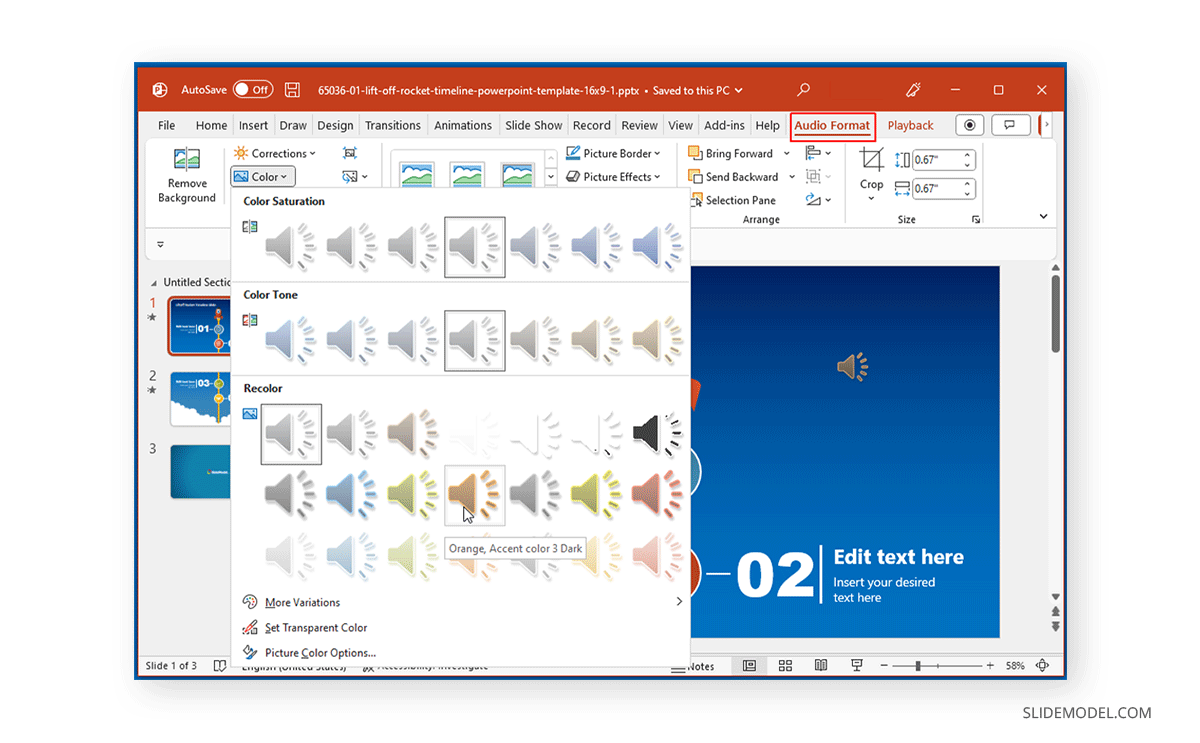
Palabras finales
Insertar una partitura de fondo, narraciones de audio o efectos de sonido en diapositivas de PowerPoint puede permitirte crear cualquier cosa, desde presentaciones de vídeo para un canal de YouTube hasta presentaciones de diapositivas autoejecutables y videotutoriales. La posibilidad de insertar y grabar audio en PowerPoint puede tener muchas aplicaciones, dependiendo de tus requisitos como presentador y de cómo imagines utilizarlas en tus proyectos.