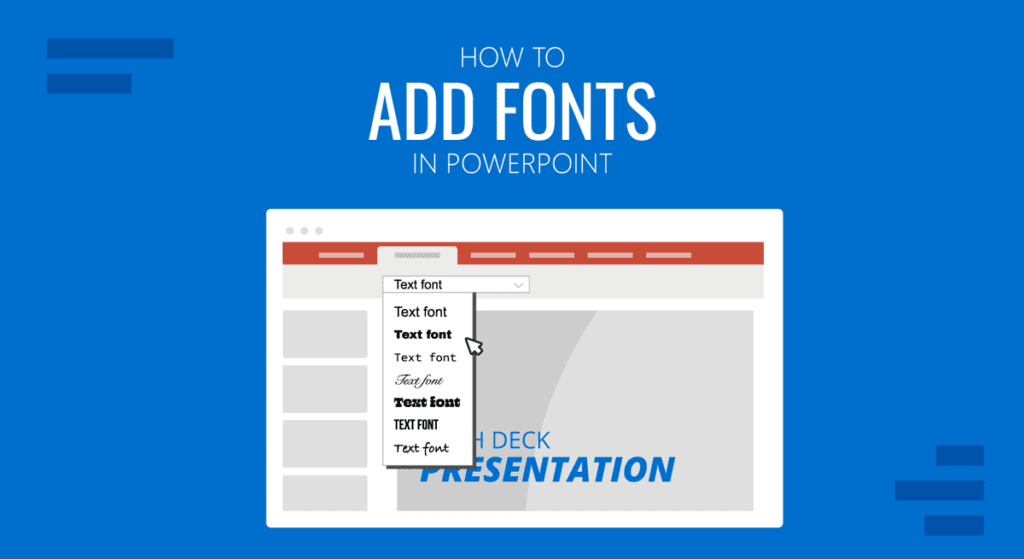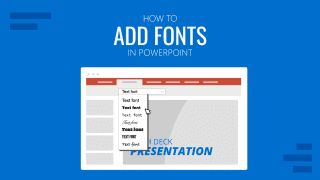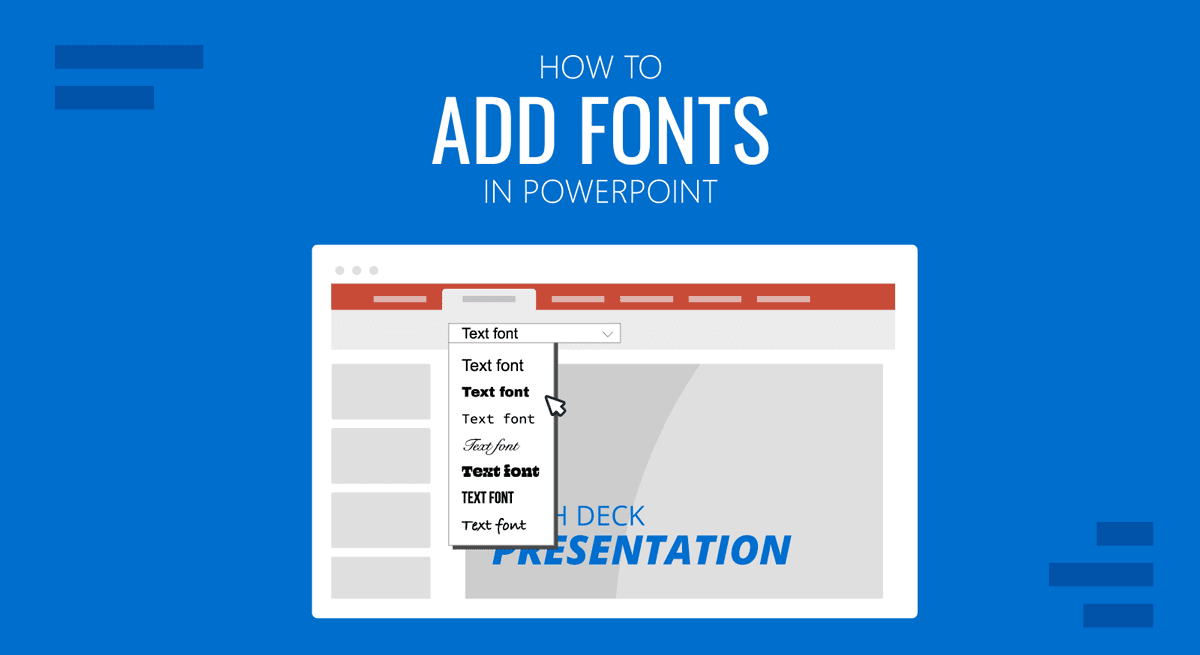
Puede que quieras utilizar un nuevo tipo de letra para hacer más interesantes las presentaciones de PowerPoint o para que sean compatibles con otro idioma. Algunas fuentes son específicas para determinados idiomas, mientras que muchas otras pueden ayudarte a añadir variedad a la forma en que diseñas diapositivas y editas plantillas de PowerPoint. No sólo puedes añadir nuevas fuentes a PowerPoint, sino también asegurarte de que tus fuentes incrustadas permanezcan intactas al compartir presentaciones.
Cómo añadir una fuente a PowerPoint
Para añadir una fuente a PowerPoint, adquiere el archivo de fuente necesario. Por ejemplo, Google Fonts proporciona varias fuentes útiles. Del mismo modo, puede que necesites utilizar una fuente para mantener la marca de la empresa en una presentación; en tal caso, la familia de fuentes estándar puede estar disponible a través de una unidad local compartida o una biblioteca digital proporcionada por tu organización.
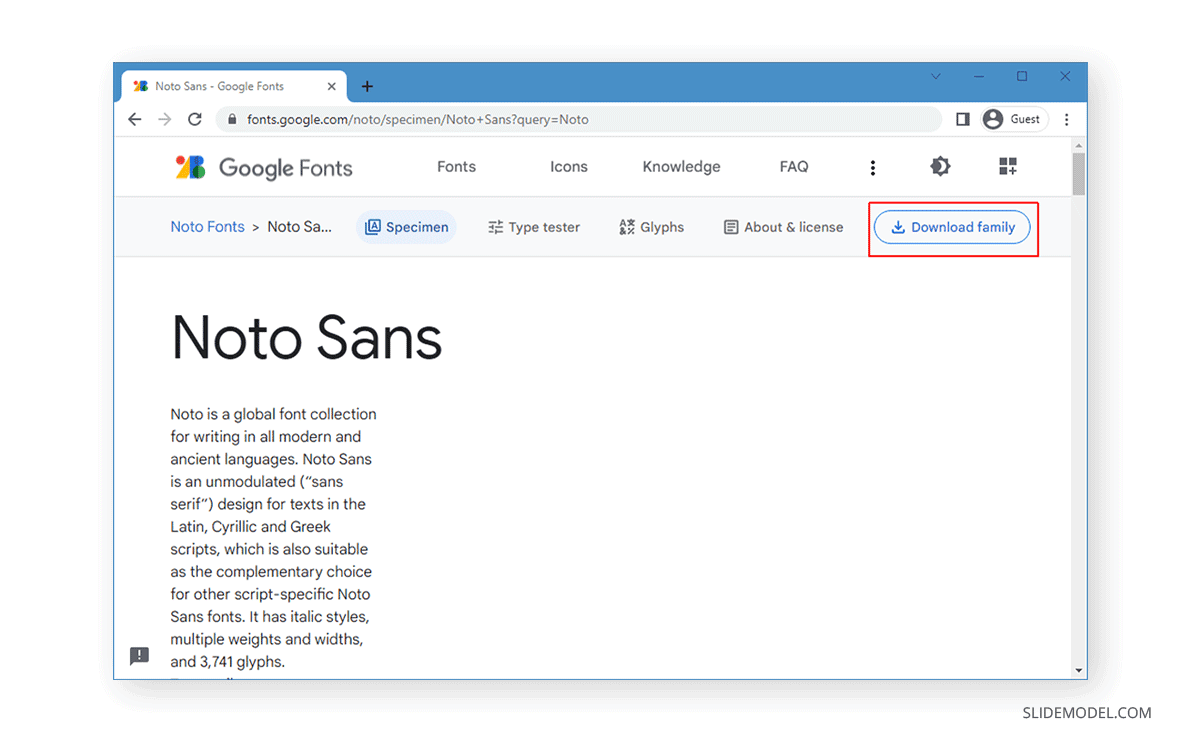
Extrae el archivo de fuente comprimido para ver la fuente. Normalmente, los archivos de fuentes comprimidos vienen con diferentes variaciones de fuentes en forma de familia de fuentes. Puedes instalar las fuentes descargadas en un PC o Mac para empezar a utilizarlas con PowerPoint.
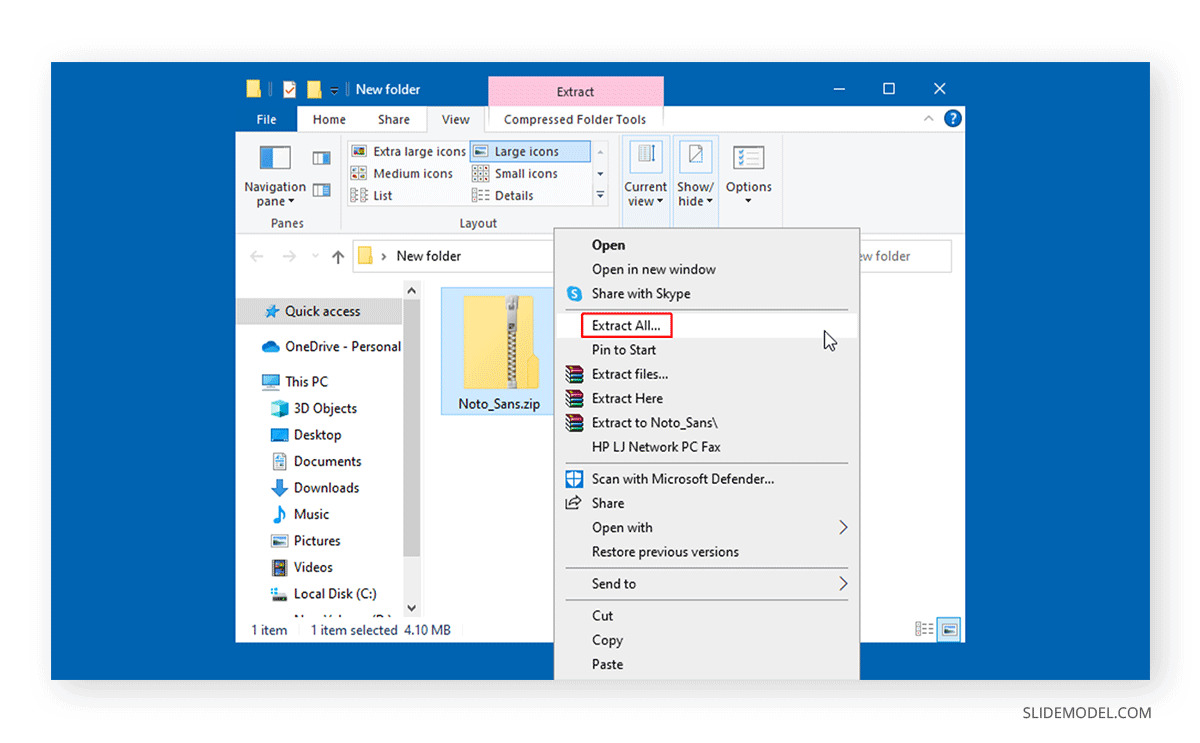
Una vez extraído el archivo de la fuente, haz clic con el botón derecho del ratón para seleccionarla e instalarla. Puedes instalar la fuente para todos los usuarios o para el usuario actual, y la primera opción requerirá privilegios de administrador.
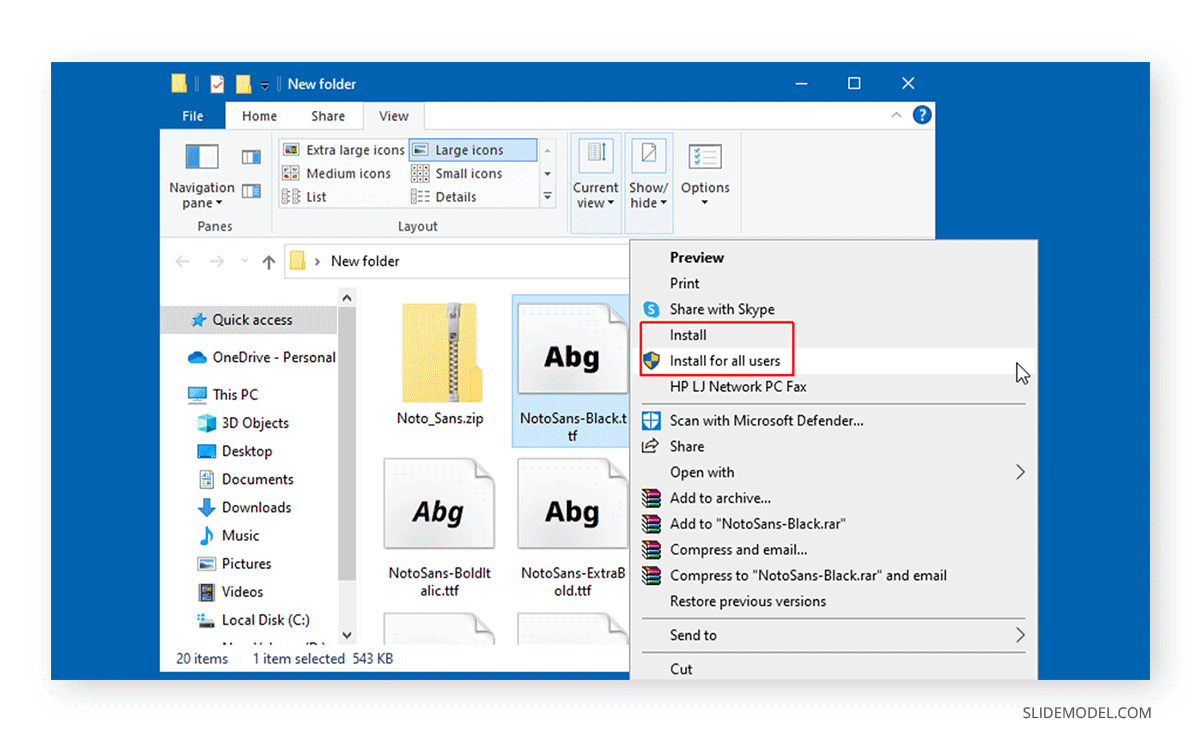
También puedes hacer doble clic para abrir una fuente y pulsar Instalar para instalarlo en tu ordenador.
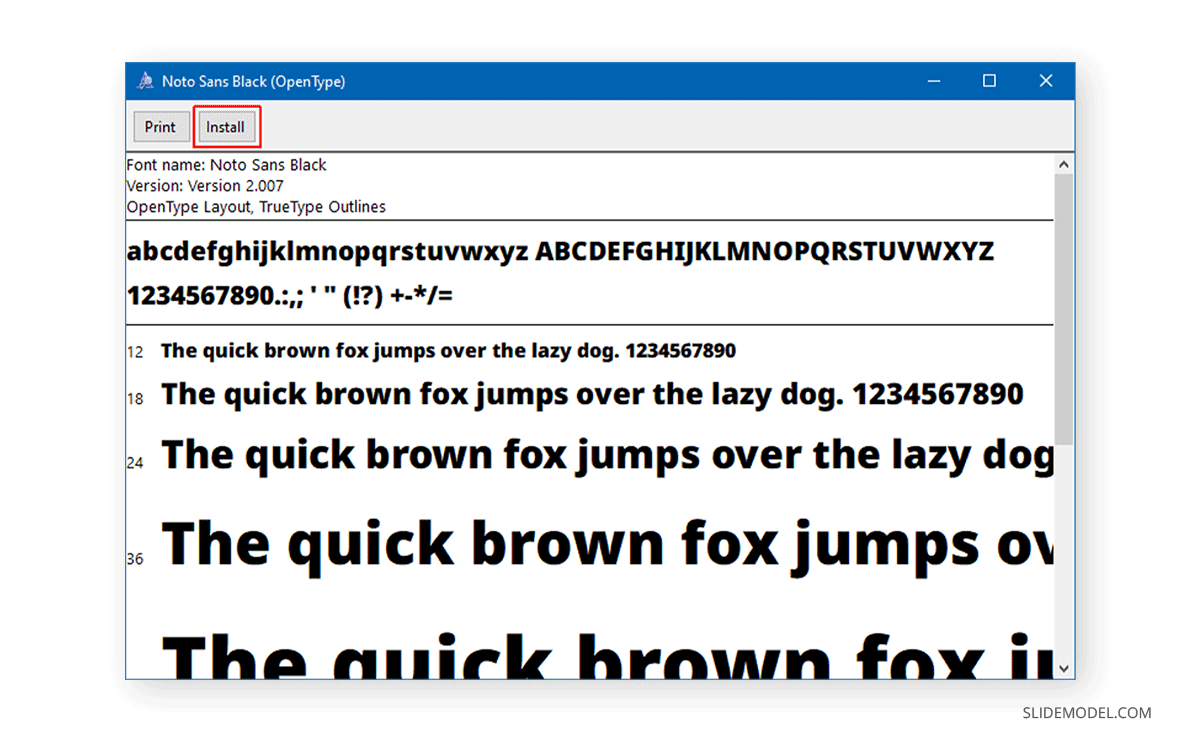
Una vez instalada, abre PowerPoint y podrás utilizar la fuente, independientemente de si utilizas archivos creados con PowerPoint o plantillas de diapositivas de Google que hayas convertido en presentaciones de PowerPoint.
Aunque las fuentes instaladas están disponibles inmediatamente para su uso con aplicaciones del ordenador, es posible que tengas que reiniciar PowerPoint o tu ordenador en caso de que la fuente no aparezca inmediatamente.
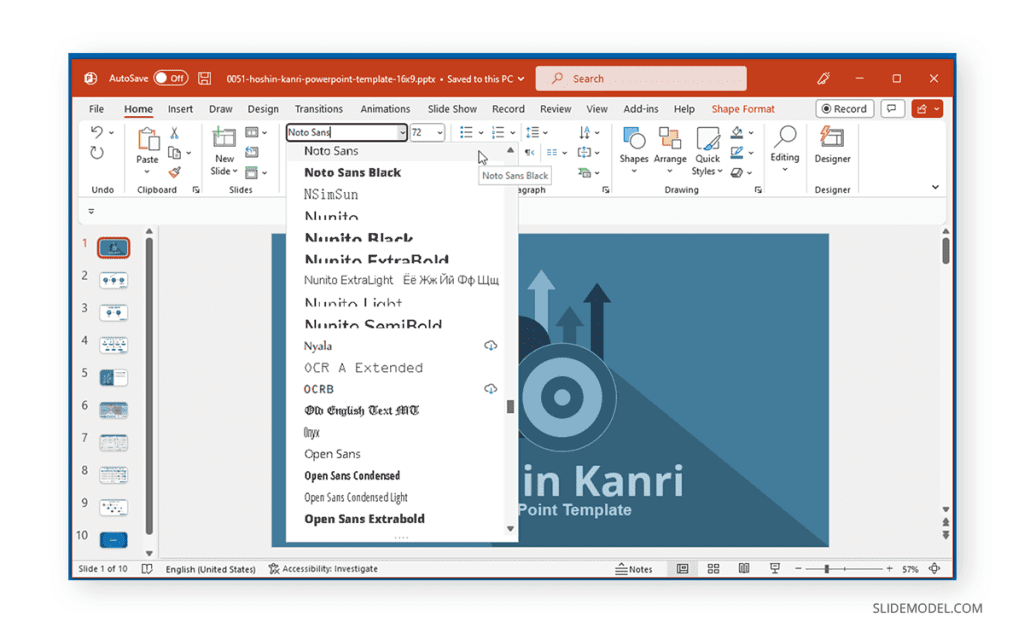
Cómo incrustar fuentes en PowerPoint
Instalar una fuente en un ordenador que estés utilizando no siempre es posible. Además, los archivos compartidos de PowerPoint pueden contener fuentes que no estén disponibles en el sistema. Esto puede afectar al diseño de la presentación y hacer que falte texto. Para evitarlo, puedes incrustar la fuente en PowerPoint.Cuando añadas una fuente a PowerPoint para incrustarla, ve a Archivo -> Opciones -> Guardar.
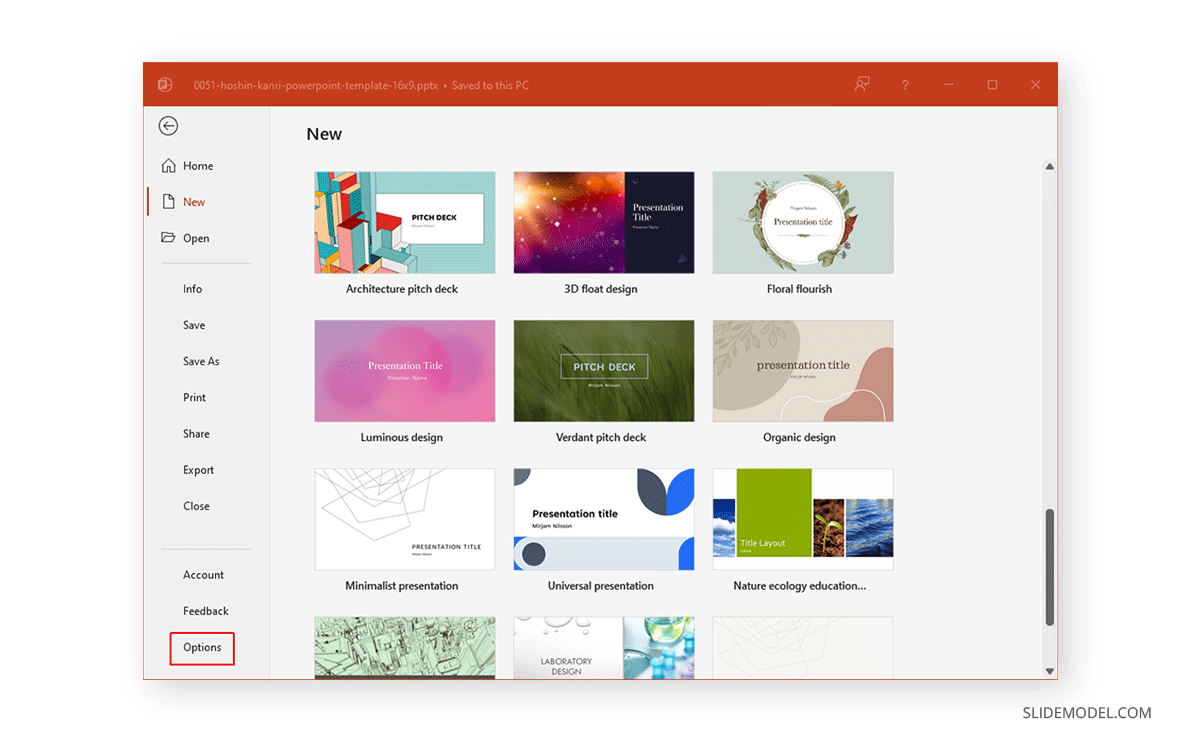
Desde el menú Guardar selecciona Incrustar fuente en este archivo. Al incrustar fuentes, puedes incrustar sólo los caracteres utilizados en la presentación o todos los caracteres. Incrustar todos los caracteres se utiliza cuando el destinatario del archivo puede requerir otra edición de la presentación.
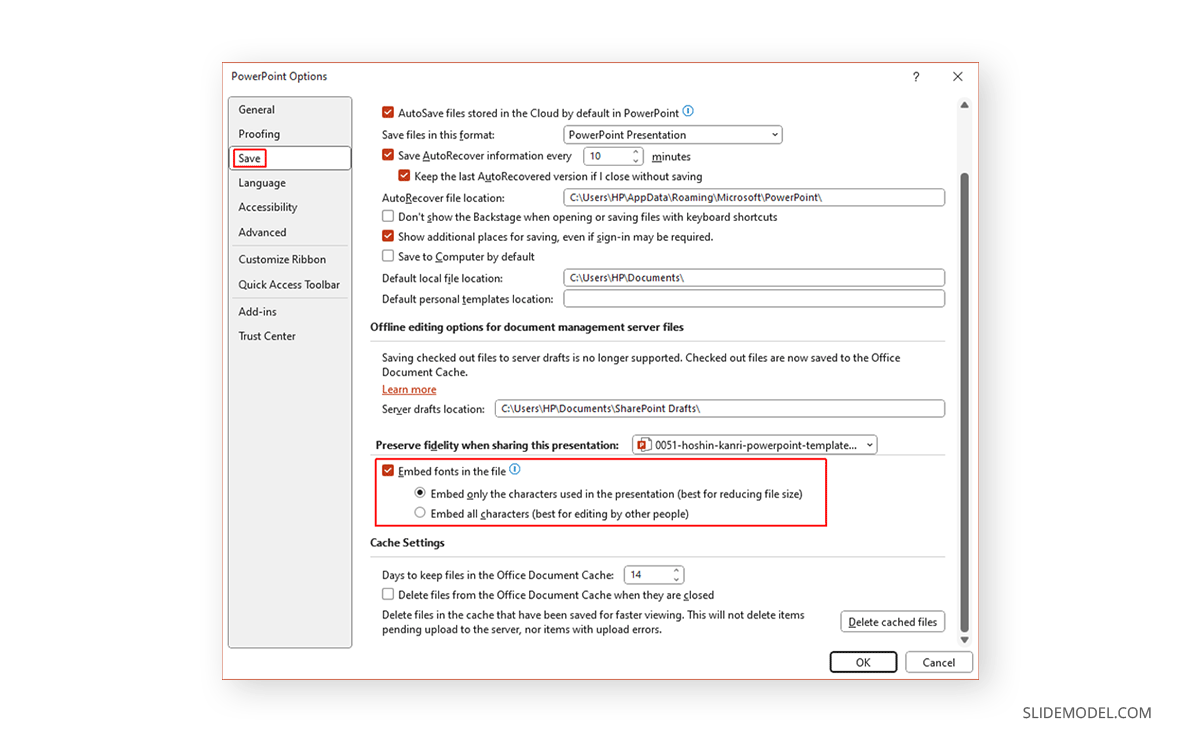
Palabras finales
Las fuentes instaladas en un Windows o Mac están limitadas al ordenador específico donde está instalada la fuente. Sin embargo, incrustar fuentes puede permitir a otros usuarios ver y editar la presentación de PowerPoint sin perder fragmentos importantes de información debido a la falta de disponibilidad de una fuente.