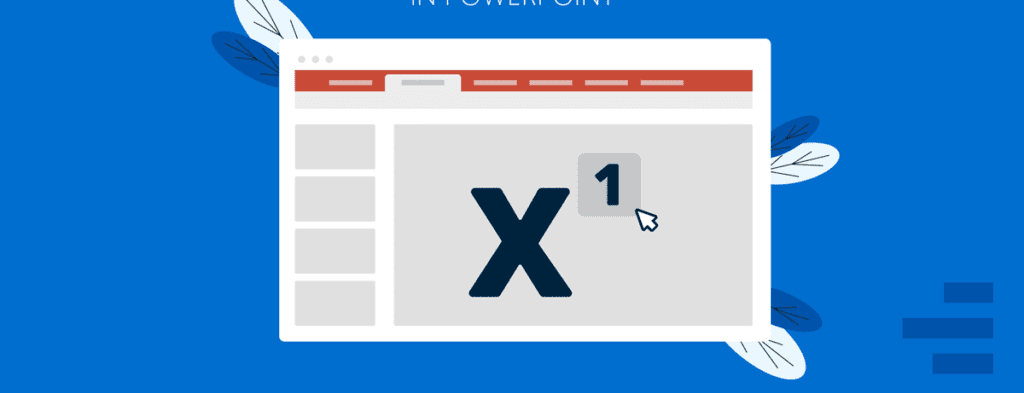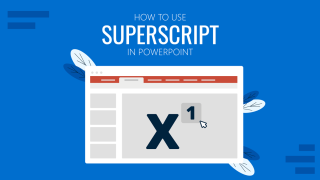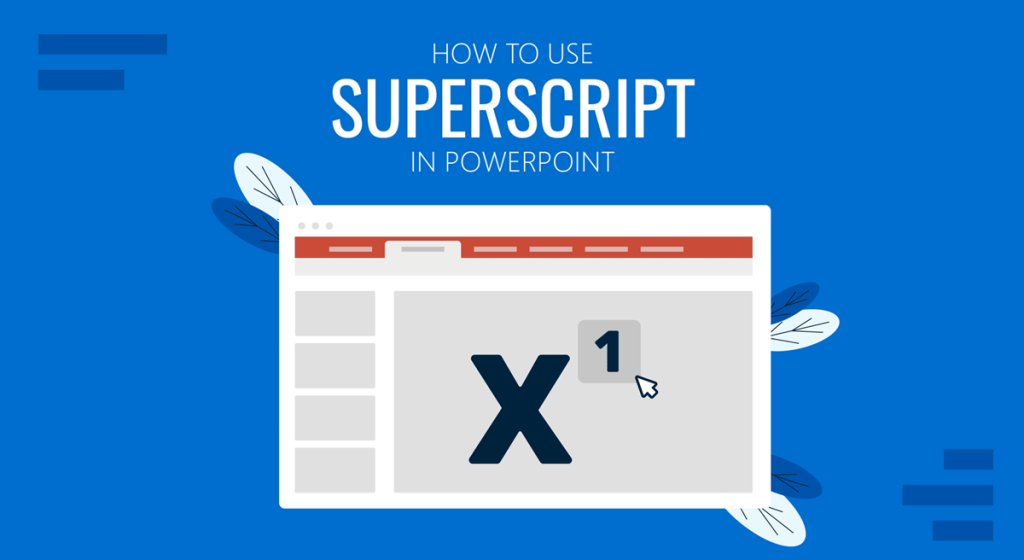
Los subíndices ayudan a representar ecuaciones matemáticas, mientras que los superíndices suelen utilizarse para representar información importante, como indicar marcas comerciales, derechos de autor y notas a pie de página. Hay diferentes formas de añadir subíndices y superíndices en las plantillas de PowerPoint para representar información y ecuaciones importantes.
- Método 1: Convertir texto en subíndice y superíndice con opciones avanzadas de fuente y caracteres
- Método 2: Atajos para convertir texto en subíndice y superíndice en PowerPoint
- Método 3: Utilizar las opciones del menú de la cinta de opciones para la conversión de subíndices y superíndices en PowerPoint
- Método 4: Insertar iconos de superíndice y subíndice en PowerPoint
Método 1: Convertir texto en subíndice y superíndice con opciones avanzadas de fuente y caracteres
Puedes utilizar las opciones avanzadas de fuente y caracteres para convertir tu texto en subíndice o superíndice. Resalta el texto que quieras cambiar y haz clic en el icono de la flecha del menú Fuente del Inicio ficha. Esto abrirá un nuevo cuadro de diálogo.
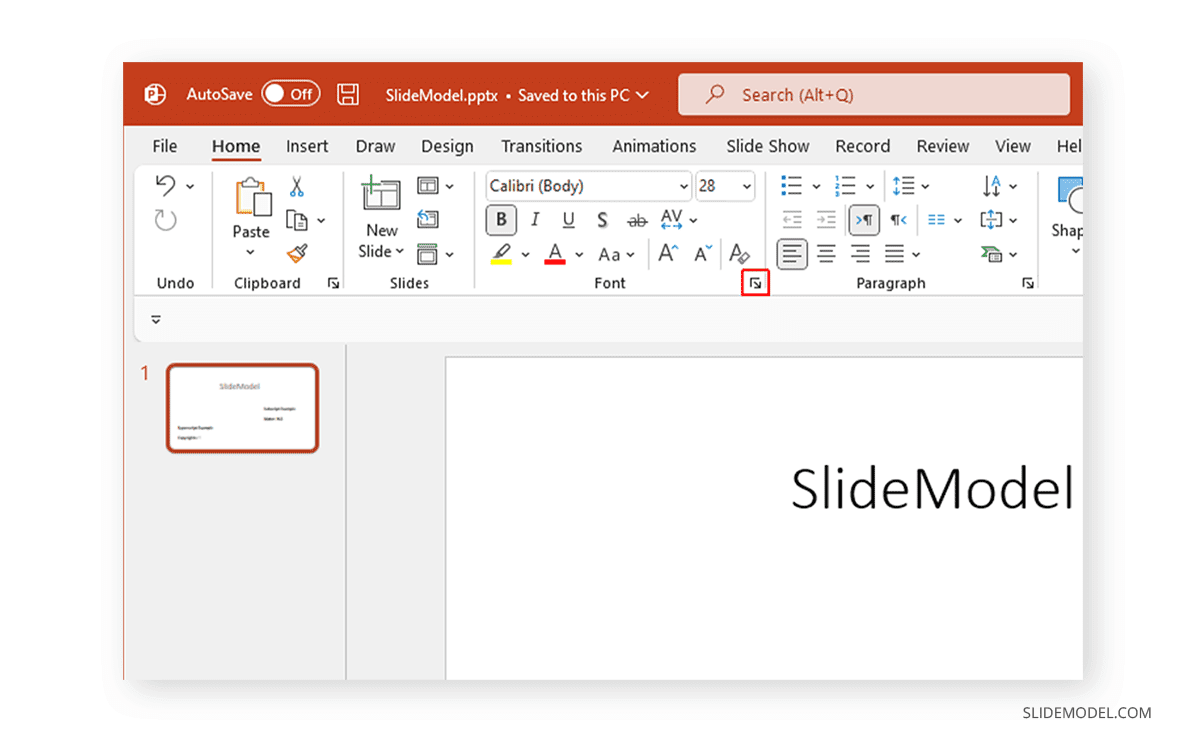
Comprueba el Superíndice y haz clic en OK para convertir el texto seleccionado en superíndice.
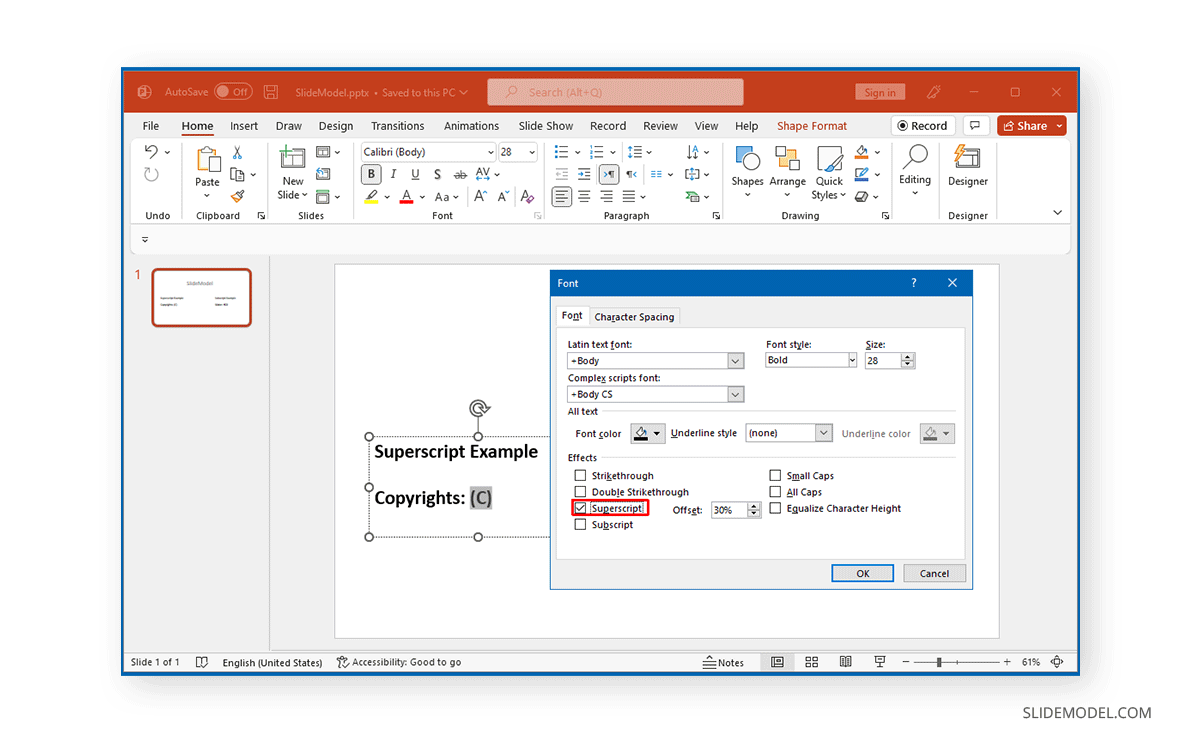
Del mismo modo, puedes resaltar el texto que pretendes convertir para cambiarlo a subíndice expandiendo el Fuente y seleccionando subíndice en el cuadro de diálogo que aparece para convertir el texto resaltado.
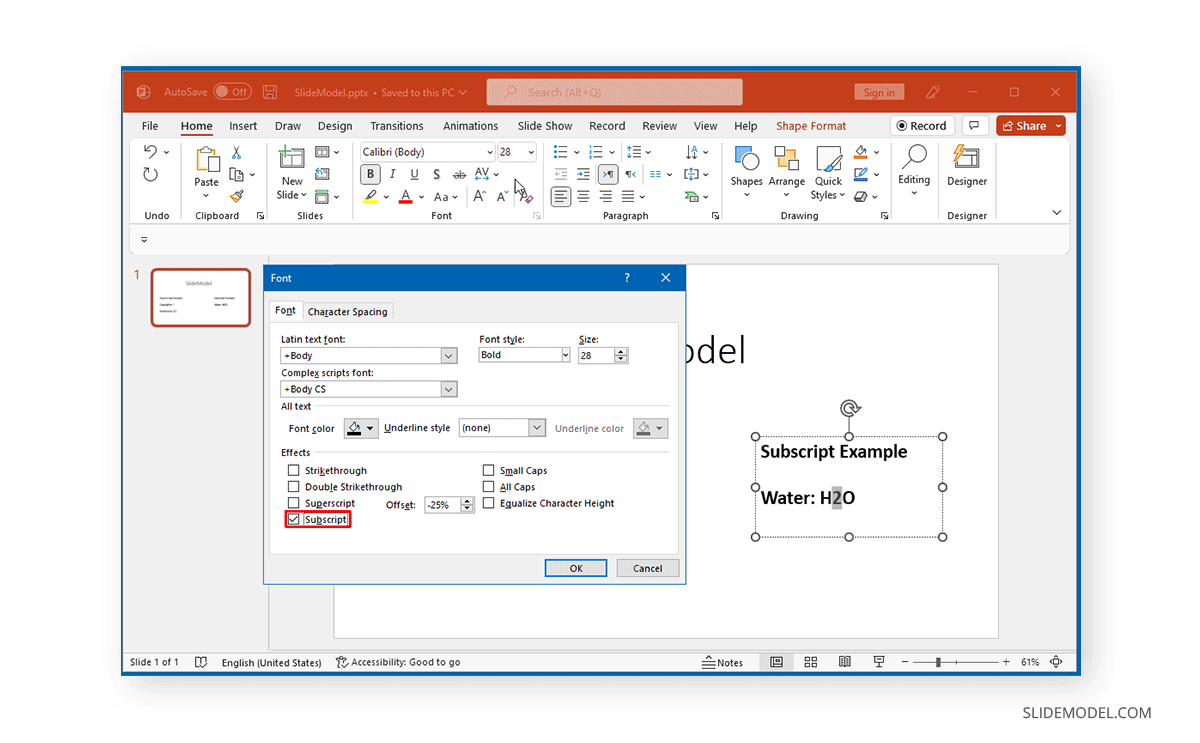
En el siguiente ejemplo, resaltamos y cambiamos la (C) por el superíndice estándar de Derechos de Autor, que es ©. Para el subíndice, seleccionamos el 2 de H2O para convertirlo en subíndice, haciéndolo H2O.
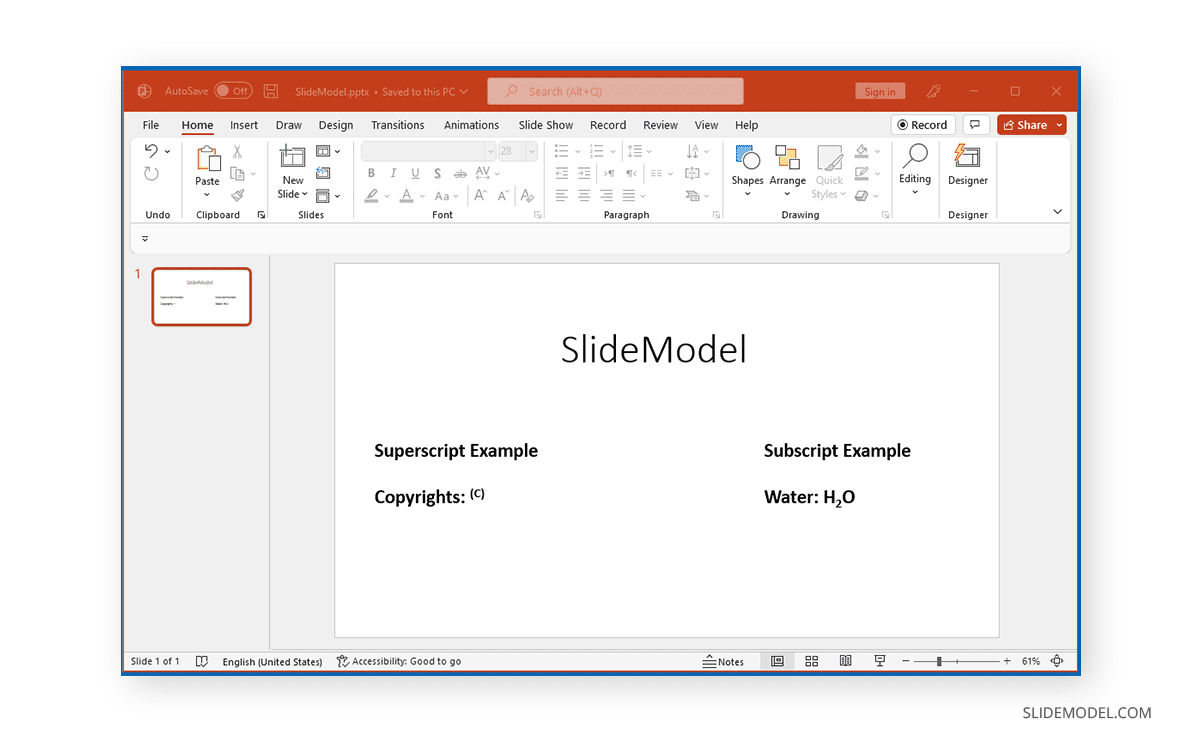
Método 2: Atajos para convertir texto en subíndice y superíndice en PowerPoint
En lugar de desplegar las opciones avanzadas de fuente y caracteres cada vez para convertir el texto en subíndice o superíndice, puedes utilizar los atajos de teclado. Los atajos para cada uno se mencionan a continuación.
Superíndice: CTRL MAYÚS +
Subíndice: CTRL +
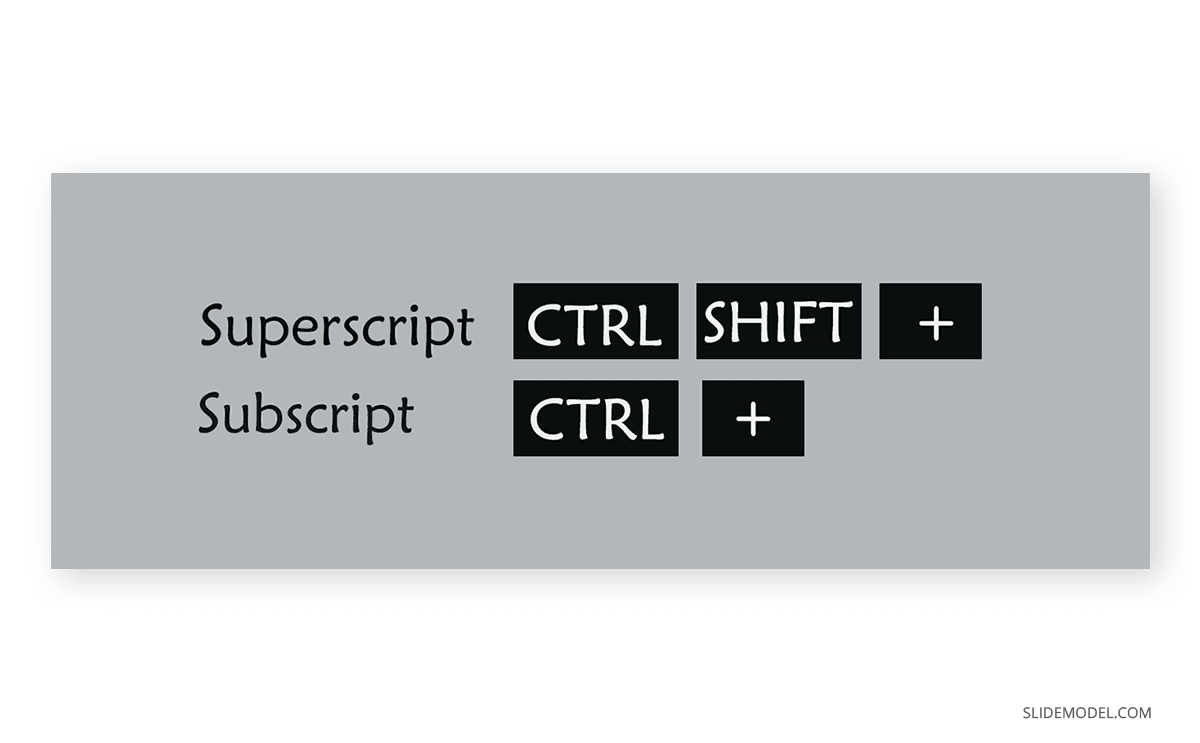
Para simplificar la conversión de texto, puedes añadir los botones Superíndice y Subíndice al menú de la cinta de opciones. Para ello, haz clic con el botón derecho del ratón en el menú de la cinta de opciones y selecciona Personalizar la cinta de opciones.
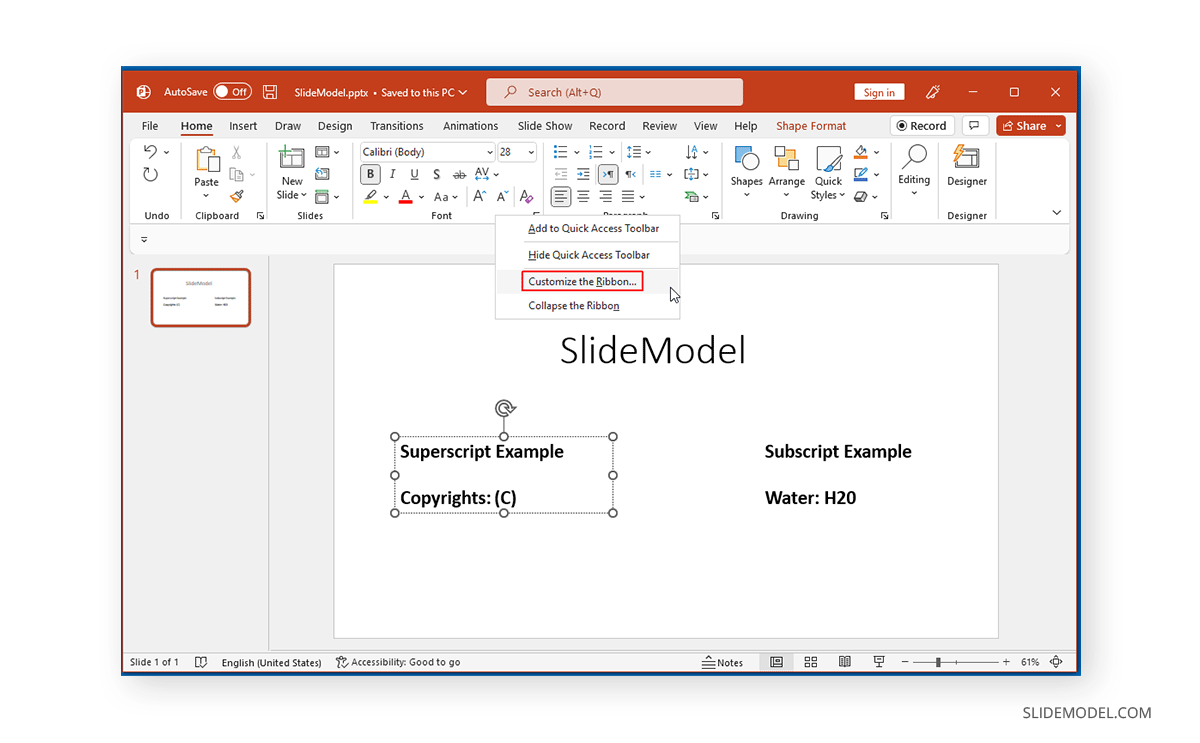
En el cuadro de diálogo, selecciona Todos los comandos de la Elige los comandos de del menú desplegable.
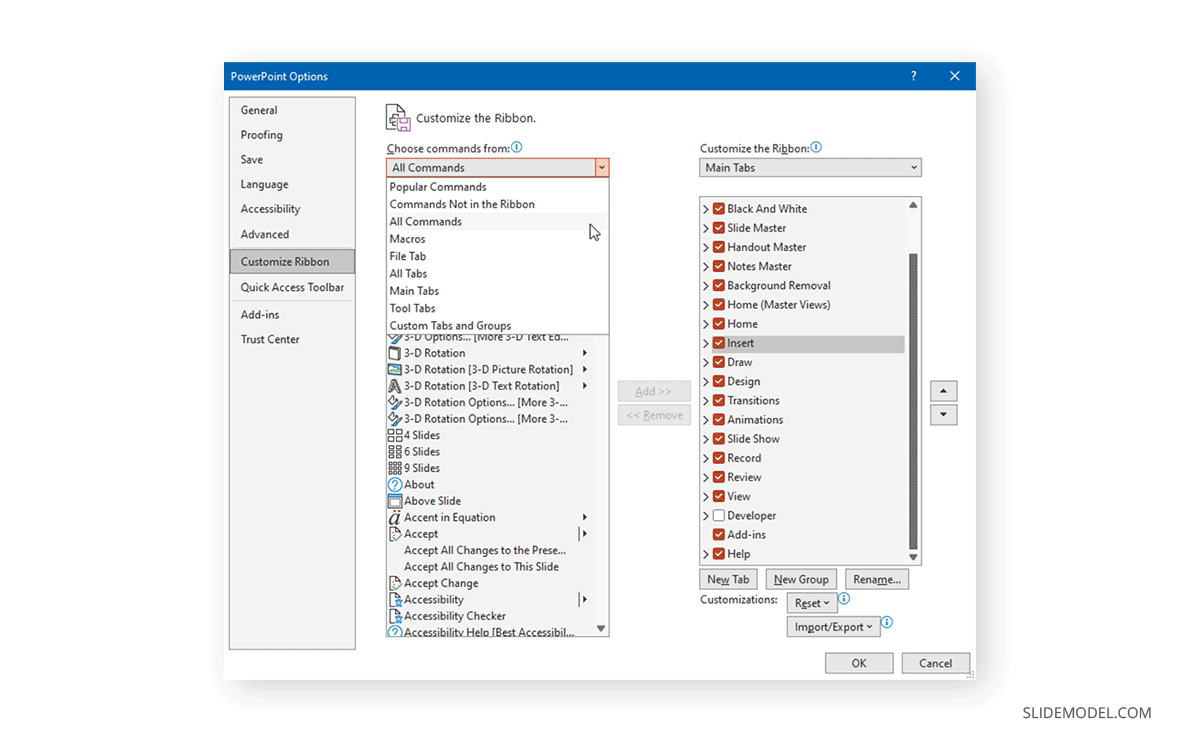
Como los comandos sólo pueden añadirse a los grupos personalizados, haz clic en Nuevo grupo para crear un grupo personalizado para añadir tus botones de menú.
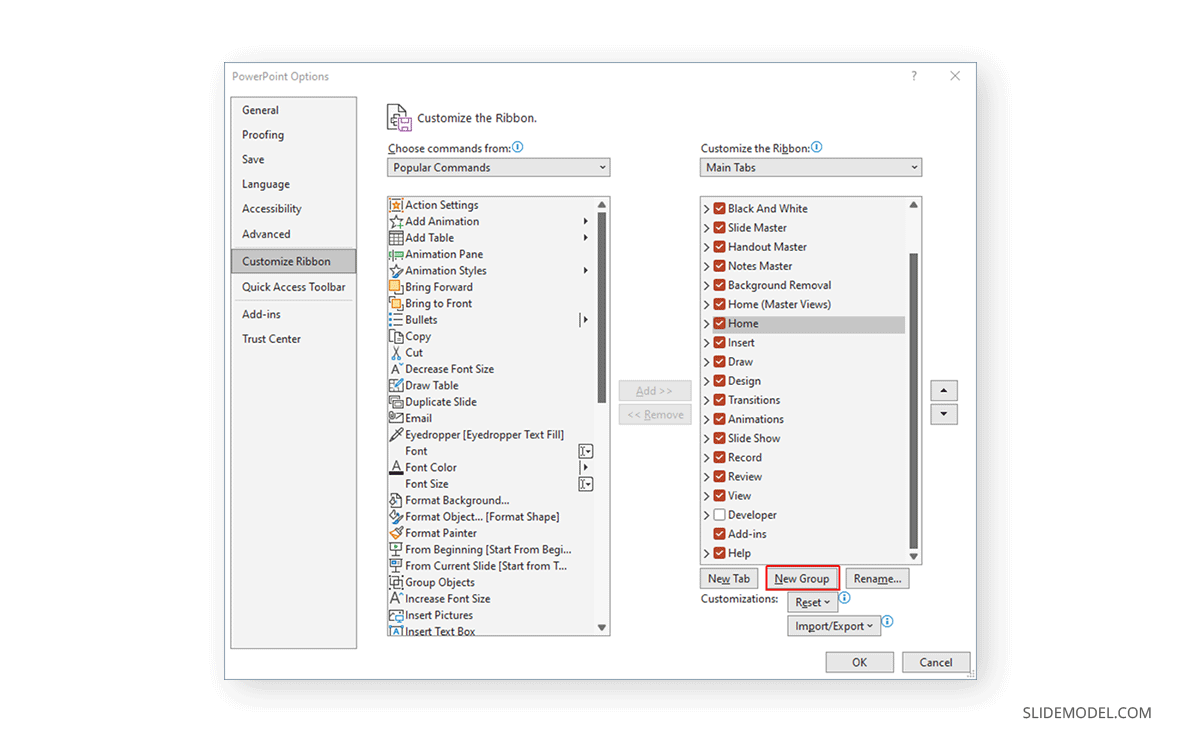
Dale un nombre al grupo para seguir adelante. También puedes elegir un símbolo para tu grupo personalizado.
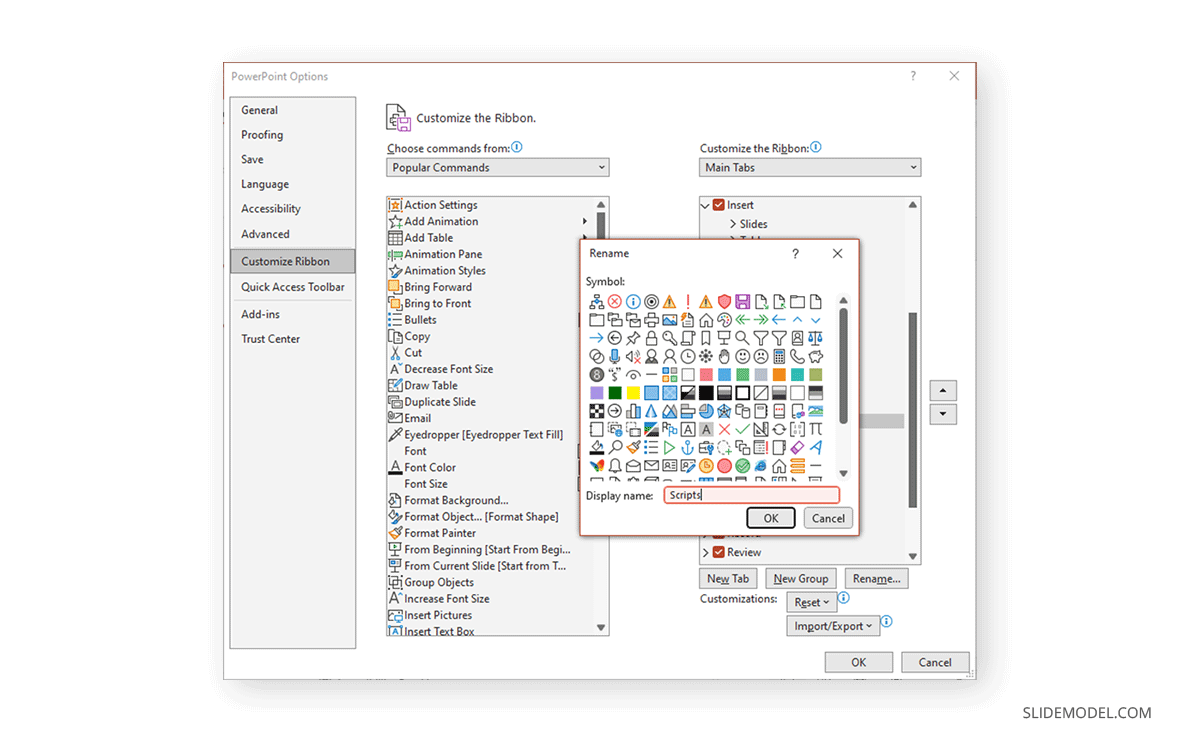
Selecciona el comando deseado (por ejemplo, Superíndice), seguido de tu grupo personalizado, y haz clic en Añade. Una vez añadidos ambos scripts, selecciona OK para cerrar el cuadro de diálogo.
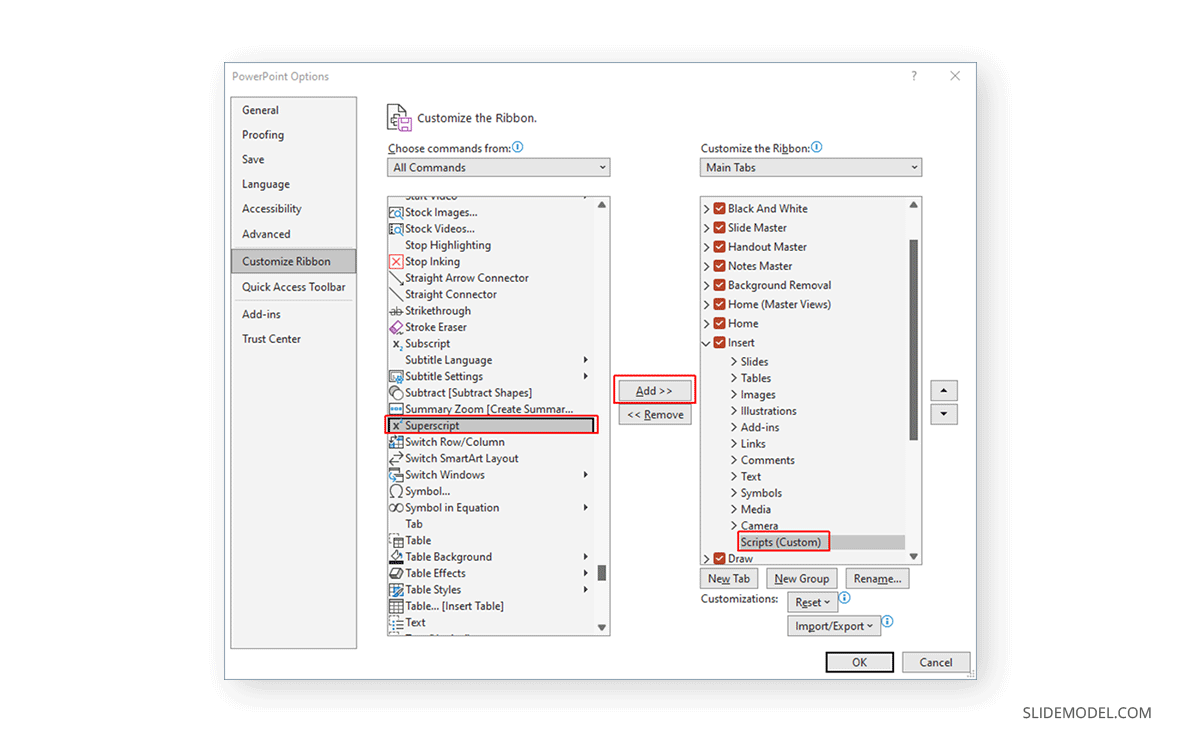
La siguiente imagen muestra los iconos de superíndice y subíndice añadidos a un grupo personalizado en el menú de la cinta de PowerPoint. Para convertir tu texto, resalta el texto a convertir y haz clic en el icono Superíndice o Subíndice botón.
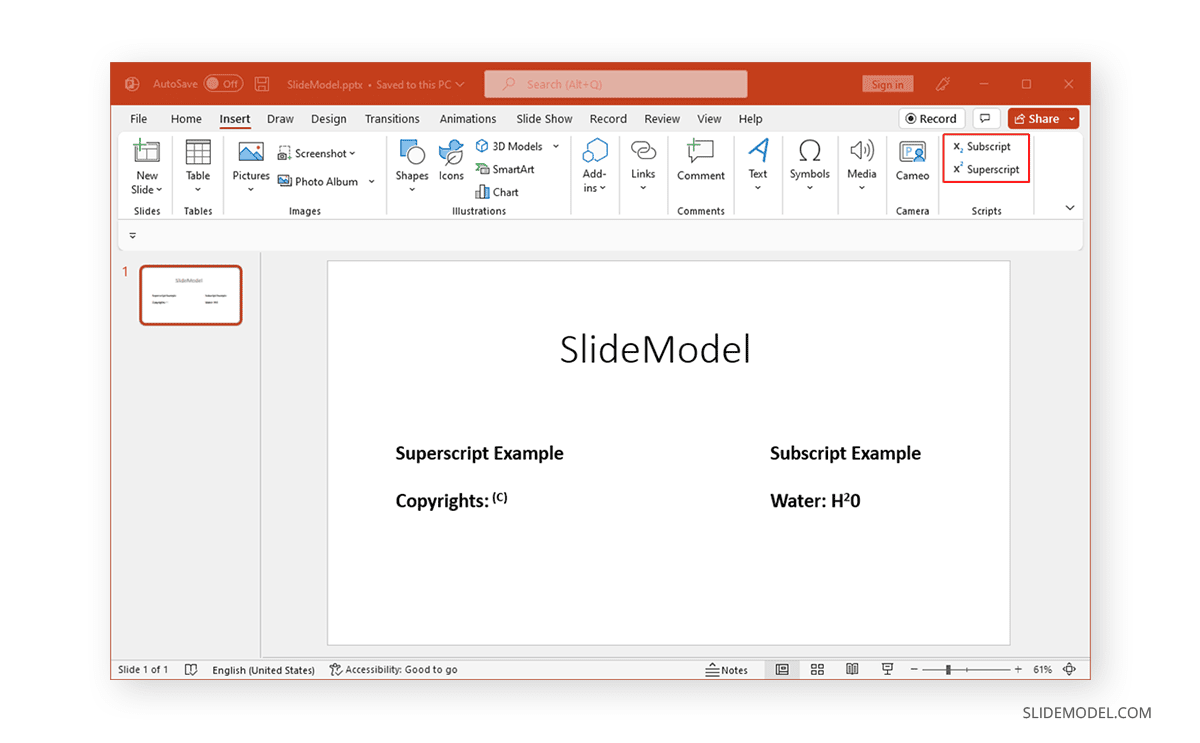
Método 4: Insertar iconos de superíndice y subíndice en PowerPoint
Es probable que no sepas qué texto escribir para convertirlo en superíndice o subíndice. En tal caso, puedes buscar el símbolo necesario para insertarlo en PowerPoint.
Selecciona el área para colocar el superíndice o subíndice y ve a Insertar > Símbolos > Símbolo.
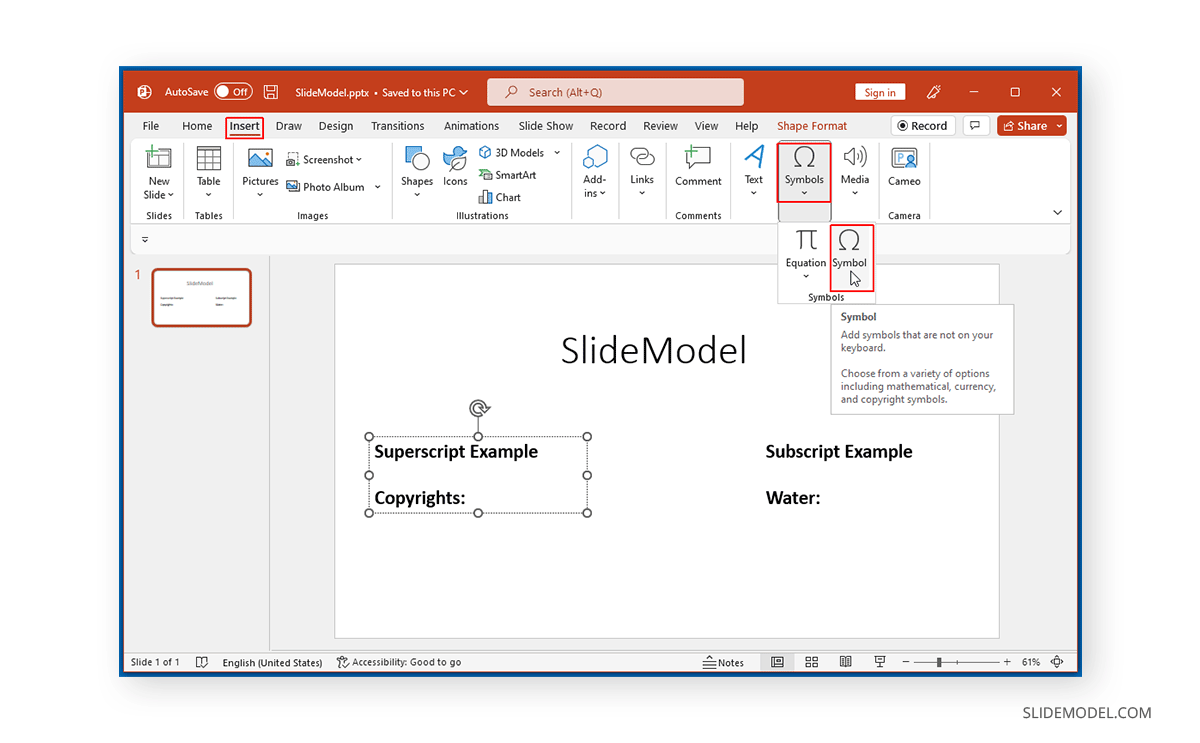
Ir al texto normal desde el Fuente del menú desplegable y selecciona Subíndices y superíndices de la Subconjunto menú desplegable.
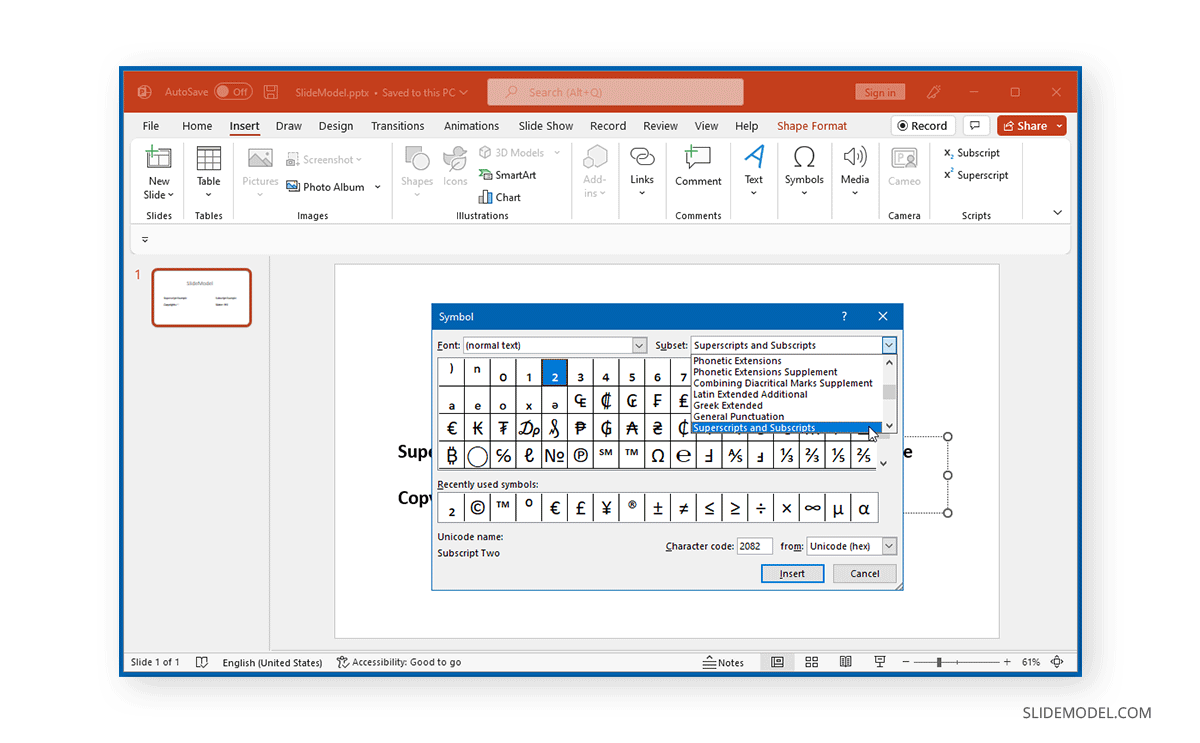
Selecciona el símbolo que deseas utilizar y haz clic en insertar para añadir el símbolo a la diapositiva. A continuación se muestra un ejemplo de un símbolo de superíndice añadido a una diapositiva de PowerPoint.
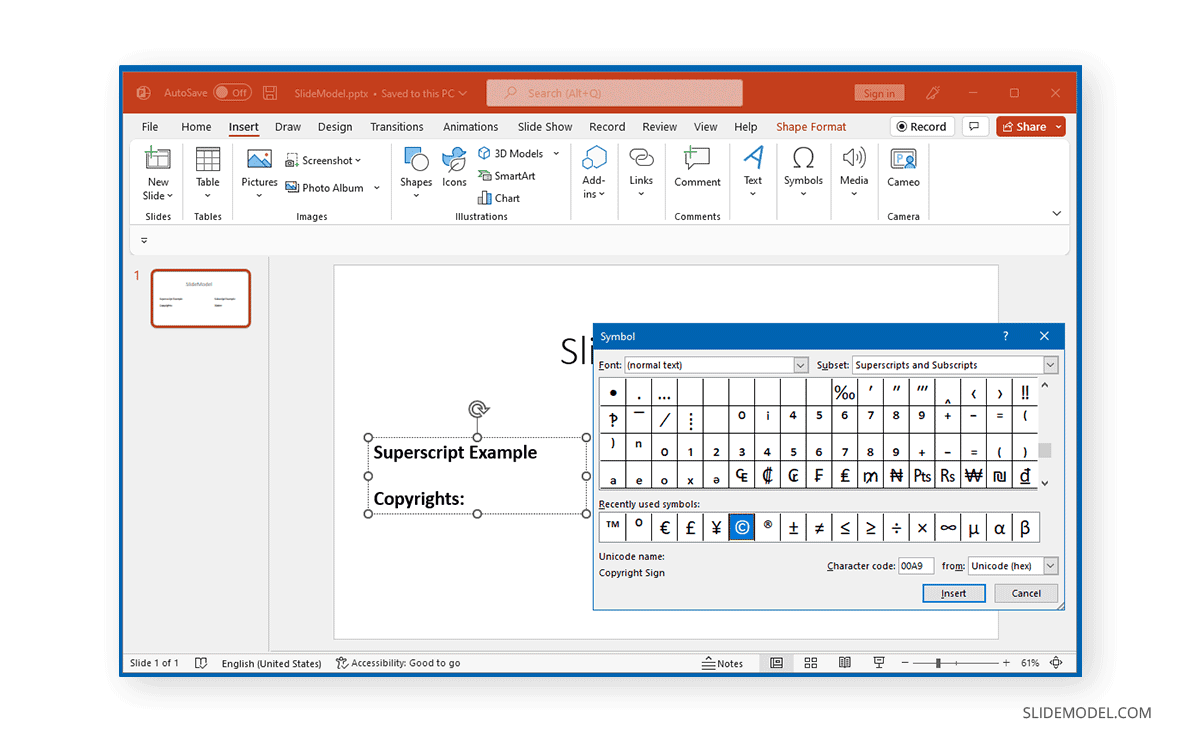
Del mismo modo, puedes añadir símbolos de subíndice para incluirlos en tus diapositivas.
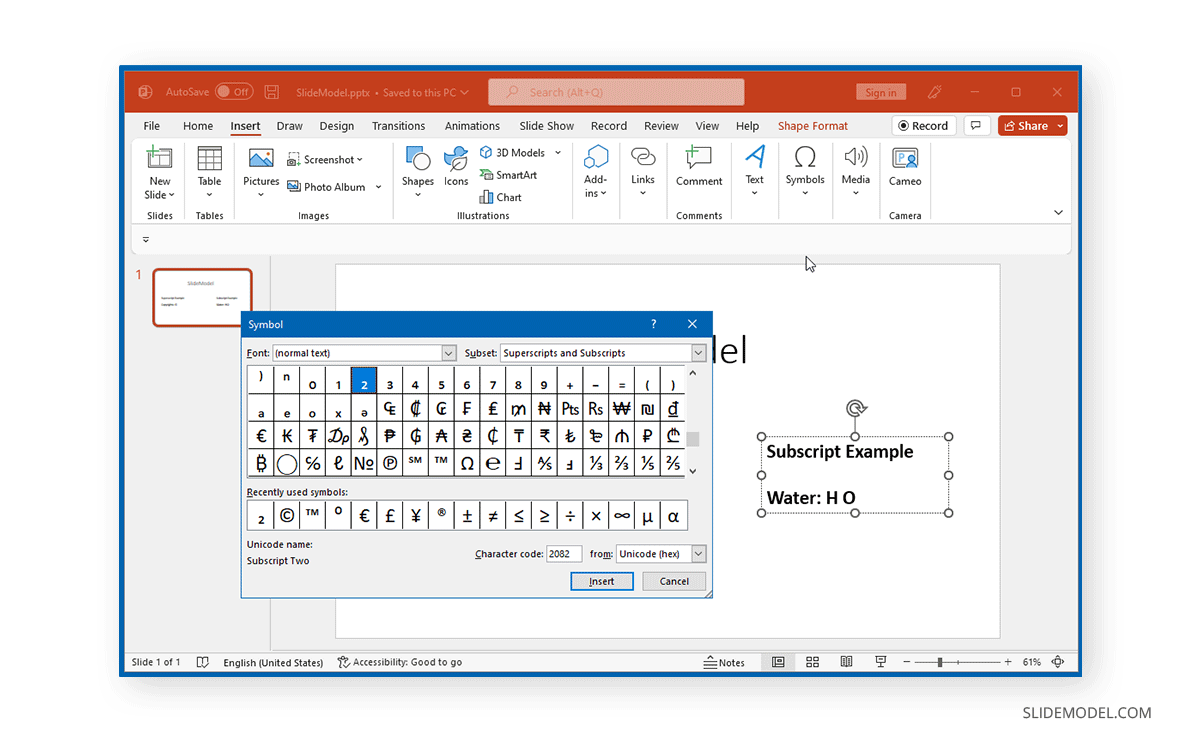
Supongamos que estás familiarizado con la forma de añadir superíndices en PowerPoint. En ese caso, los tres primeros métodos deberían ser una buena opción, especialmente los atajos de teclado que siempre son buenos para la productividad. Sin embargo, si no estás seguro del texto que debes añadir para convertirlo en superíndice o subíndice, puedes utilizar el último método mencionado en nuestra lista para buscar e insertar el símbolo necesario.