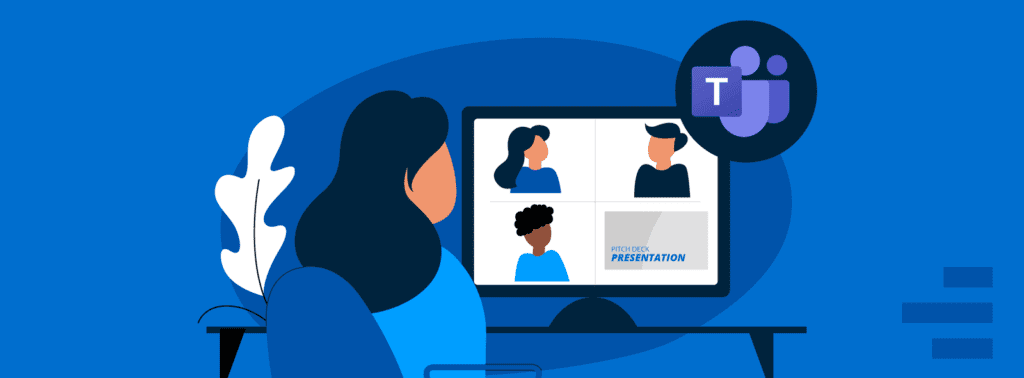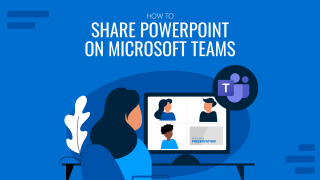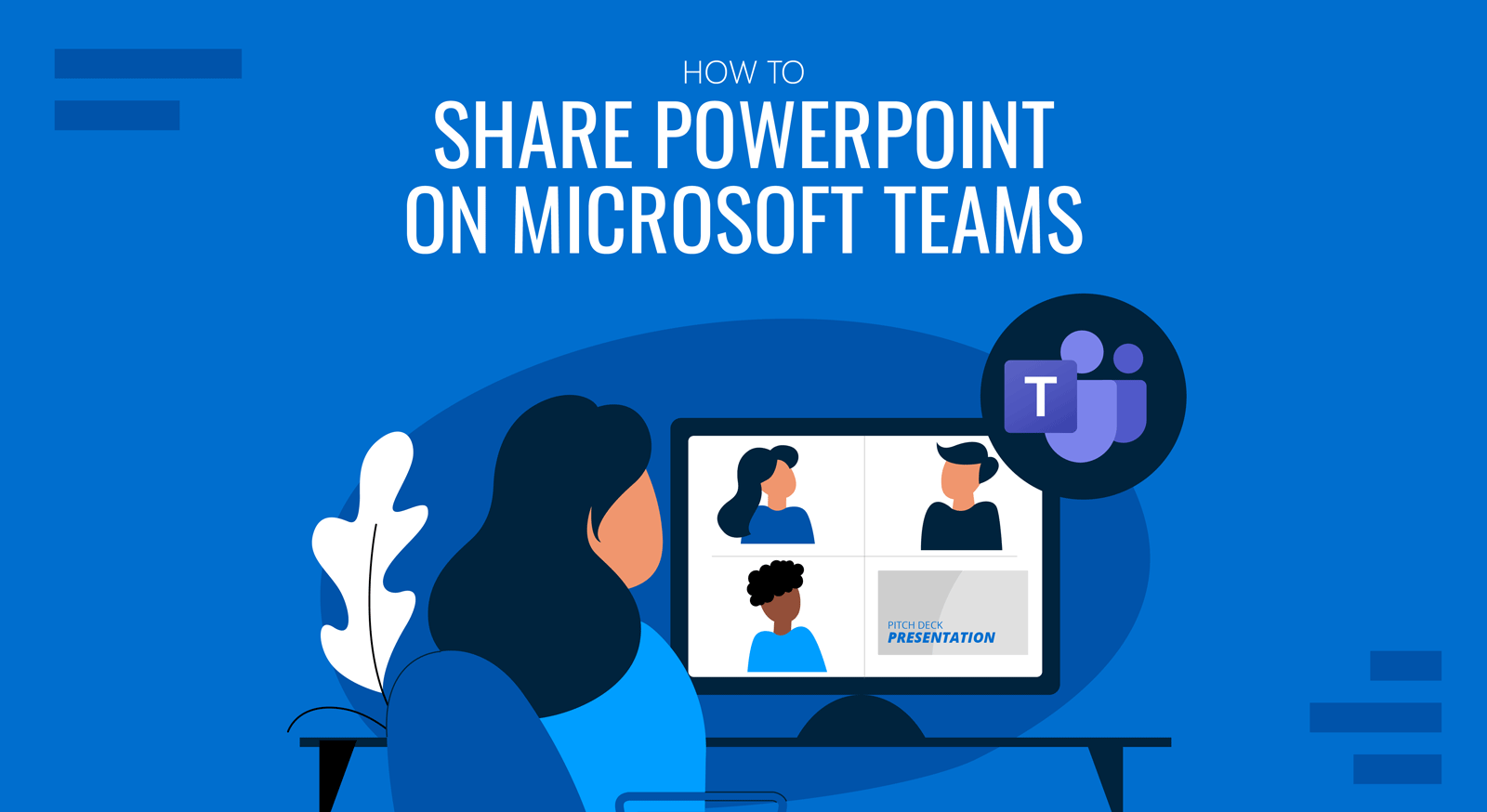
En los últimos años, muchas herramientas de reuniones remotas como Microsoft Teams y Zoom se han convertido en la norma para las reuniones remotas habituales. Si eres nuevo en Microsoft Teams, lo más probable es que todavía te estés orientando sobre las distintas opciones. Una de las preguntas más comunes que puede hacerse un novato en Microsoft Teams es cómo compartir PowerPoint en Teams.
- ¿Qué es Microsoft Teams?
- ¿Por qué utilizar Microsoft Teams para presentar tus presentaciones de PowerPoint?
- Cómo presentar tus diapositivas de PowerPoint en Teams
- Cómo presentar tus diapositivas de PowerPoint en Teams
- 5 funciones para sacar el máximo partido a tu presentación de Microsoft PowerPoint compartida en Teams
- Cómo dejar de hacer presentaciones en Teams
- Falta el botón Presentar en Equipos en PowerPoint. ¿Cómo solucionarlo?
- 5 consejos para que tu presentación sea un éxito en Microsoft Teams
- 1. Comprueba tu configuración de audio y vídeo
- 2. Asegúrate de que tus diapositivas son claras y concisas
- 3. Utiliza las animaciones y las transiciones con moderación
- 4. Mantén tus diapositivas dentro del tema
- 5. Utiliza los nombres de los miembros del equipo con moderación para señalar puntos concretos
- Otros problemas a resolver al presentar una presentación de PowerPoint en Microsoft Teams
- Palabras finales
¿Qué es Microsoft Teams?
Microsoft Teams es una aplicación de mensajería de Microsoft para la colaboración en línea y las reuniones remotas que viene integrada con Microsoft 365. Proporciona un espacio de trabajo en tiempo real en el que los usuarios finales pueden colaborar a través del chat, los canales de Teams, las llamadas en directo, etc. Microsoft Teams también se integra con otros productos de Microsoft como PowerPoint y OneDrive, lo que permite compartir archivos al instante a través de la nube.
¿Por qué utilizar Microsoft Teams para presentar tus presentaciones de PowerPoint?
Muchas organizaciones utilizan Microsoft Teams para la colaboración en línea y las reuniones remotas. Las organizaciones con productos integrados de Microsoft, como su sistema operativo Windows, Microsoft Office y Azure Active Directory, prefieren Teams como la principal aplicación de comunicación interna y externa. Las organizaciones utilizan Microsoft Teams para proporcionar cuentas seguras a los empleados, con autenticación de dos factores y cifrado de datos. Estas cuentas están integradas en el Directorio Activo, lo que proporciona escalabilidad y control a los administradores de TI para ofrecer a las personas de una organización una plataforma de colaboración en línea que puede utilizarse de forma segura dentro de los límites de las políticas de protección de datos de la organización.
Aunque hay muchas alternativas a los equipos de Microsoft, como Zoom y Google Meet, la integración de los equipos con otros productos de Microsoft, como Azure, las aplicaciones de Microsoft Office y OneDrive, los hace atractivos dentro de un entorno empresarial seguro.
Cómo presentar tus diapositivas de PowerPoint en Teams
Hay dos métodos principales para compartir PPT en equipos. Esto incluye compartir un archivo de PowerPoint directamente y presentar tu paquete de diapositivas ante uno o más participantes en la reunión, o quizás plantillas de PowerPoint o de Google Slides para ayudar a un colega a diseñar un paquete de diapositivas.
Cómo adjuntar y compartir tus diapositivas de PowerPoint en los equipos
Para compartir un archivo de PowerPoint en equipos, ve a una conversación o ventana de reunión en curso y haz clic en Adjuntar archivos. Esto te dará la opción de obtener un archivo a través de OneDrive o desde tu dispositivo. Esta opción puede utilizarse para compartir archivos de PowerPoint y otros tipos de archivos, como documentos, hojas de cálculo, vídeos, archivos comprimidos, etc.
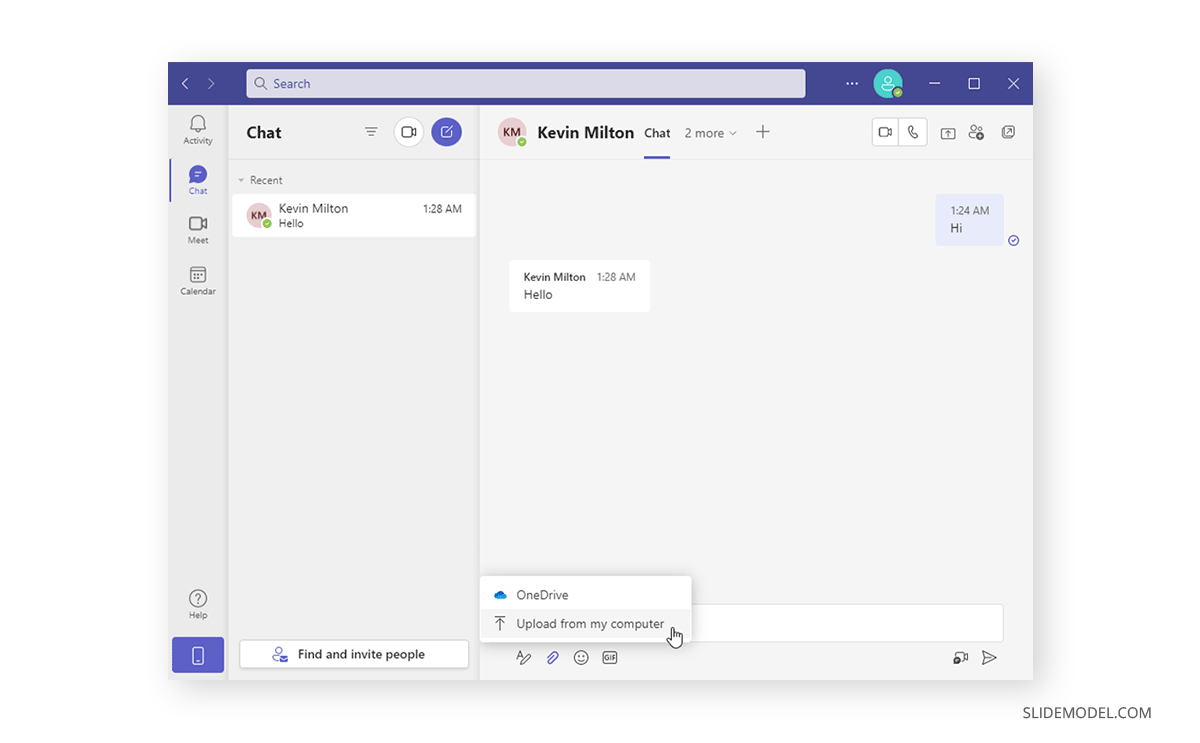
Cuando compartes un archivo, puedes añadir un mensaje opcionalmente antes de pulsar Enviar.
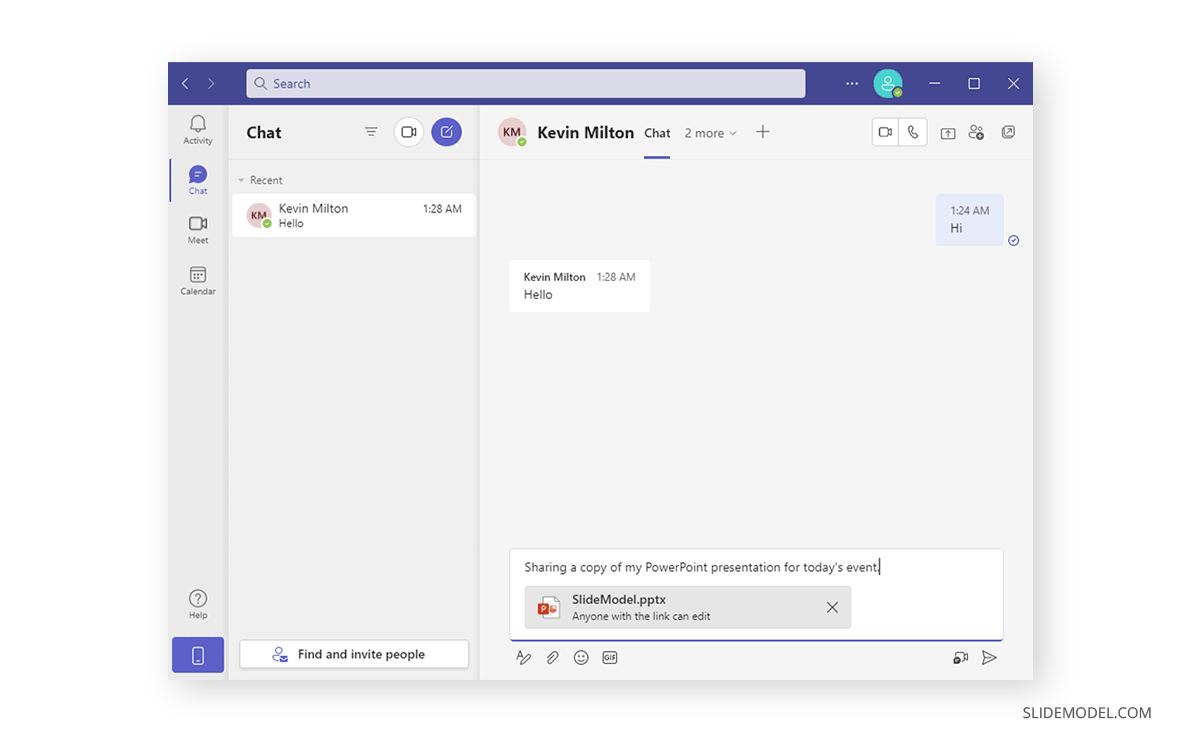
El destinatario y el remitente pueden descargar el archivo, abrirlo en un navegador o copiar el enlace del archivo para compartirlo posteriormente.
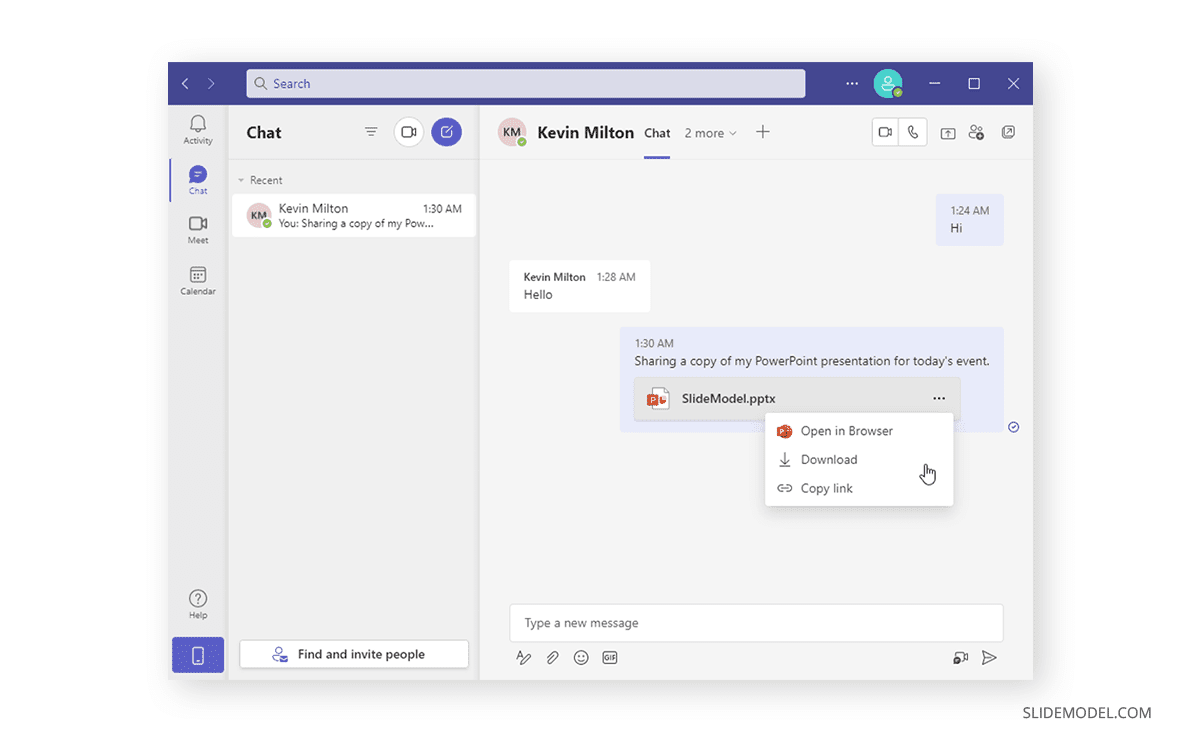
Cómo presentar tus diapositivas de PowerPoint en Teams
Utiliza el botón de compartir en PowerPoint
También puedes presentar directamente tu paquete de diapositivas a través de Teams, compartiendo tu pantalla para iniciar una presentación en directo durante una reunión a distancia de forma instantánea. Supón que tu organización utiliza Teams con regularidad. En ese caso, lo más probable es que lo utilices para hacer presentaciones durante reuniones remotas; por tanto, es esencial saber cómo utilizar la opción de compartir la pantalla para hacer presentaciones online.
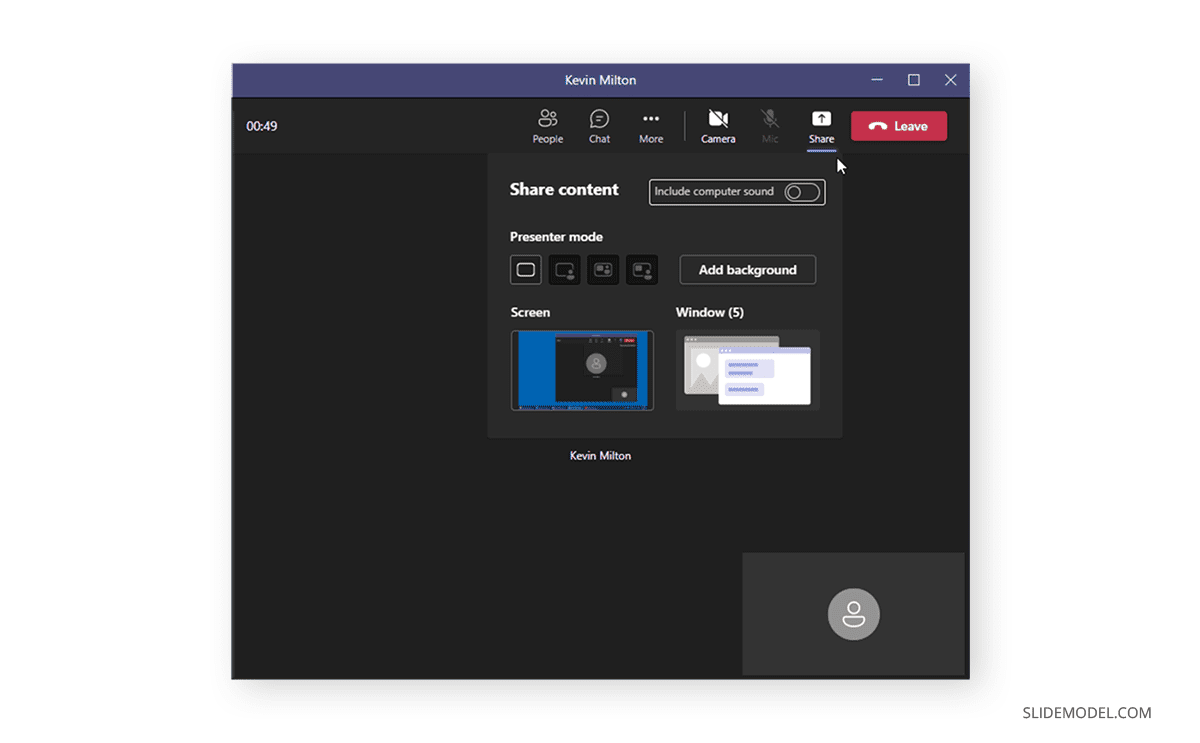
Compartir pantalla para presentar una presentación de PowerPoint
Si compartes tu pantalla, se mostrará a la audiencia lo que esté visible en toda la pantalla de tu dispositivo.
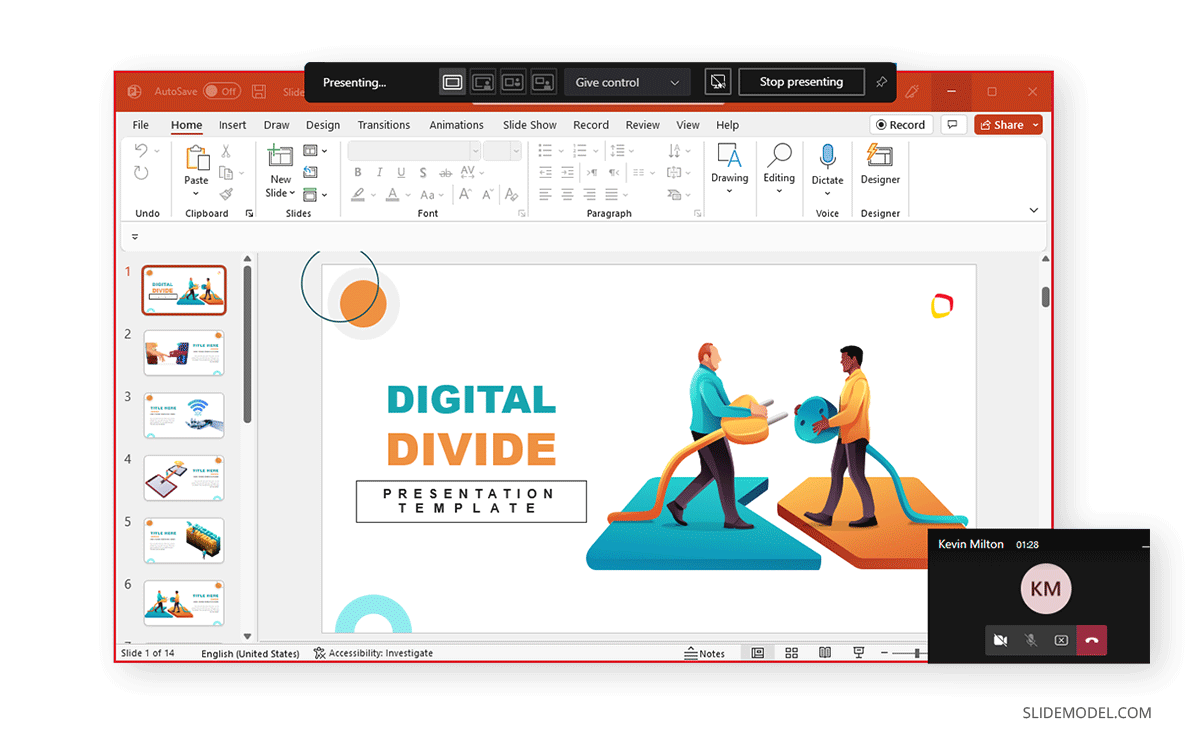
Compartir una ventana de PowerPoint para presentar tus diapositivas
Si pretendes ocultar partes de tu pantalla, puedes simplemente compartir la ventana de PowerPoint correspondiente para que tu audiencia sólo pueda ver la presentación. Durante una llamada en directo, haz clic en el botón Compartir y selecciona tu pantalla o ventana para compartir.
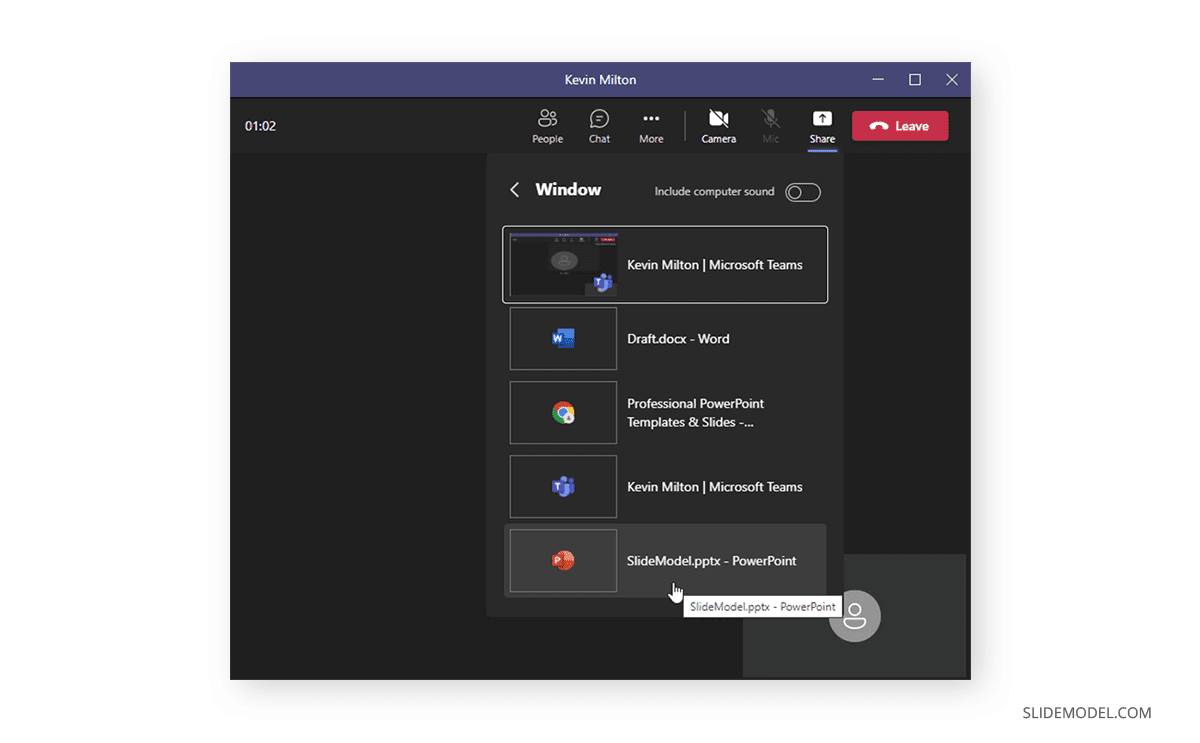
5 funciones para sacar el máximo partido a tu presentación de Microsoft PowerPoint compartida en Teams
Microsoft Teams ofrece una amplia gama de funciones que la convierten en una sólida aplicación de reuniones remotas y colaboración en línea, ya que aprovecha toda la fuerza de Microsoft 365 y otros productos de Microsoft.
1. Traducir diapositivas a otro idioma
Se trata de una función privada que las personas pueden utilizar para traducir las diapositivas a su idioma de forma instantánea. Como presentador, puedes pedir a tu público que utilice esta función si lo considera conveniente para ayudar a salvar una brecha que pueda existir debido a una barrera lingüística.
Las diapositivas pueden verse en otro idioma a través de Más acciones > Traducir diapositivas. En la lista desplegable, puedes elegir el idioma que prefieras.
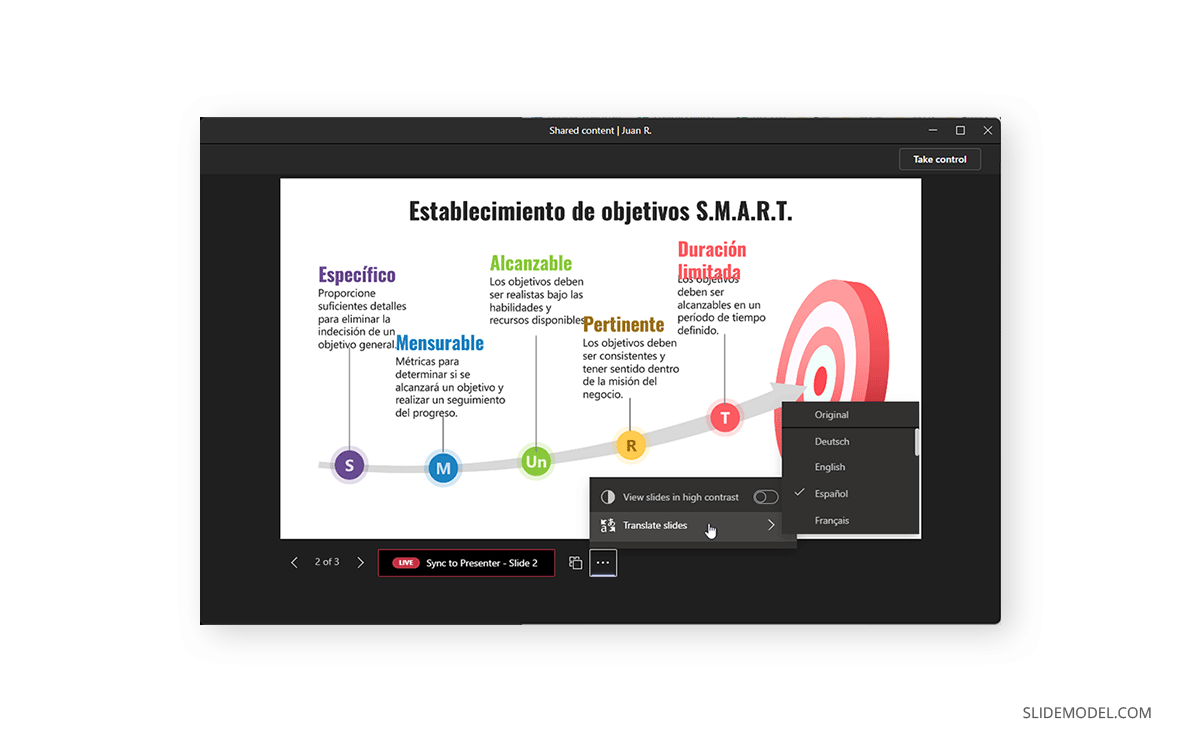
2. Utilizar subtítulos en directo
Microsoft Teams admite subtítulos en directo / subtítulos cerrados (CC) para ayudar a las personas con discapacidades, incluidas las que sufren deficiencias auditivas. Los subtítulos también pueden ser útiles para que las personas traduzcan o vean el texto en su idioma preferido.
Activa los subtítulos en directo: Para activar los subtítulos en directo en los equipos, ve a Más opciones > Activar los subtítulos en directo. Traduce la lengua hablada: Para traducir los subtítulos en directo, ve a Configuración de los subtítulos > Cambiar el idioma hablado.
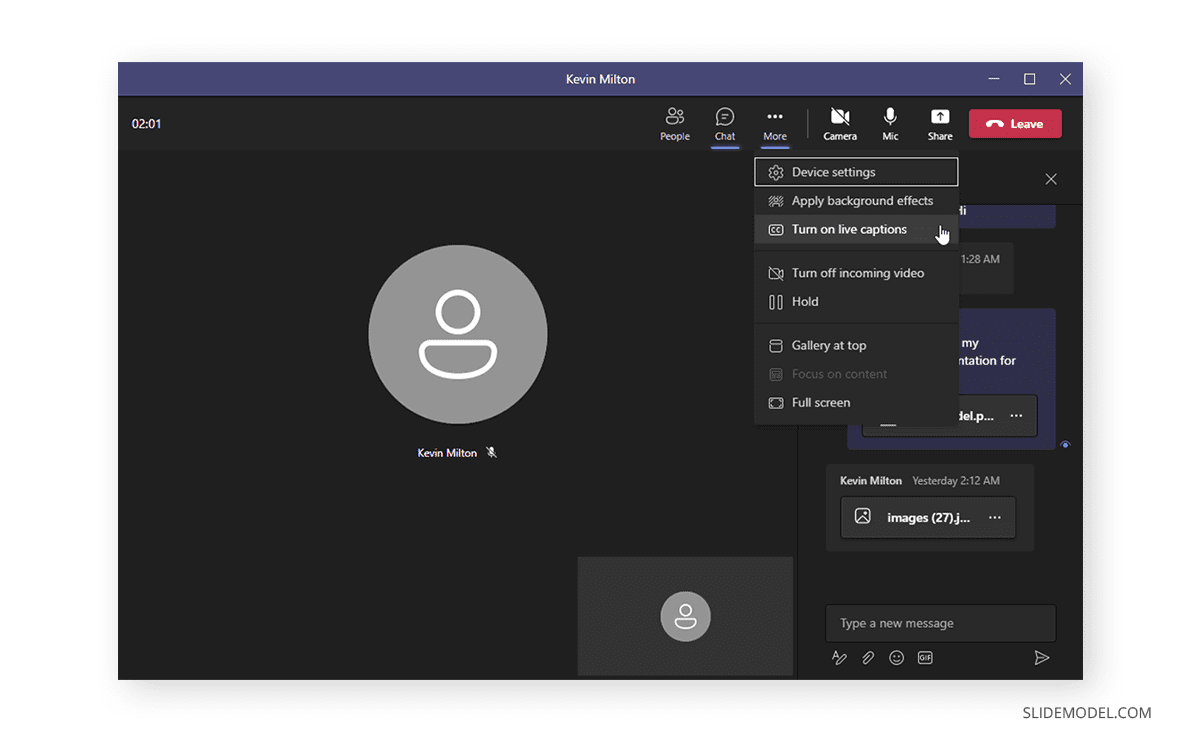
Desactivar los subtítulos en directo: Puedes desactivar los subtítulos en directo en cualquier momento a través de Más acciones > Desactivar los subtítulos en directo.
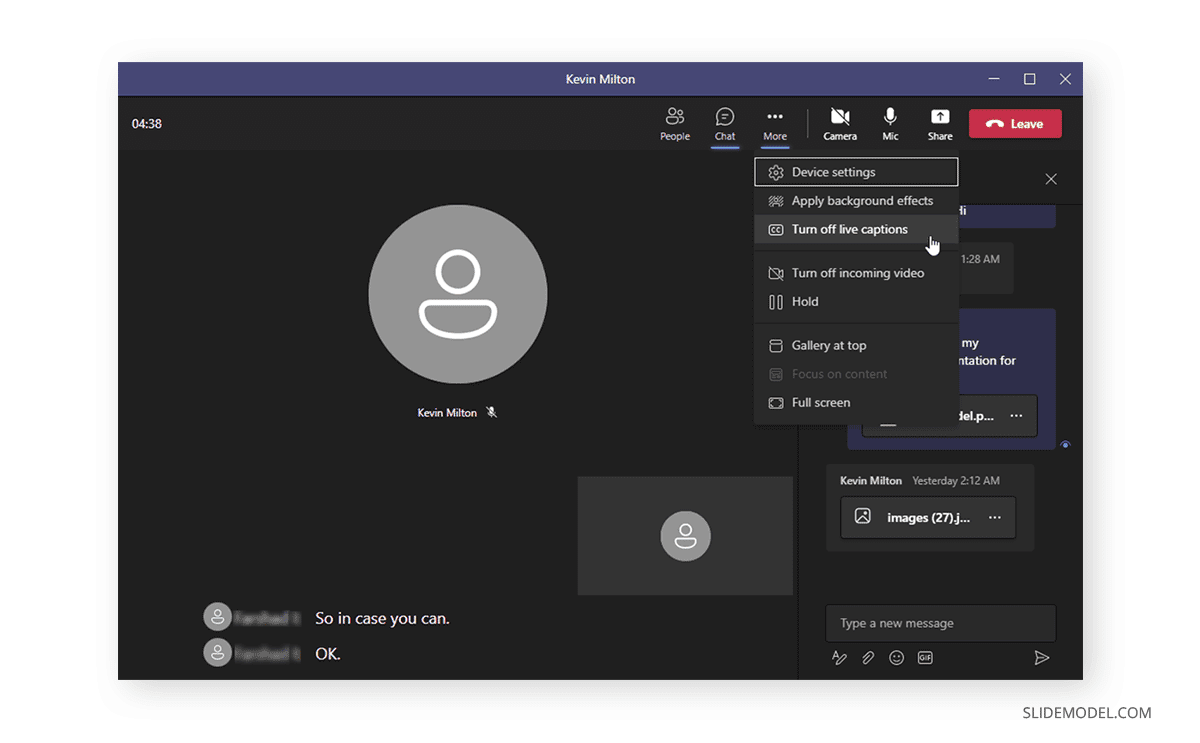
3. Ver diapositivas en alto contraste
Ver las diapositivas en alto contraste en los Equipos puede tener varias ventajas. Por ejemplo, te ayuda a centrarte en el contenido y también es útil para las personas con problemas de visión. Para configurar tus diapositivas para que aparezcan en alto contraste, sigue los siguientes pasos:
1. Inicia tu presentación de PowerPoint.
2. Haz clic en el botón Presenta en la parte superior de la ventana.3. Ve a Más acción > Ver diapositivas en alto contraste.
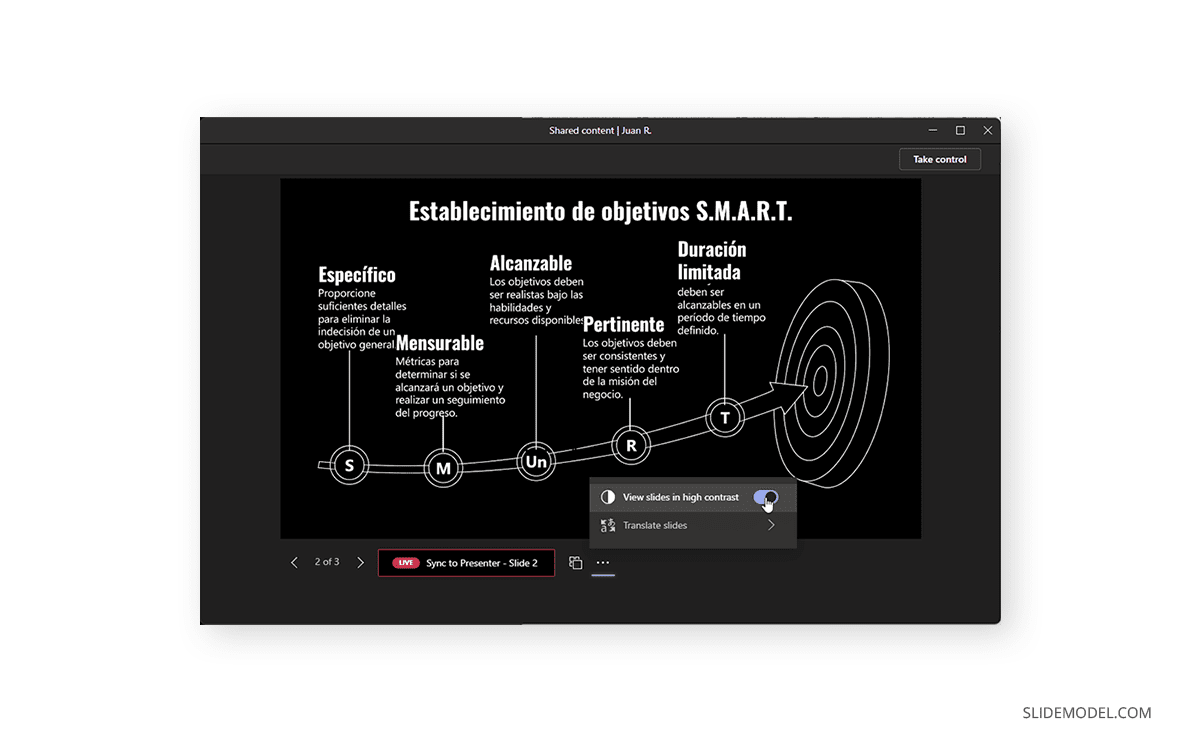
4. Anota tus diapositivas en tiempo real
Como cualquier aplicación estándar de reuniones remotas, Microsoft Teams también ofrece una serie de prácticas opciones de anotación para ayudarte a sacar el máximo partido a tus presentaciones de PowerPoint. Puedes hacer clic en Iniciar anotación al compartir tu pantalla completa durante las presentaciones para empezar a anotar las diapositivas.
Esta potente función, desarrollada por Microsoft Whiteboard, permite a uno o más participantes en la reunión o al presentador anotar las presentaciones. También puede ser una función útil cuando quieras colaborar en línea durante una presentación en directo.
5. Asómate a la ventana
Puedes separar la ventana de presentación de la ventana de Equipos para que sea más fácil trabajar con las dos. Esta función puede ser útil cuando se trabaja con varios monitores o cuando se separan las dos ventanas para despejar la pantalla. Puedes utilizar esta opción haciendo clic en el botón Desplegar de la barra de herramientas durante una sesión de pantalla compartida.
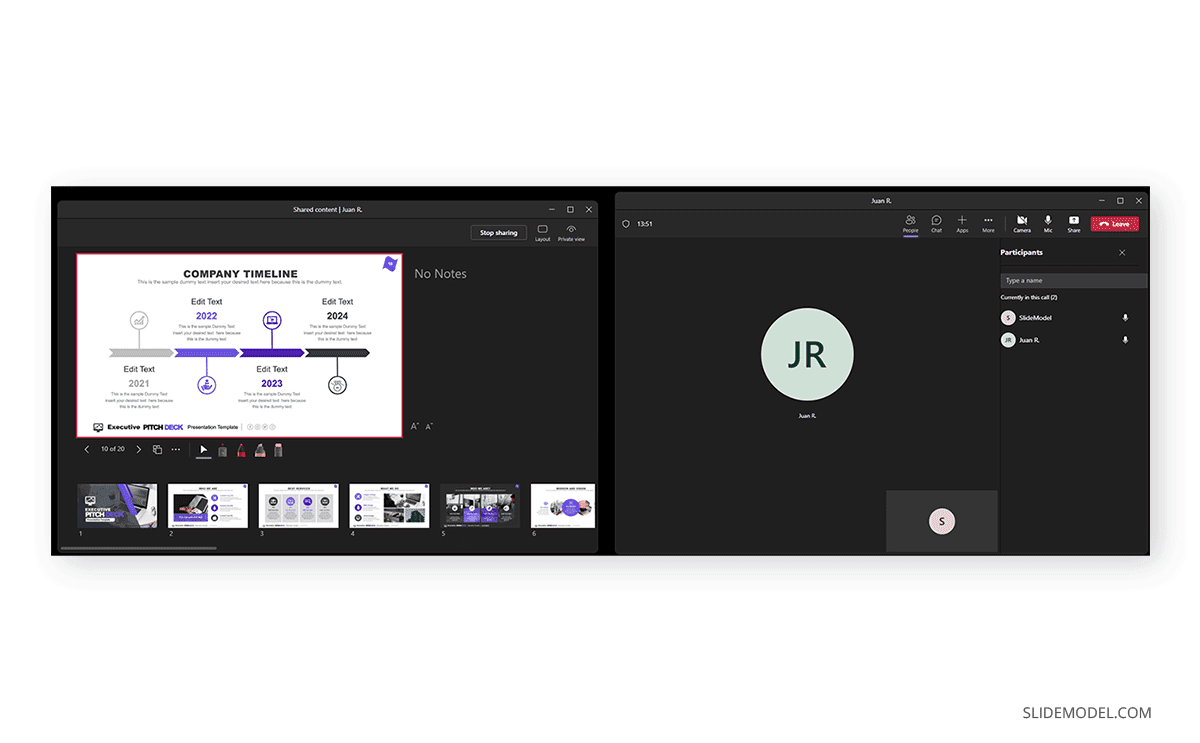
Cómo dejar de hacer presentaciones en Teams
Al presentar tu mazo de diapositivas, también puedes presentar tu presentación de PowerPoint utilizando cualquier vista, ya sea como presentación de diapositivas o en vista normal. Una vez que hayas terminado de presentar, haz clic en Detener la presentación para concluir tu sesión. Además, también puedes elegir activar o desactivar el sonido de la cámara y del ordenador al presentar tus diapositivas.
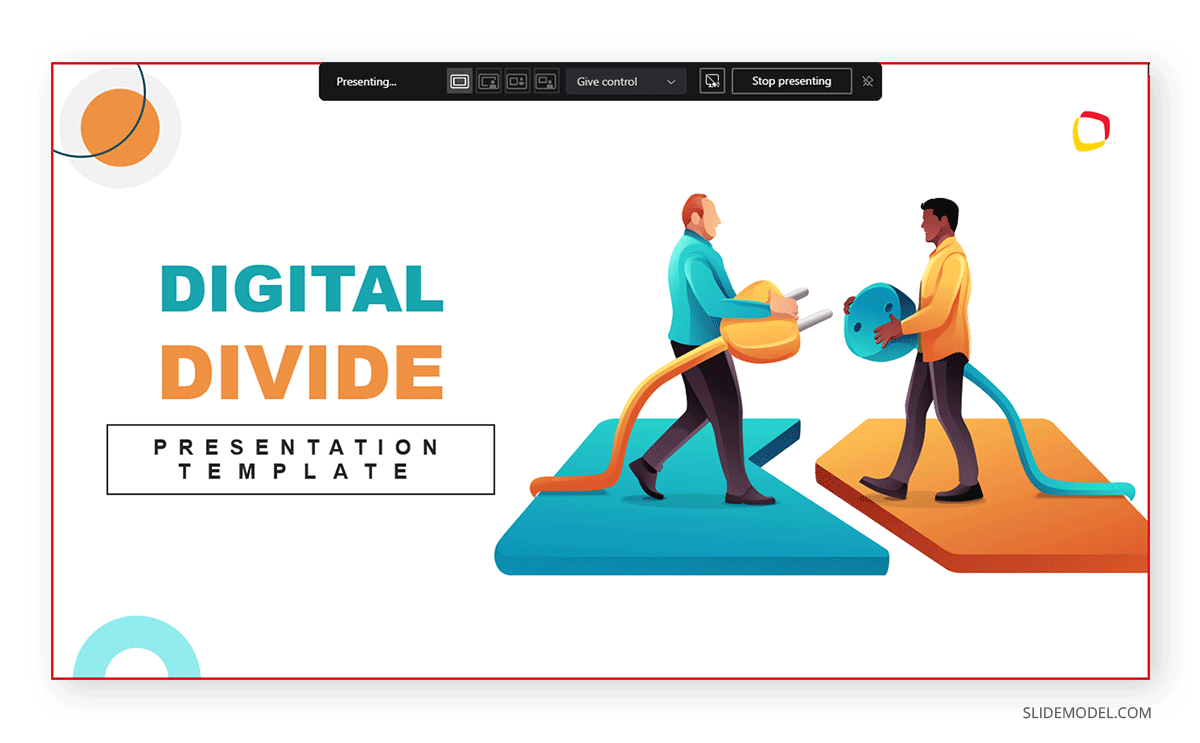
Para desactivar el uso compartido de la pantalla durante una reunión remota, puedes hacer clic en Dejar de compartir.
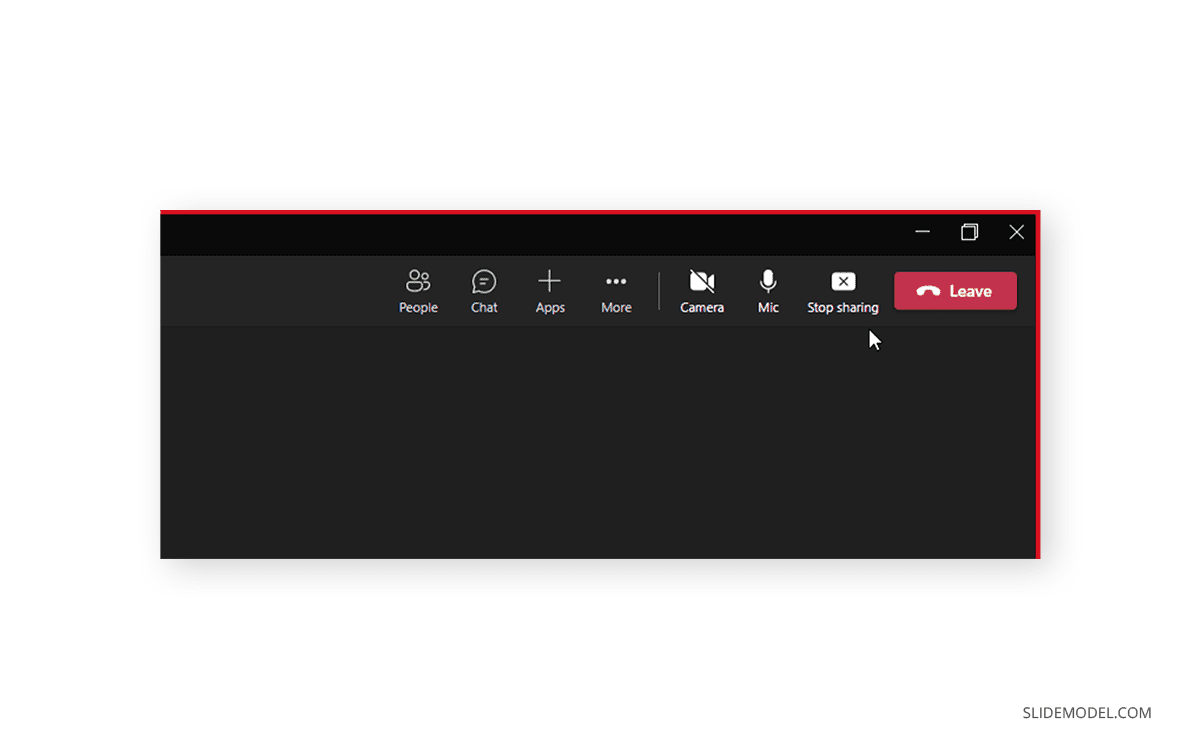
Falta el botón Presentar en Equipos en PowerPoint. ¿Cómo solucionarlo?
Es posible que algunos usuarios hayan utilizado la opción Presentar en Equipos para compartir una presentación de PowerPoint durante una reunión. Supongamos que te preguntas por qué el botón Presentar en Equipos en las Presentaciones de PowerPoint ha desaparecido. En ese caso, esta opción no está disponible para nadie que utilice la versión gratuita de Teams, ya que sólo los usuarios con una suscripción de pago, como un plan Business Standard o Business Premium. Además, debes compartir tu presentación de PowerPoint con OneDrive para utilizar esta opción. Para utilizar la opción Presentar en Equipos, sube tu presentación de PowerPoint a OneDrive. Puedes hacerlo a través de Archivo > Guardar como > OneDrive.
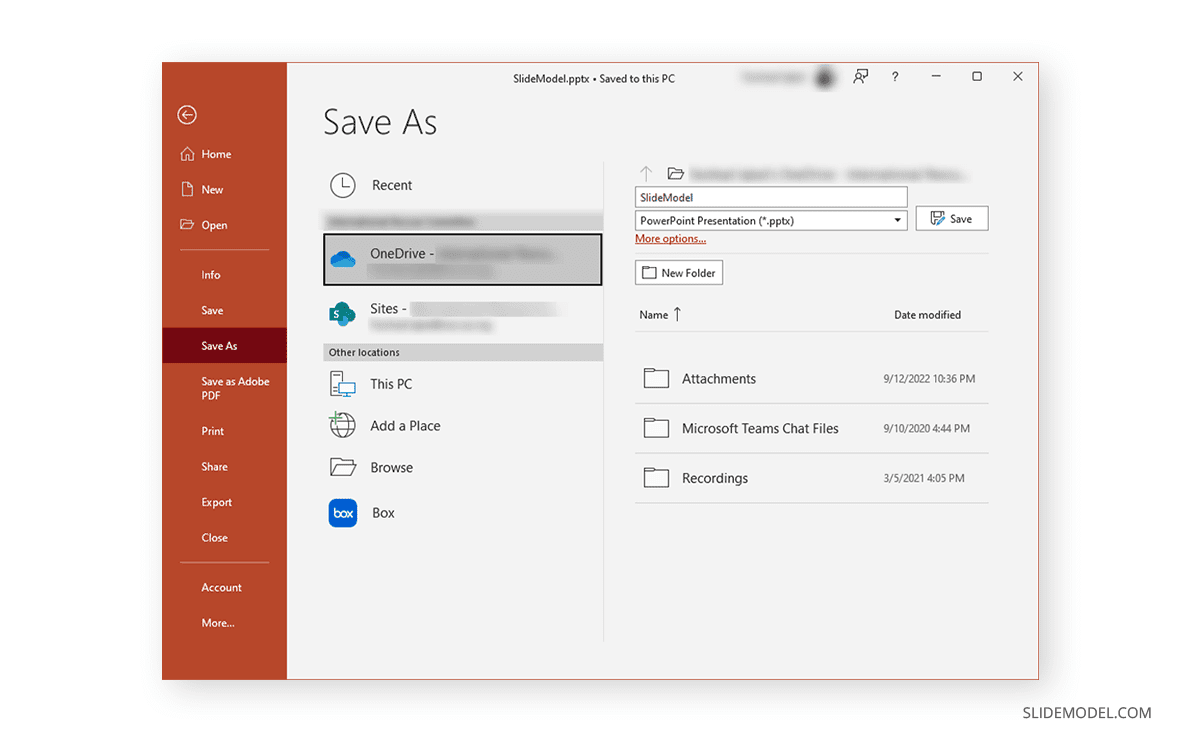
Una vez hecho esto, el botón Presentar en Equipos estará disponible para lanzar instantáneamente tu presentación para compartirla durante una llamada de Equipos.
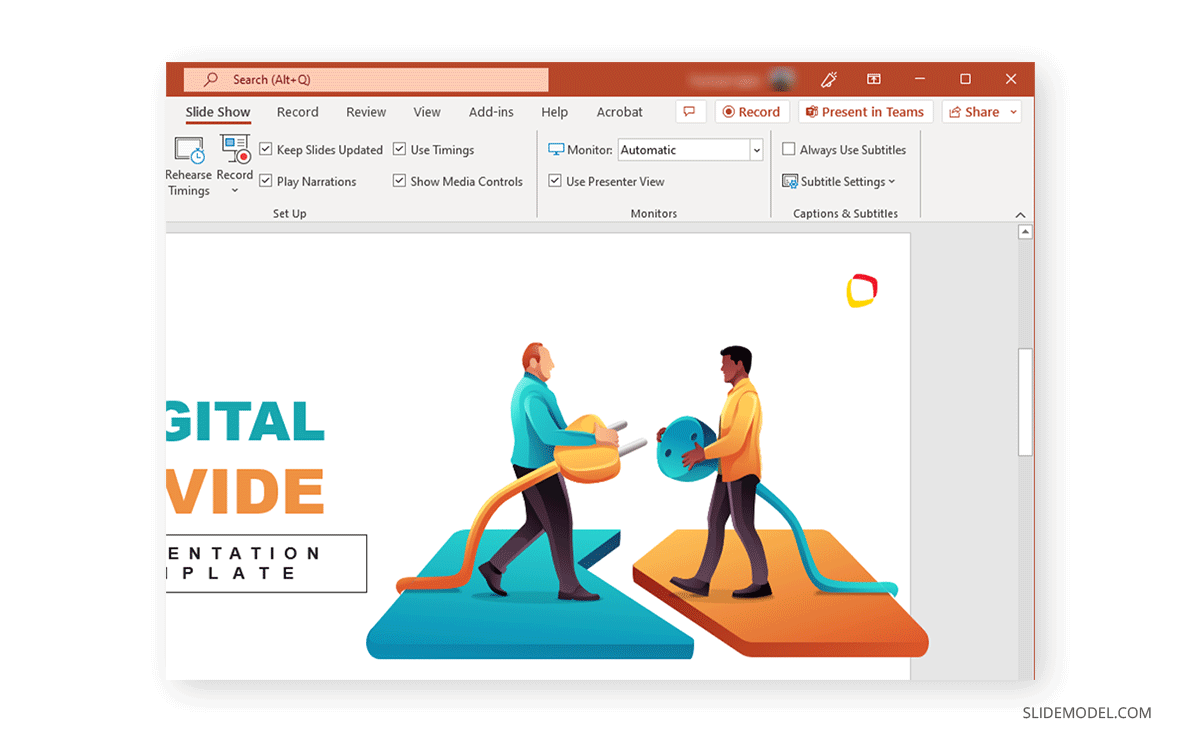
5 consejos para que tu presentación sea un éxito en Microsoft Teams
Presentar PowerPoint en Equipos puede requerir tener en cuenta una serie de cosas. Esto incluye tener en cuenta la brevedad para garantizar que tu presentación no dure más del tiempo designado, y utilizar diapositivas que sean adecuadas para las reuniones a distancia. A continuación te ofrecemos una lista de 5 consejos para que tu presentación tenga éxito utilizando Microsoft Teams.
1. Comprueba tu configuración de audio y vídeo
Uno de los problemas más molestos a los que nos enfrentamos durante las reuniones a distancia son los fallos técnicos, como la ausencia o baja calidad del audio. Esto se vuelve aún más molesto cuando el organizador de la reunión o un presentador durante su sesión se enfrenta al problema, perdiendo un tiempo precioso. Por eso debes comprobar previamente la configuración de audio y vídeo para asegurarte de que todo funciona correctamente. Si tienes que reproducir un vídeo durante la sesión, haz una llamada de prueba con un colega y comprueba si la calidad del sonido y del vídeo están a la altura.
2. Asegúrate de que tus diapositivas son claras y concisas
Las presentaciones realizadas a través de Microsoft Teams suelen tener lugar durante reuniones remotas programadas. Esto significa que tendrás que tener en cuenta el tiempo designado para tu sesión, por lo que debes asegurarte de que tus diapositivas sean claras y concisas.
3. Utiliza las animaciones y las transiciones con moderación
Dado que a las reuniones remotas asistirán participantes que utilicen diferentes tipos de ordenadores y dispositivos móviles, algunas animaciones y transiciones podrían no ser adecuadas. Esto se debe a que pueden hacer que los equipos se ralenticen, o que las diapositivas no se muestren adecuadamente a través de la pantalla compartida. Por ejemplo, las animaciones 3D, las animaciones GIF y los objetos con elaboradas secuencias animadas de PowerPoint podrían causar problemas cuando se muestren a través de Teams.
4. Mantén tus diapositivas dentro del tema
Uno de los males de las reuniones a distancia es que la discusión puede salirse del tema muy rápidamente. Por eso es mejor asegurarse de que tus diapositivas se mantengan centradas en el tema y se desaconsejen las discusiones adicionales durante la sesión de presentación.
5. Utiliza los nombres de los miembros del equipo con moderación para señalar puntos concretos
Llamar a los miembros del equipo para pedirles su opinión o consejo durante una reunión a distancia puede llevar rápidamente a una discusión muy larga y fuera de tema. Por eso es mejor llamar a los miembros del equipo con moderación. Si llevas suficiente tiempo utilizando Teams u otras aplicaciones de reuniones remotas, ya habrás aprendido que, para algunos temas, es mejor pedir a los participantes que programen una reunión separada para que la discusión en curso siga su curso.
Otros problemas a resolver al presentar una presentación de PowerPoint en Microsoft Teams
Alguien ya ha configurado Teams para el error de tu organización
Si utilizas una suscripción premium para Microsoft Teams gestionada por el equipo de TI de tu organización, es posible que obtengas un error al iniciar sesión en Teams. En este caso, puede aparecer el siguiente error:
"Alguien ya ha configurado Teams para tu organización".
Si ves el mensaje de error mencionado anteriormente, significa que tu cuenta aún no está lista, y debes ponerte en contacto con el equipo de TI de tu organización para preguntar cuándo podría estar lista tu cuenta para ser utilizada.
Lo sentimos, nos hemos encontrado con un error.
Otro problema frecuente es cuando aparece el siguiente mensaje de error:
"Lo sentimos, hemos tenido un problema".
Este es un mensaje genérico, y normalmente se puede resolver haciendo clic en el botón Reinicia que aparece debajo del error. Si el problema no se resuelve tras reiniciar la aplicación Teams, asegúrate de que tu conexión a Internet funciona. La mayoría de las veces, el problema está relacionado con la conexión a Internet. Si el problema persiste, puedes borrar la caché, reinstalar Teams o ponerte en contacto con tu equipo de asistencia informática. El error también puede producirse si hay una interrupción que afecta a los productos de Microsoft o si hay un problema de configuración de las cuentas de Microsoft 365 asociadas a tu organización.
Palabras finales
Utilizar Microsoft Teams para compartir un archivo de presentación es bastante fácil. Sin embargo, al presentar una presentación de PowerPoint en Teams, debes decidir cómo presentar tu paquete de diapositivas. Si necesitas ir y venir entre tus diapositivas y otro documento, hoja de cálculo o ventana del navegador, lo mejor sería compartir toda tu pantalla. Sin embargo, si quieres centrarte sólo en el mazo de diapositivas, compartir tu Ventana puede ayudarte a evitar compartir el resto de tu pantalla con el público.