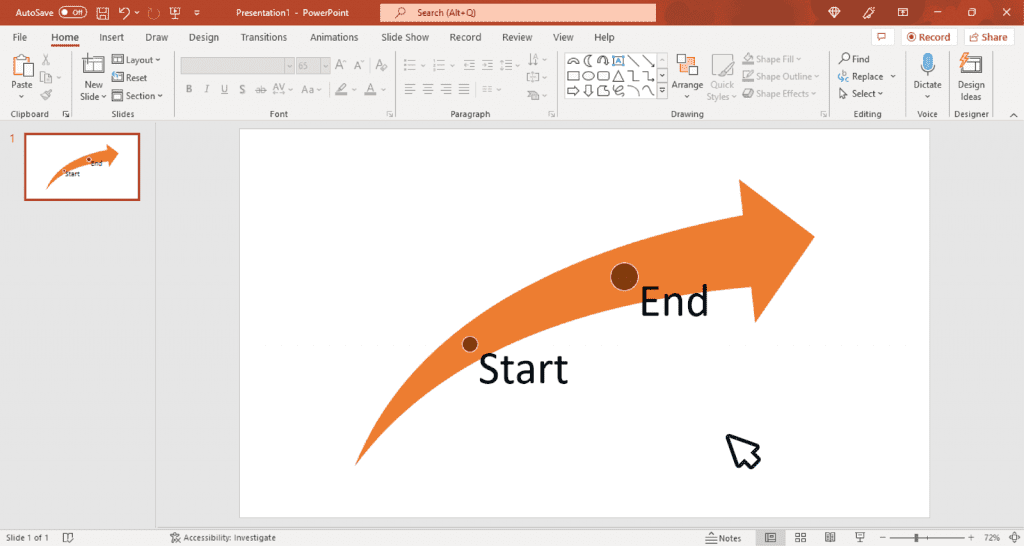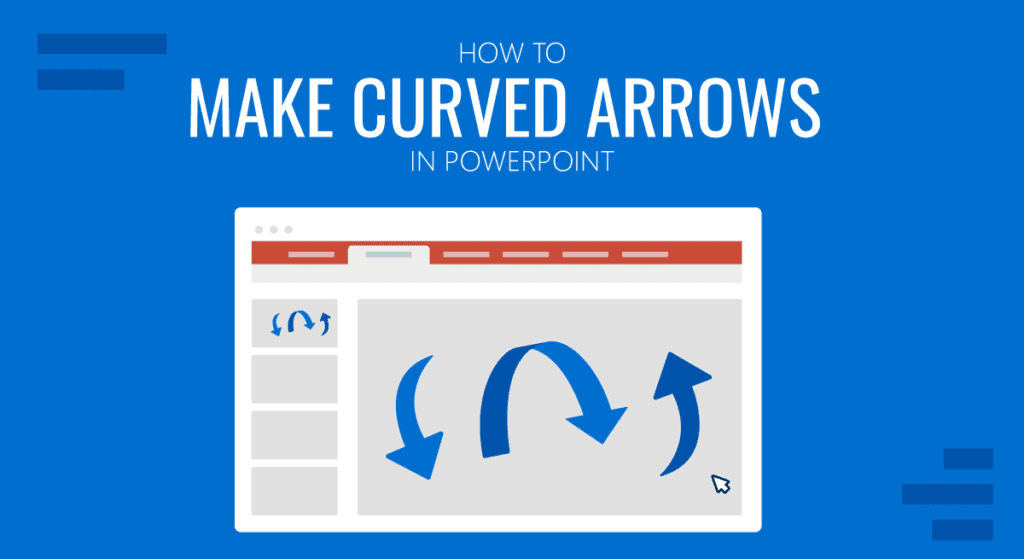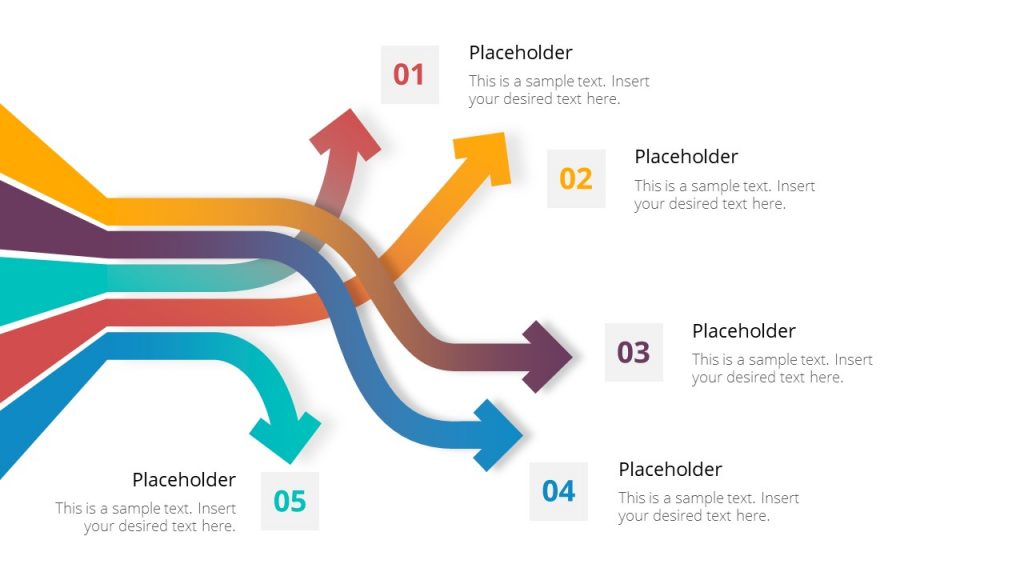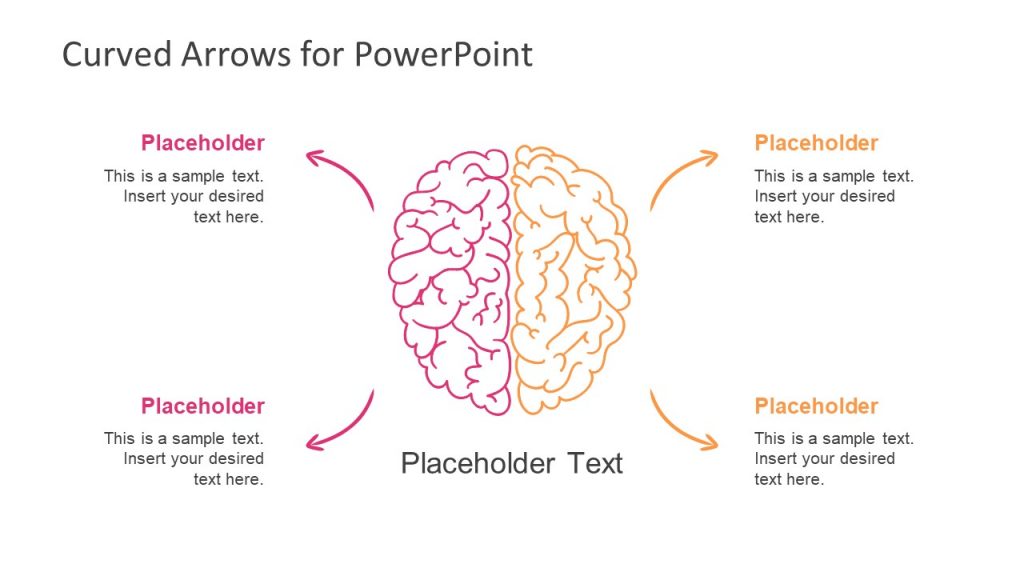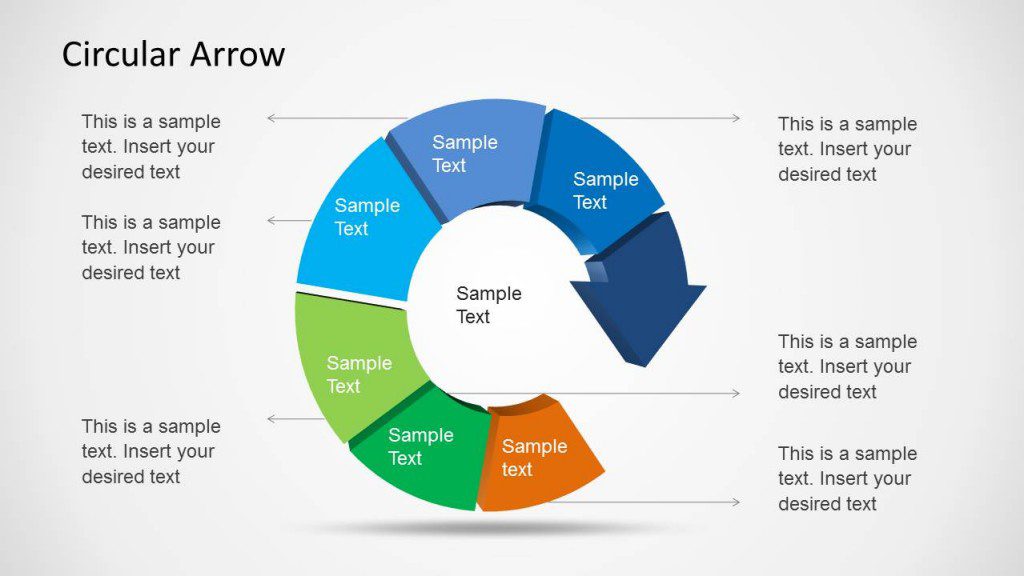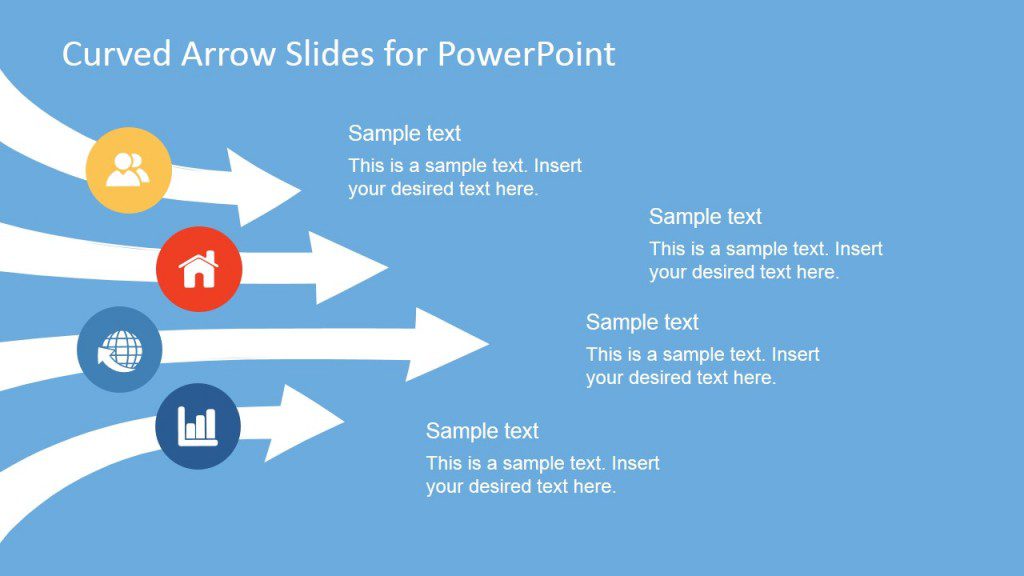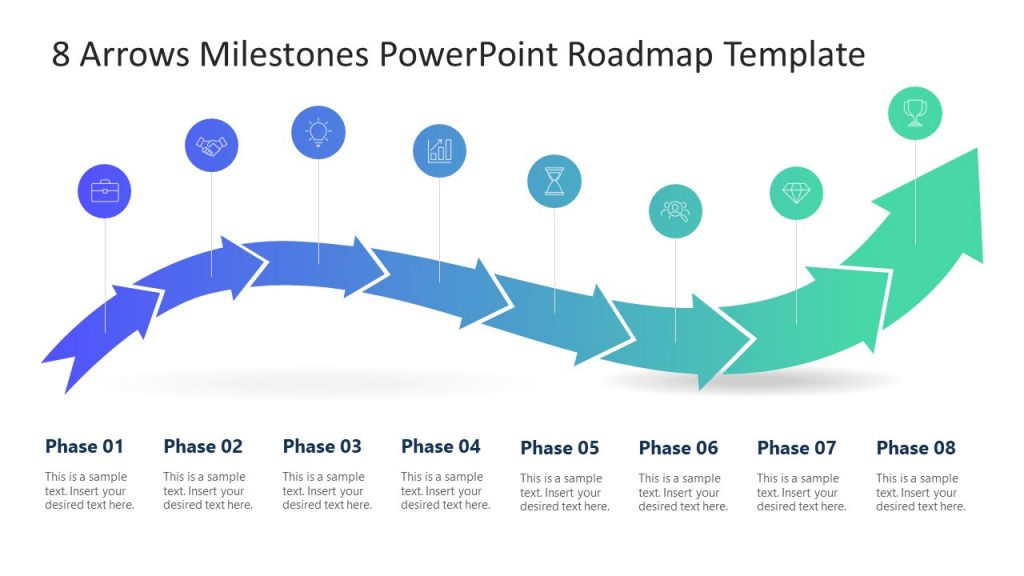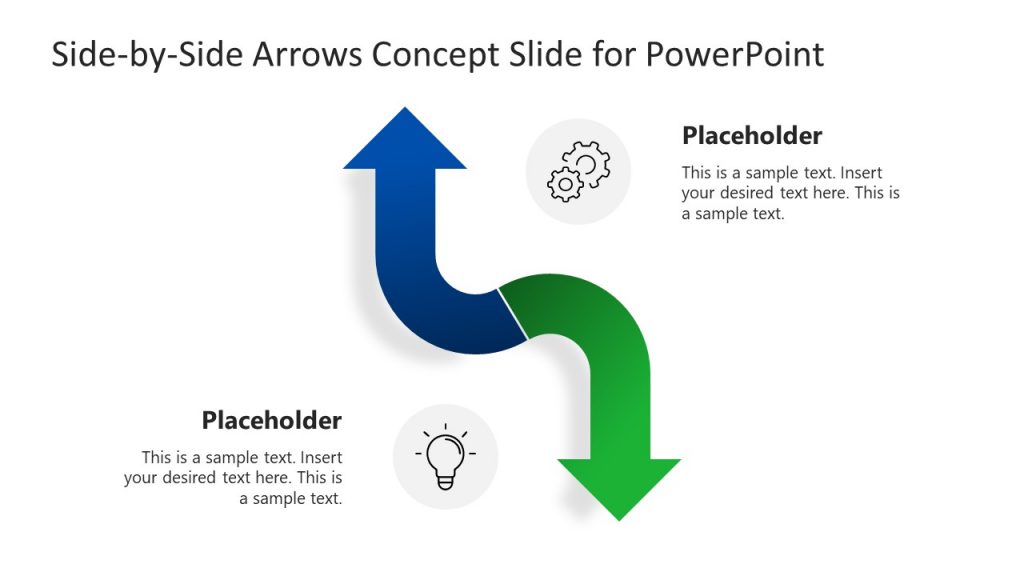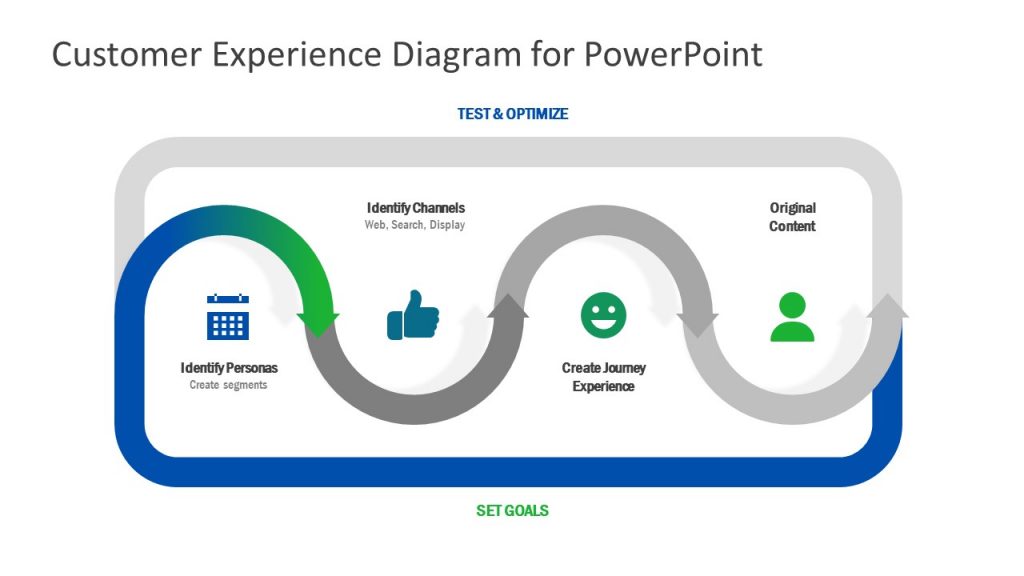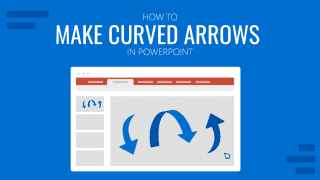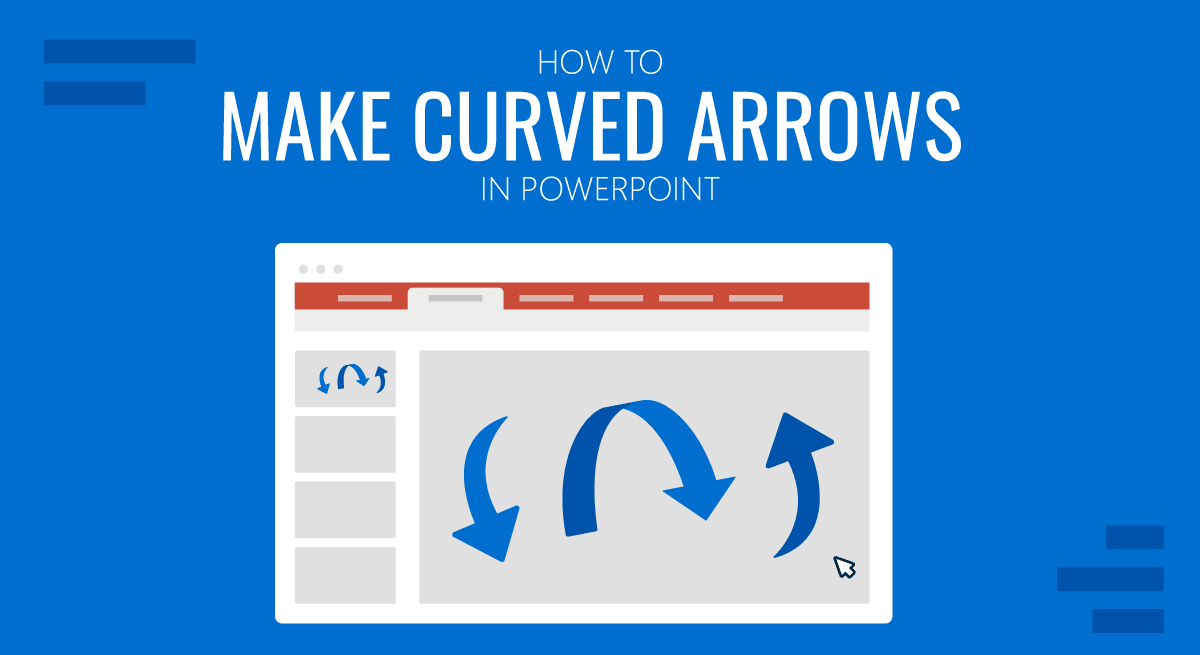
Las flechas curvas son perfectas para hacer diagramas y señalar objetos e imágenes en las diapositivas de la presentación. Existen varios métodos para hacer flechas curvas en PowerPoint siguiendo unos sencillos pasos.
Cómo hacer flechas curvas en PowerPoint
Una vez que domines el arte de hacer flechas curvas en PPT, no sólo podrás crear tus propios diagramas personalizados, sino que las implicaciones son prácticamente infinitas, por lo tanto, ¡saber cómo hacer una flecha curva es una habilidad que quizá quieras añadir a tu arsenal como Jedi de PPT!
A continuación te presentamos tres métodos sencillos que puedes utilizar para hacer flechas curvas en PPT. Para demostrar este proceso, hemos utilizado PowerPoint en este tutorial.
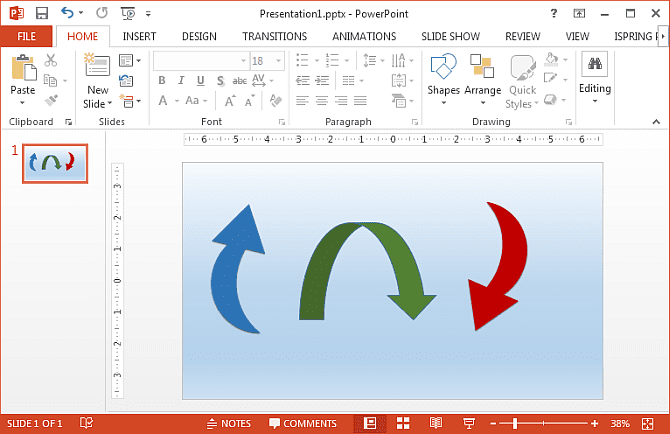
Método 1: Crear flechas curvas usando formas de flechas curvas
La forma más sencilla de crear una flecha curva es utilizar formas de PowerPoint. Simplemente dirígete a Insertar -> Formas -> Flechas en bloque y elige una flecha curva de tu elección. Hay cuatro variantes de flechas curvas: la flecha curva hacia la derecha, hacia la izquierda, hacia arriba y hacia abajo. También puedes utilizar otras formas de flecha, como la flecha en U (dependiendo de tus necesidades).
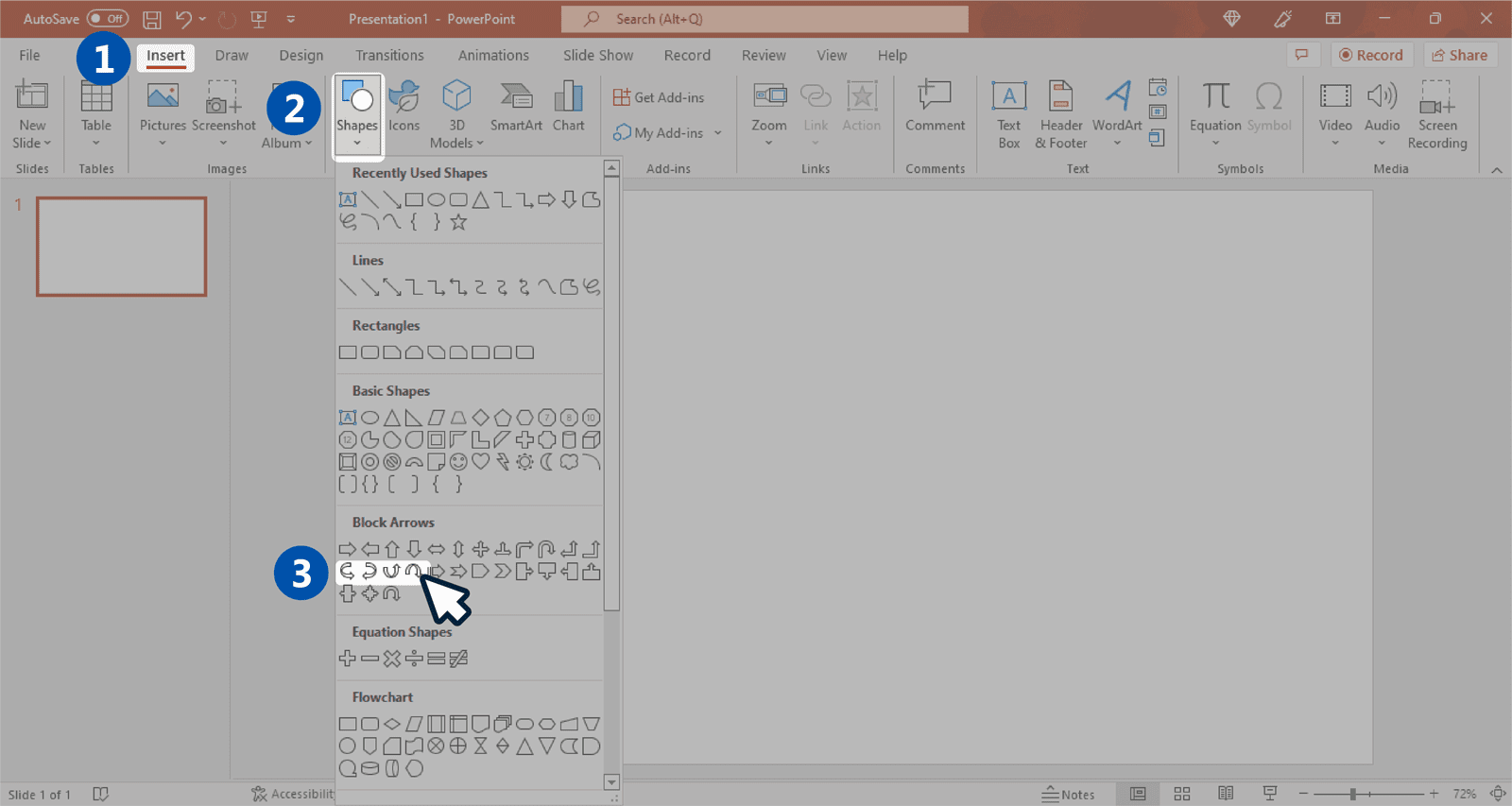
Una vez seleccionada la forma, simplemente dibújala en tu diapositiva. Puedes personalizar tu flecha curva de varias formas, por ejemplo, los puntos amarillos que aparecen en la imagen inferior pueden ayudarte a cambiar el tamaño de tu flecha, haciéndola más gruesa o más fina. Del mismo modo, la pequeña flecha blanca de la parte superior de tu forma puede ayudarte a girar la flecha.
Una vez dibujada y alineada tu flecha, puedes utilizar las opciones de formato de PowerPoint para cambiar el color de la flecha, añadir cuadros de texto junto a la flecha para crear un diagrama y mezclar las cosas añadiendo imágenes a tus diapositivas para complementar tus flechas de PPT.
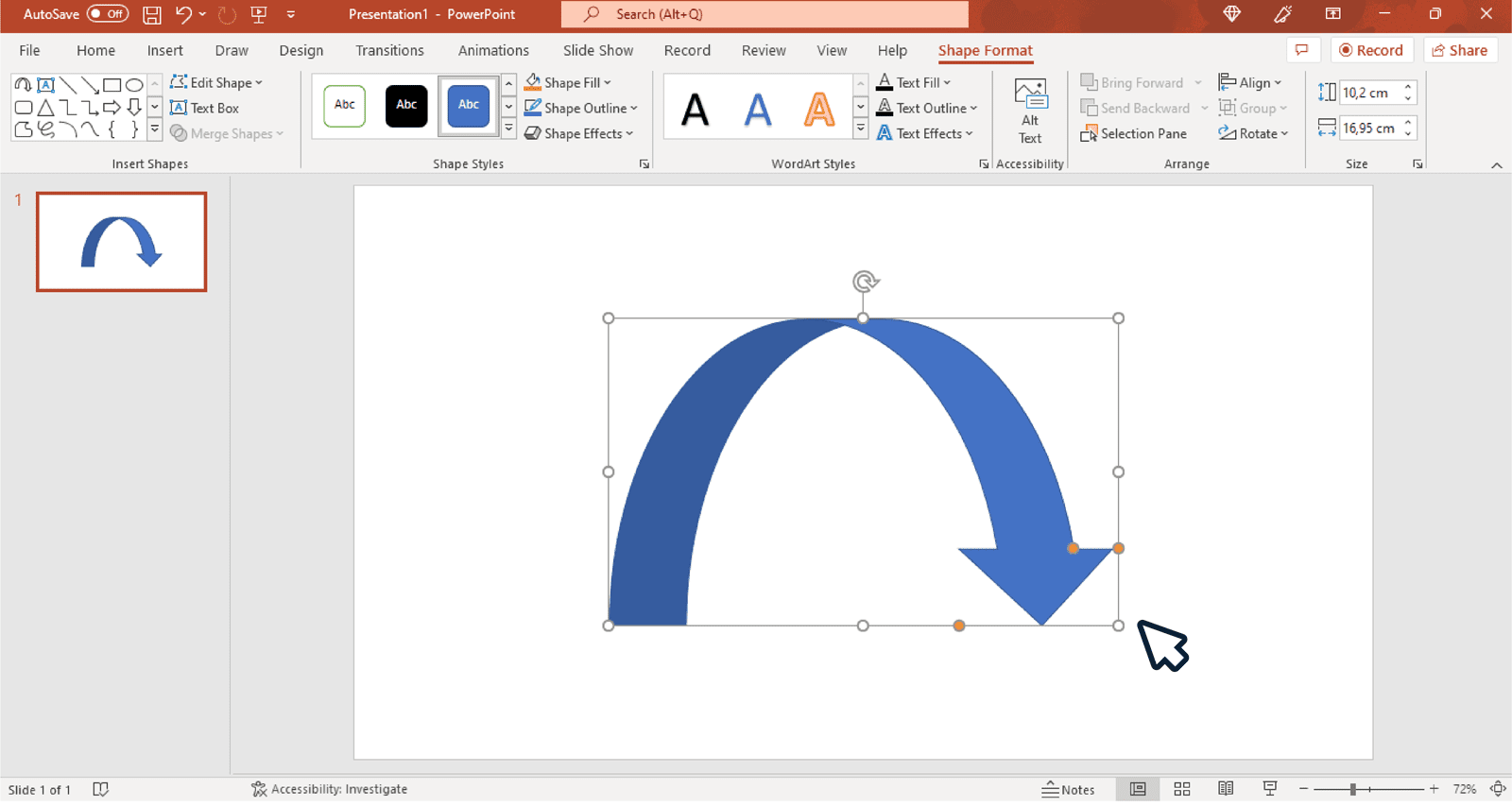
Método 2: Combinar formas en PowerPoint para crear flechas curvas
Otro buen método para hacer flechas curvas es jugar con las formas. En el siguiente ejemplo te mostraremos lo fácil que es combinar diferentes formas para dibujar tus propias flechas.
Para empezar elige la forma Luna de Insertar -> Formas ->Formas Básicas.
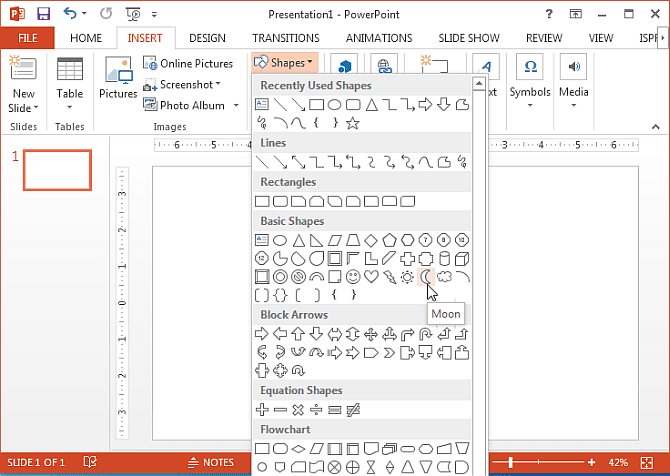
En el siguiente paso, dibuja la forma de luna y cambia su tamaño según tus necesidades. Puedes utilizar el cuadrado amarillo situado en el centro de la forma para hacerla más fina o más gruesa y asegurarte de que la flecha se dibuja según la anchura que necesites.
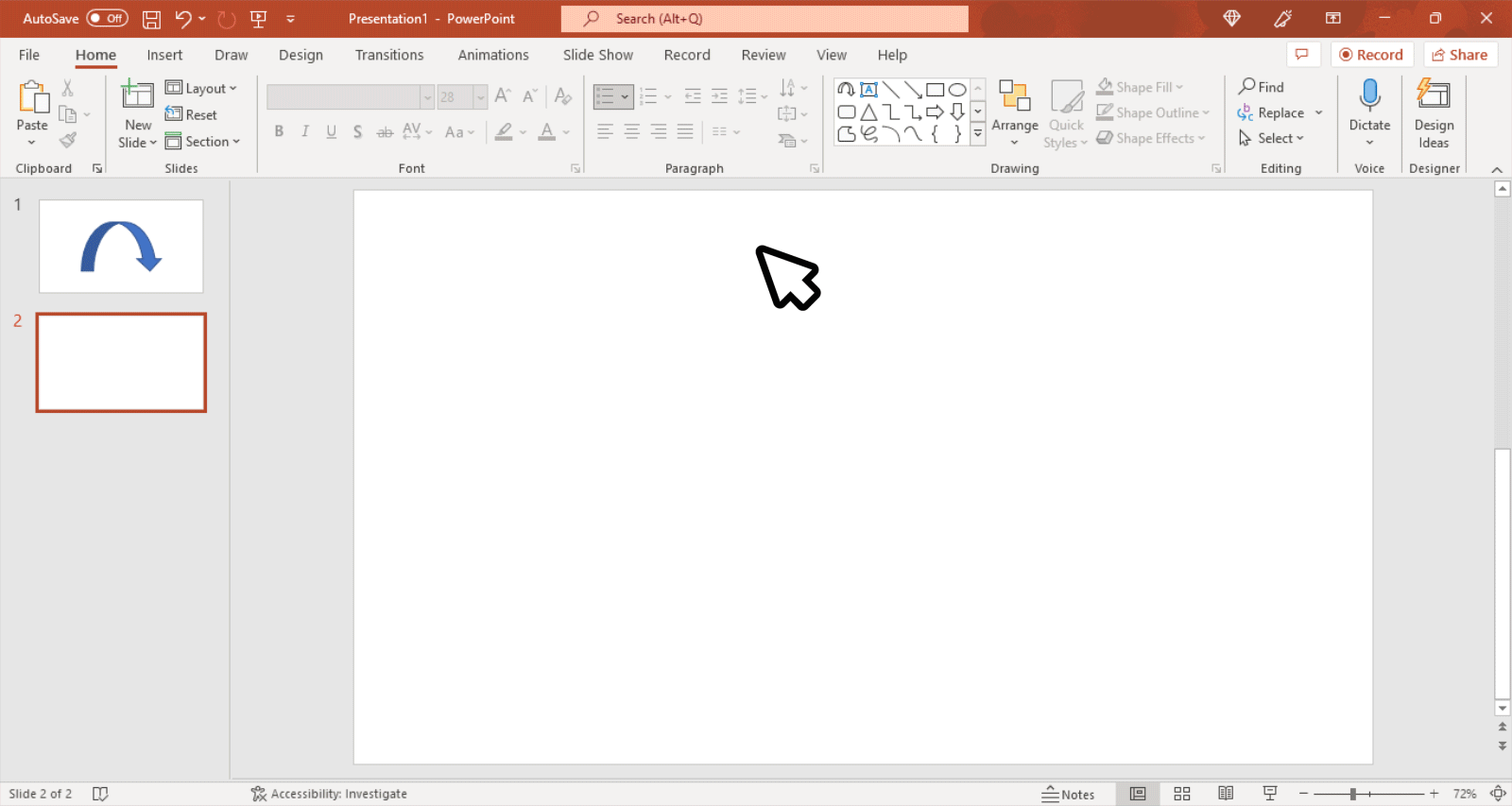
Ahora, elige la forma Isósceles de Insertar -> Formas -> Formas Básicas. Si quieres, también puedes optar por otras formas o combinaciones de formas.
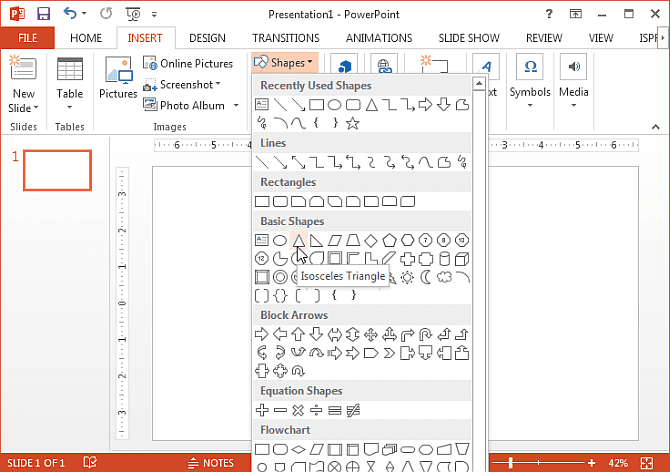
Coloca el Isósceles sobre la forma de la luna y ajústalo según tus necesidades.
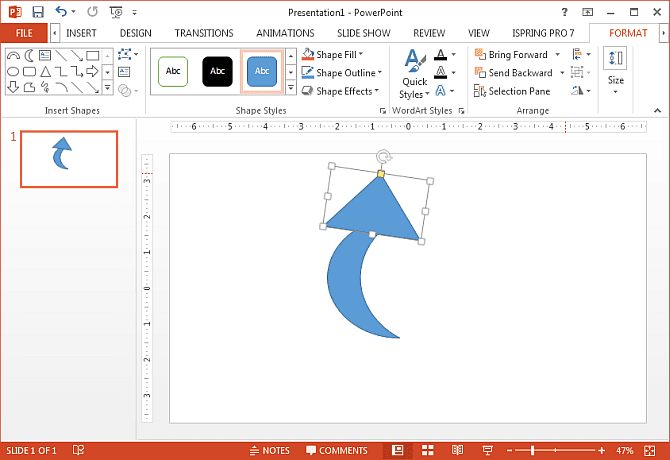
Selecciona ambas formas utilizando la tecla "Mayúsculas" de tu teclado y ve a la pestaña Formato. Desde aquí, ve a Combinar formas y selecciona "Unión" para combinar ambas formas.
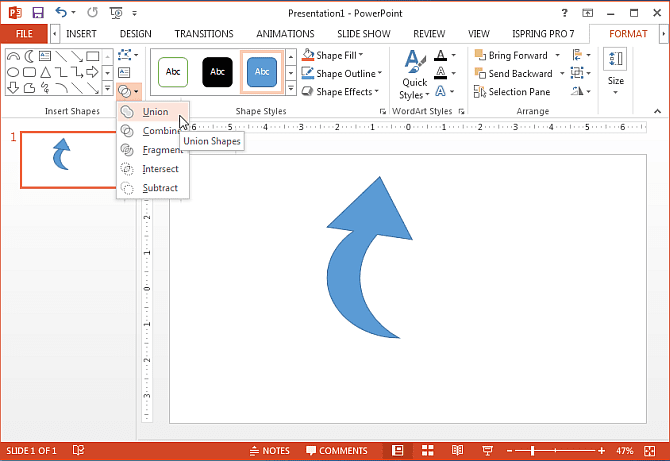
Puedes crear flechas utilizando varias combinaciones de formas, por ejemplo, también puedes combinar una forma de Arco de Bloque con un triángulo para crear una flecha curva.
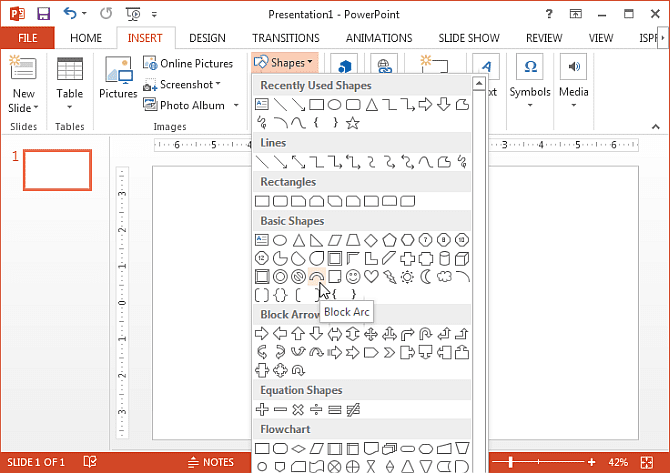
La siguiente imagen muestra una flecha curva creada utilizando un Arco de Bloque y un triángulo Isósceles fusionados en una forma.
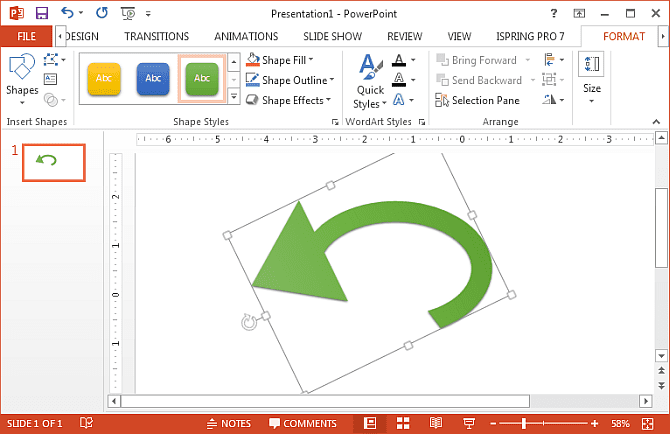
Utilizando el método anterior puedes crear diferentes tipos de flechas curvas en PowerPoint uniendo diferentes formas. Puedes dar formato a tus formas utilizando las opciones de formato para darles el color y efecto deseados.
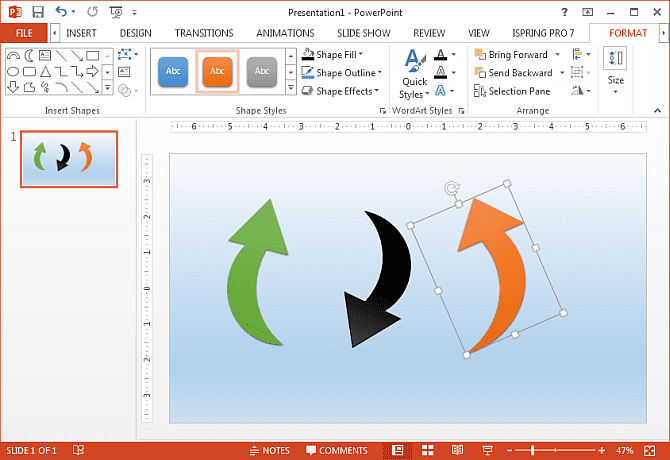
Método 3: Utilizar gráficos SmartArt
Si quieres hacer un diagrama profesional, los Gráficos SmartArt ofrecen una gran cantidad de gráficos temáticos con flechas, incluidas flechas curvas. Por ejemplo, puedes encontrar una flecha hacia arriba o hacia abajo en los diagramas de Proceso en SmartArt.
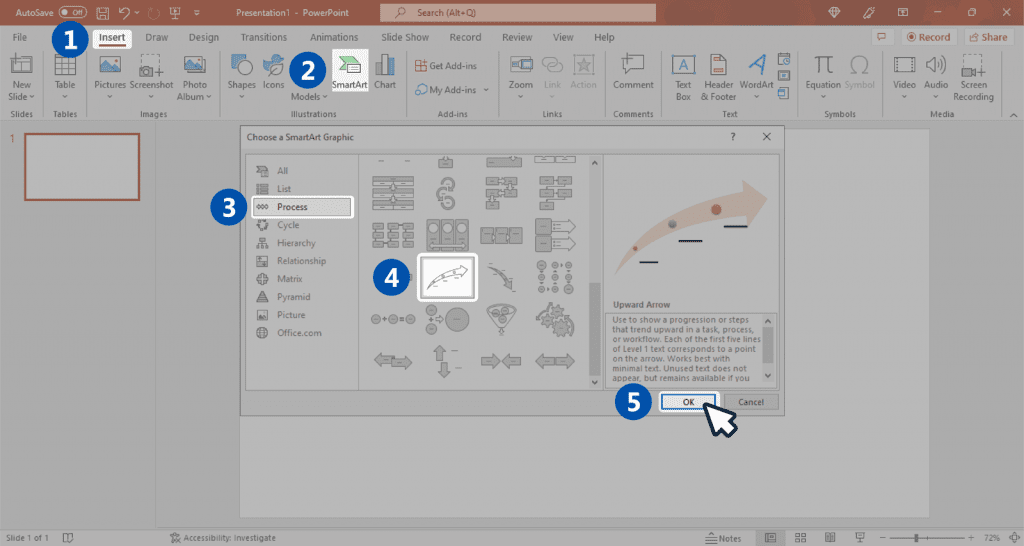
Puedes dar formato a tu diagrama utilizando varias opciones del menú de la cinta de opciones, añadir texto a los marcadores de posición del diagrama o añadir cuadros de texto adicionales, así como cambiar el color y el tamaño de los diagramas de flechas curvas.
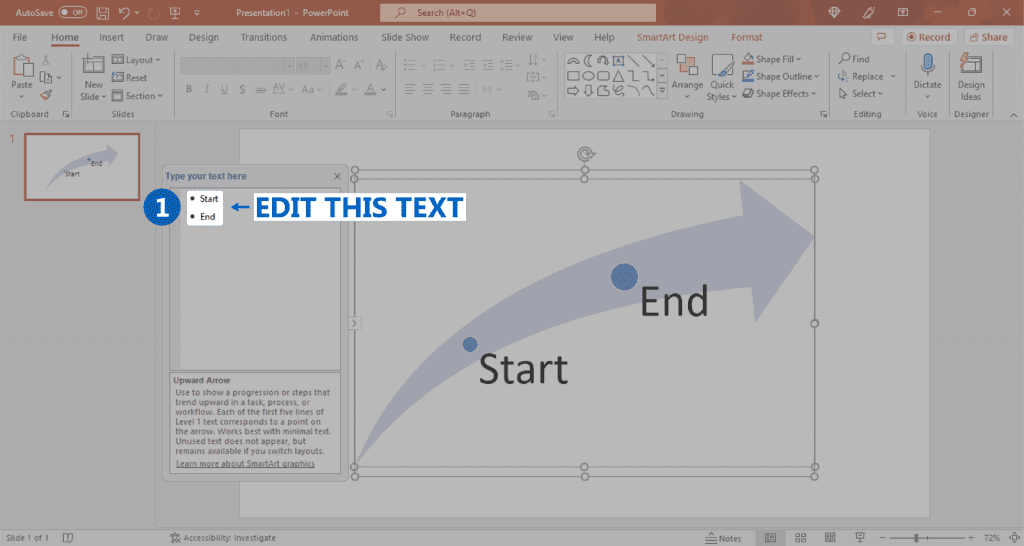
Esto te permite crear desde diagramas de flechas curvas básicos hasta elaborados en PPT. Lo mejor de los diagramas de flechas curvas SmartArt es que puedes crear rápidamente diagramas personalizados tan elaborados como quieras.
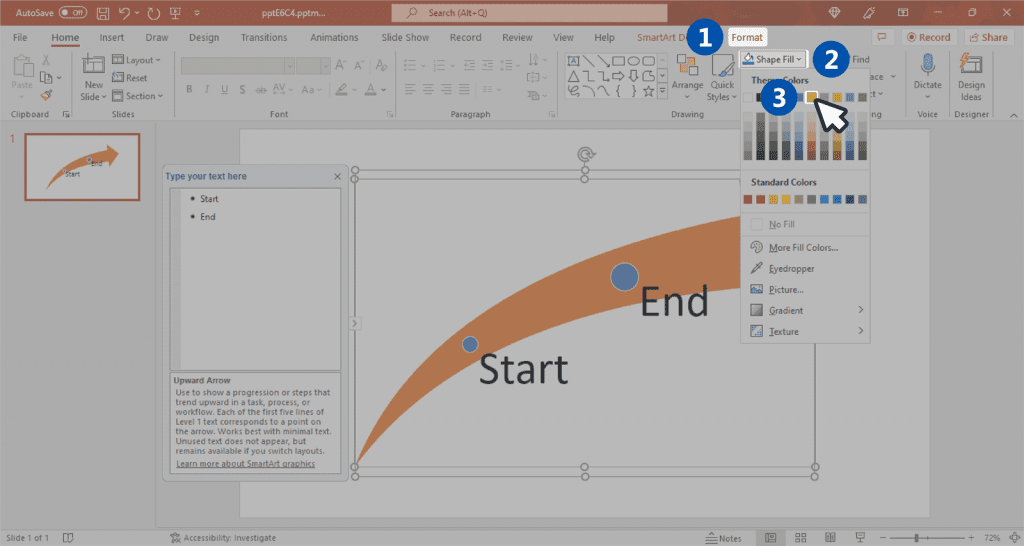
Si quieres ahorrarte la molestia de crear diagramas de flechas curvas y prefieres utilizar plantillas personalizables ya preparadas, echa un vistazo a nuestras Plantillas PowerPoint de Flechas y Plantillas de Flechas Curvas. Para más detalles, consulta los planes y precios.