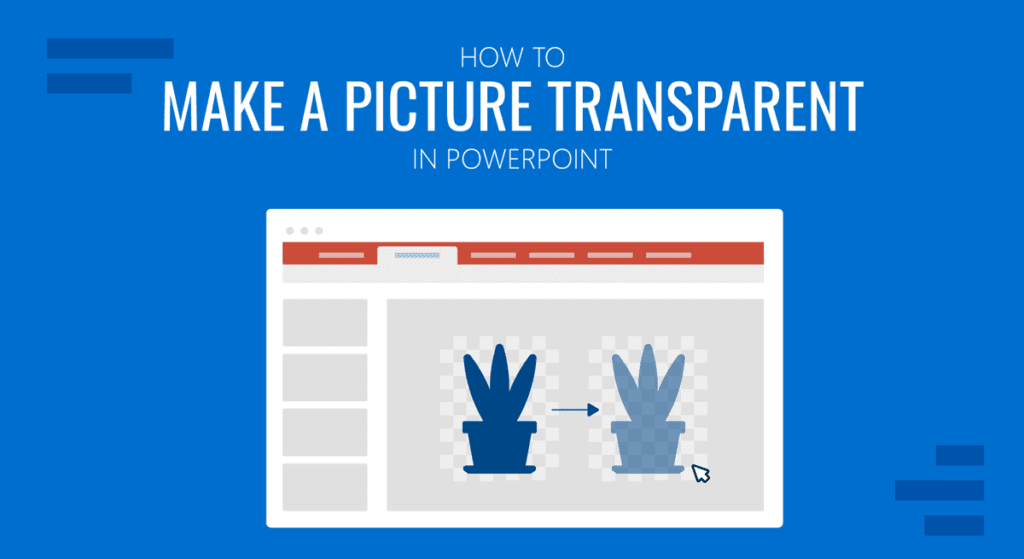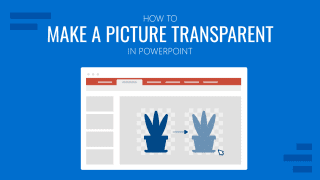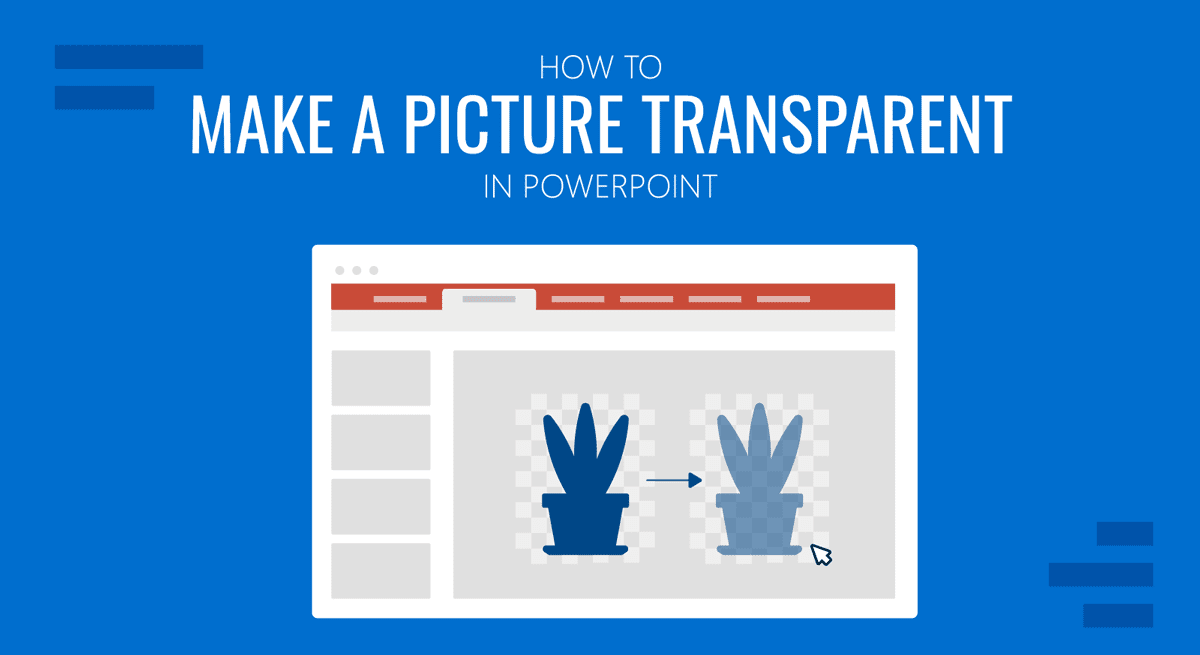
Las imágenes transparentes en las presentaciones de PowerPoint pueden ayudar a añadir atractivo visual y facilitar su ajuste para adaptarlas a las necesidades de la marca. Si quieres hacer transparente una imagen en PowerPoint, puedes reducir su transparencia o eliminar el fondo para darle el aspecto que mejor se adapte a tus necesidades.
Cómo hacer transparente una imagen en PowerPoint
Ir a Insertar -> Imágenes -> Fotos y añade una imagen a tu diapositiva de PowerPoint.
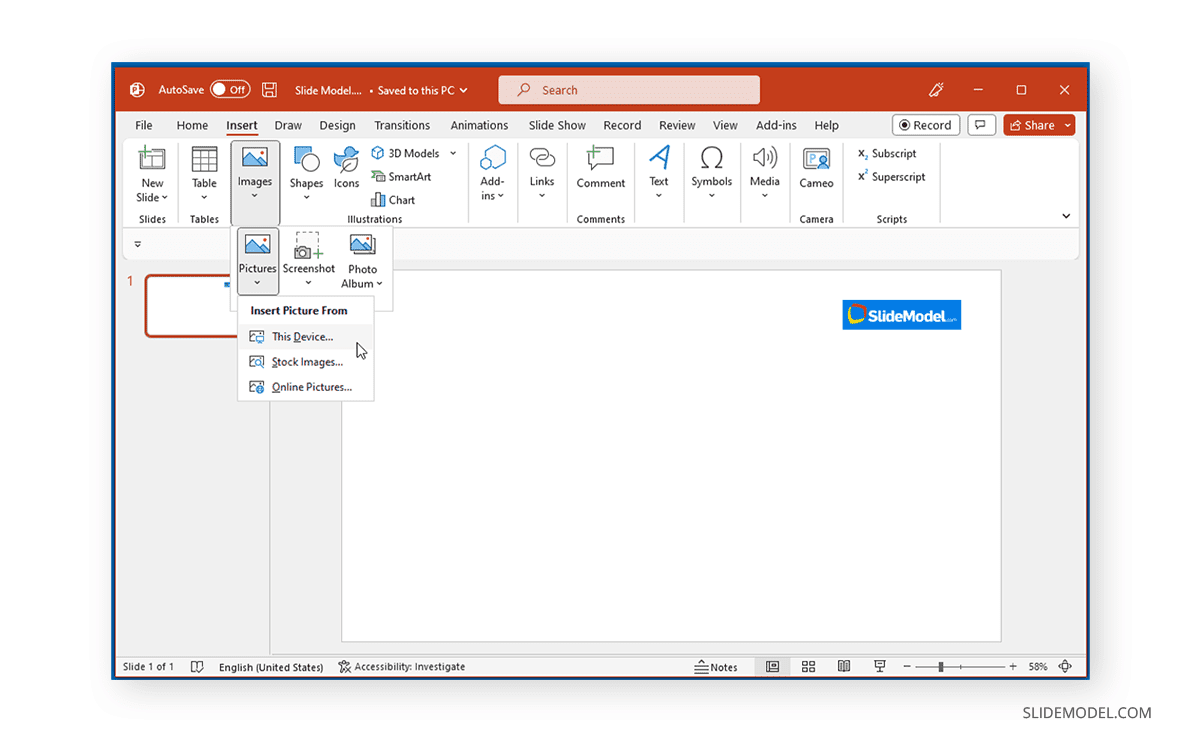
Selecciona la imagen y ve a Formato de imagen -> Transparencia. Desde aquí, puedes elegir un preajuste para que tu imagen sea transparente o utilizar un nivel de transparencia personalizado a través de Opciones de Transparencia de Imagen.
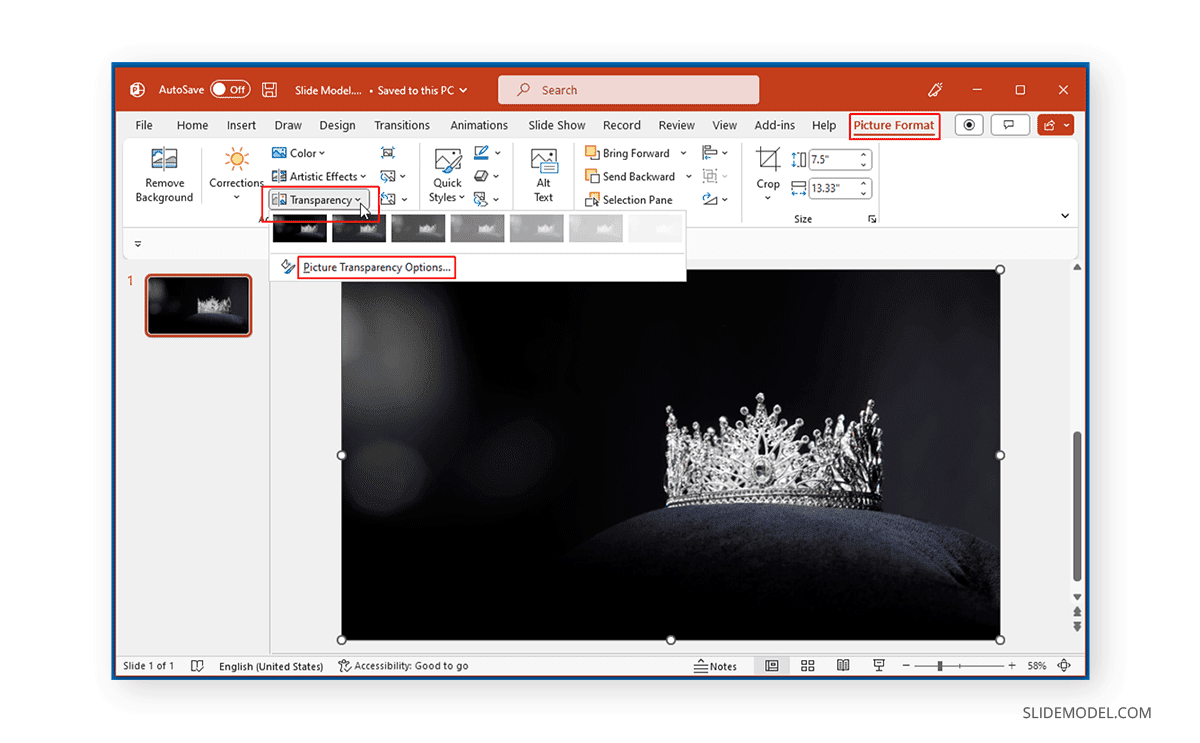
Con las Opciones de Transparencia de Imagen, puedes ajustar la transparencia de la imagen a un nivel personalizado desde el menú del panel derecho.
Cuando hagas transparente una imagen, es conveniente que tengas en cuenta lo que pretendes conseguir visualmente. Por ejemplo, cuando utilices plantillas de PowerPoint o de Google Slides en PowerPoint, quizá quieras ver qué elementos de la diapositiva pretendes enfatizar haciendo transparente una imagen. En el ejemplo siguiente, hemos hecho la imagen transparente para que resalte el logotipo subyacente.
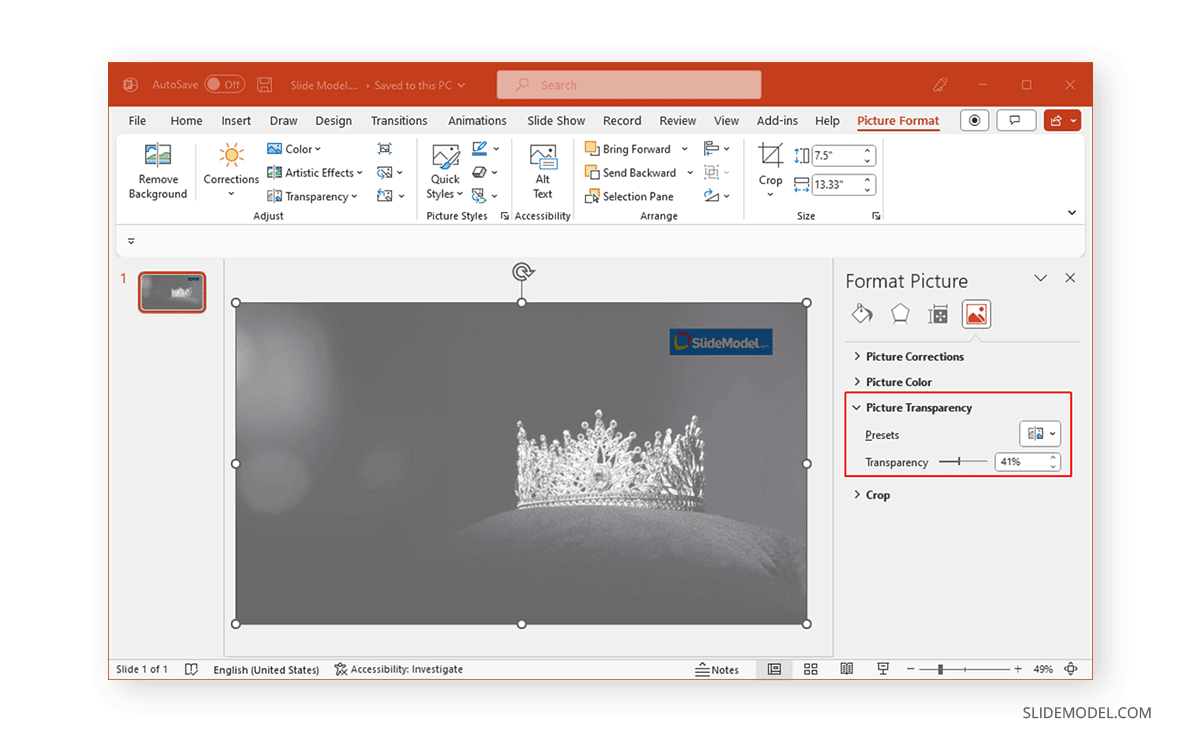
Cómo hacer transparente una forma en PowerPoint
Los elementos superpuestos de la diapositiva, como las formas, pueden hacerse transparentes para añadir texto o enfatizar ciertas partes de la diapositiva. En nuestro ejemplo siguiente, hemos añadido una forma con este fin mediante Insertar -> Formas.
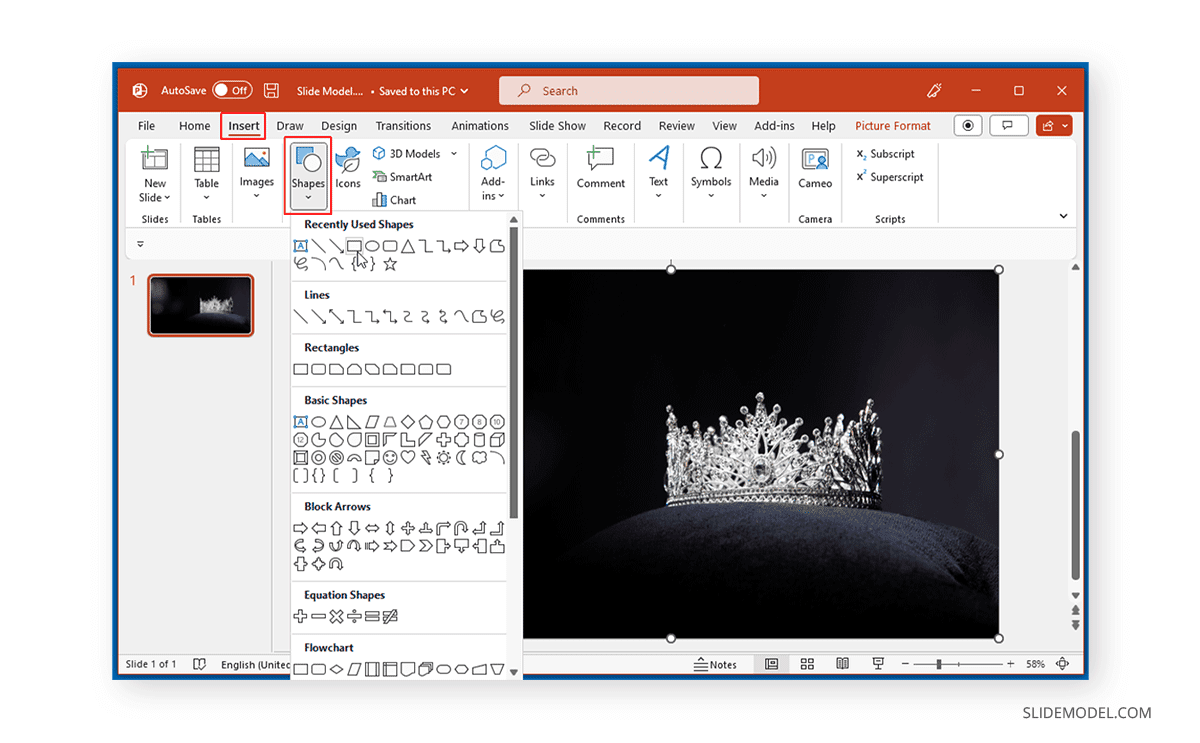
Una vez añadida, ve a Formato de Forma -> Relleno de Forma -> Más Colores de Relleno.
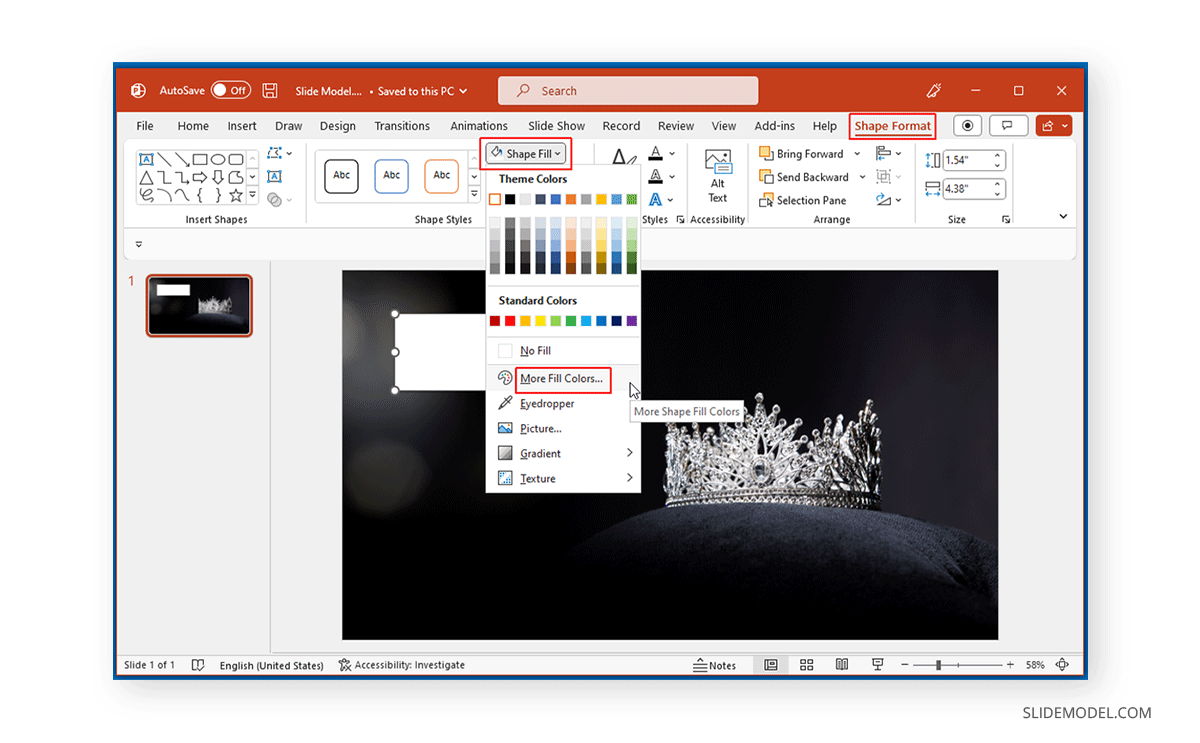
Ahora, ajusta la transparencia al nivel deseado para que la forma sea transparente.
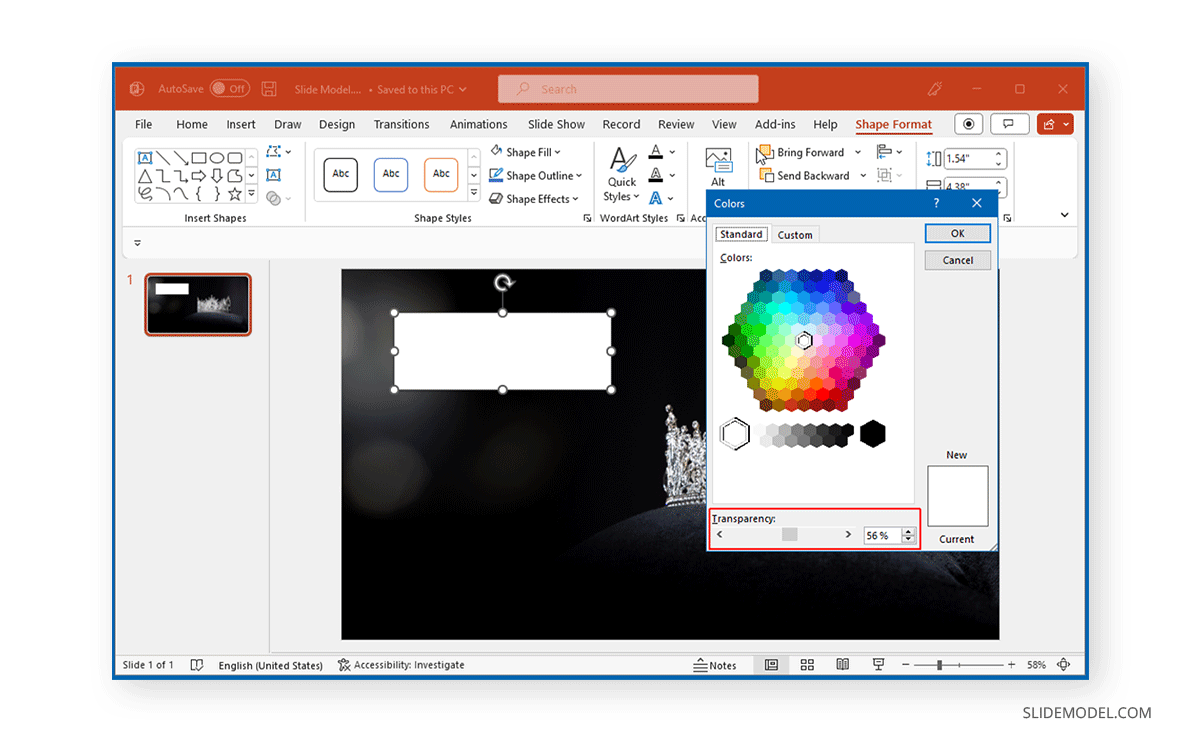
Al hacer transparentes las formas, puedes estilizar tus diapositivas, por ejemplo añadiendo texto dentro de las formas añadidas para crear diapositivas con títulos, subtítulos o infografías.
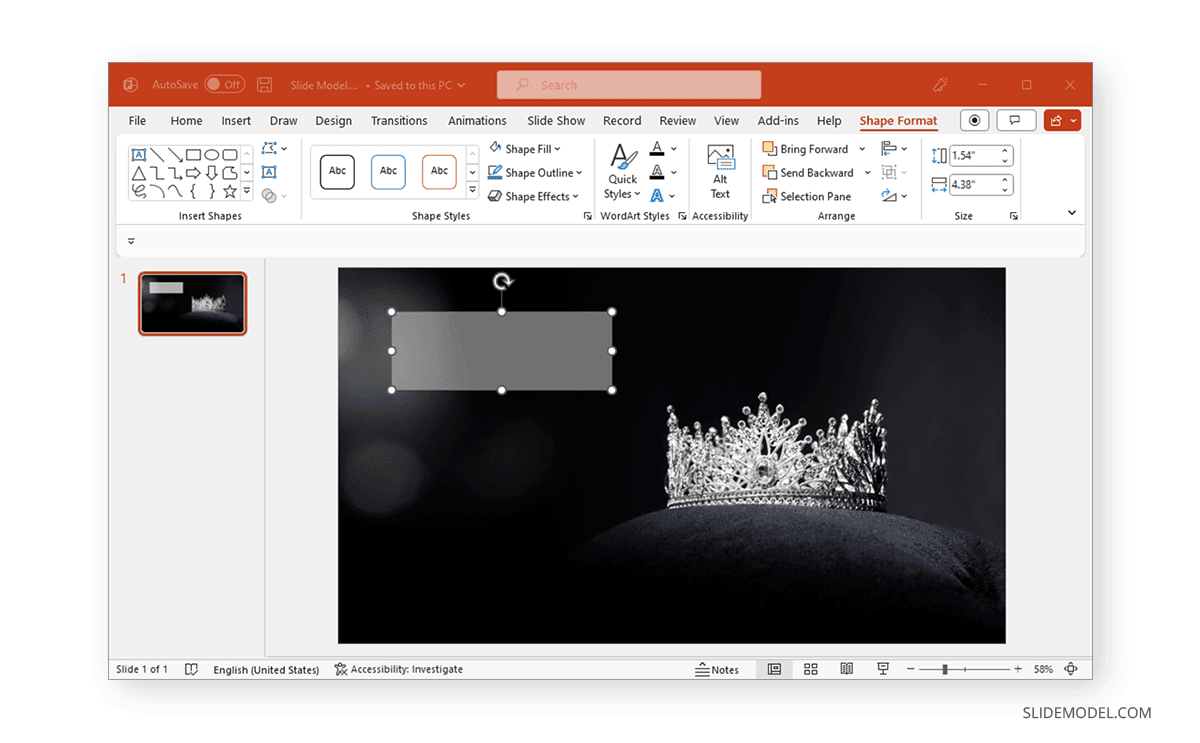
El siguiente ejemplo muestra una forma rectangular semitransparente con texto superpuesto añadido mediante un cuadro de texto.
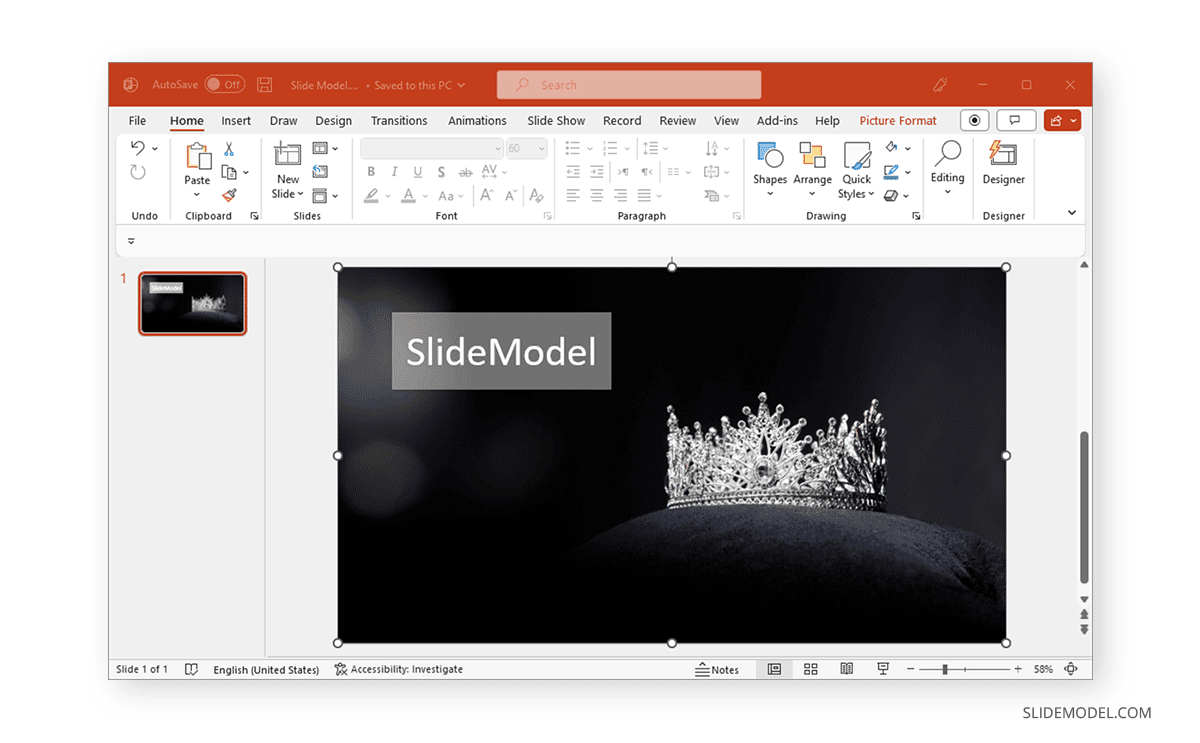
Cómo Eliminar el Fondo de una Imagen para Hacerla Transparente en PowerPoint
Para eliminar el fondo de una imagen en PowerPoint para hacerla transparente, selecciona Eliminar fondo a través de Formato de imagen tab.
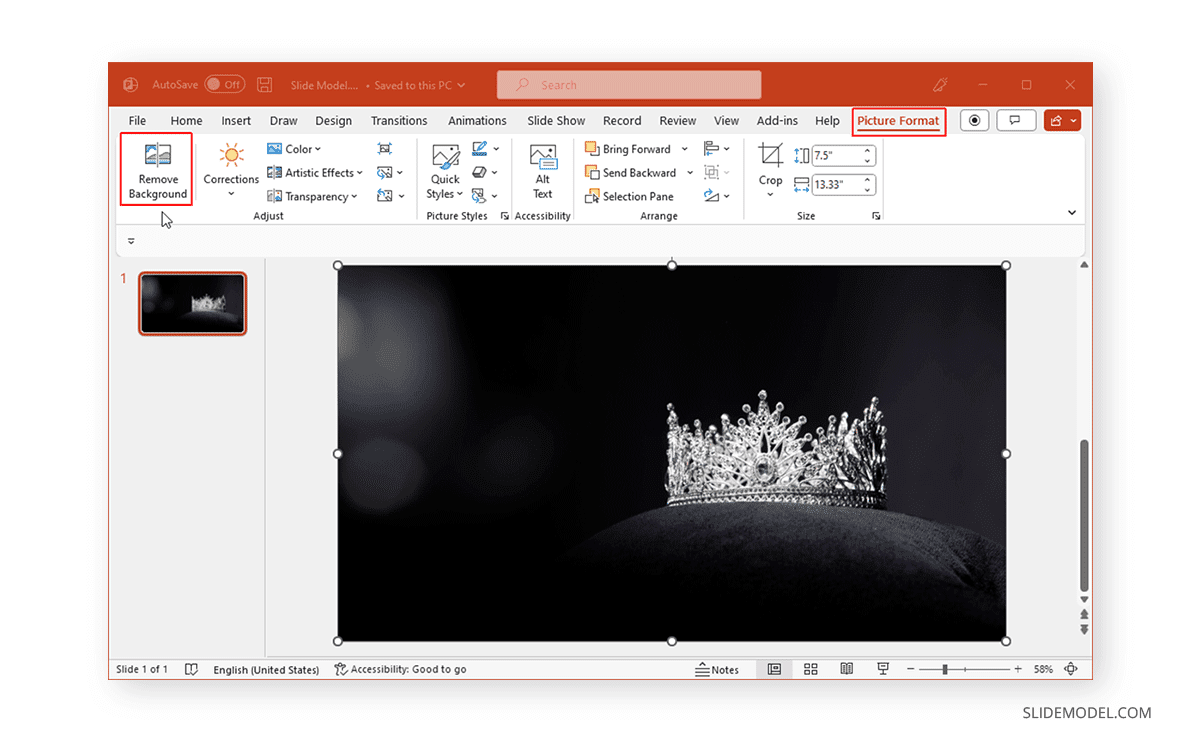
Eliminar fondo permite dos opciones para hacer transparente la imagen en PowerPoint. Puedes seleccionar Marcar áreas para conservar y elige las partes de la imagen que quieres conservar o selecciona Marcar zonas a eliminar y selecciona las partes de la imagen que quieras descartar. Puedes ajustar la transparencia de la imagen utilizando cualquiera de las dos opciones. Cuando estés satisfecho, selecciona Mantener cambios.
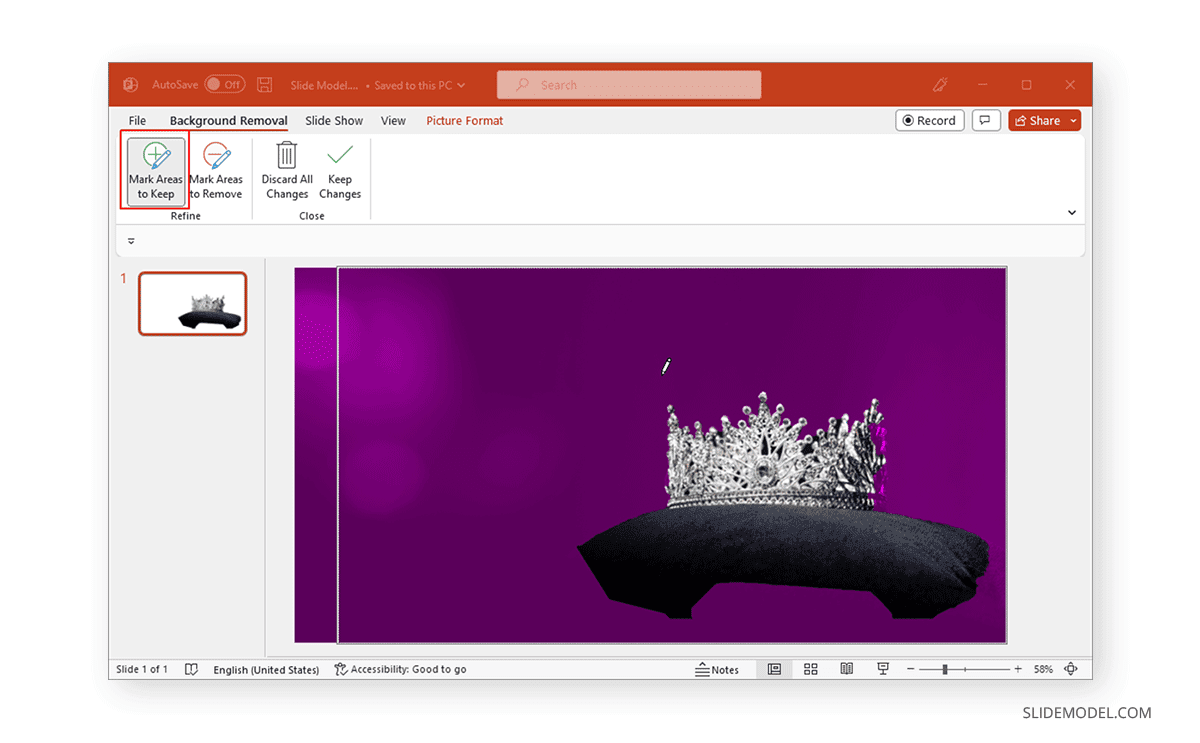
Una vez eliminado el fondo de la imagen, puedes hacer más ajustes en el diseño de la diapositiva para adaptar la imagen a tus requisitos de diseño.
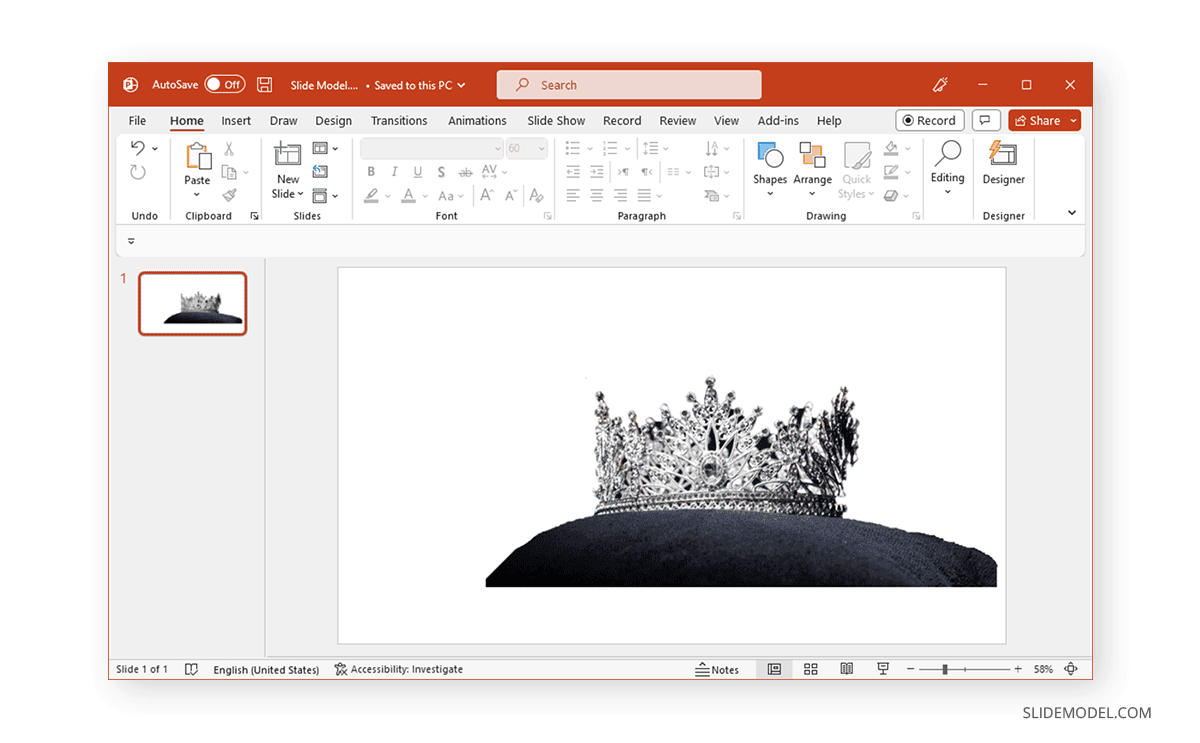
Palabras finales
Hacer transparente una imagen de un elemento de una diapositiva de PowerPoint puede ayudar a hacer diseños visualmente agradables y a resaltar partes de la diapositiva. Cuando una imagen hace que una diapositiva se vea abarrotada, puedes eliminar su fondo o parte del diseño de fondo para ajustar el diseño de tu diapositiva.