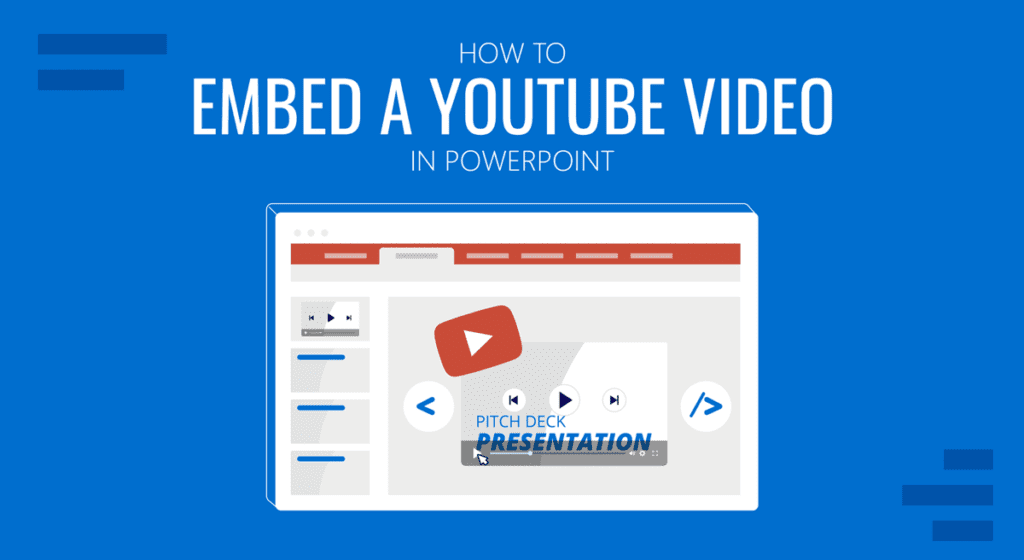Una de las formas más eficaces de evitar la muerte por PowerPoint es incluir un vídeo en tu presentación para explicar temas complejos. Como YouTube tiene un archivo infinito de contenidos sobre prácticamente cualquier tema imaginable, puedes encontrar fácilmente vídeos relevantes para incrustar en tus presentaciones. Además, muchos presentadores prefieren incluir vídeos de sus organizaciones en sus presentaciones.
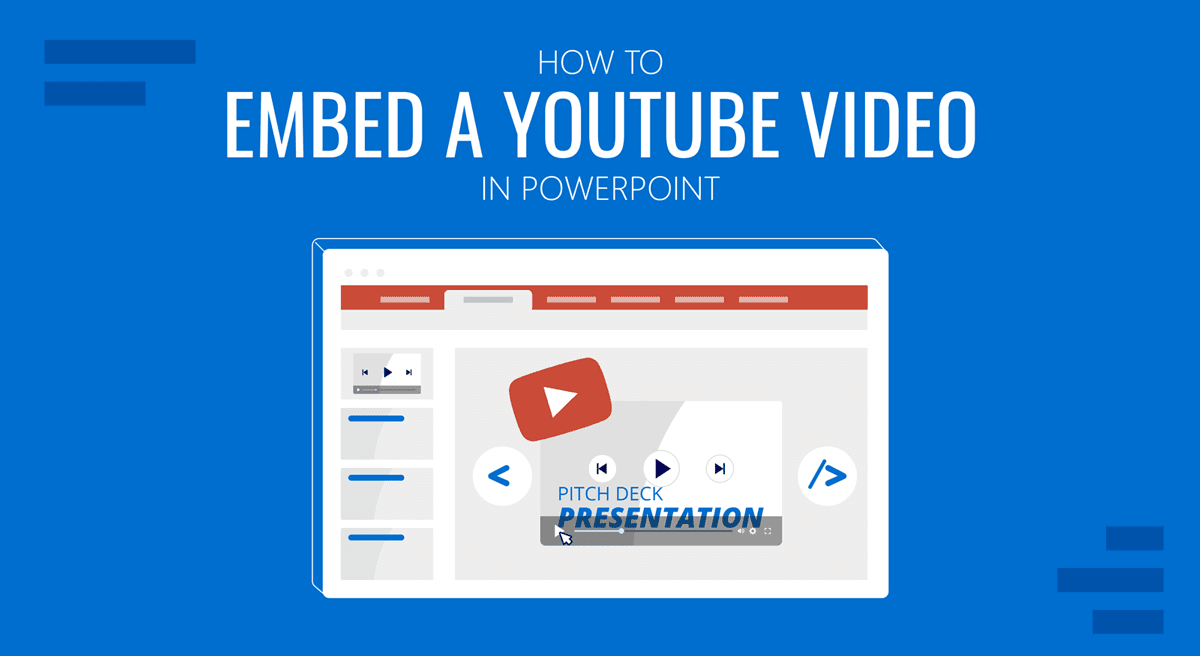
Mientras que incrustar un vídeo de YouTube sin una herramienta de terceros era un reto, PowerPoint 2013 y ediciones posteriores, como el uso de la edición más reciente de PowerPoint en Microsoft 365, es relativamente fácil. A continuación encontrarás una lista de métodos por los que puedes incrustar vídeos de YouTube en PowerPoint.
1. Insertar desde el inicio a través de la URL
La forma más fácil de insertar un vídeo online desde el principio hasta el final, incluyendo un vídeo de YouTube a PowerPoint, es a través de Insertar > Medios > Vídeo > Vídeos en línea.
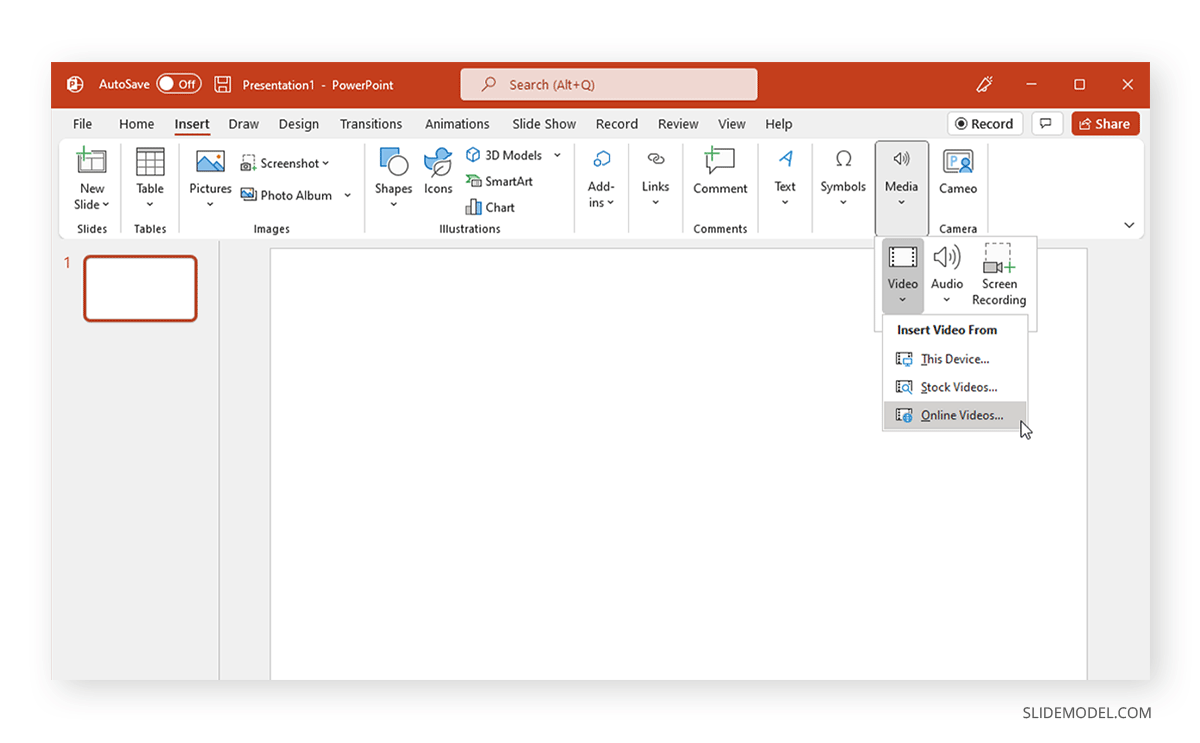
Esto permitirá añadir una URL de sitios web compatibles, como YouTube, Vimeo, SlideShare, Stream y Flip.
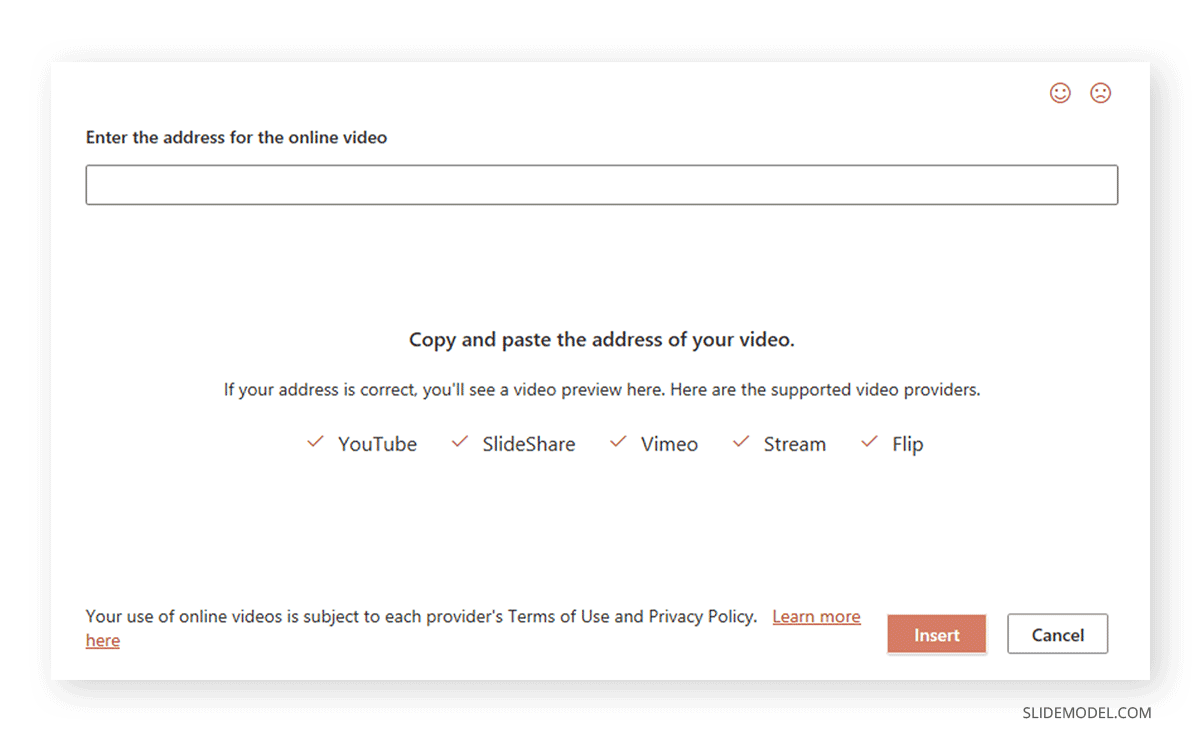
Añade la URL y haz clic en Insertar para añadir el vídeo de YouTube a tu presentación.
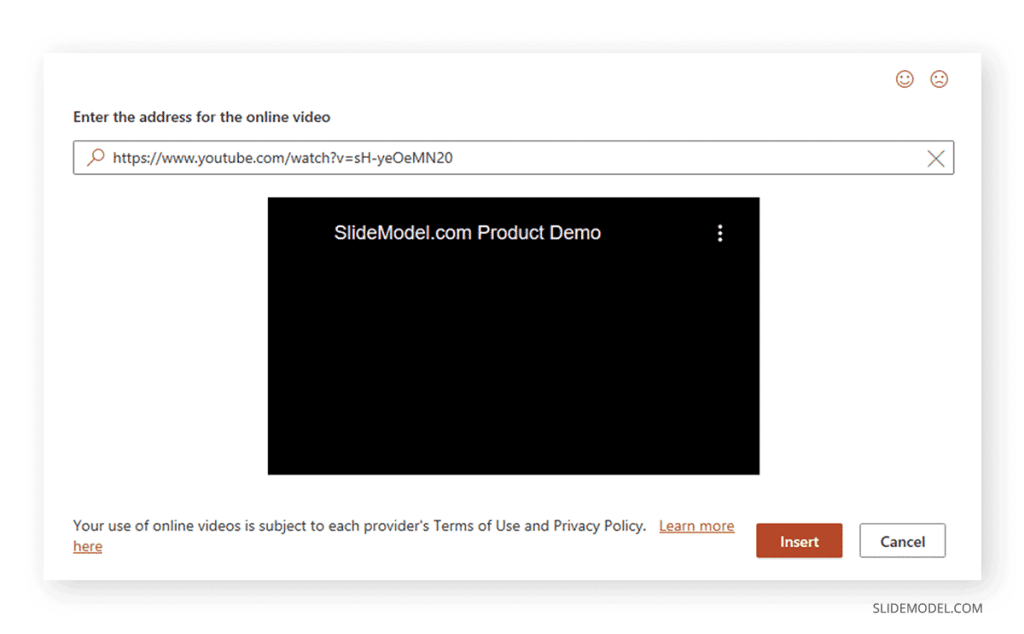
2. Insertar desde un momento específico a través de una URL
Es posible que quieras añadir un vídeo no desde el principio, sino desde un momento específico (por ejemplo, después de 20 segundos). Para ello, ve a la sección Compartir debajo del vídeo.
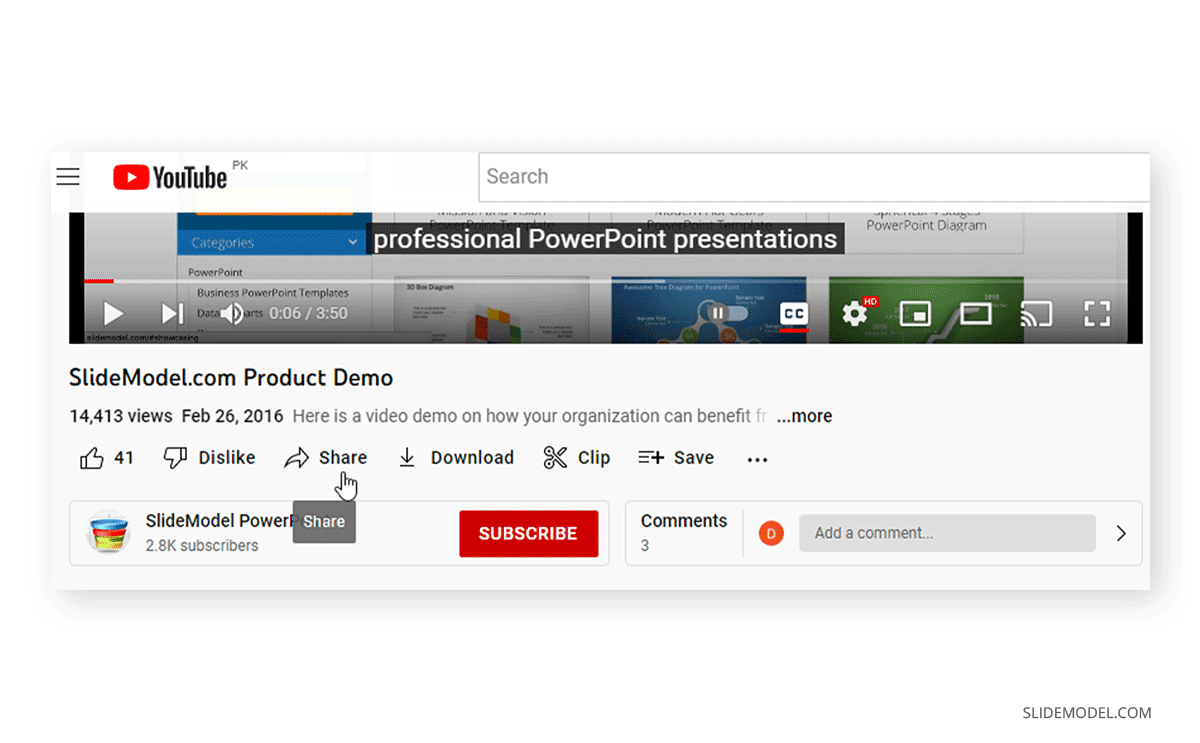
Selecciona la hora de inicio del vídeo y copia la URL.
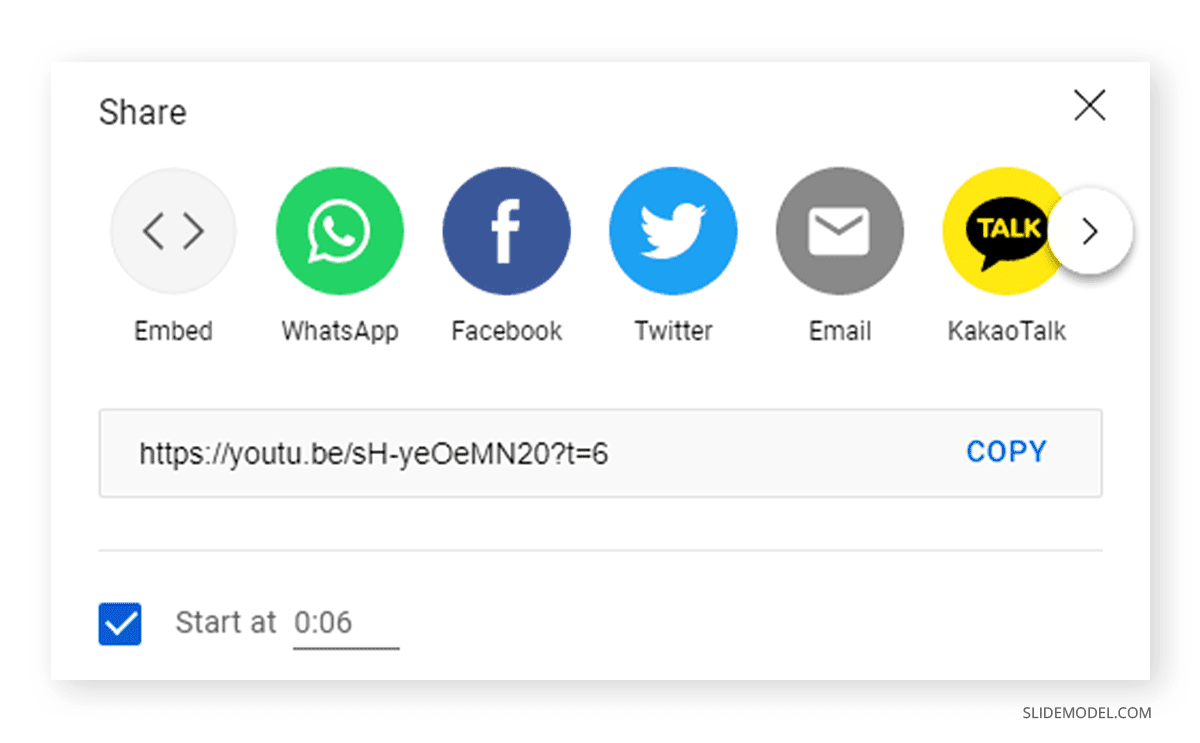
Ahora, inserta la URL que contiene la hora específica. Verás que el final de la URL incluirá la hora a partir de la cual comienza el vídeo.
3. Utilizar el código de incrustación
En versiones anteriores de PowerPoint, como PowerPoint 2013, había una opción para incrustar un vídeo, en la que podías especificar el código de incrustación por separado. La nueva edición de PowerPoint permite añadir el código de incrustación como una URL. Haz clic en la opción Compartir debajo del vídeo de YouTube para copiar el código de incrustación.
De las opciones dadas, selecciona Incrustar. Desde ahí, también puedes especificar la hora a la que quieres empezar y si quieres que los controles del vídeo se muestren cuando se esté reproduciendo.
Copia el código de inserción para incluirlo en la diapositiva de tu presentación.
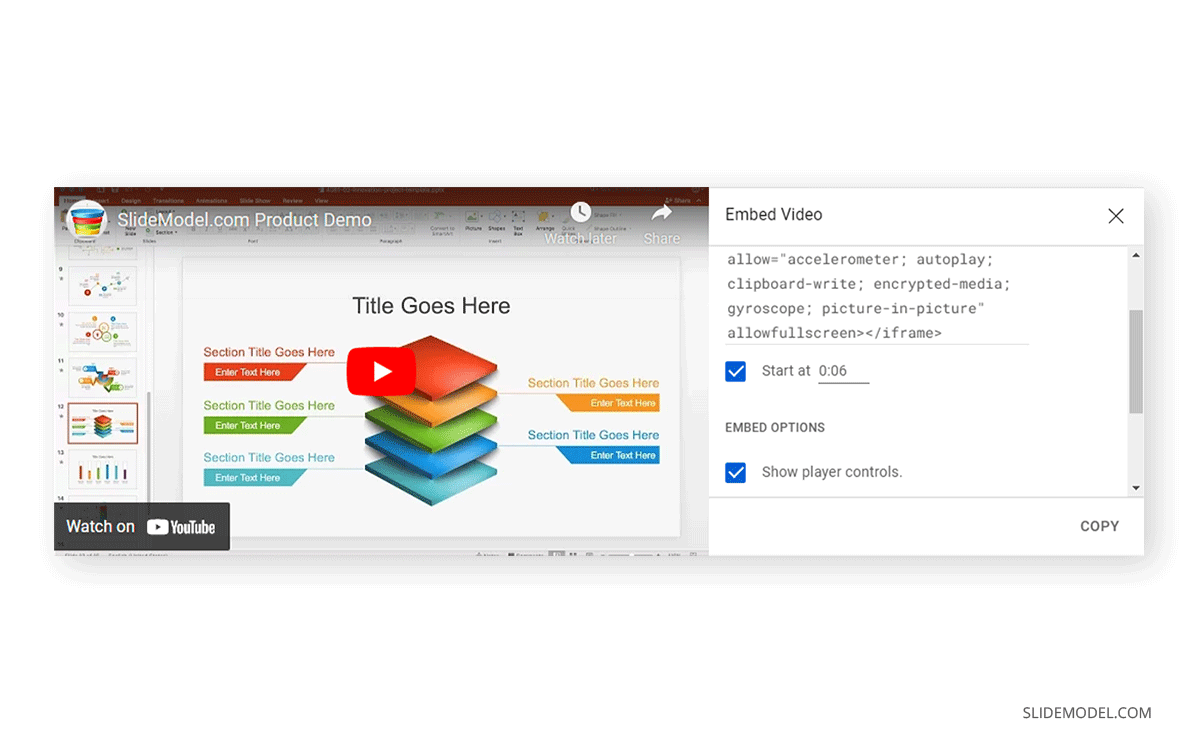
En lugar de la URL, introduce el código de incrustación a través de Insertar > Medios > Vídeo > Vídeos online.
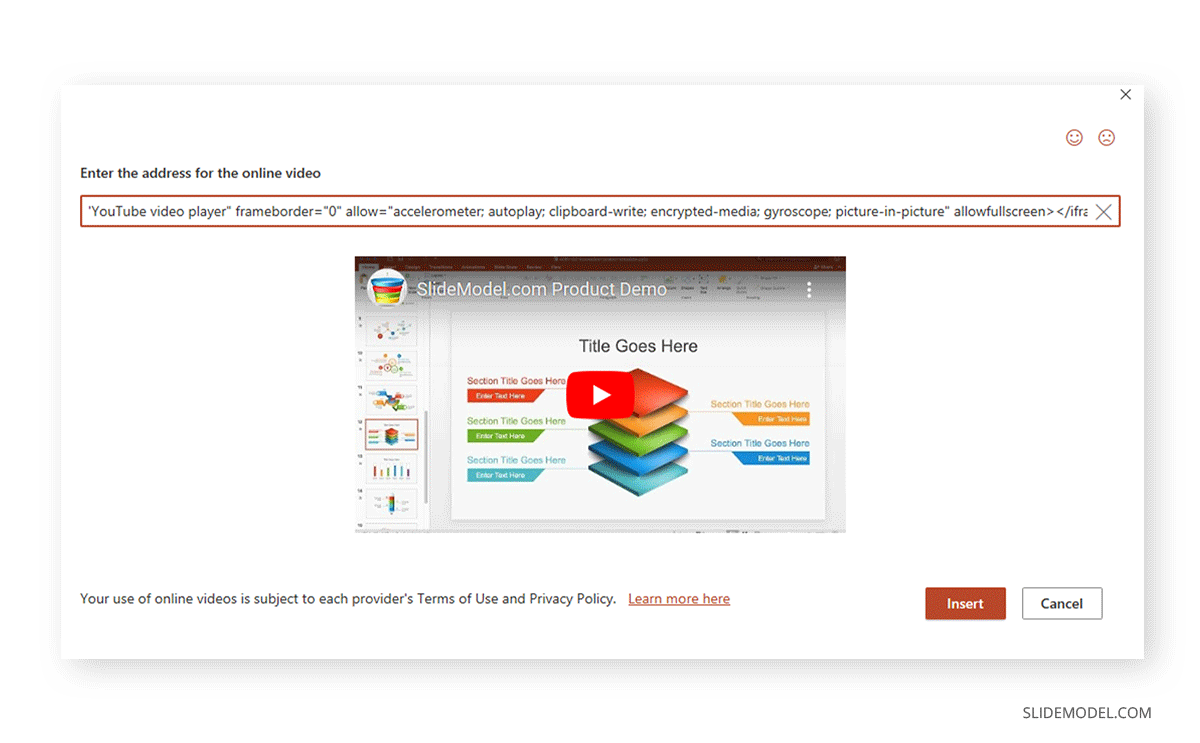
Utilizando los métodos mencionados anteriormente, puedes insertar un vídeo de YouTube en PowerPoint y personalizarlo aún más utilizando las opciones del menú de la cinta. Como cambiar el tamaño, añadir un marco, añadir efectos, etc.
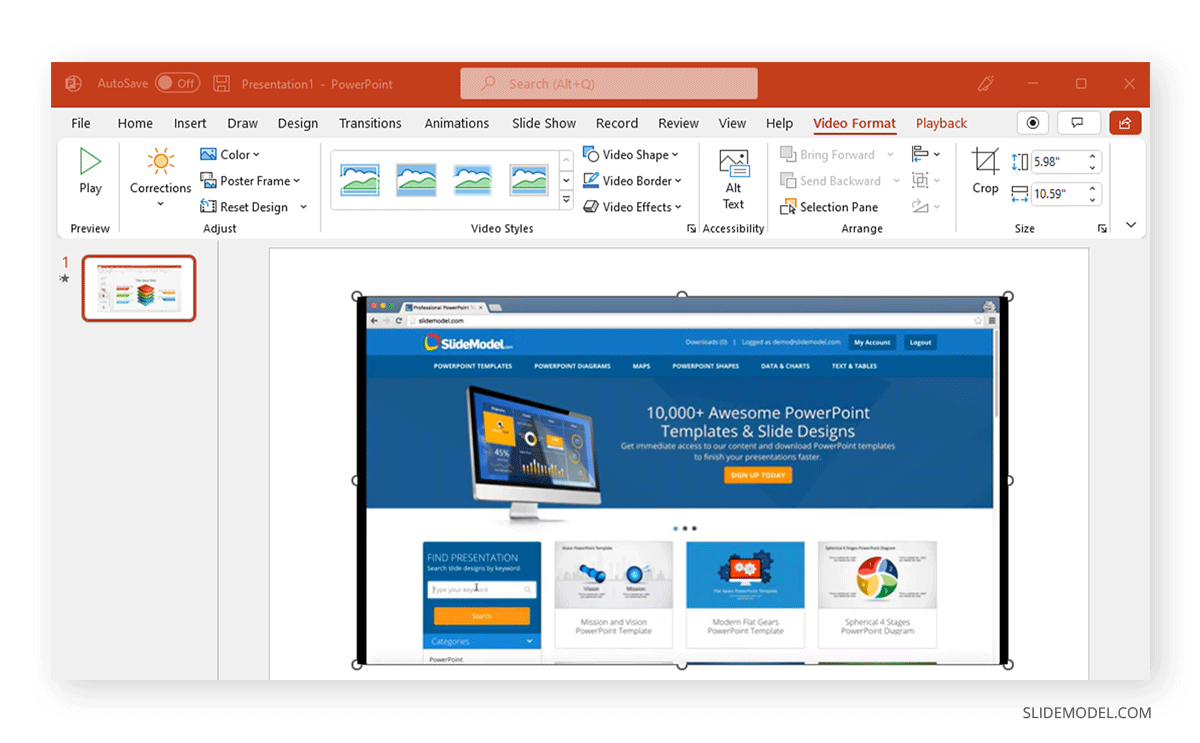
4. Descargar un vídeo de YouTube
En determinadas circunstancias, puedes descargar legalmente un vídeo sin conexión. Las siguientes condiciones se aplican a la descarga legal de vídeos de YouTube:
- Eres un miembro premium de YouTube.
- Las descargas están permitidas en tu país.
- Estás descargando los vídeos que has subido.
- El desarrollador ha habilitado la descarga del vídeo.
Para obtener el vídeo, haz clic en el Descarga debajo del vídeo de YouTube. Al hacer esto, el vídeo suele estar disponible para su transmisión sin conexión. Sin embargo, los usuarios premium también pueden guardar copias de los vídeos en sus dispositivos móviles.
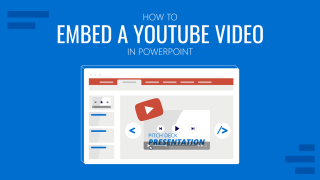
Si eres un usuario premium de YouTube que guarda un vídeo en su tarjeta SD, toca tu foto de perfil de YouTube, ve a Configuración > Fondos & Descargas, y activa la opción de activar Usar tarjeta SD. Si esta opción no está activada, tus vídeos se descargarán en la memoria interna de tu teléfono. Lamentablemente, los vídeos no se muestran de la misma manera en los dispositivos de escritorio, y el uso de herramientas de terceros no es legal.
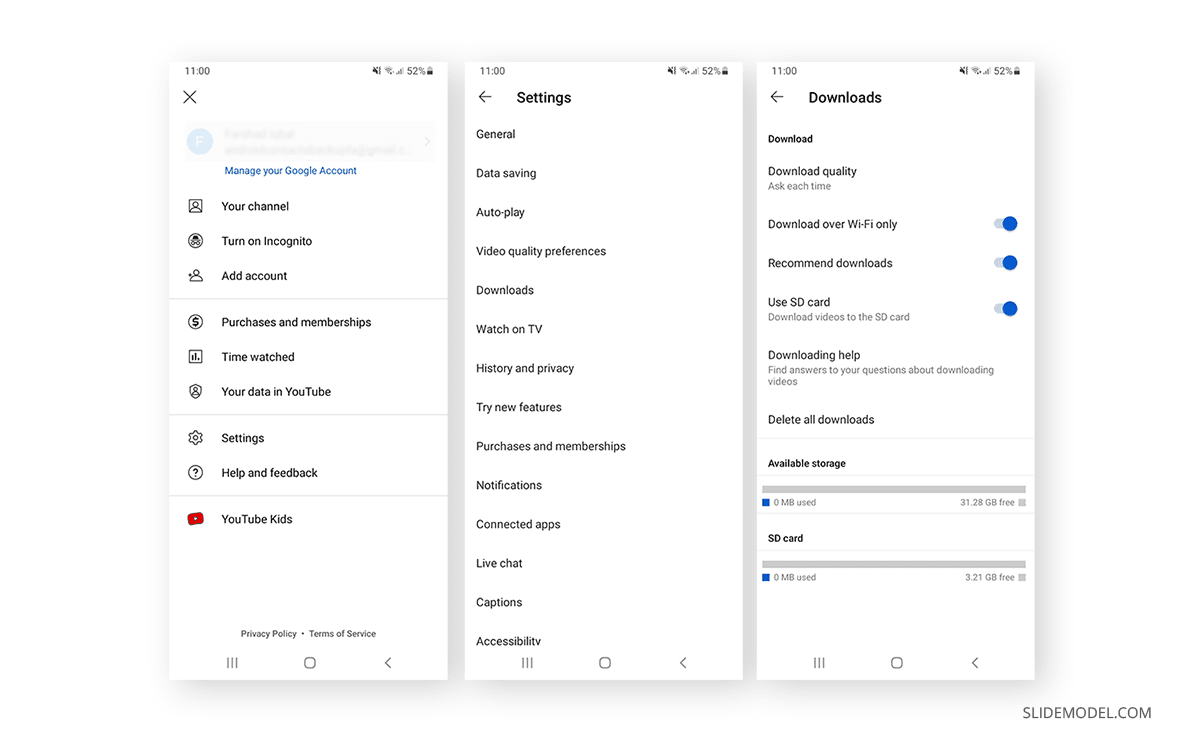
Puedes insertar los vídeos de YouTube descargados a través de Insertar > Medios > Vídeo > Este dispositivo.
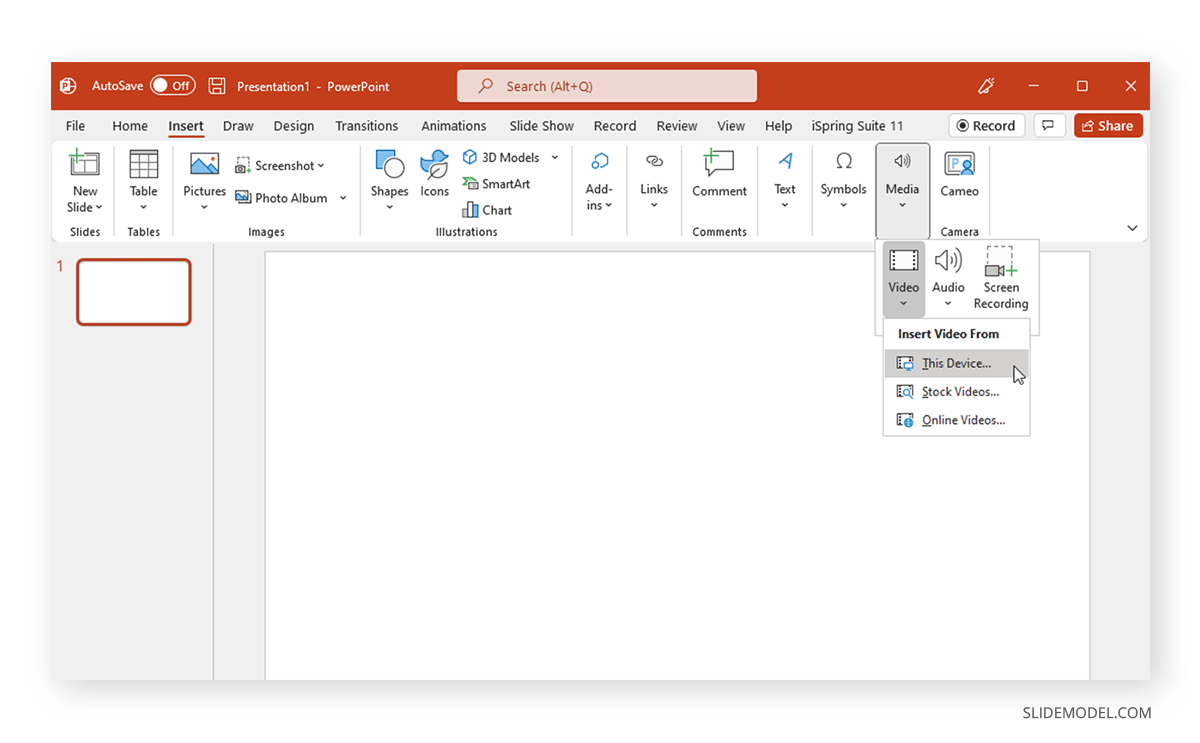
Selecciona el vídeo desde tu dispositivo y podrás insertarlo sin conexión en tu diapositiva.
5. Insertar a través de una herramienta de terceros
Varias herramientas de terceros permiten incrustar vídeos en PowerPoint. Algunas de estas herramientas resultaron bastante útiles cuando la función de incrustación de YouTube no funcionaba correctamente en versiones anteriores de PowerPoint. Una de estas herramientas es iSpring Pro, una completa aplicación para la creación de videotutoriales que permite añadir vídeos de YouTube a PowerPoint.
Una vez instalado, iSpring añade una nueva pestaña en PowerPoint. Haz clic en la pestaña YouTube opción de la iSpring e inserta la URL. También puedes elegir una hora de inicio del vídeo para evitar que se reproduzca desde el principio.
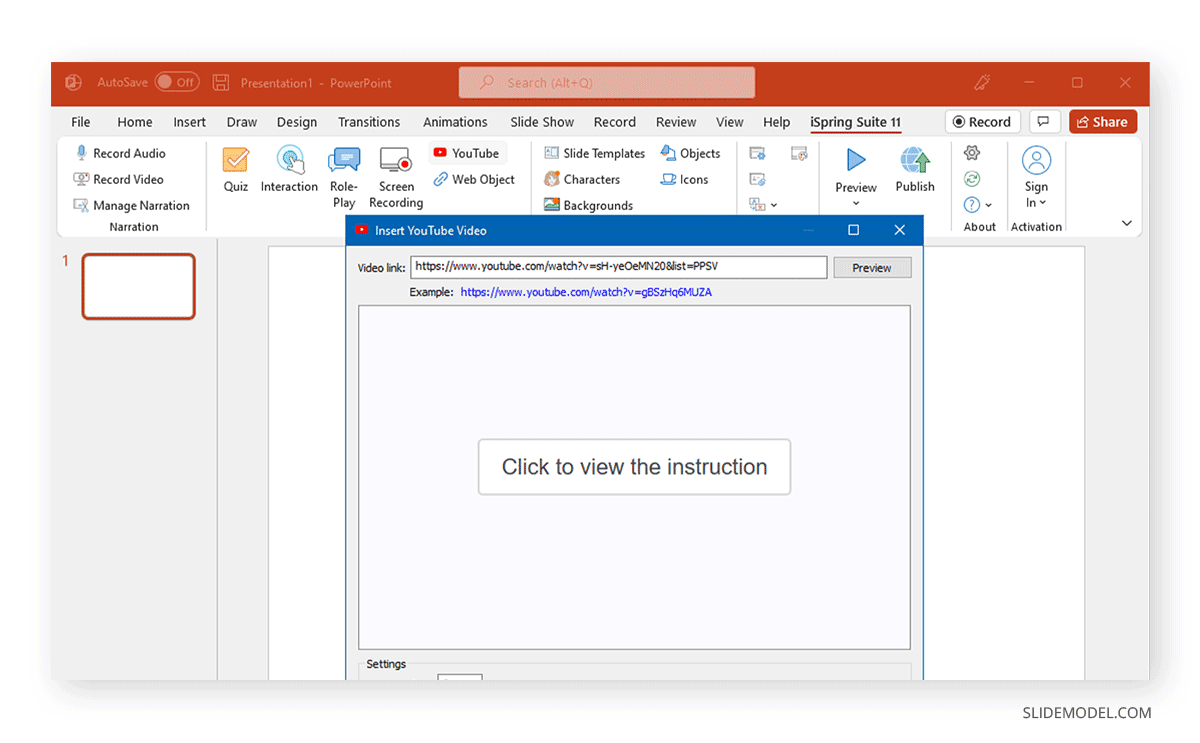
Con iSpring, puedes añadir personajes, cuestionarios, objetos y otras funciones interesantes para que los vídeos añadidos sean más agradables y tus presentaciones más interactivas.
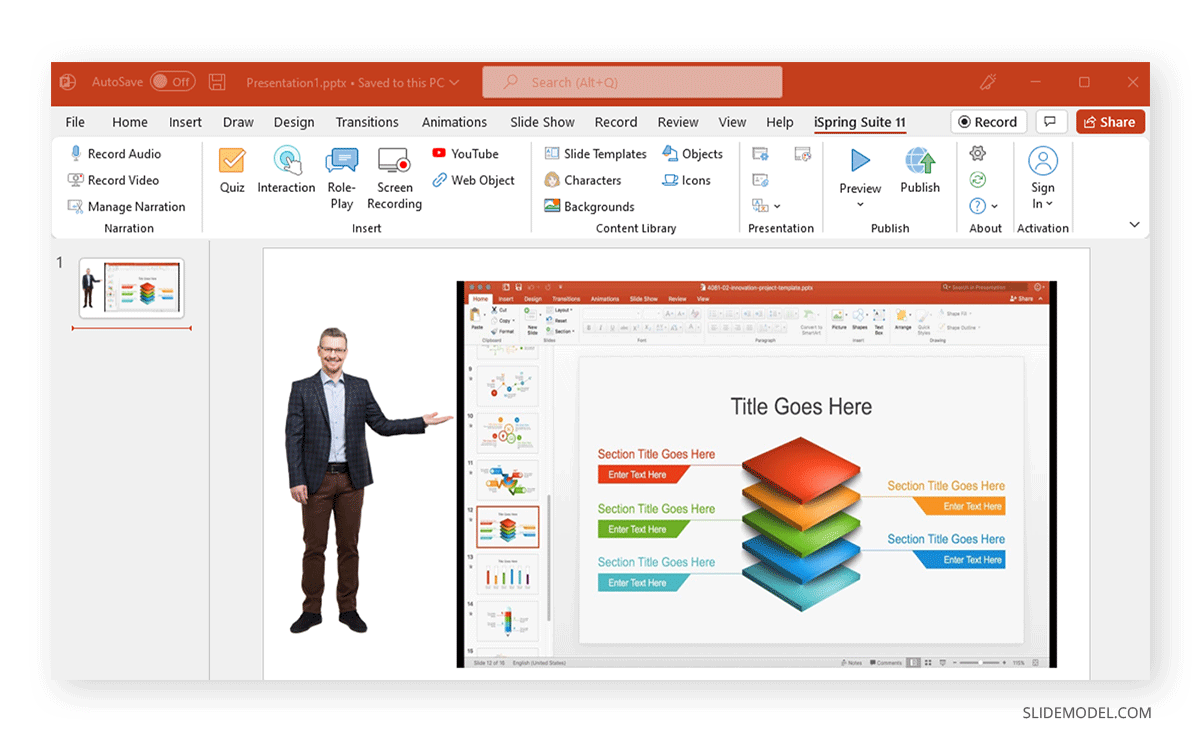
Añadir un vídeo desde una fuente online u offline en PowerPoint es más fácil que antes, y los vídeos de YouTube funcionan sin problemas, siempre que la conexión a Internet sea estable. Sin embargo, si estás autorizado a descargar un vídeo, puedes utilizarlo sin conexión para evitar posibles problemas de conexión.