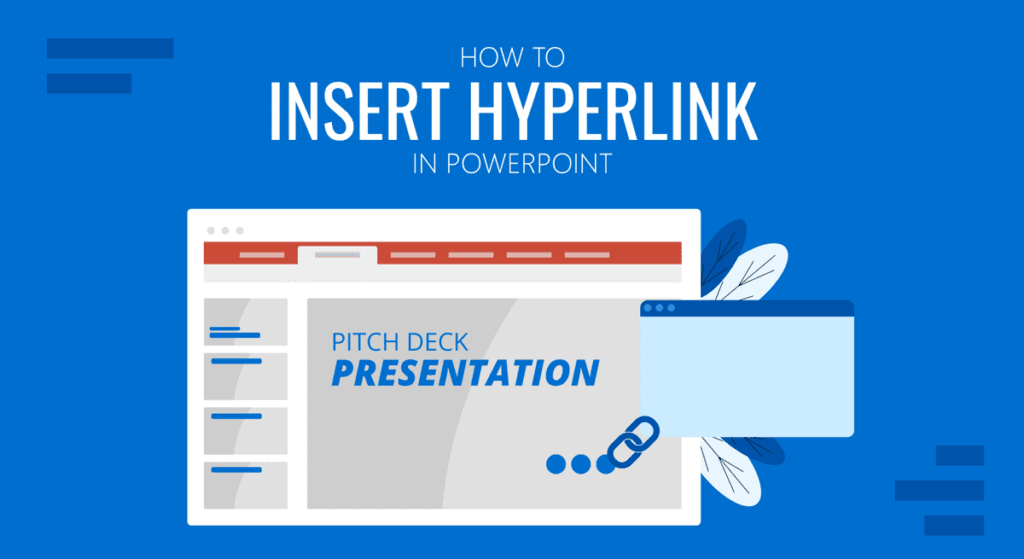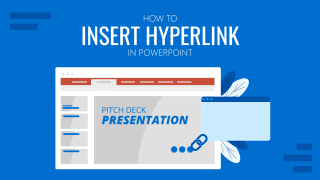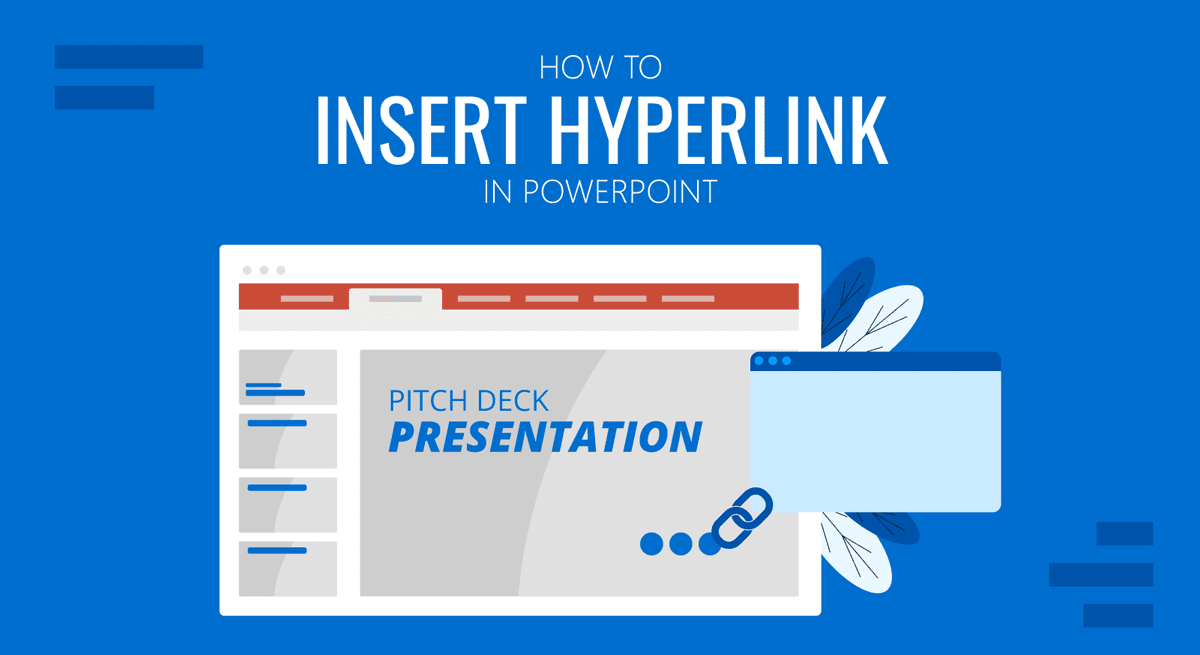
Cuando diseñes una presentación, puede que necesites poner hipervínculos a texto, imágenes, formas o gráficos. Estos pueden incluir hipervínculos a páginas web, diapositivas y otros archivos. Insertar hipervínculos en PPT puede ayudarte a hacer referencia a una fuente y abrirla haciendo clic en el modo Presentación.
Cómo añadir un hipervínculo a un PowerPoint
Para insertar un hipervínculo a un texto, forma, gráfico o imagen, selecciónalo y ve a Insertar -> Enlace -> Insertar enlace. Si tienes un hipervínculo copiado recientemente en el portapapeles, también puede aparecer y seleccionarse directamente. Consulta las instrucciones siguientes para seleccionar la opción correspondiente para hipervincular distintos tipos de fuentes.
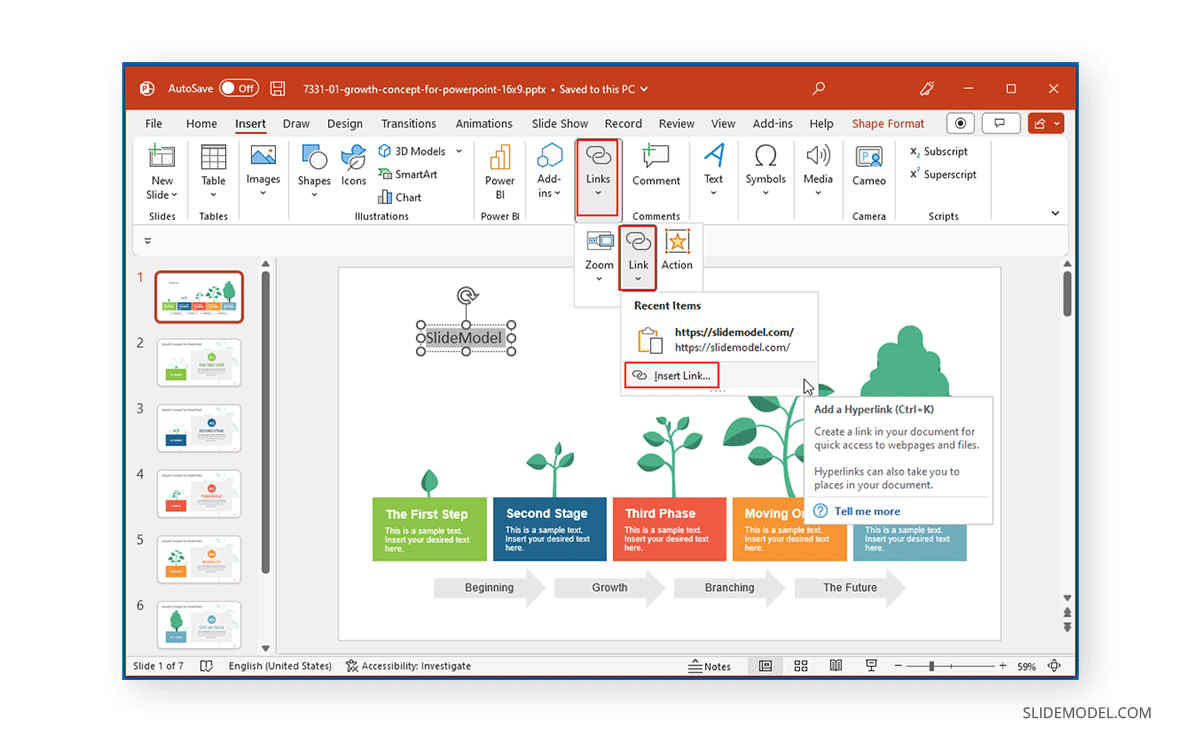
Hiperenlazar una página web o un archivo
Para hipervincular una página web o un archivo al elemento de diapositiva seleccionado, ve a Insertar -> Enlace -> Insertar enlace, introduce la dirección y haz clic en OK. Si se trata de un archivo, puedes buscarlo en tu sistema o indicar la ruta al archivo. Si se trata de un sitio web, simplemente copia y pega la URL.
Por ejemplo, si quieres enlazar a un sitio web que produce plantillas de Google Slides para dar crédito al desarrollador de la presentación de diapositivas que estás utilizando, simplemente añade el hipervínculo al sitio web.
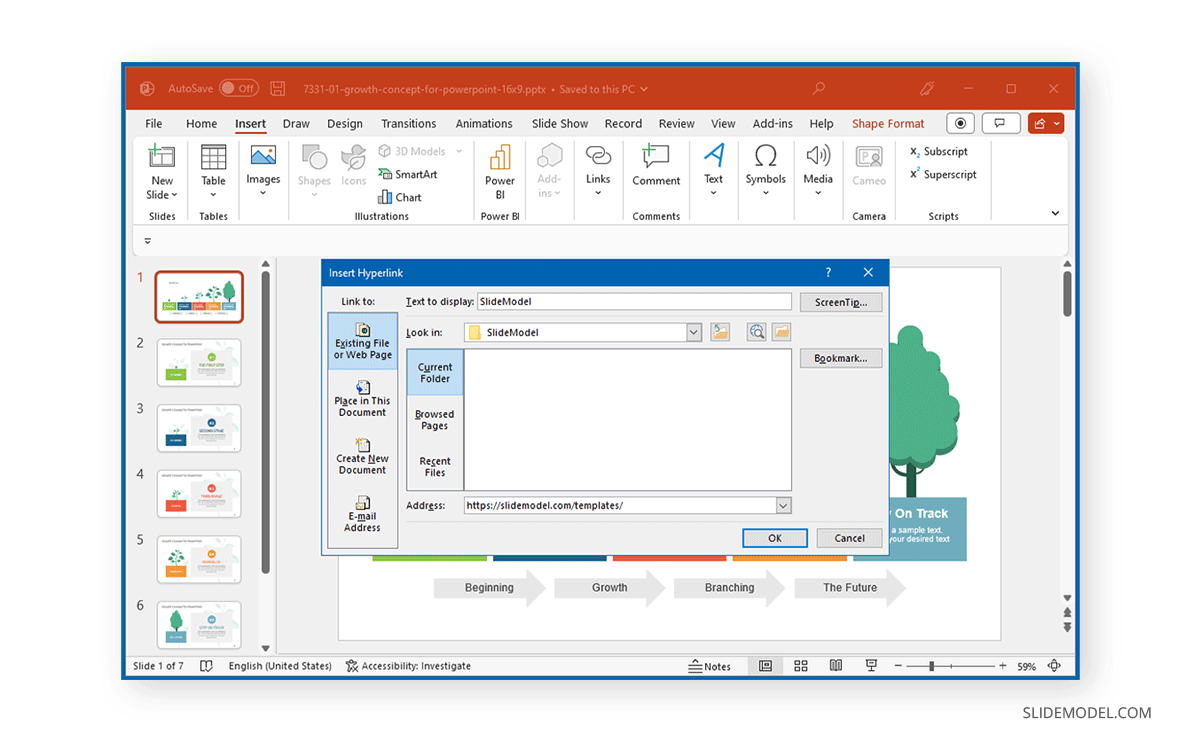
Hipervincular una diapositiva
También puedes enlazar diapositivas dentro de una presentación de PowerPoint. Muchas plantillas interactivas de PowerPoint utilizan este método para facilitar la navegación de vuelta a la diapositiva del título y entre distintas diapositivas según los subtemas. Para hipervincular una diapositiva, selecciona la diapositiva a la que quieres ir Insertar -> Enlace -> Insertar enlace -> Colocar en este documento, y selecciona la diapositiva para enlazar con el elemento de diapositiva seleccionado.
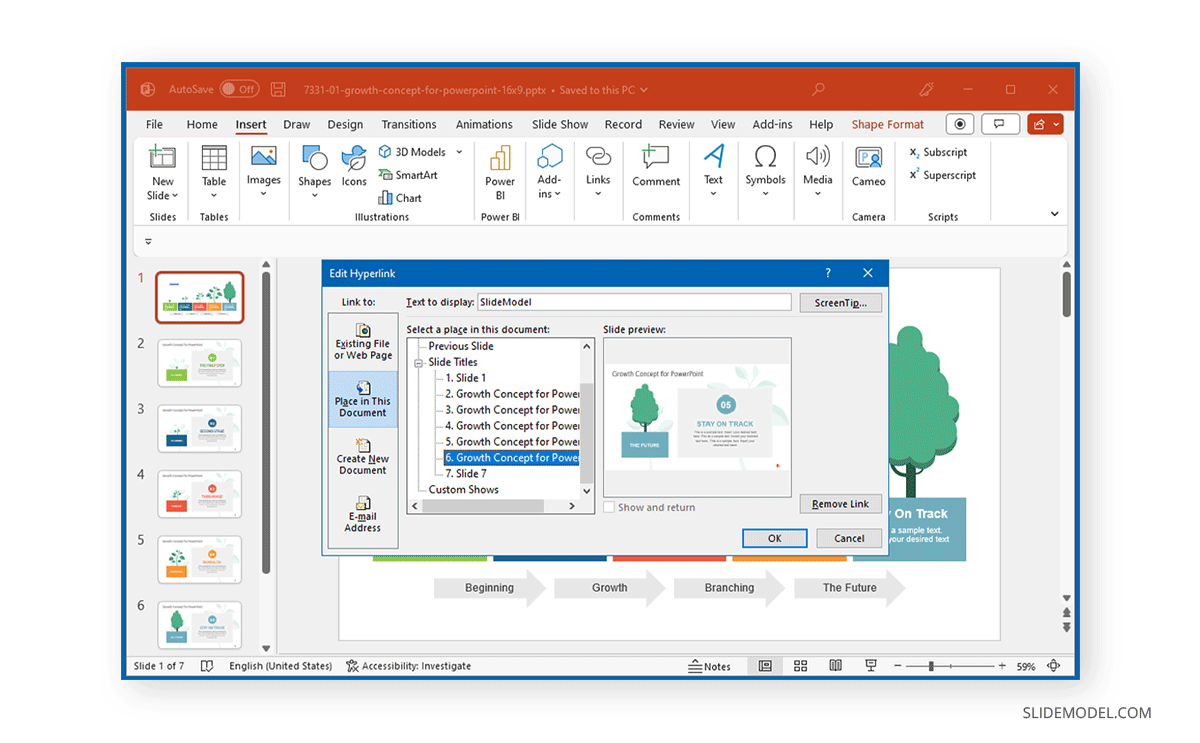
Hipervincular un nuevo documento
También puedes crear un nuevo archivo para hipervincularlo mediante Insertar -> Enlace -> Insertar enlace -> Crear nuevo documento. También puedes elegir editar el documento inmediatamente o más tarde. El documento recién creado se hipervinculará al elemento de diapositiva seleccionado y se guardará en la ruta mostrada en el cuadro de diálogo.
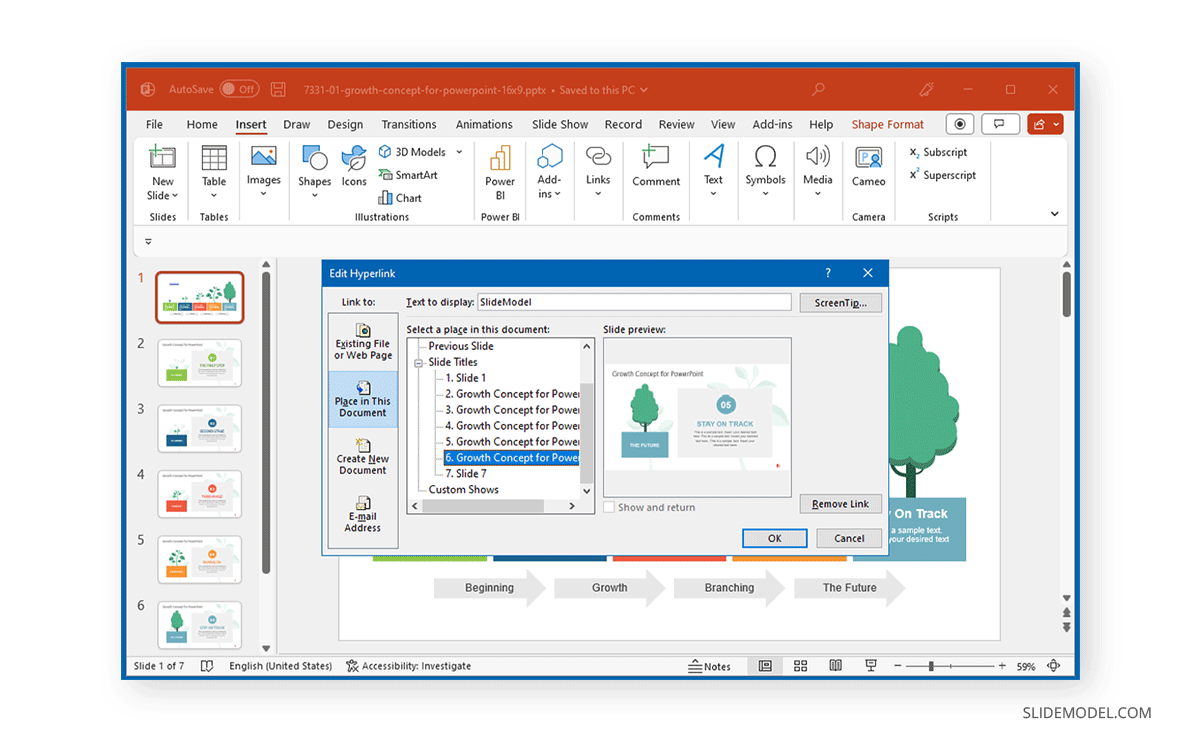
Hipervincular una dirección de correo electrónico
Para hipervincular una dirección de correo electrónico, ve a Insertar -> Enlace -> Insertar Enlace -> Dirección de correo electrónico. También existe la opción de mencionar el asunto junto con la dirección de correo electrónico.
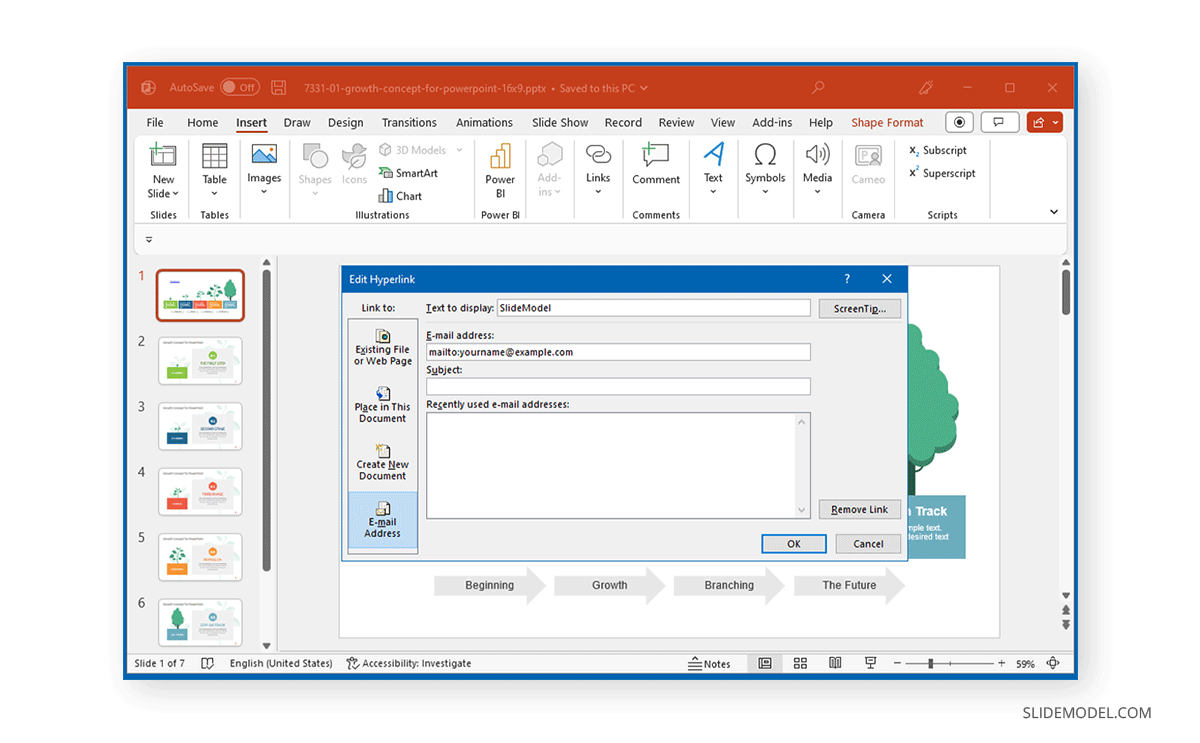
El siguiente ejemplo muestra un hipervínculo sobre el que se puede hacer clic en el modo Presentación de diapositivas. Al igual que el texto que se muestra a continuación, también puedes poner hipervínculos a imágenes, gráficos y formas dentro de las presentaciones de PowerPoint.
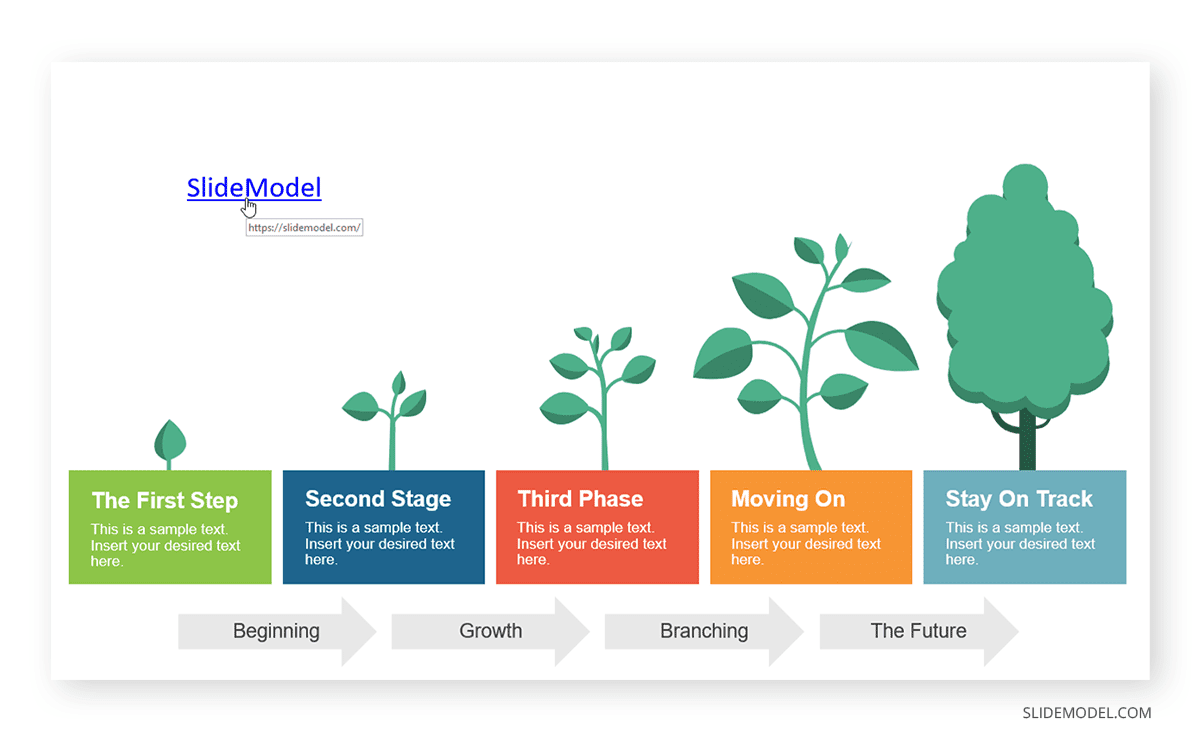
Palabras finales
La próxima vez que encuentres a alguien preguntándose cómo insertar un hipervínculo en PowerPoint, dirígete a Enlaces mediante la opción Insertar es todo lo que hay que hacer para encontrar todas las opciones de hiperenlace necesarias. PowerPoint proporciona una serie de opciones para hipervincular a una fuente. Sin embargo, es mejor probar tus enlaces antes de una presentación para evitar enlaces rotos y cambios en la ruta de la fuente enlazada. Esto se debe a que los archivos que se hayan movido o las URL de los sitios web que se hayan cambiado pueden provocar un enlace roto al intentar acceder a un hipervínculo durante una presentación.