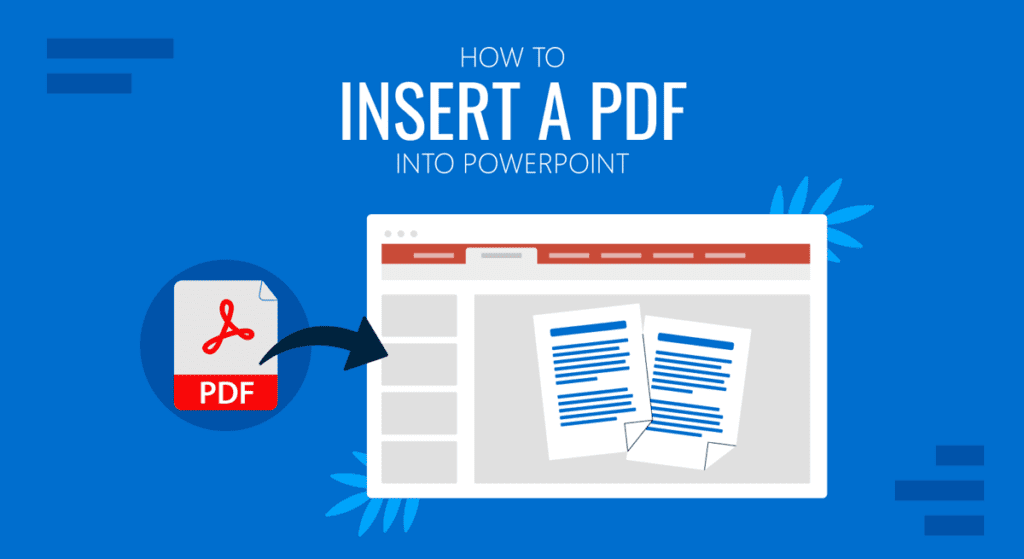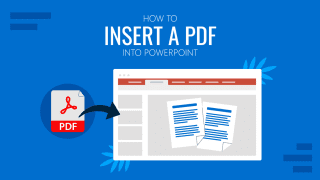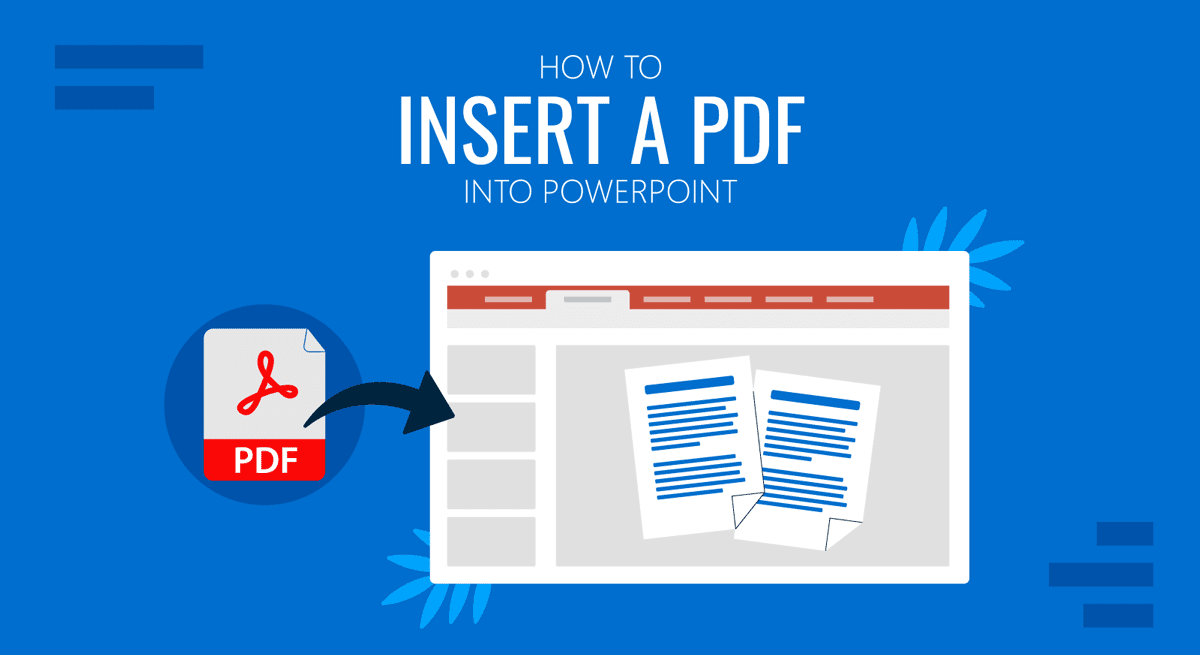
Muchas presentaciones de PowerPoint consisten en extractos de informes disponibles en documentos de Word, hojas de cálculo y archivos PDF. Utilizar contenido de archivos PDF puede resultar difícil para los usuarios de PowerPoint, ya que copiar información no siempre es fácil debido a la forma en que se guarda el contenido en el Formato de Documento Portátil. Por eso, insertar un PDF en PowerPoint puede ser una opción viable para una presentación de PowerPoint.
4 formas de insertar un PDF en PowerPoint
Existen distintos métodos para mostrar información de archivos PDF en plantillas de PowerPoint. A continuación te mostramos 4 formas sencillas de insertar un PDF en PowerPoint.
Insertar PDF en PowerPoint como enlace clicable
Puedes insertar un PDF en PowerPoint como enlace clicable. Para ello, ve a Insertar -> Texto -> Objeto.
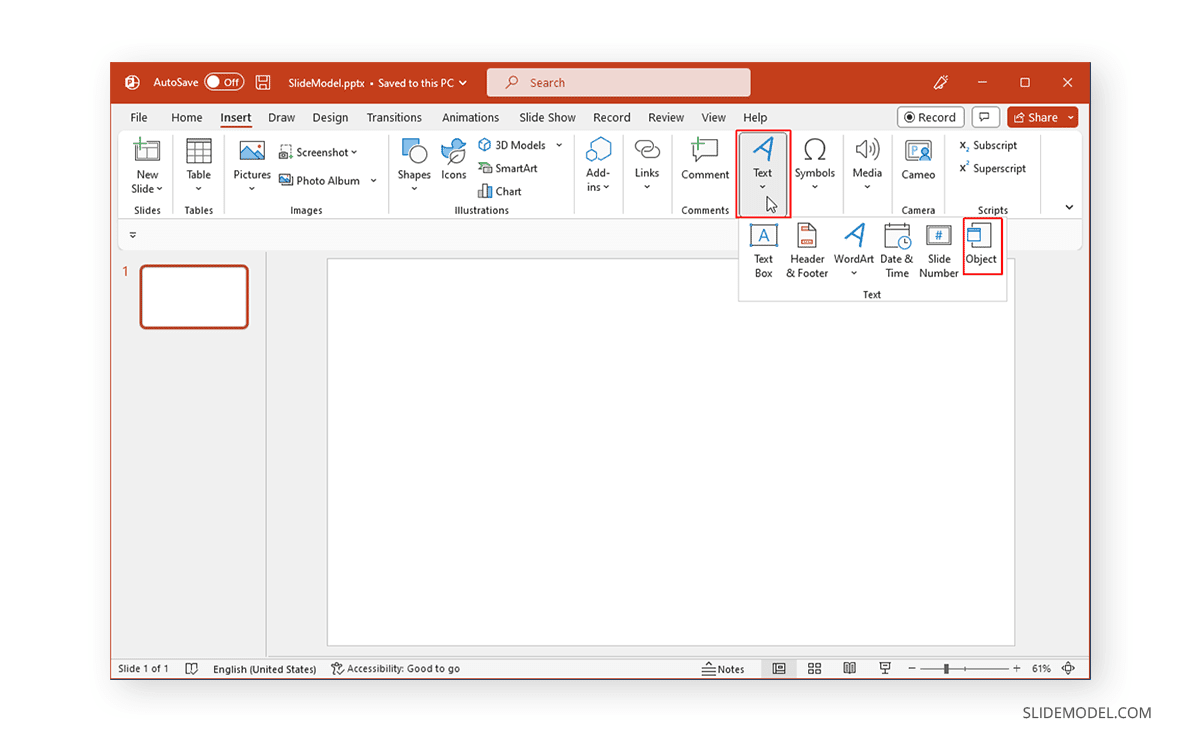
Selecciona el archivo PDF que deseas añadir a tu diapositiva de PowerPoint. También puedes activar la opción Enlace; sin embargo, si la dejas desmarcada también se inserta el archivo PDF como una imagen sobre la que se puede hacer clic en Normal ver en PowerPoint.
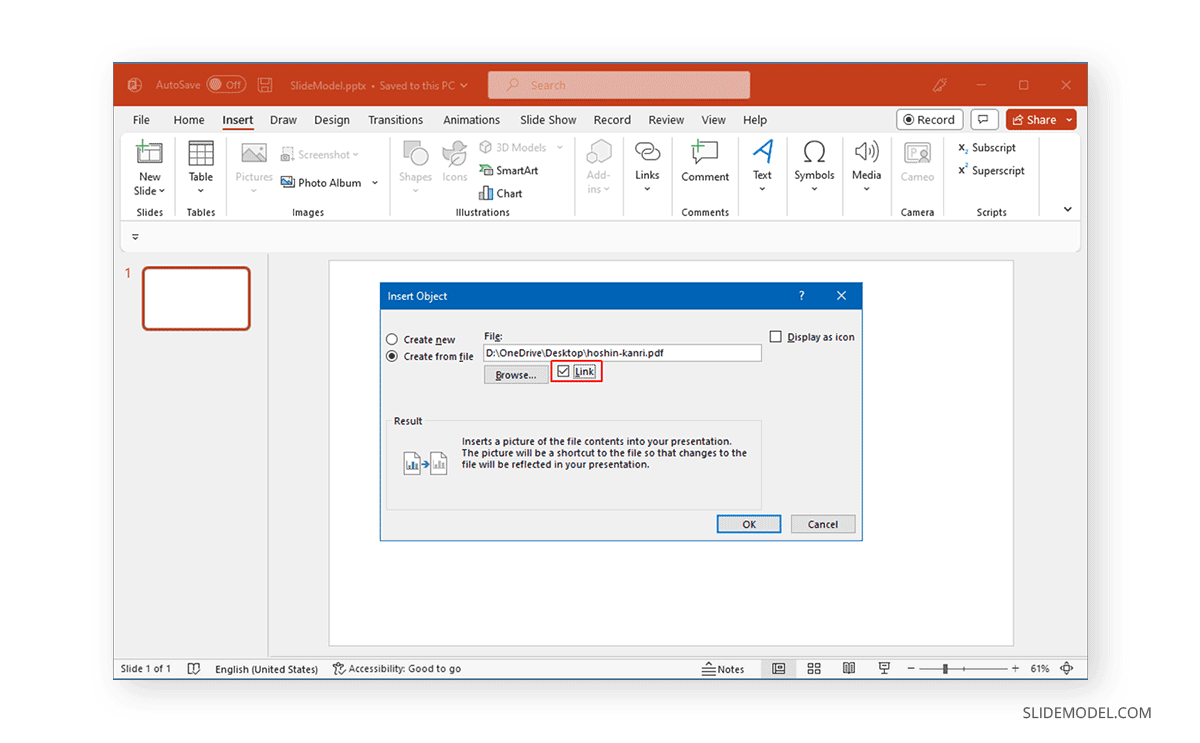
Esto lo insertará como una imagen que se puede abrir en Normal haciendo doble clic o con el menú contextual.
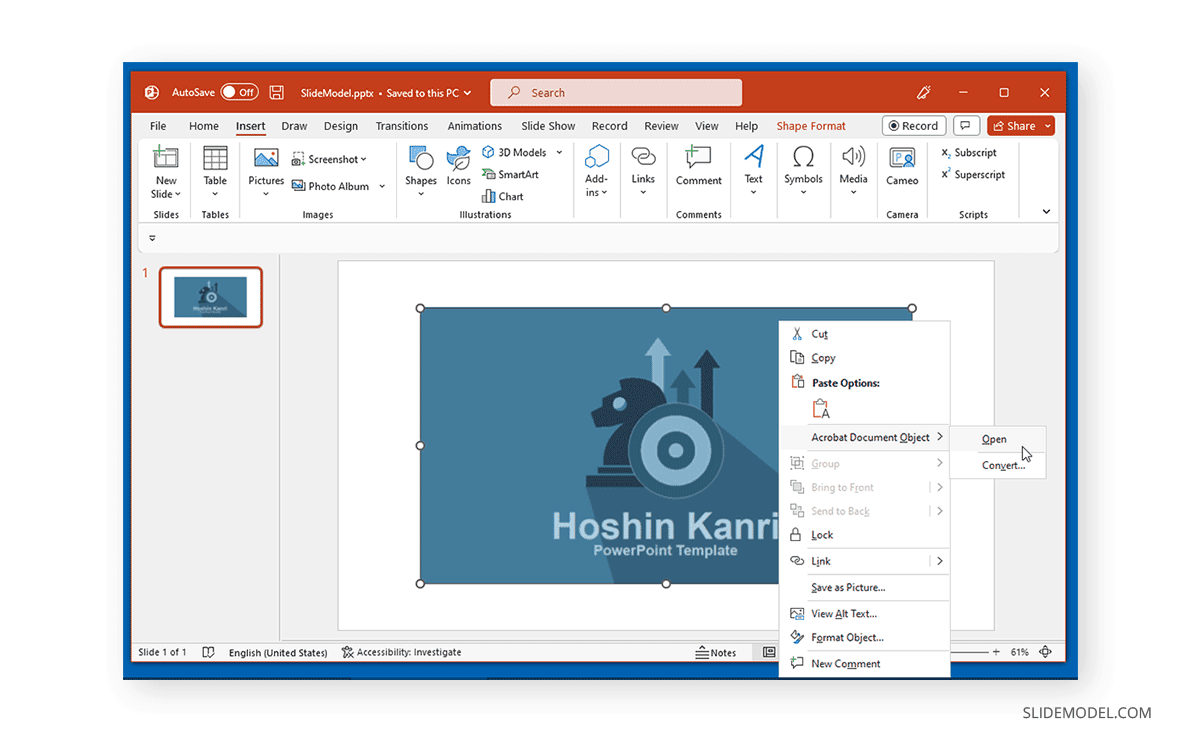
Para que el archivo se abra en modo Presentación, selecciona la imagen PDF incrustada y ve a Enlaces -> Acción.
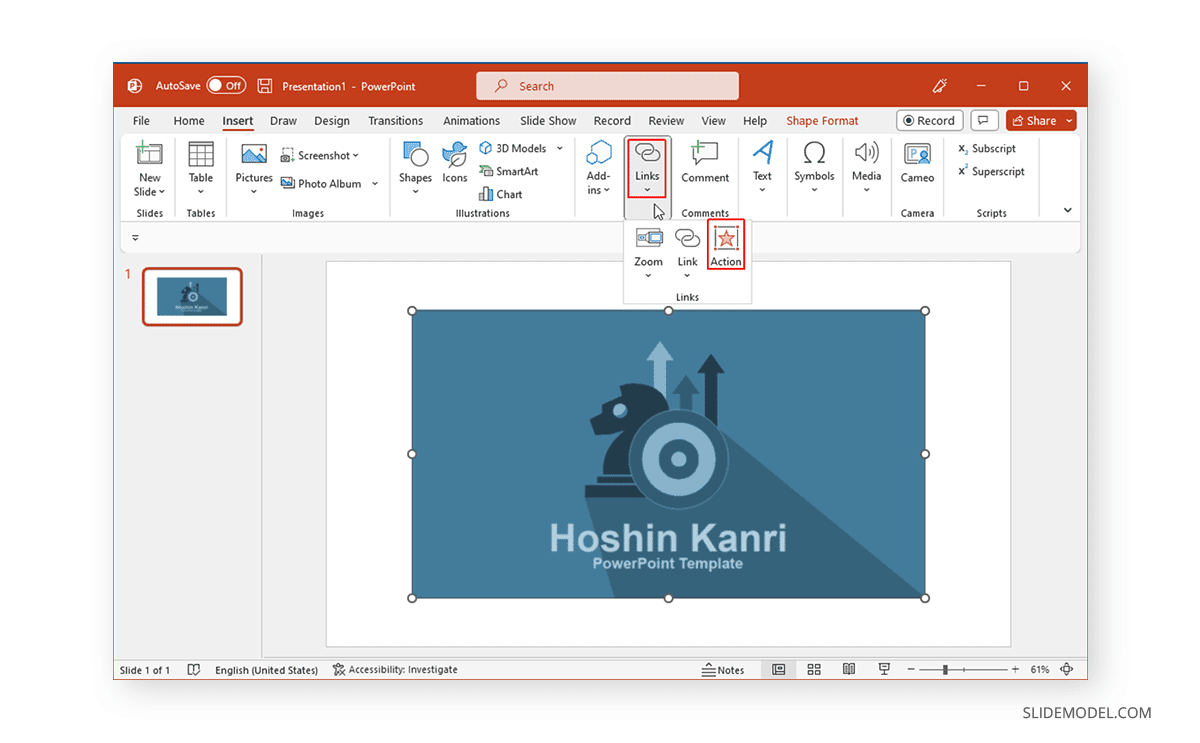
Puedes activar la apertura de la imagen al hacer clic con el ratón o al pasar el ratón por encima mediante Acción del objeto -> Abrir desde el cuadro de diálogo que se abre.
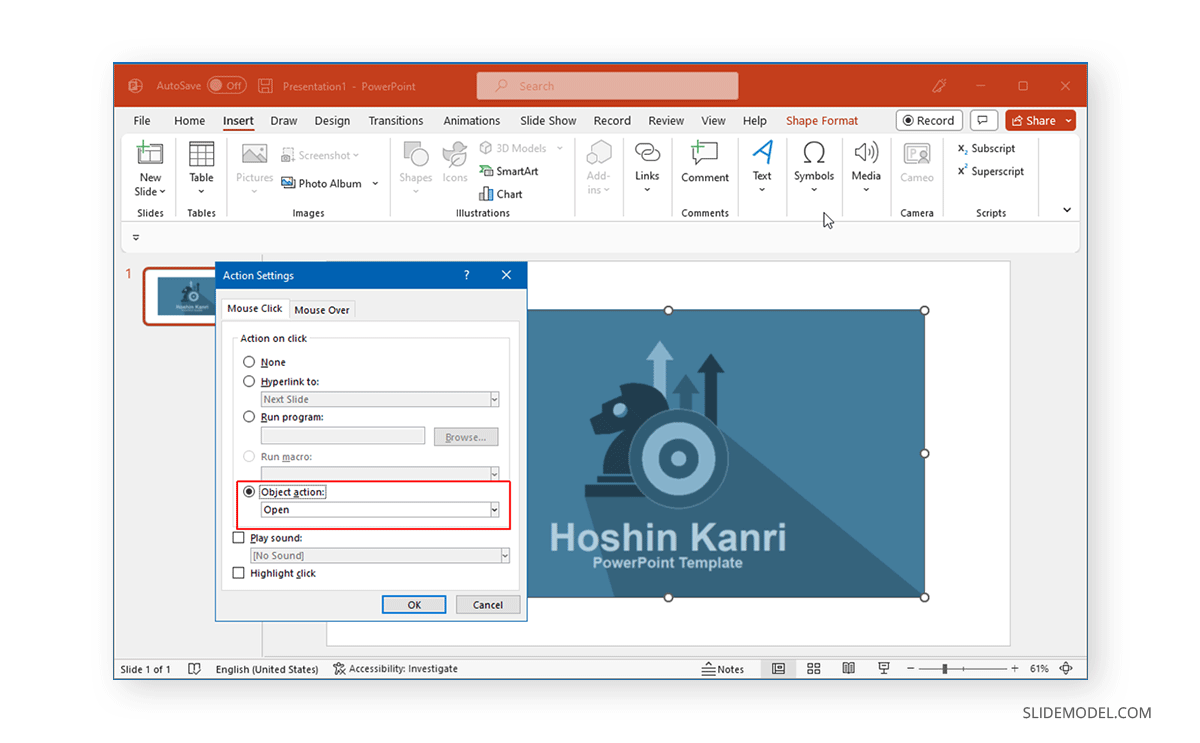
La siguiente imagen muestra un PDF incrustado como imagen en una diapositiva con una acción clicable activada para abrirlo al hacer clic con el ratón en el modo Presentación. Puede que recibas una notificación pidiéndote que abras el documento si confías en la fuente. Haz clic en Habilitar para abrir el archivo PDF en modo Presentación.
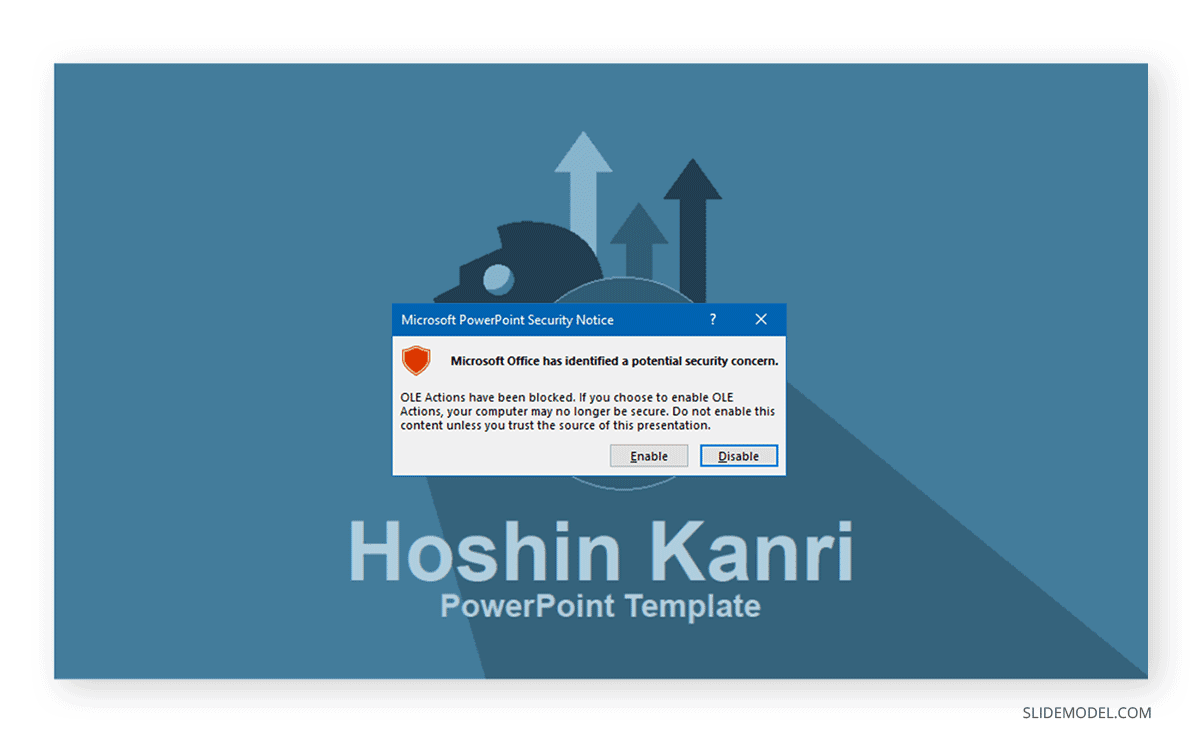
Insertar PDF en PowerPoint como icono
Al igual que insertar un PDF como enlace, puedes añadirlo a una diapositiva de PowerPoint como icono yendo a Insertar -> Texto -> Objeto.
Selecciona el archivo PDF para insertarlo en PowerPoint y comprueba Mostrar como icono casilla de verificación.
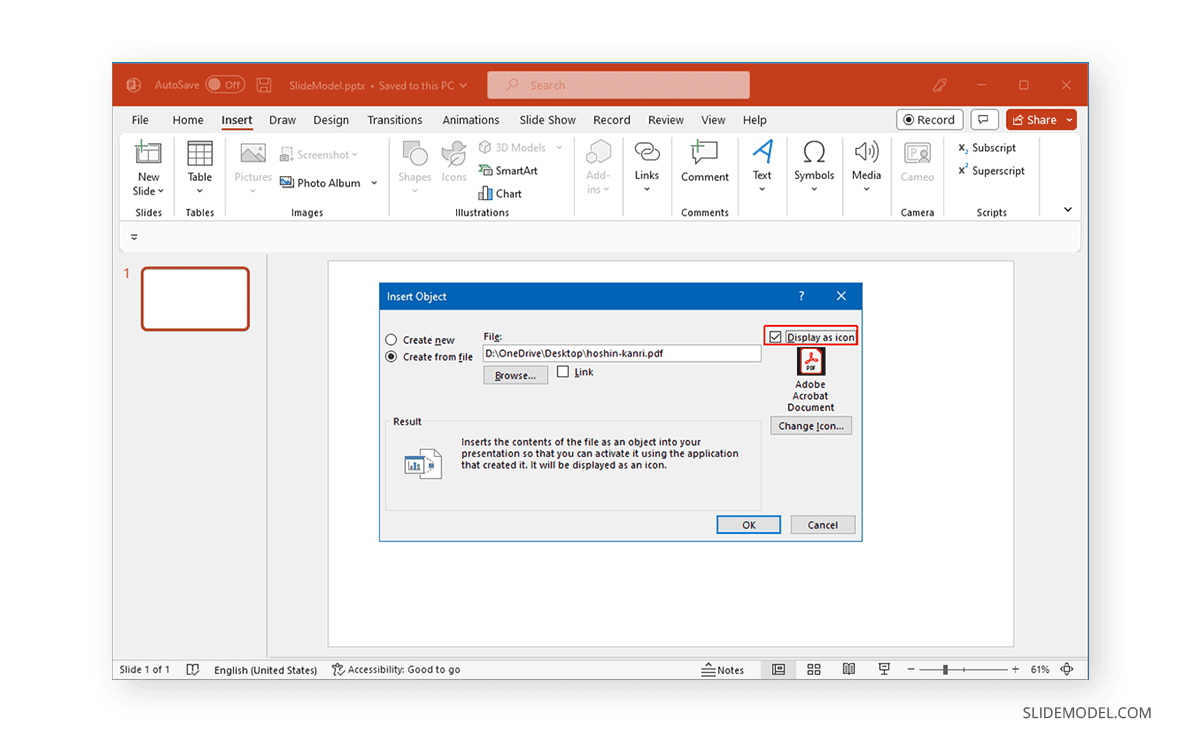
Desde el cuadro de diálogo que se abre al hacer clic con el ratón o al pasar el ratón por encima mediante Acción Objeto -> Abrir.
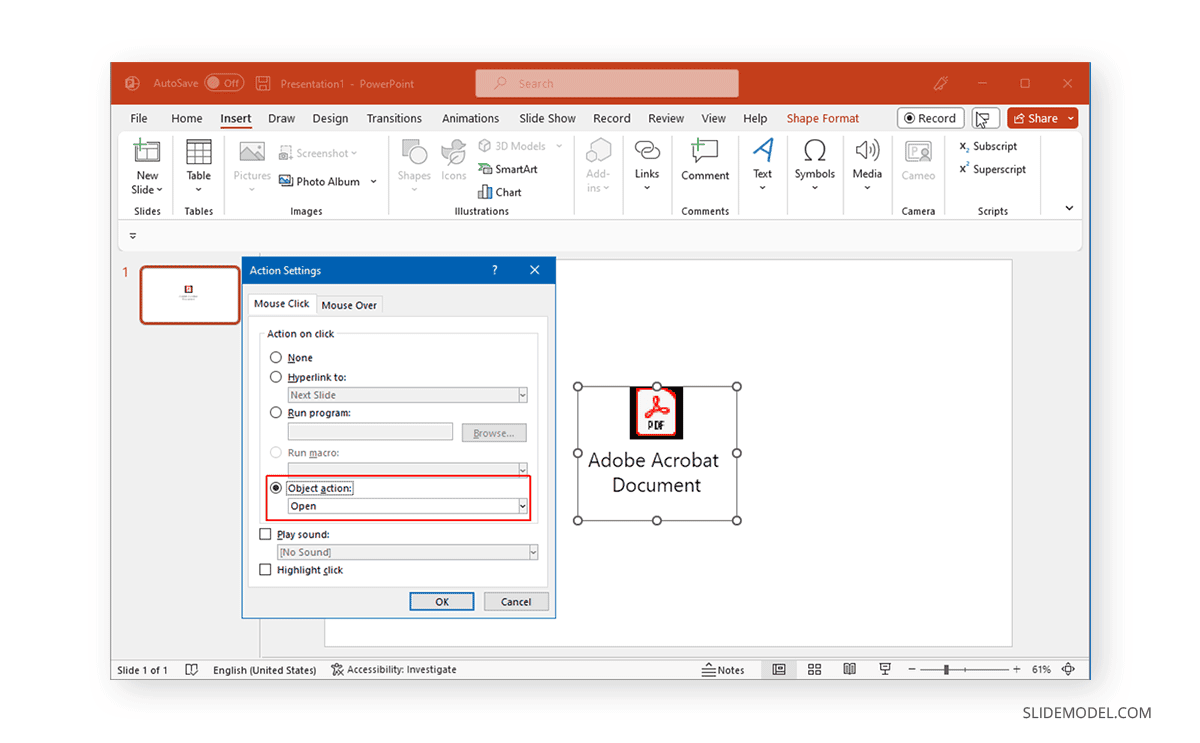
Esto insertará el archivo PDF como un icono en tu diapositiva de PowerPoint. Puedes abrir el icono en la vista Normal mediante el menú contextual o haciendo doble clic en el icono.
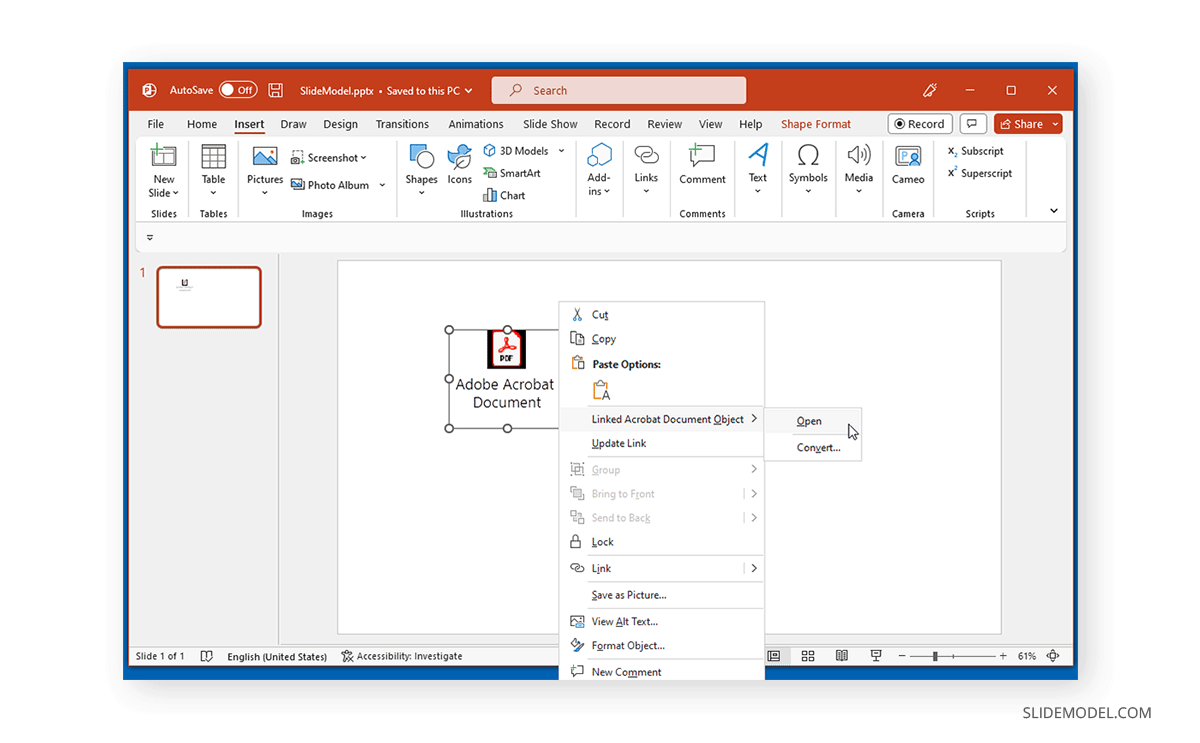
Para que el archivo PDF se abra en modo Presentación, selecciona el icono y ve a Enlaces -> Acción.
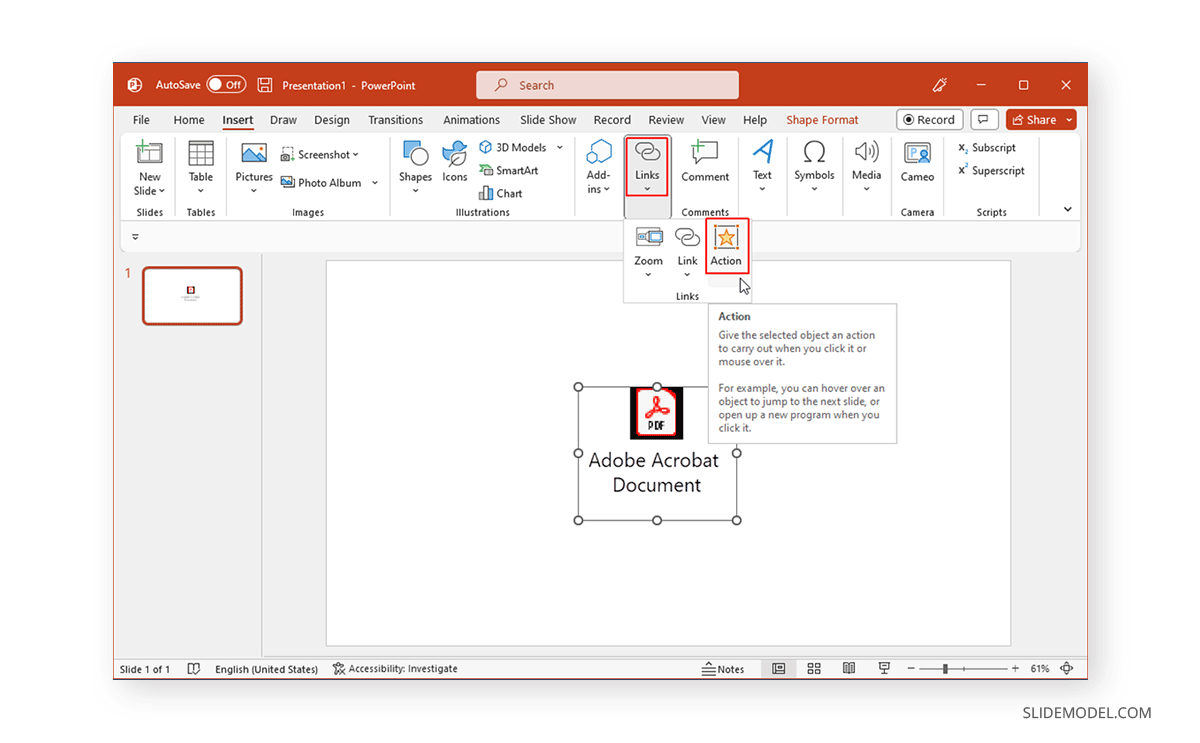
La siguiente imagen muestra el icono PDF clicable en modo Presentación en PowerPoint.
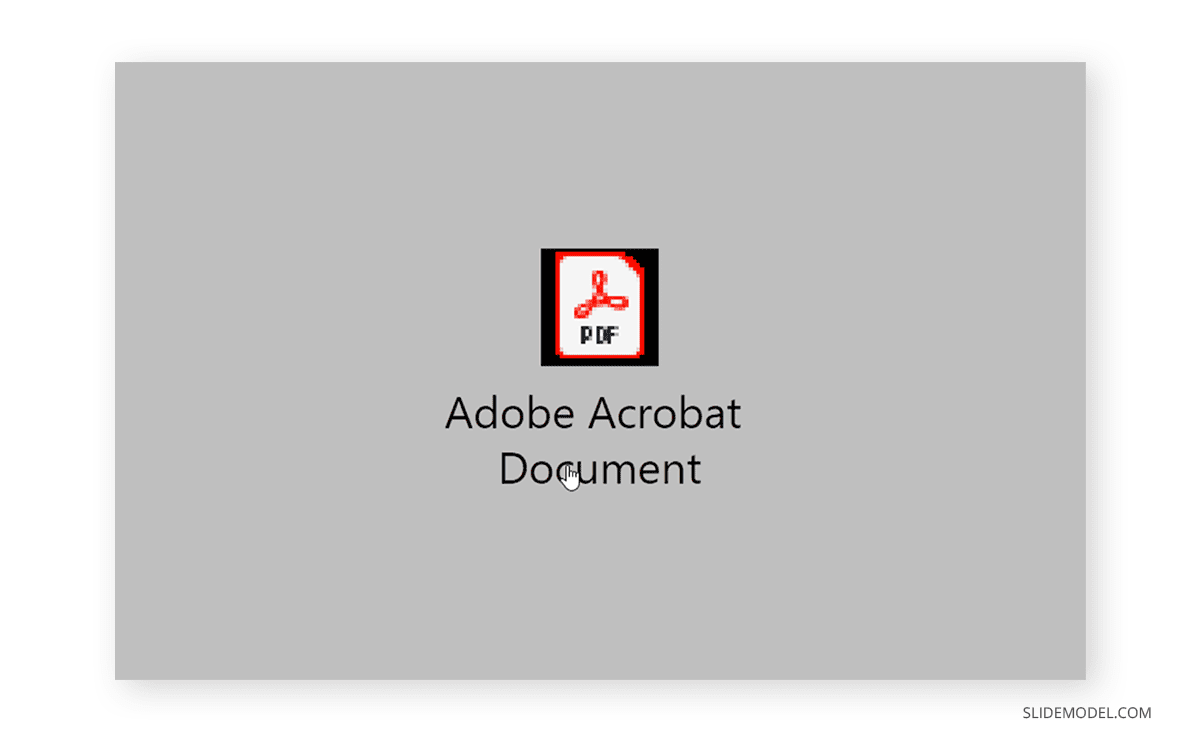
Insertar PDF como captura de pantalla
Se puede insertar un archivo PDF o partes de un documento en PowerPoint como captura de pantalla. Puedes utilizar la opción Imprimir Pantalla de tu ordenador para hacer capturas de pantalla, una herramienta de terceros como Greenshot o Shotty, o simplemente utilizar la herramienta de captura de pantalla integrada en PowerPoint para hacer capturas de pantalla.
Para hacer una captura de pantalla de un documento PDF utilizando PowerPoint, abre el PDF, ve a PowerPoint y selecciona Insertar -> Imagen -> Captura de pantalla. Utilizando esta opción, puedes insertar rápidamente una captura de pantalla de una ventana activa o seleccionar una parte del archivo PDF para insertarla en tu diapositiva actual mediante el botón Recorte de Pantalla opción.
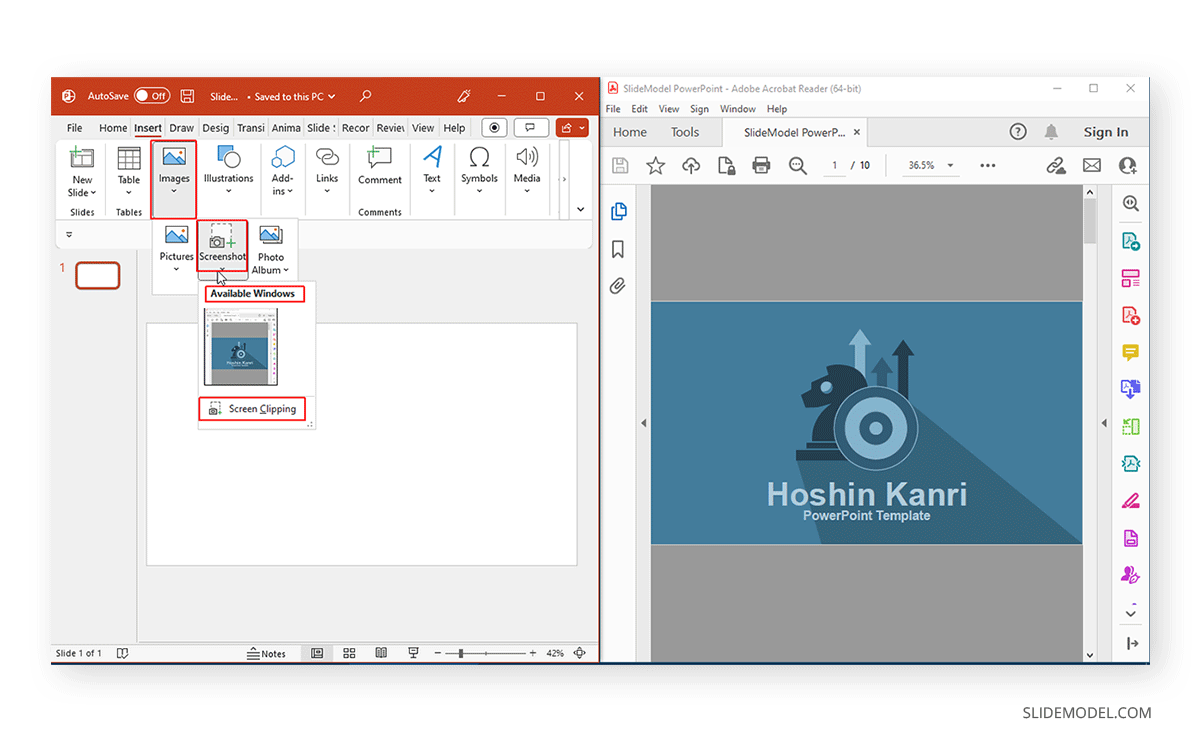
Si utilizas el Recorte de pantalla selecciona el área a insertar en tu diapositiva arrastrando el ratón sobre la sección del PDF que quieras insertar.
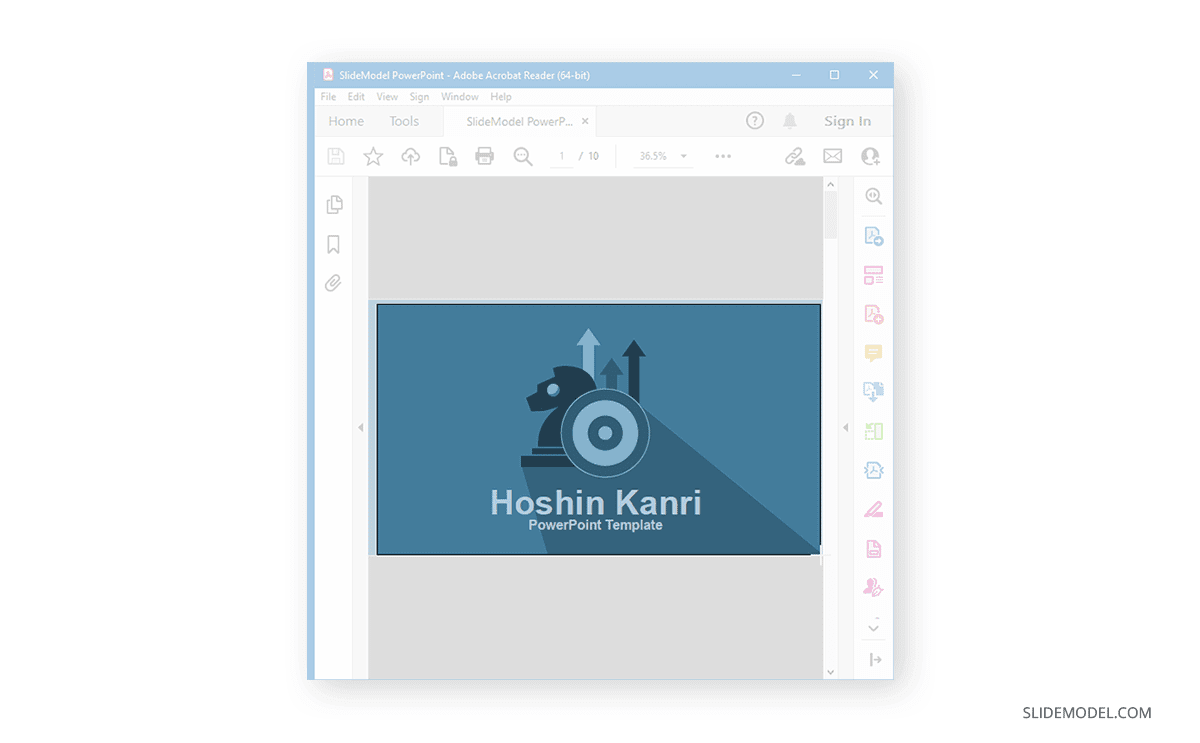
Esto insertará la captura de pantalla del archivo PDF en PowerPoint.
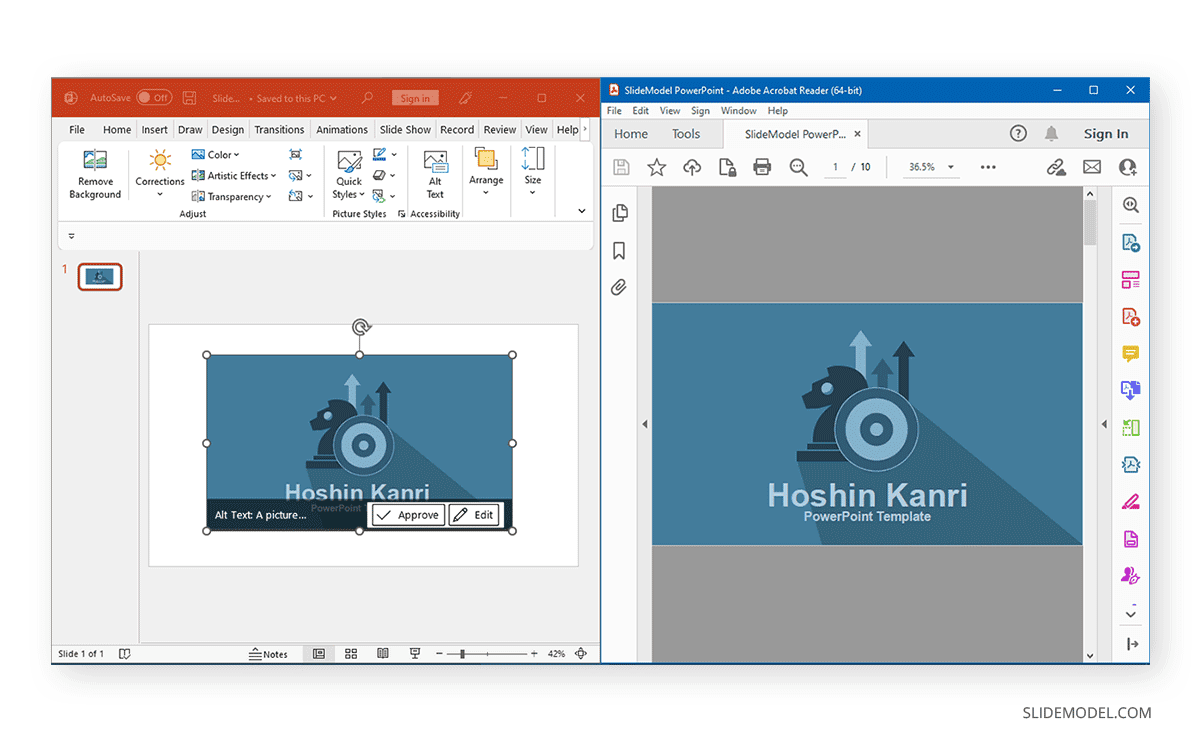
Utiliza una herramienta de conversión a PDF
En lugar de abrir un PDF en PowerPoint o utilizar capturas de pantalla, también puedes convertir archivos PDF a PowerPoint. Esto puede permitirte utilizar las páginas del documento PDF como diapositivas individuales para tu presentación. Muchos conversores online y offline pueden ayudarte a convertir PDF a PowerPoint. Algunas de estas herramientas son Adobe Acrobat DC, TalkHelper PDF Converter, CloudConvert, ZamZar, SmallPDF e iLovePDF.
La mayoría de los conversores de PDF a PowerPoint tienen ajustes similares. En este artículo, utilizaremos la herramienta de conversión online iLovePDF para convertir un documento PDF a PowerPoint. Para convertir tu archivo PDF, cárgalo en el conversor iLovePDF.
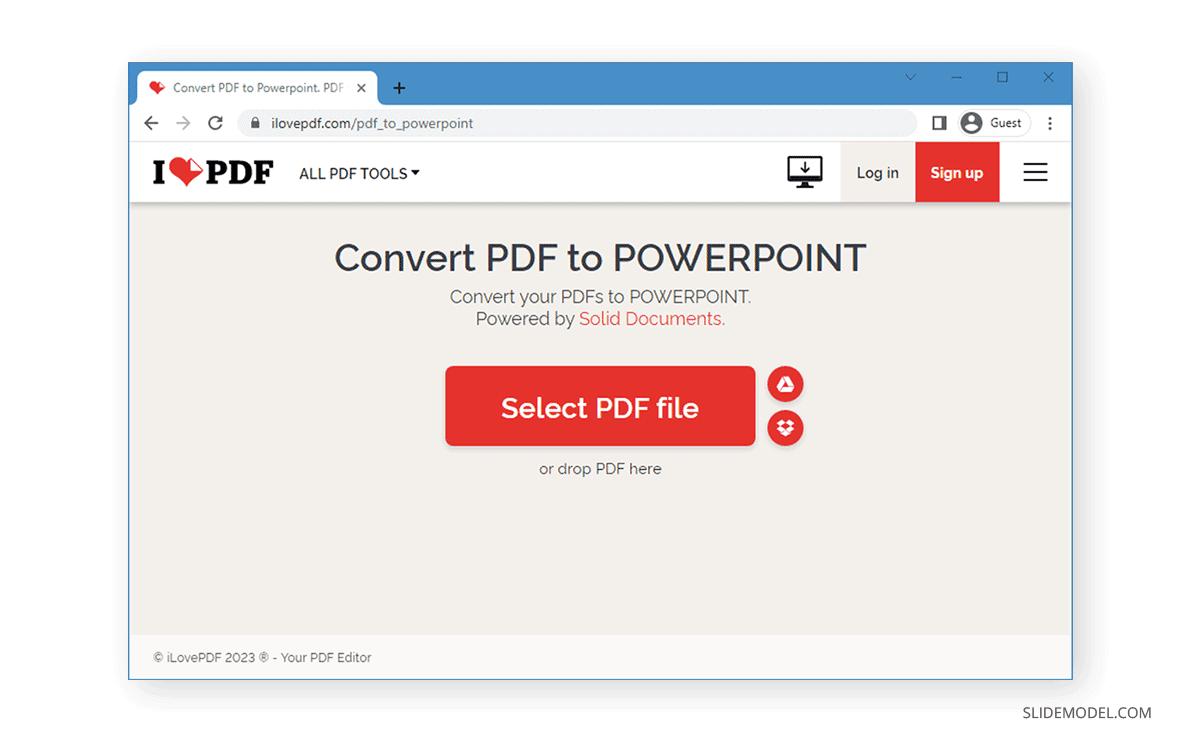
Una vez que hayas añadido uno o más documentos para convertir, haz clic en Convertir a PPTX.
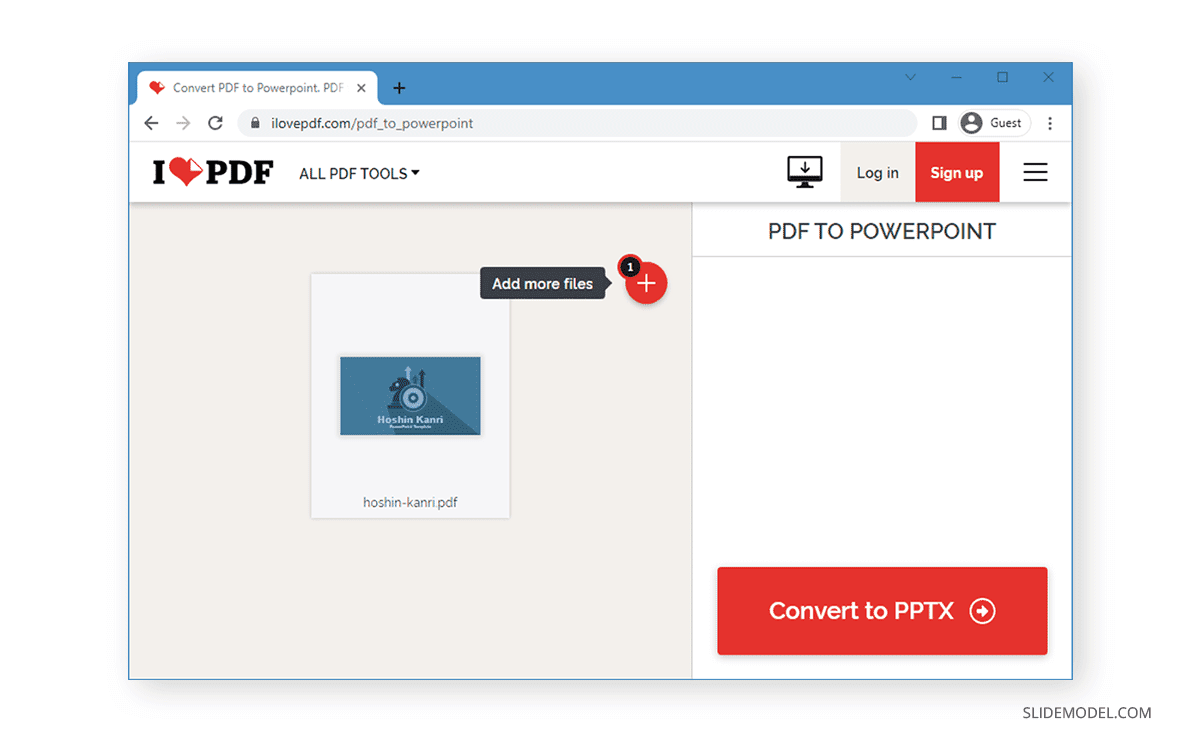
El documento se convertirá y aparecerá un enlace de descarga para descargar el archivo PPTX.
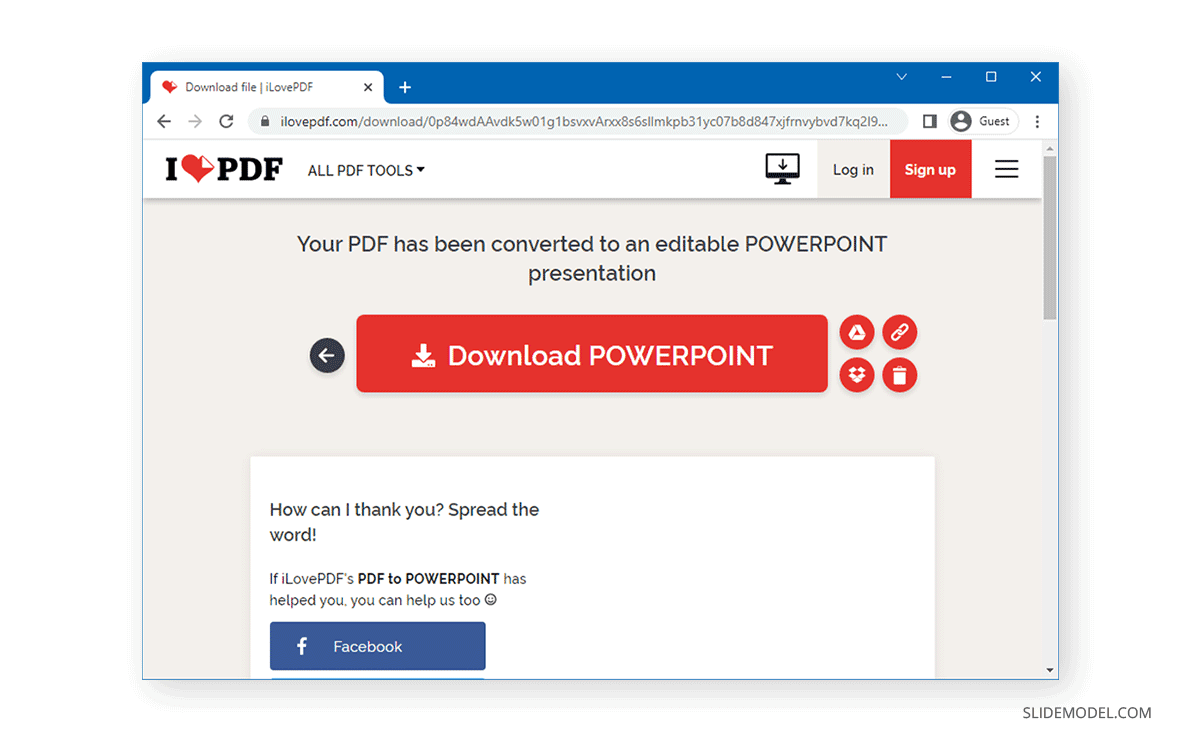
A continuación se muestra un ejemplo de un archivo PDF convertido a PowerPoint.
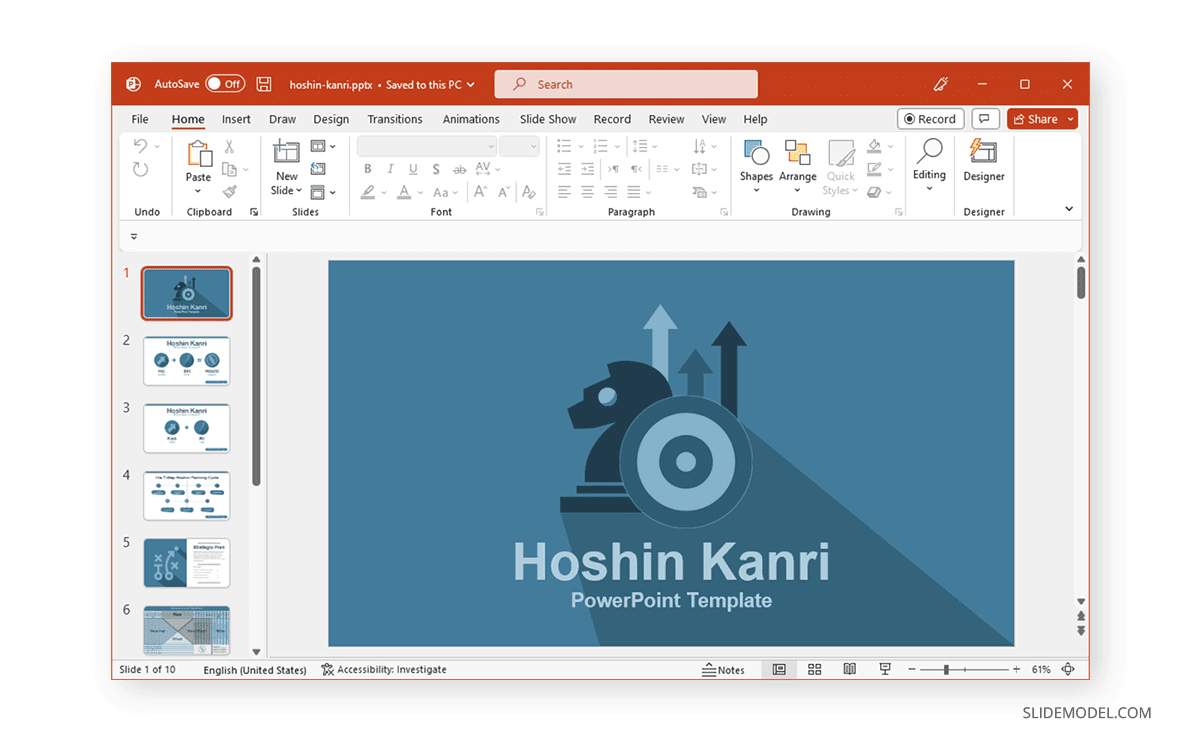
Palabras finales
Los documentos PDF suelen contener información que es necesario utilizar en las diapositivas de PowerPoint. Hacer una captura de pantalla, insertar el PDF para abrirlo y comentarlo a lo largo de la presentación o convertir documentos PDF como diapositivas puede depender de las necesidades de tu presentación.
Para una sola imagen, una captura de pantalla podría ser suficiente; sin embargo, convertir el documento o abrirlo durante tu presentación podría ser una opción más factible para obtener información más detallada. Recuerda que no tienes por qué trabajar con herramientas de conversión de PDF de pago si tu objetivo es seguir con la descarga gratuita de plantillas PPT: herramientas como iLovePDF son perfectas para este proceso y no entorpecerán tu flujo de trabajo.