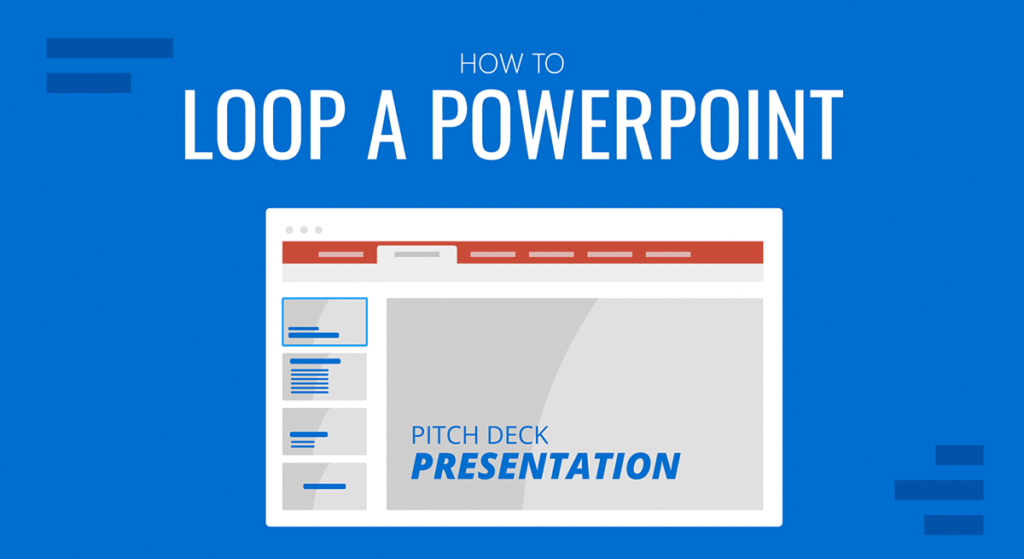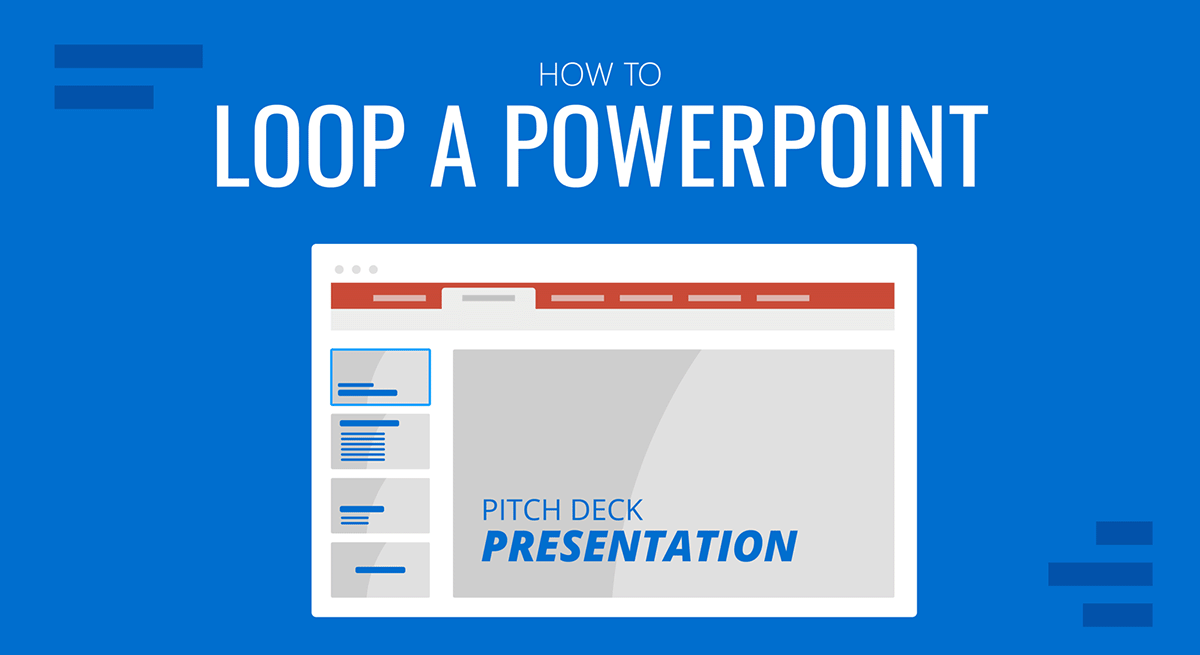
Cuando termina una presentación de PowerPoint, la pantalla se queda en blanco después de la última diapositiva. Sin embargo, puedes optar por reiniciar la presentación desde la primera diapositiva ejecutando el paquete de diapositivas en bucle. Puede que quieras ejecutar una diapositiva en bucle si has creado un pase de diapositivas de PowerPoint que necesita ejecutarse en una pantalla en bucle, como un pase de diapositivas autoejecutable para un quiosco, una plantilla de PowerPoint que indique una pausa en un evento, o cuando necesites volver a una o varias de las diapositivas anteriores desde el principio para una revisión rápida de la presentación.
Cómo hacer un bucle en PowerPoint
Para hacer un bucle en PowerPoint, ve a Presentación -> Configurar presentación.
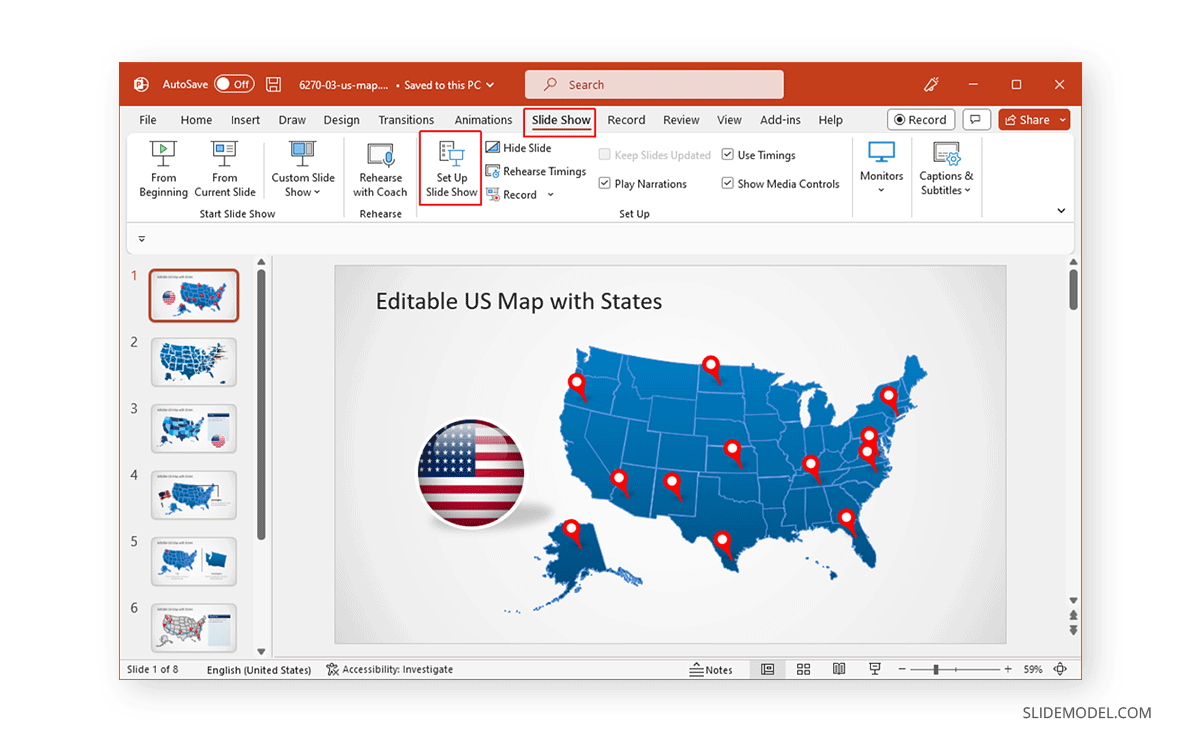
En el cuadro de diálogo que aparece, selecciona Bucle continuo hasta 'Esc para activar el bucle de tus diapositivas. Por defecto, todas las diapositivas se reproducen en bucle en una secuencia.
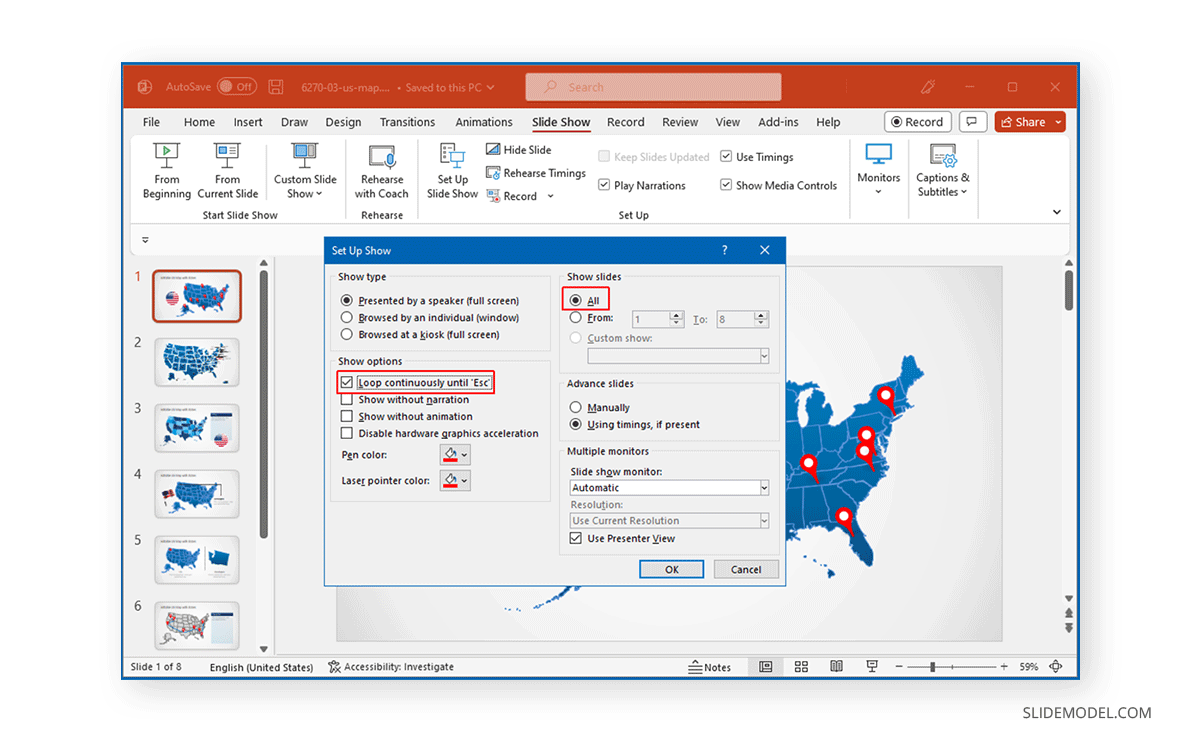
Cómo hacer un bucle en PowerPoint desde las diapositivas seleccionadas
Para hacer un bucle con diapositivas concretas, ve a Presentación de diapositivas -> Configurar presentación, activa el bucle y selecciona las diapositivas que se ejecutarán en bucle mediante Mostrar diapositivas.
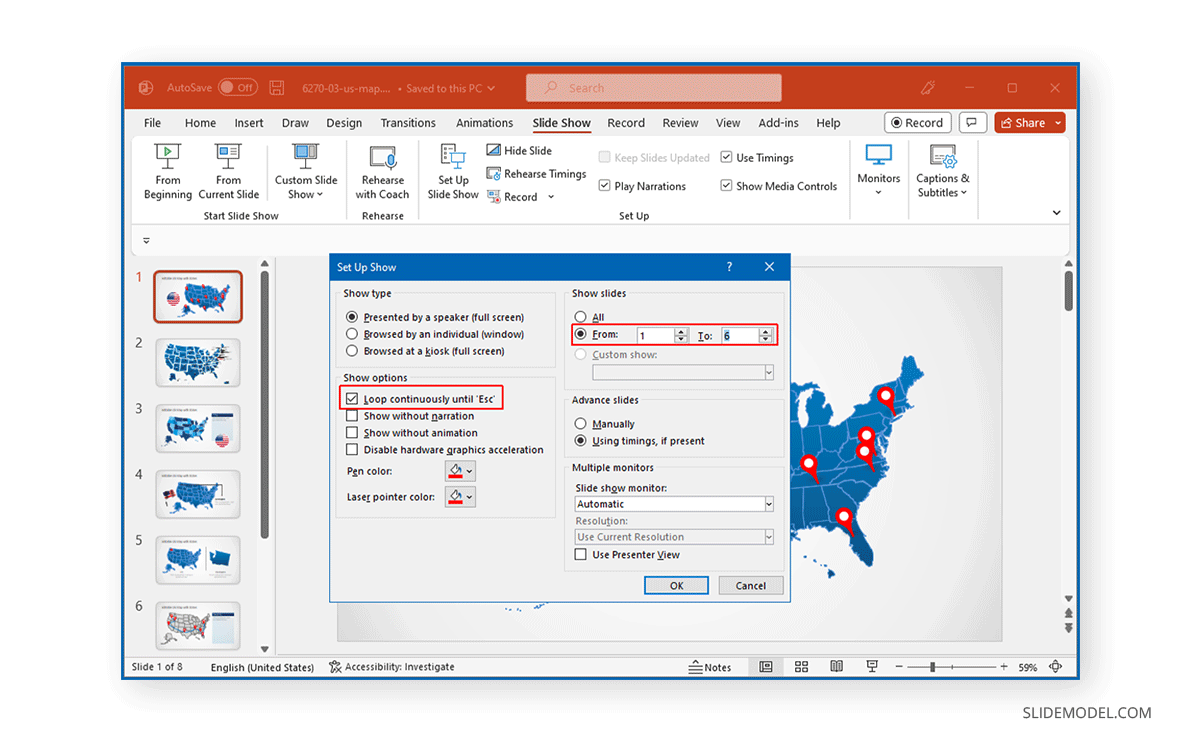
Cómo hacer bucles de diapositivas en PowerPoint manual y automáticamente
Puede que quieras crear una presentación de diapositivas a partir de plantillas de PowerPoint o plantillas de Google Slides con temas de pausa o cuenta atrás para indicar una pausa durante un evento.
Puedes seleccionar el tiempo que cada diapositiva permanece en pantalla mediante el botón Transiciones pestaña El menú Temporizaciones te da la opción de seleccionar la duración de cada diapositiva y si quieres que las diapositivas se muevan automáticamente o al hacer clic con el ratón.
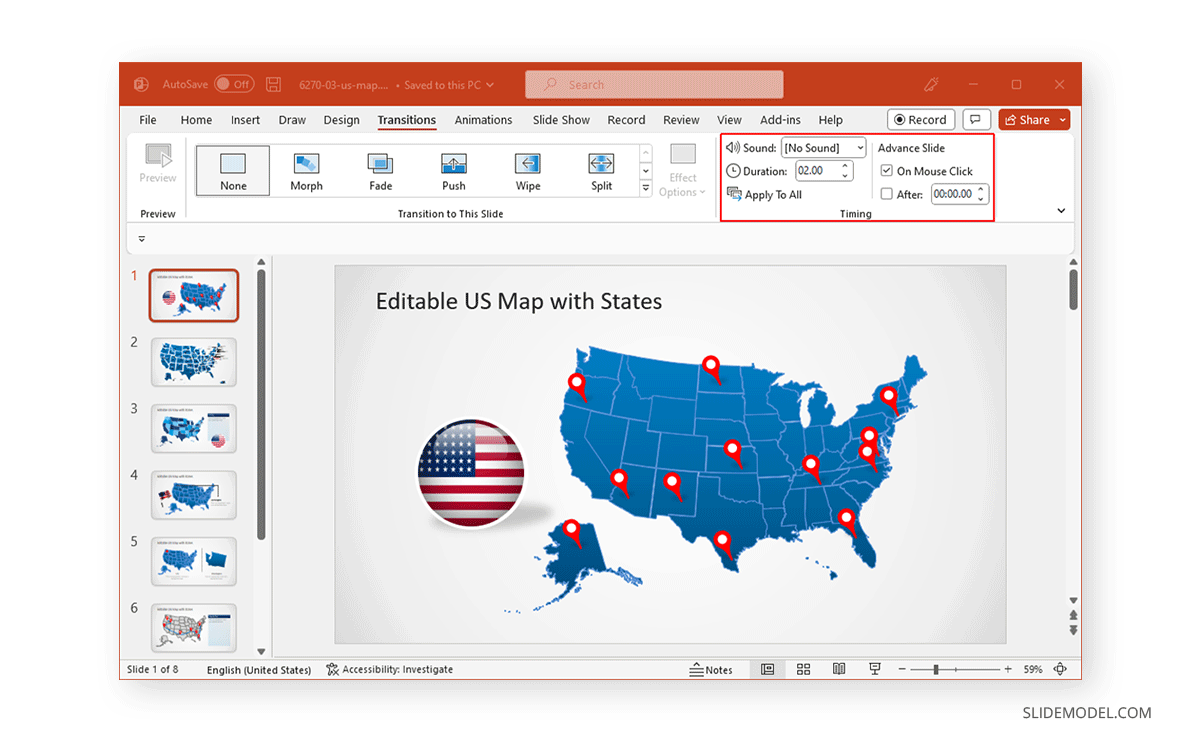
Para hacer un bucle manual o automático con las diapositivas de PowerPoint, ve a Presentación -> Configurar Presentaciónactiva la opción de bucle y ve a Avanzar diapositivas. Selecciona Manualmente para mover las diapositivas con el clic del ratón, las teclas de flecha o el mando a distancia de PowerPoint. Alternativamente, selecciona Utilizar tiempos.
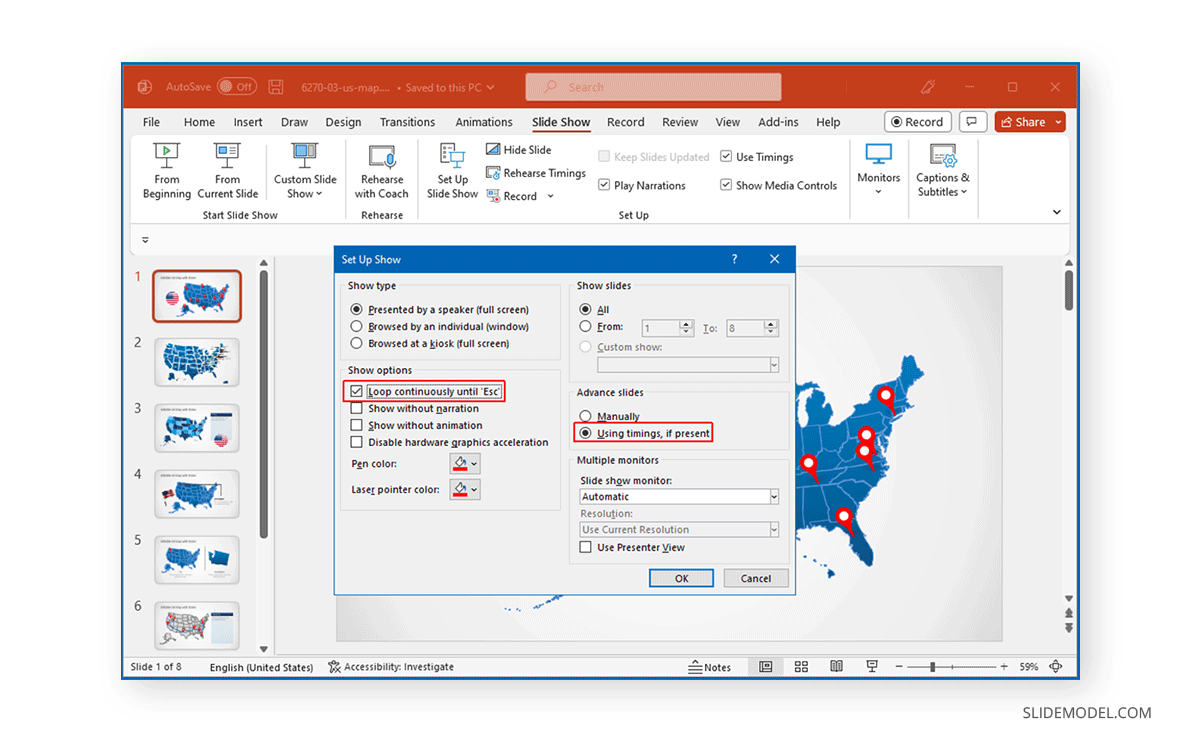
Palabras finales
Tanto si necesitas poner en bucle una presentación de PowerPoint de forma manual o automática para un evento, como si quieres crear una presentación de diapositivas autoejecutable que ponga en bucle el PPT, puedes utilizar las instrucciones mencionadas anteriormente para personalizar la configuración de tu presentación de diapositivas según tus necesidades.