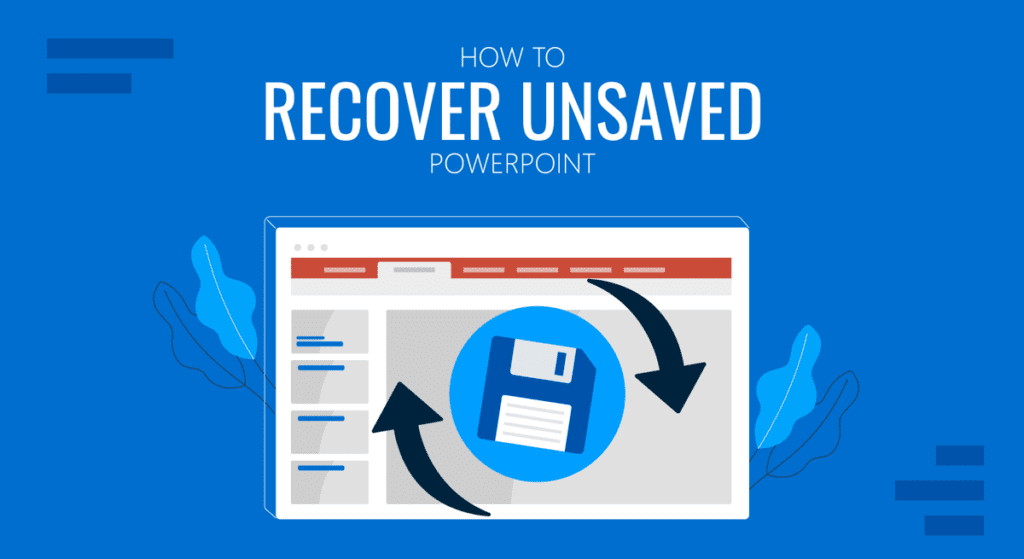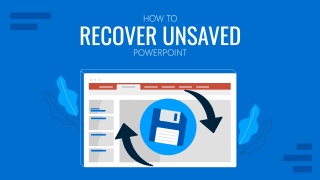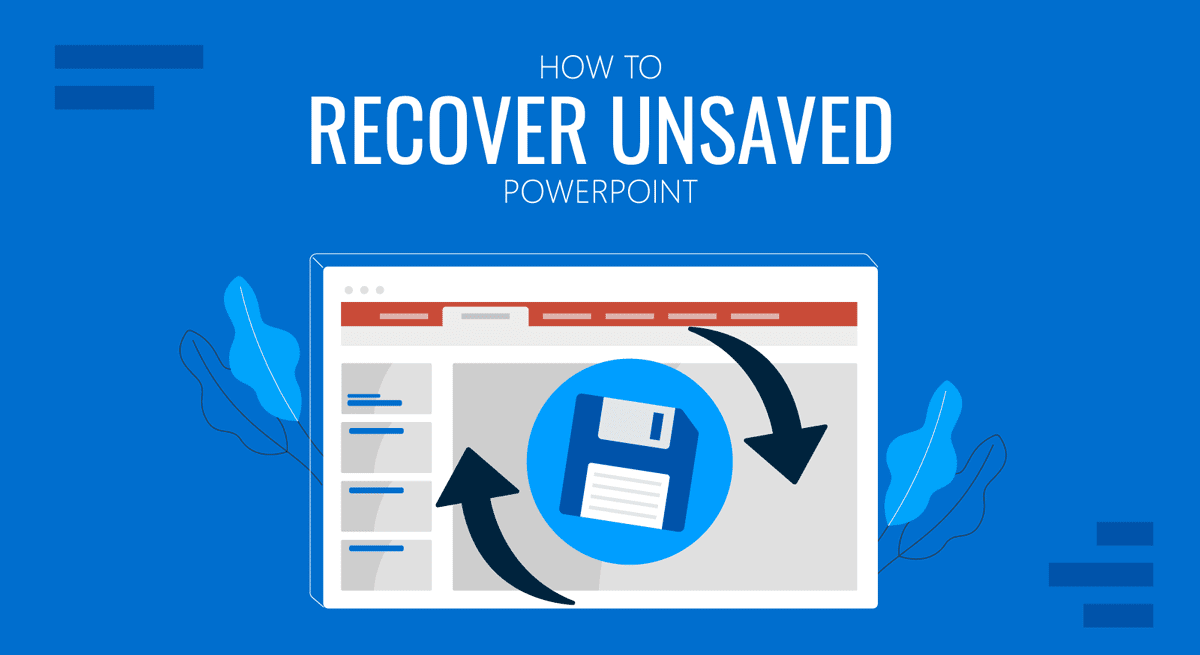
Perder información no guardada al hacer presentaciones de PowerPoint puede suponer una gran pérdida de tiempo y esfuerzo en un instante. Puedes utilizar diferentes métodos para recuperar presentaciones de PowerPoint no guardadas y versiones de archivos. En los métodos que se indican a continuación, puedes aprender a recuperar archivos de PowerPoint no guardados y devolverlos a versiones de archivo específicas.
Método 1: Recuperar archivos de PowerPoint sin conexión
Si tu sistema o tu aplicación de PowerPoint se bloquean aleatoriamente, normalmente se te ofrece la opción de recuperar una versión de archivo no guardada. Si dicha opción no aparece, puedes recuperar tus archivos utilizando un archivo de recuperación. Para ello, primero debes asegurarte de que la recuperación de archivos está activada en PowerPoint.
Activar la recuperación de archivos en PowerPoint
Para activar la recuperación de archivos, ve a Archivo -> Opciones. En el cuadro de diálogo que se abre, configura tus opciones de recuperación.
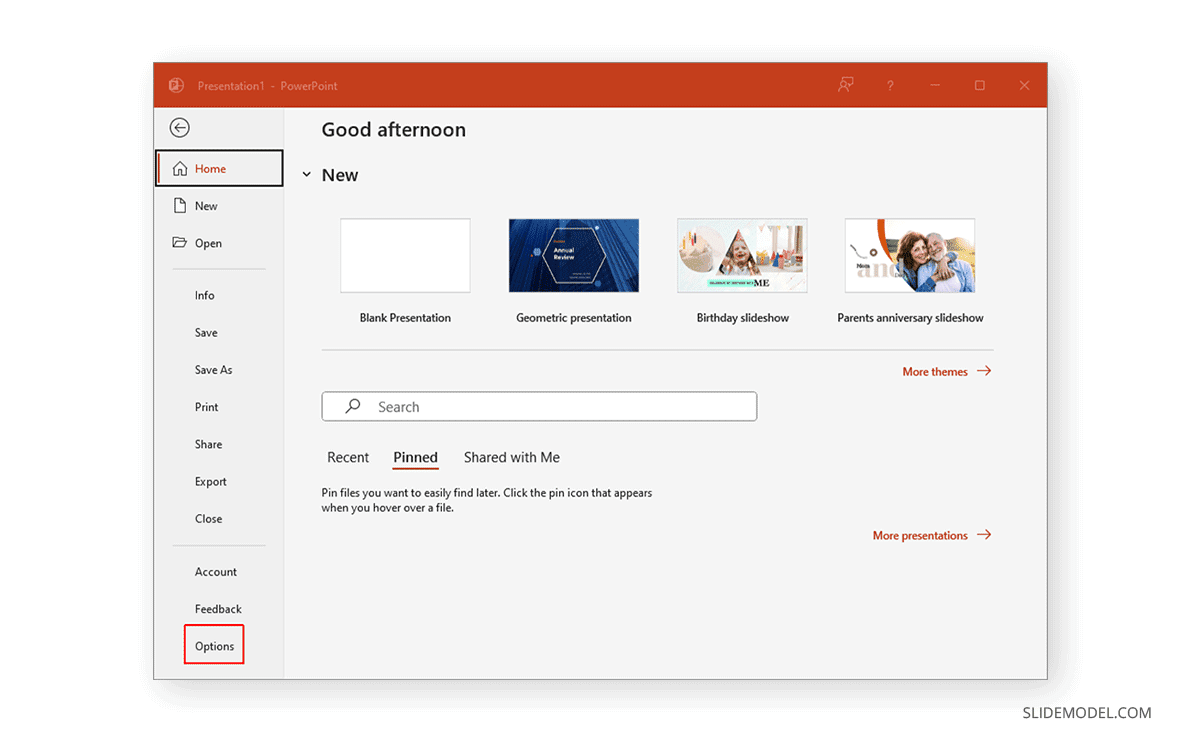
Puedes configurar tus archivos recién creados y las plantillas de PowerPoint que estés editando para que se guarden tras un periodo de tiempo determinado (por ejemplo, cada 1 minuto), activar la recuperación de la última versión del archivo si se cierra PowerPoint sin guardar la presentación, elegir la ubicación predeterminada para guardar los archivos recuperados y optar por guardar copias de los archivos en línea o sin conexión.
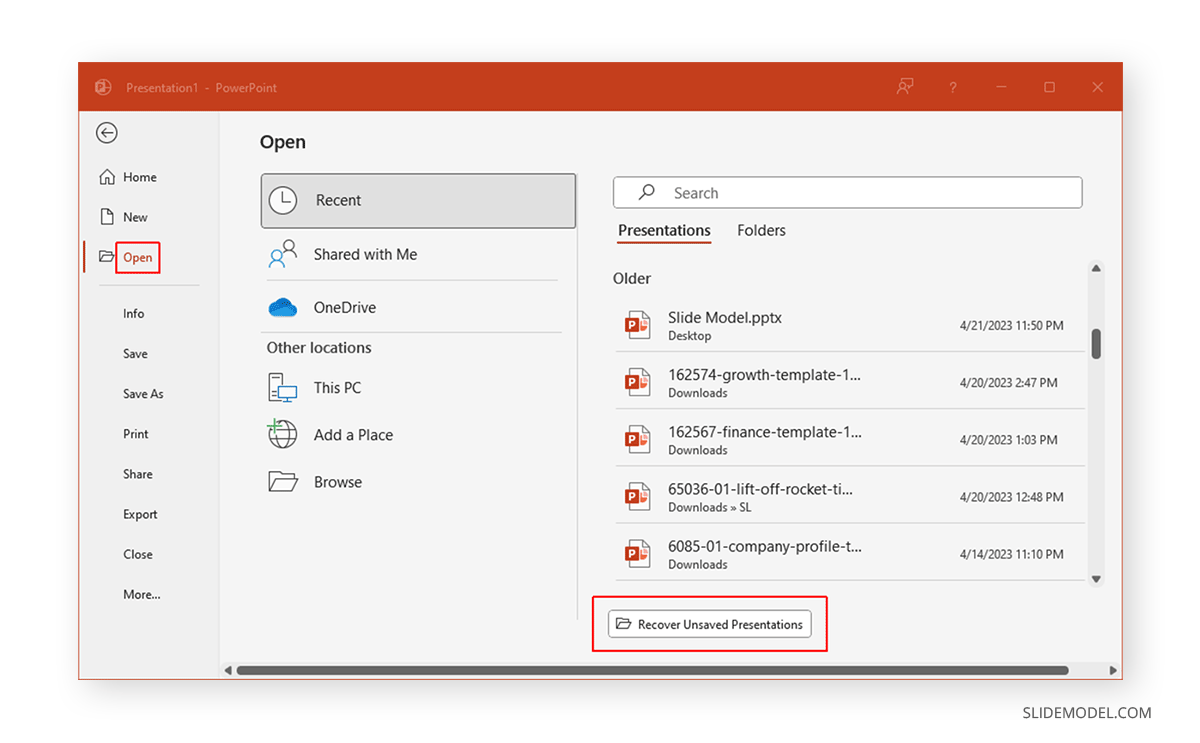
Recuperación automática de archivos PowerPoint
Para recuperar un archivo de PowerPoint, ve a Archivo -> Abrir y haz clic en Recuperar presentaciones no guardadas o a través de Archivo -> Info -> Gestionar Presentaciones -> Recuperar Presentaciones No Guardadas.
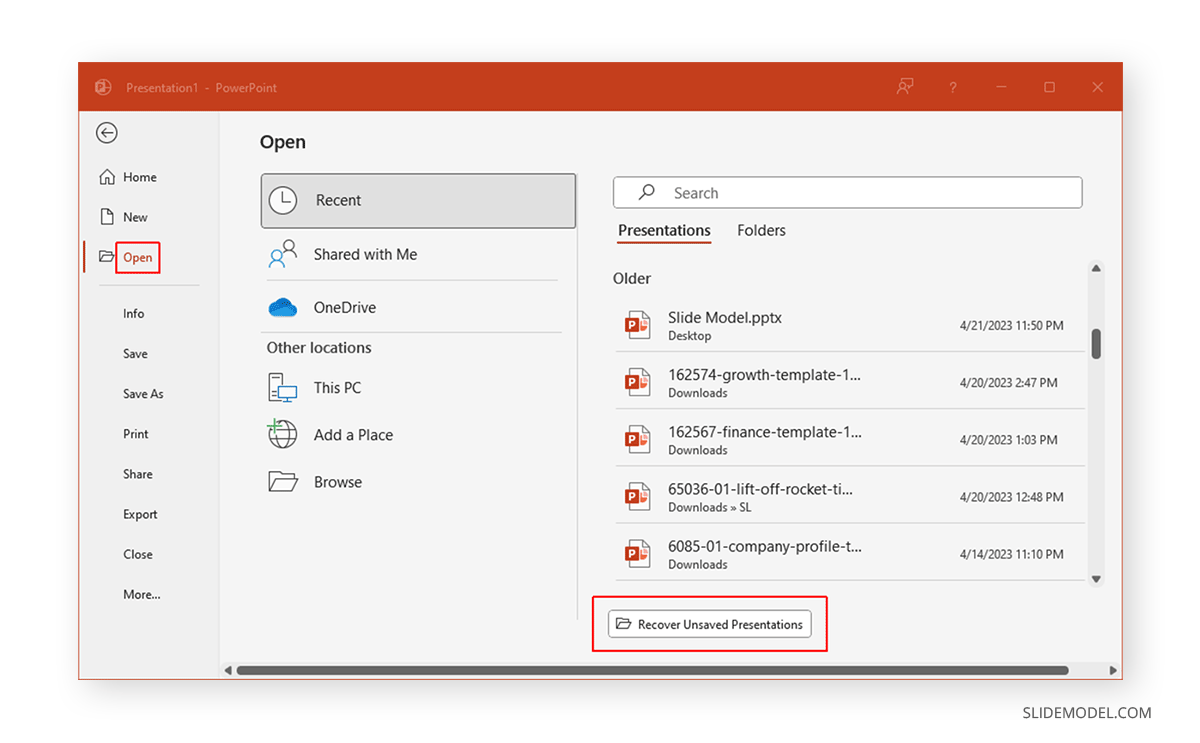
Selecciona en la lista la versión del archivo que quieres recuperar para autorecuperar PowerPoint.
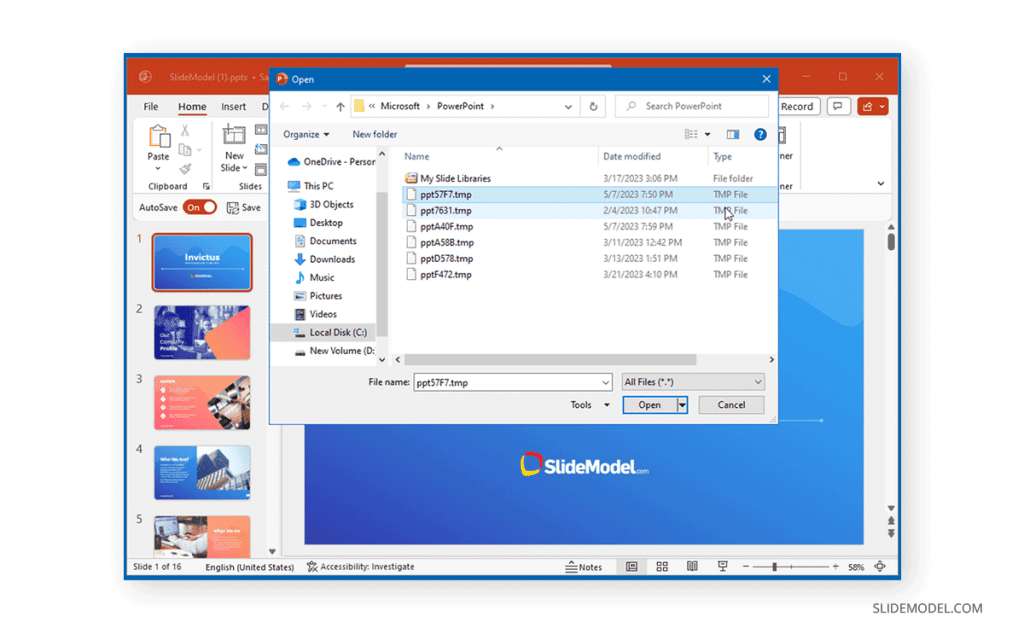
Método 2: Recuperar archivos de PowerPoint usando OneDrive
Activar el guardado automático de archivos de PowerPoint en OneDrive
La nueva versión de PowerPoint viene con un Autoguardado donde tus presentaciones pueden guardarse automáticamente en OneDrive. Puedes activar el autoguardado mediante esta opción o activar OneDrive mediante Archivo -> Guardar como.
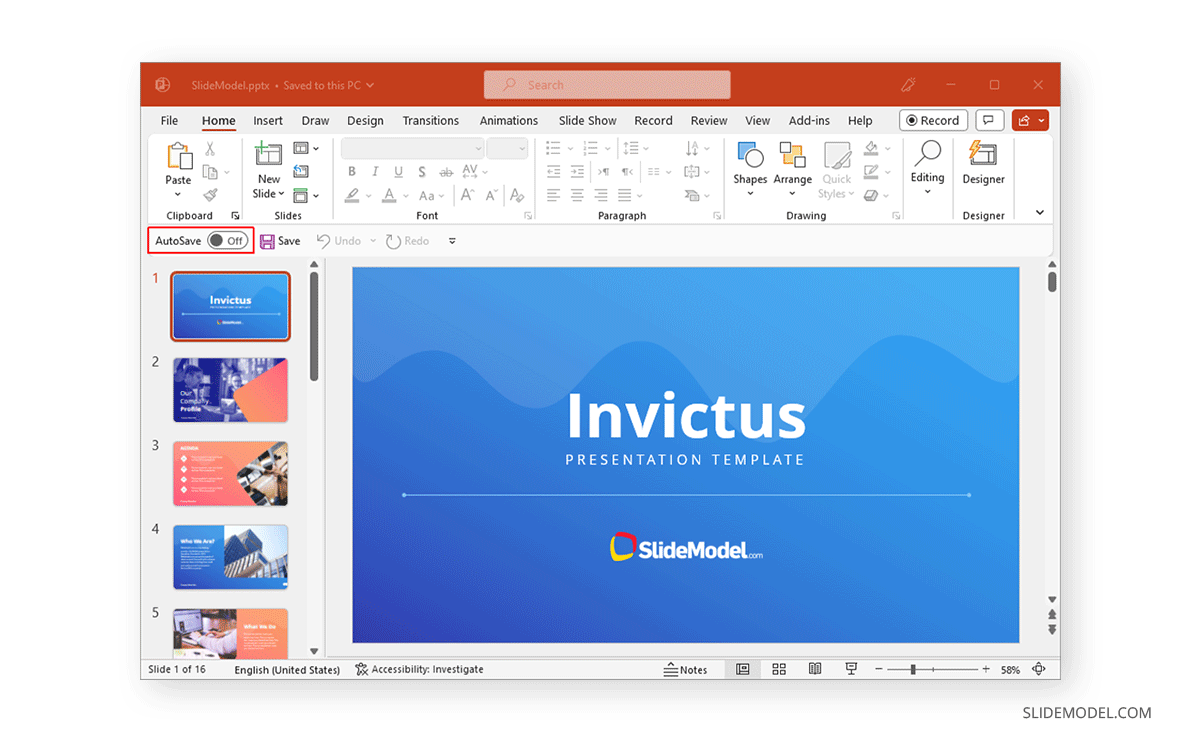
Si no has iniciado sesión, se te pedirá que inicies sesión y selecciones OneDrive para guardar el archivo automáticamente en línea.
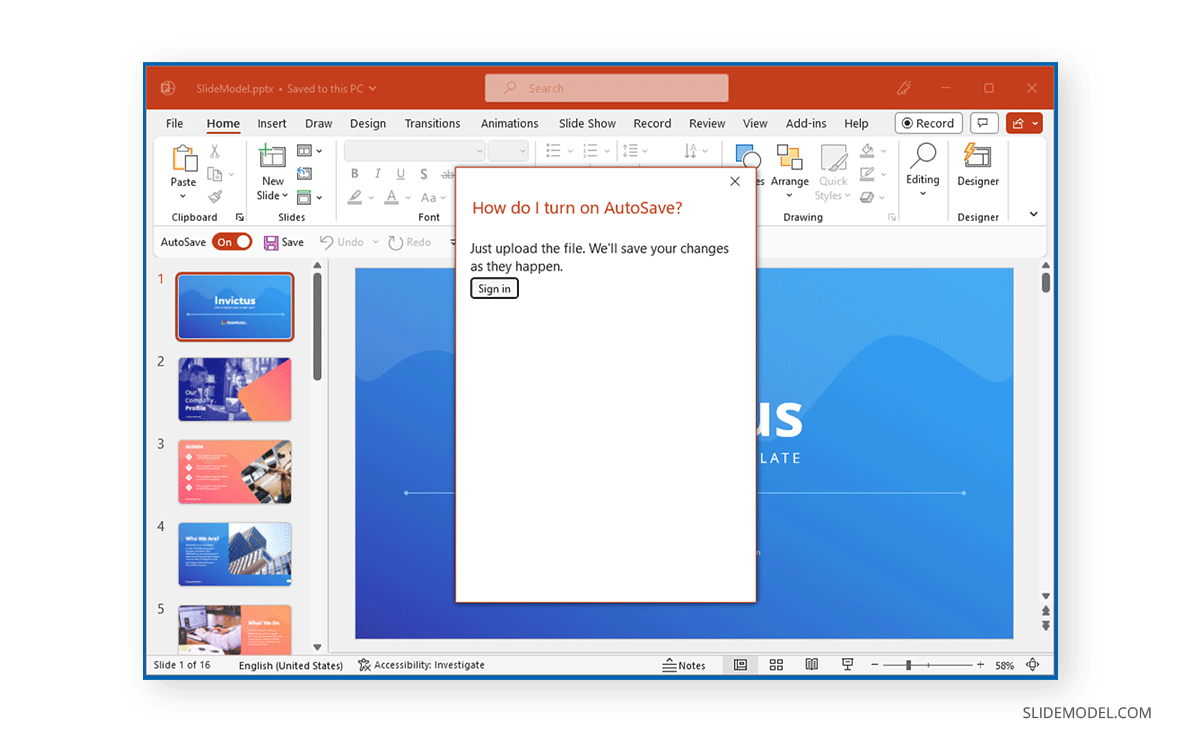
Recuperar archivos guardados automáticamente de OneDrive
Puedes recuperar archivos yendo a Archivo -> Inicio y seleccionando el nombre del archivo de la lista.
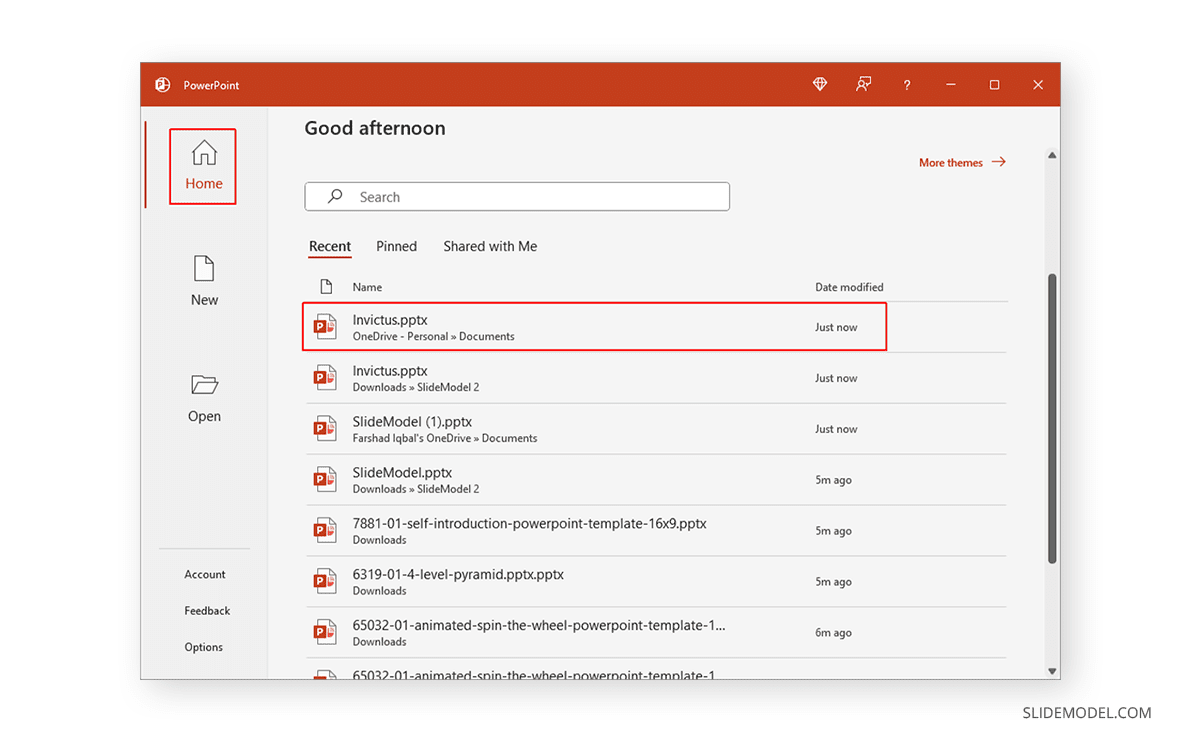
La versión autoguardada del archivo también se puede encontrar en línea iniciando sesión en tu cuenta de OneDrive y buscando el archivo, yendo a archivos recientes o a través de Mis Archivos -> Documentos.
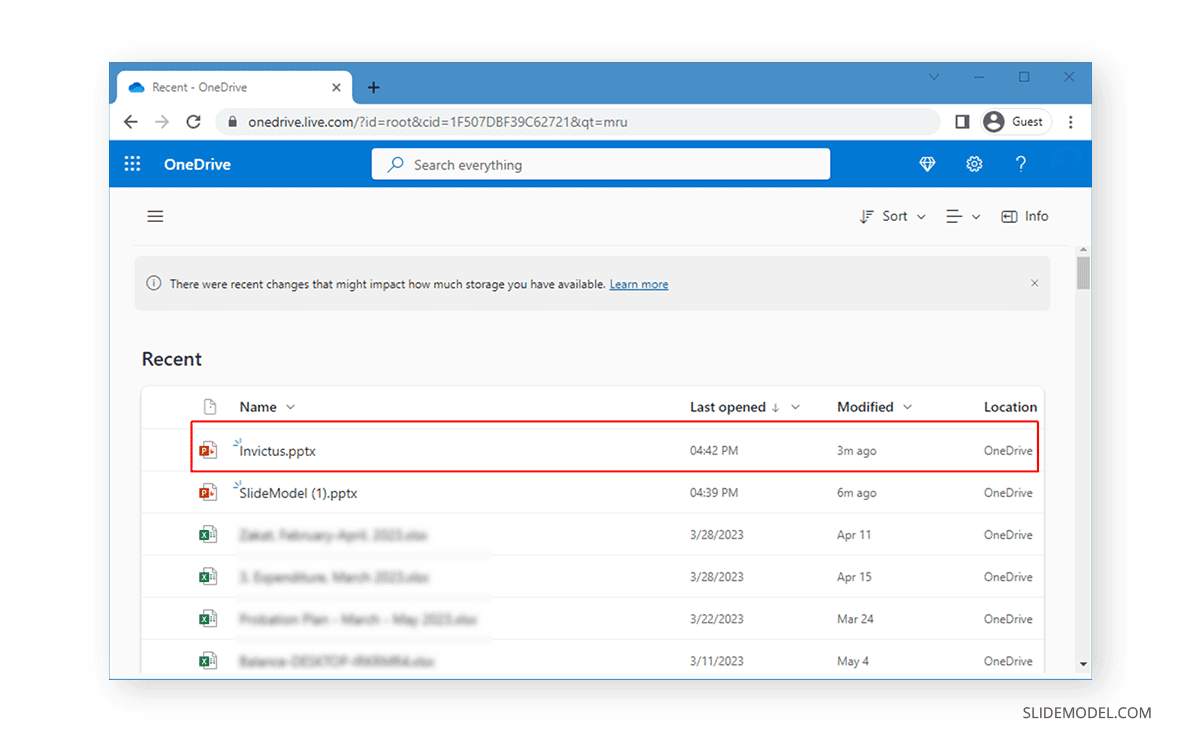
Método 3: Recuperar una versión de archivo en PowerPoint
A veces, no necesitas recuperar un archivo no guardado, sino una versión concreta del archivo de PowerPoint. Para recuperar una versión de archivo, ve a Archivo -> Información -> Historial de versiones.
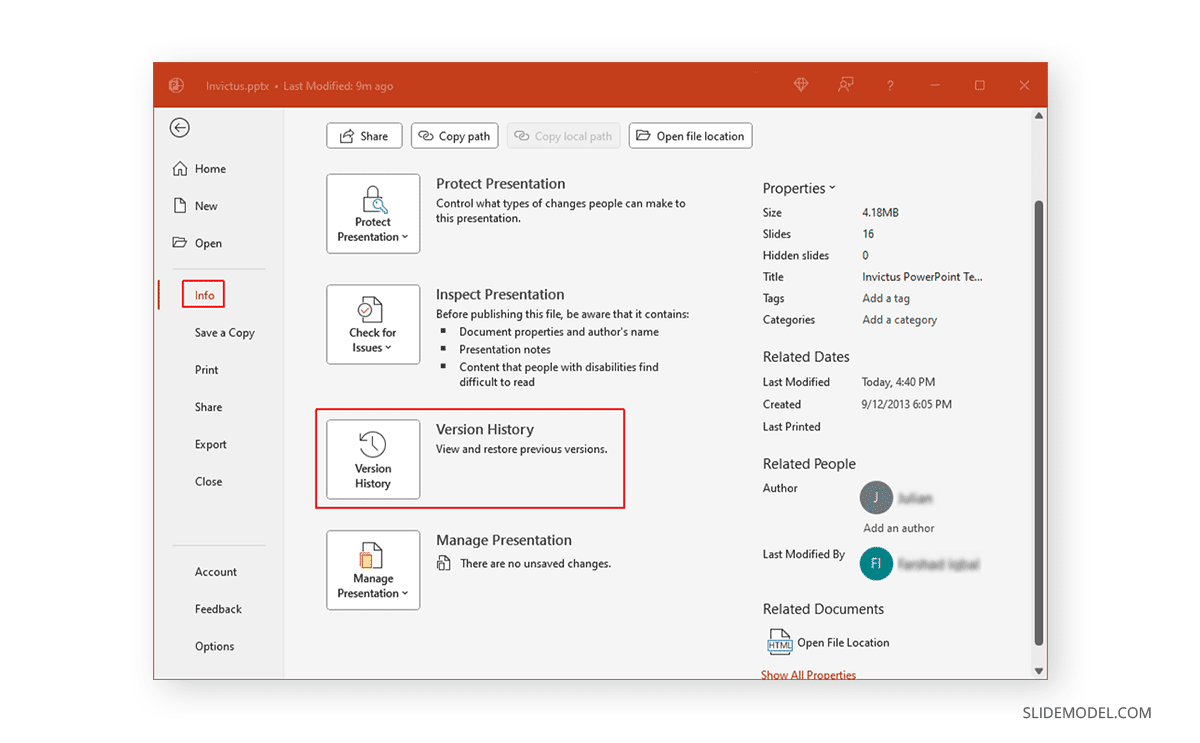
Esto mostrará las versiones disponibles para el archivo a recuperar en PowerPoint.
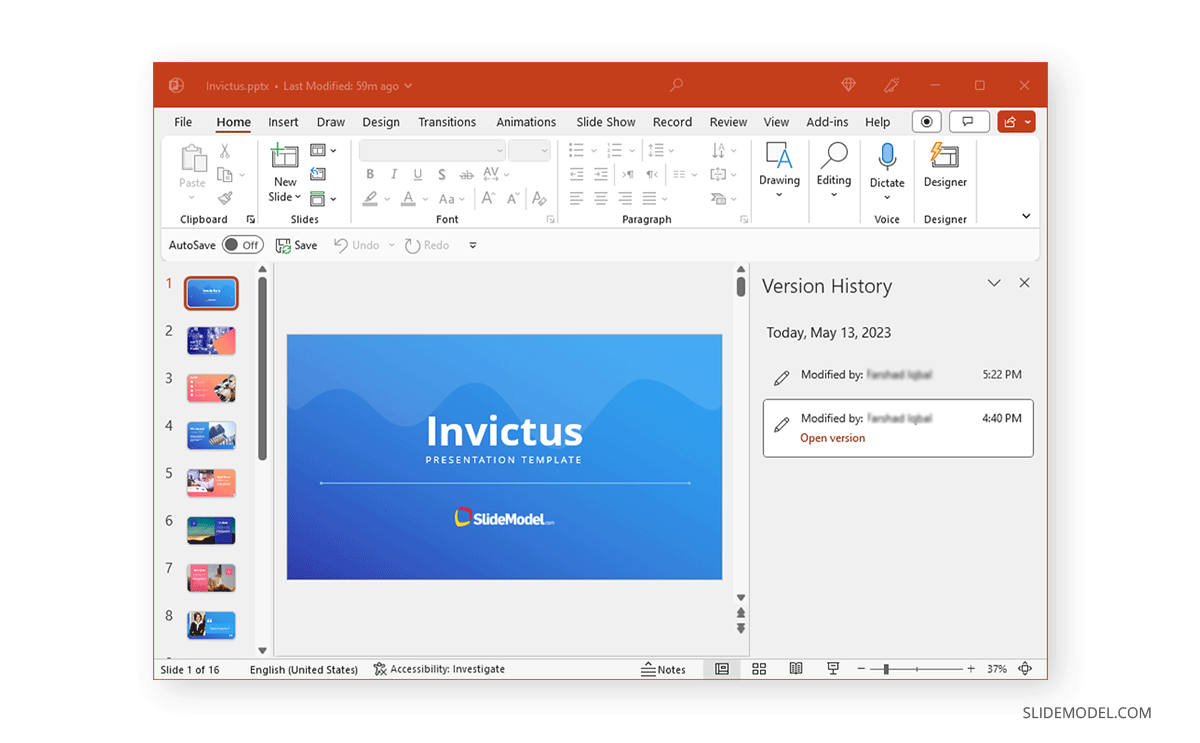
También puedes recuperar versiones de archivos accediendo a OneDrive y seleccionando Historial de versiones a través del menú contextual del botón derecho.
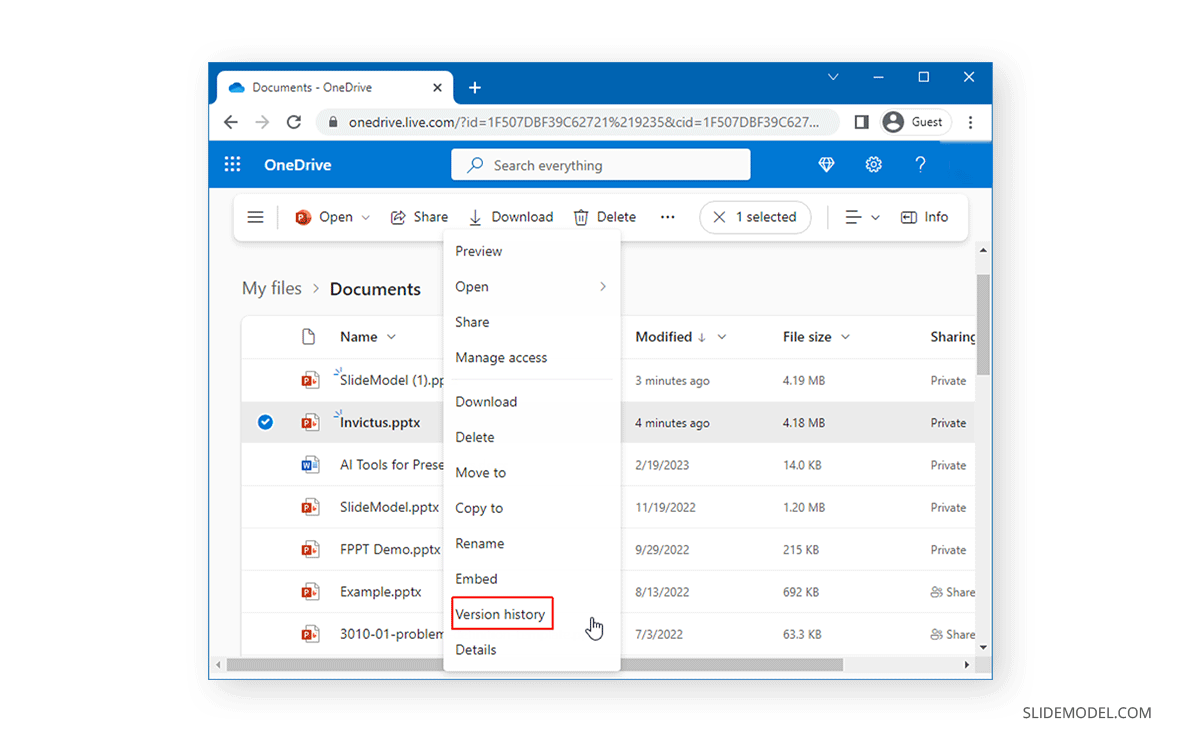
Otros métodos para recuperar archivos de PowerPoint no guardados
También hay varios métodos que pueden ser útiles para recuperar archivos PPT. Estos métodos podrían utilizarse cuando hayas agotado los medios para recuperar archivos de PowerPoint por medios convencionales.
Restaurar PowerPoint desde la Papelera de Reciclaje: A veces, un archivo puede ser borrado accidentalmente y colocado en la Papelera de Reciclaje. Restaurar un archivo desde allí puede ser tu mejor opción a veces para recuperar un archivo borrado accidentalmente.
Restaurar PowerPoint utilizando la Copia de Seguridad del Sistema: Restaurar una copia de seguridad del sistema puede ser viable si has perdido un archivo importante de PowerPoint debido a una recarga del sistema operativo o si el archivo puede estar guardado en una copia de seguridad anterior.
Recuperar PowerPoint utilizando un software de recuperación de datos: Hay un gran número de programas de recuperación de datos que se pueden utilizar para encontrar y restaurar archivos borrados permanentemente de tu disco duro. Algunos ejemplos son el software gratuito de recuperación de datos EaseUS, Wondershare Recoverit Data Recovery y Recuva.
Restaurar PowerPoint utilizando una aplicación de almacenamiento en la nube: Si no estás familiarizado con OneDrive, es posible que utilices aplicaciones alternativas de almacenamiento en la nube como Google Drive, Box o Dropbox para guardar archivos. Si tienes un PowerPoint guardado en estas apps que se ha eliminado o ha desaparecido, puedes intentar recuperarlo a través de tu unidad en la nube accediendo a tu cuenta de almacenamiento en la nube y buscando entre los archivos eliminados.
Carpeta temporal: también puedes recuperar un PowerPoint no guardado a través de la carpeta Temp de Windows yendo a Windows+R e introduciendo %temp% en el cuadro de diálogo. Esta carpeta suele estar en C:\NUsuNombreDeUsuario\AppData\Local\Temp.
Palabras finales
Para asegurarte de que puedes recuperar archivos de PowerPoint, se recomienda activar el autoguardado sin conexión o en línea a través de OneDrive. Esto garantizará que puedas recuperar tu archivo de PowerPoint y una versión específica según tus necesidades. Supón que no puedes recuperar tus archivos de PowerPoint con los métodos convencionales. En ese caso, las opciones disponibles requieren un poco de esfuerzo, como restaurar una copia de seguridad del sistema, utilizar un software de recuperación de datos o rebuscar en la carpeta Temp de Windows. Si tienes mucha suerte, restaurar el archivo a través de la Papelera de Reciclaje puede ser todo lo que necesites hacer.