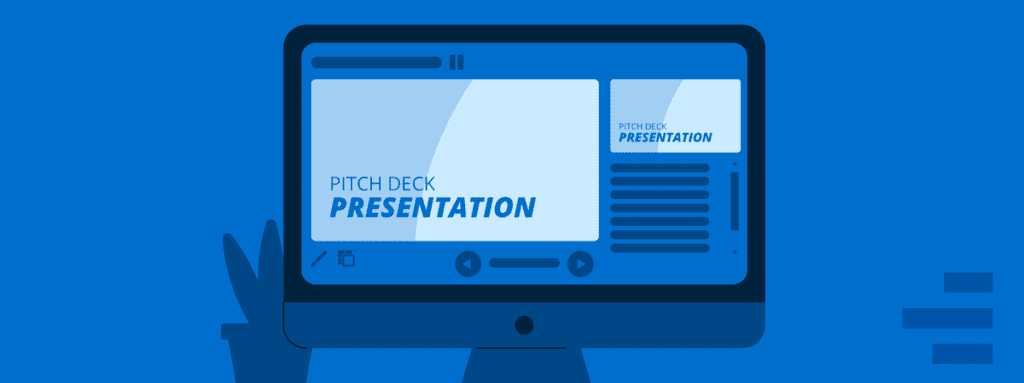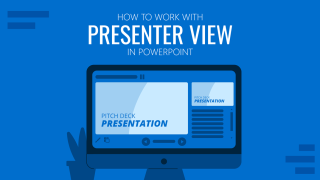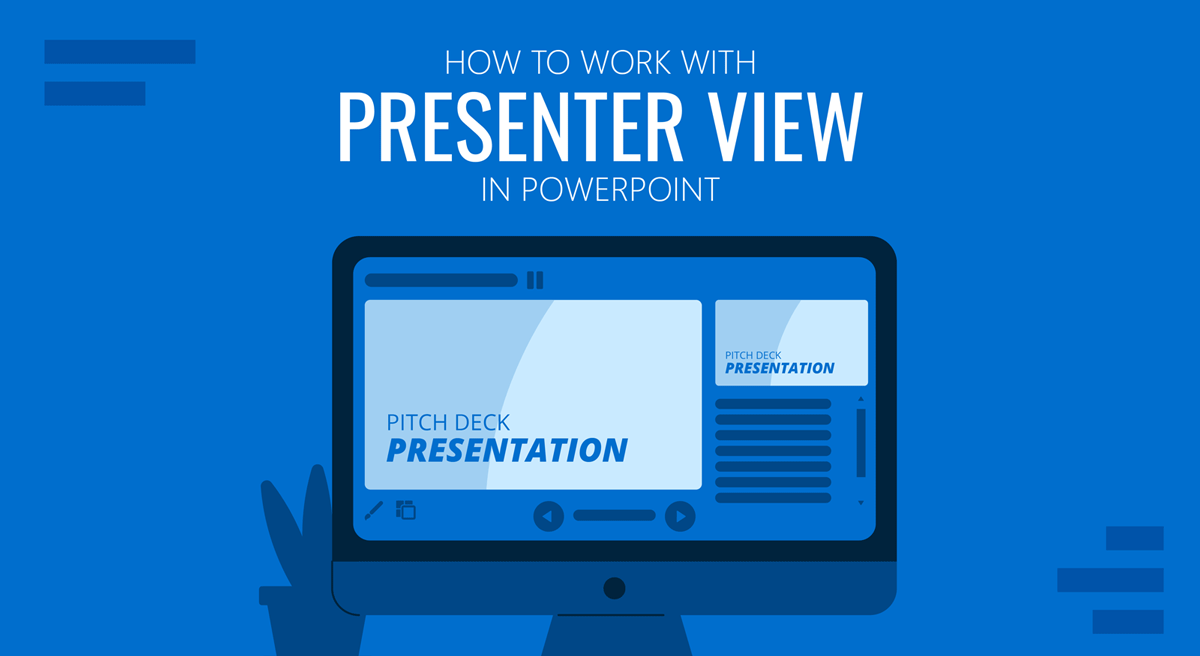
No todos los presentadores tienen una memoria excelente ni la capacidad de hablar impecablemente al público sin ninguna indicación. Sin embargo, a muchos de ellos se les da bien disimularlo utilizando la Vista del Presentador en PowerPoint. Se trata de un modo de presentación que permite al presentador ocultar al público las notas del orador y los controles de la presentación, al tiempo que aprovecha las diversas y prácticas funciones que ofrece PowerPoint.
- Cómo utilizar la Vista del Presentador en PowerPoint
- Cambiar el Tamaño de las Notas del Orador
- Utilizar las herramientas de anotación en la Vista del Presentador
- Ver todas las diapositivas en la vista del presentador
- Ampliar diapositivas con la vista del presentador
- Presentación de diapositivas en negro o sin negro
- Alternar Subtítulos en Vista Presentador
- Alternar la cámara en la vista del presentador
- Finalizar presentación en vista presentador
- Más opciones de presentación
- Cómo utilizar la Vista del Presentador en una sola pantalla
Cómo utilizar la Vista del Presentador en PowerPoint
Para empezar a utilizar la Vista del Presentador, asegúrate de que está activada antes de empezar tu presentación. Si no conoces esta función, te recomendamos que la utilices para familiarizarte con las distintas opciones de navegación de este modo de presentación. Esto también puede ser útil si las plantillas de PowerPoint que acostumbras a utilizar tienen animaciones que tal vez quieras previsualizar en este modo para saber cuándo dar la siguiente señal visual.
Cómo Activar la Vista del Presentador en PowerPoint
Para activar la vista de presentador en PowerPoint, ve a la pestaña Presentación y asegúrate de que la opción Usar vista de presentador está activada. Esto garantizará que puedas acceder a la Vista del Presentador cuando cambies tus diapositivas al modo Presentación.
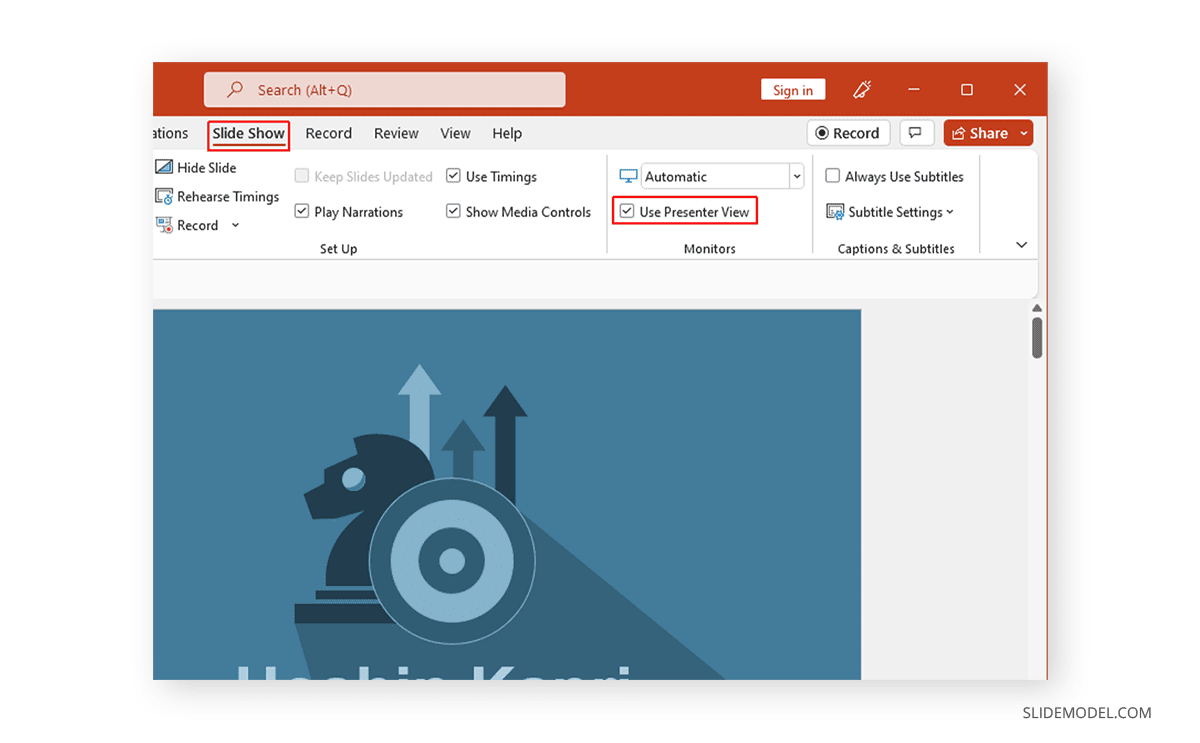
Ajustar la configuración de pantalla
Puedes alternar entre la vista del presentador y el modo pase de diapositivas o duplicar el pase de diapositivas para salir de la vista del presentador desde el Configuración de Pantalla de la barra de herramientas superior.
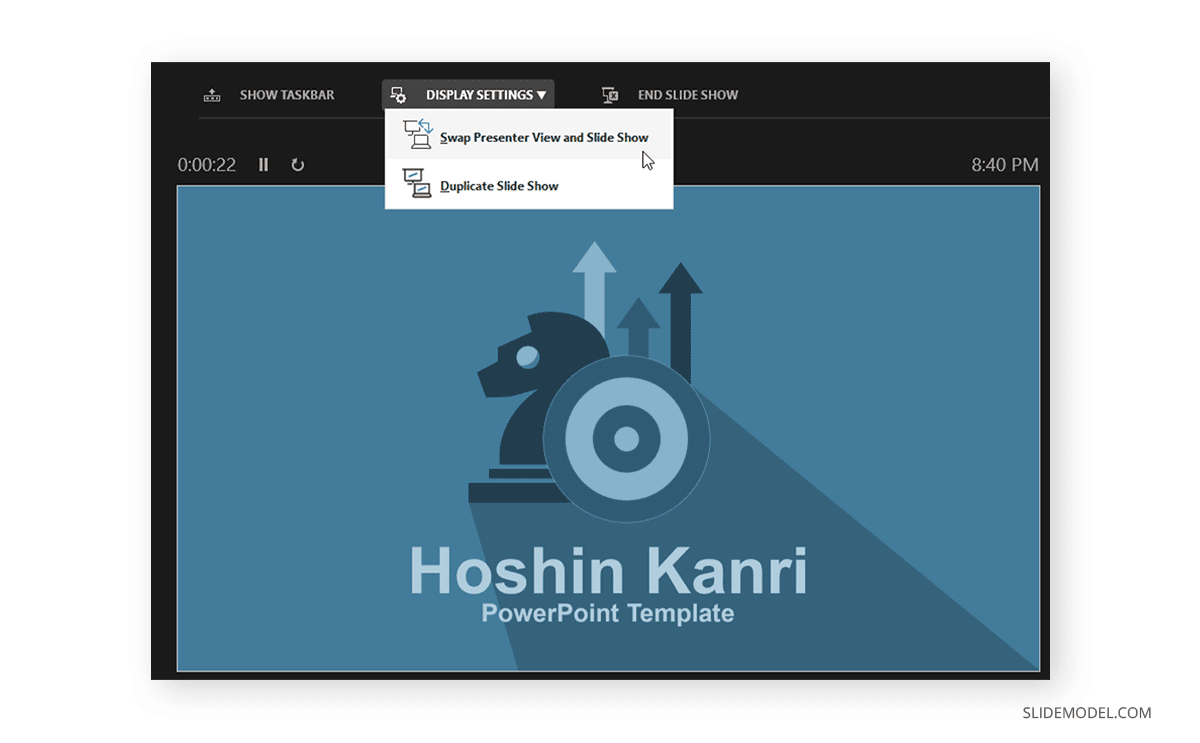
Como en cualquier presentación estándar de PowerPoint en modo Presentación, puedes navegar entre las diapositivas utilizando las teclas de flecha o con un mando a distancia para presentaciones. La Vista del presentador también proporciona botones de navegación por las diapositivas para moverlas hacia delante y hacia atrás.
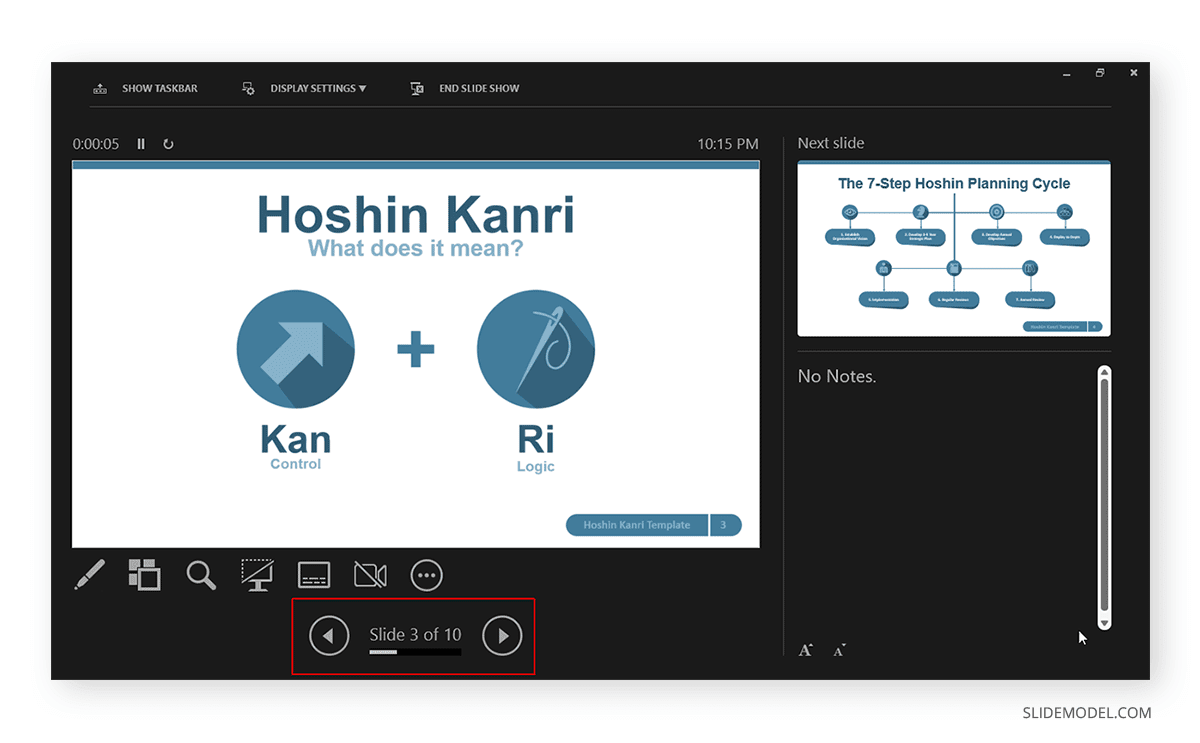
Ver la barra de tareas en la vista del presentador
En Mostrar barra de tareas en la parte superior permite ver la barra de tareas. Esto puede ser útil si necesitas utilizar la barra de tareas, por ejemplo para ver la carga de la batería, ver la hora, activar o desactivar otra aplicación desde el menú de la barra de tareas, etc.
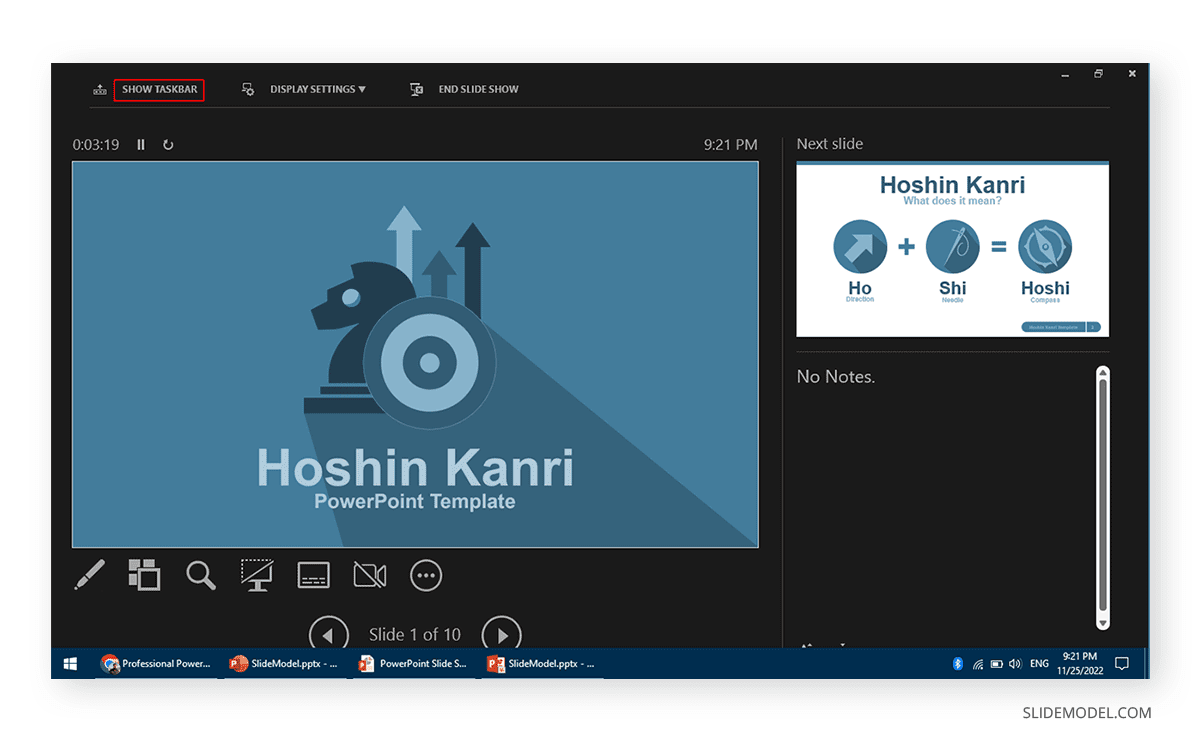
Reiniciar o Pausar el Temporizador
Una vez que inicias tu presentación en la Vista del Presentador, se inicia un temporizador que muestra cuánto tiempo has pasado en el modo de presentación. Es una forma excelente de saber cuánto tiempo has consumido en tu sesión y de vigilar que se cumpla bien el horario. También puedes pulsar Pausa o reinicia el temporizador en cualquier momento.
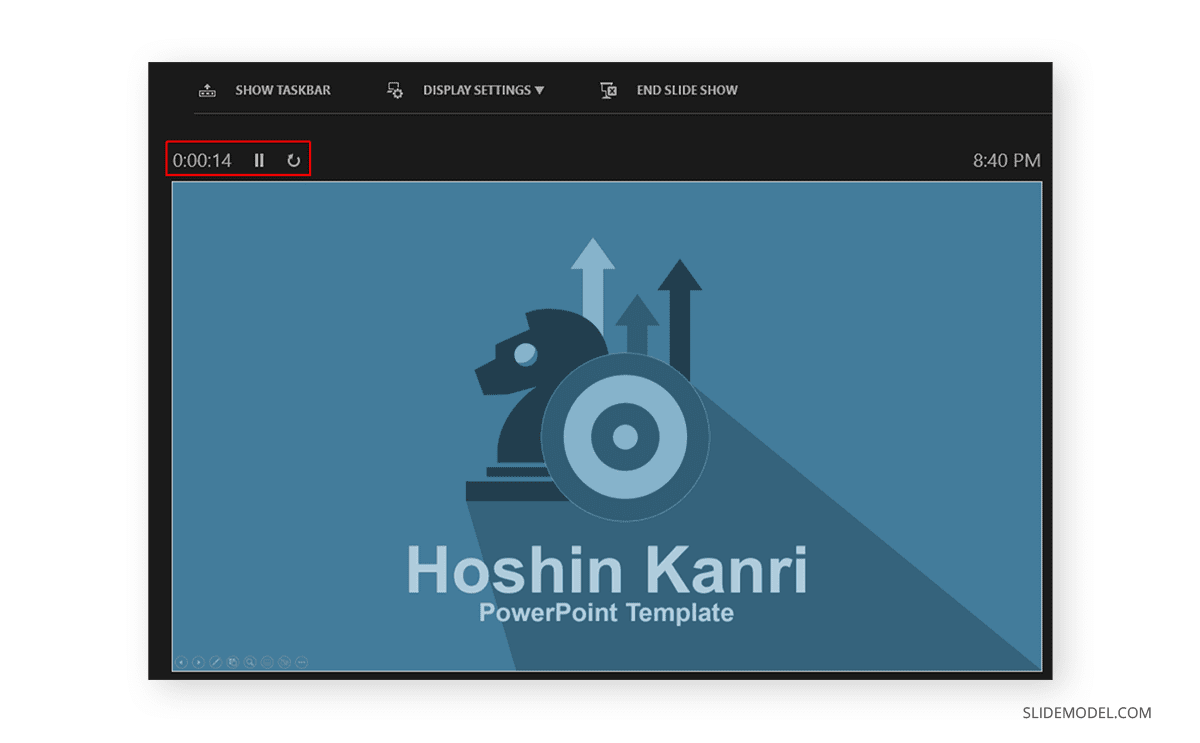
Cambiar el Tamaño de las Notas del Orador
Si tienes notas del orador añadidas a tus diapositivas, aparecerán en la Vista del presentador en tu pantalla. Puedes aumentar o reducir el tamaño del texto mediante las dos opciones de la parte inferior del panel de notas del orador.
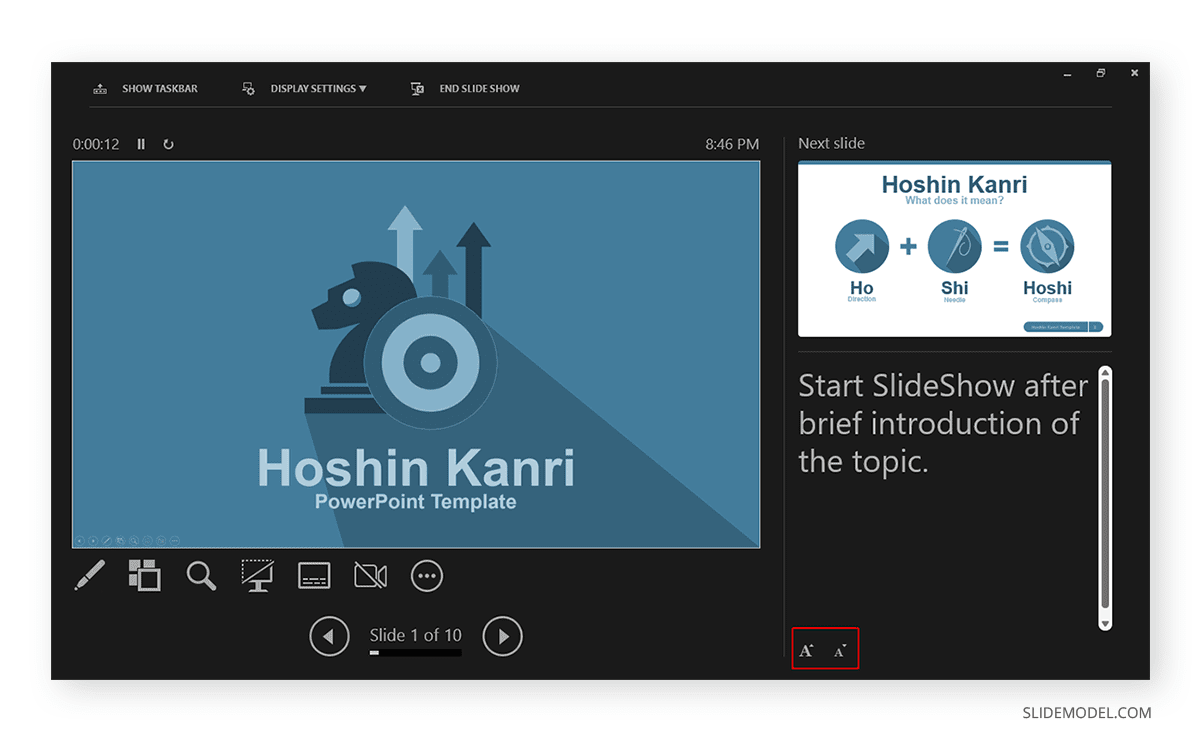
Utilizar las herramientas de anotación en la Vista del Presentador
Se puede acceder a las herramientas de anotación de PowerPoint desde la barra de herramientas inferior de la Vista del Presentador. La página Herramientas Pluma y Puntero Láser te da acceso al bolígrafo, los colores de tinta, el puntero láser y el borrador, y también te permite mostrar u ocultar el puntero del ratón mediante Opciones de flecha.
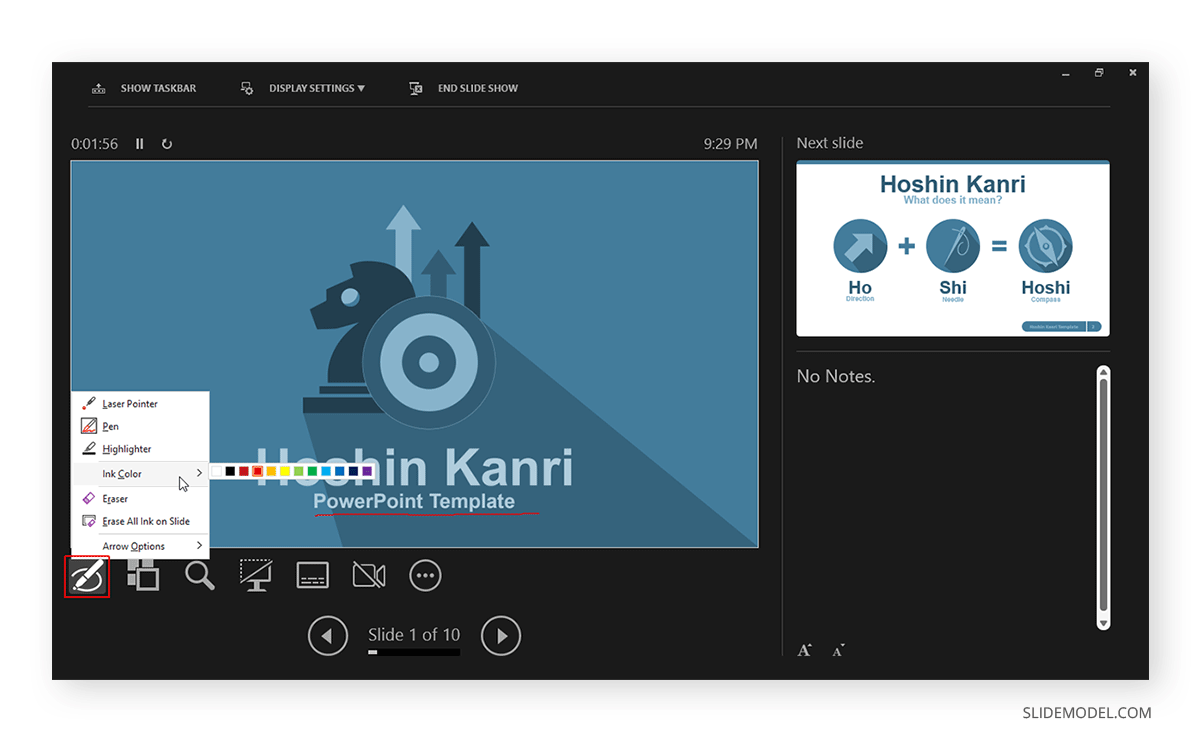
Ver todas las diapositivas en la vista del presentador
Si necesitas ir hacia adelante y hacia atrás para encontrar una diapositiva relevante para un debate en curso o una consulta durante tu presentación, puedes ver todas las diapositivas en la Vista del presentador mediante el botón Ver todas las diapositivas opción.
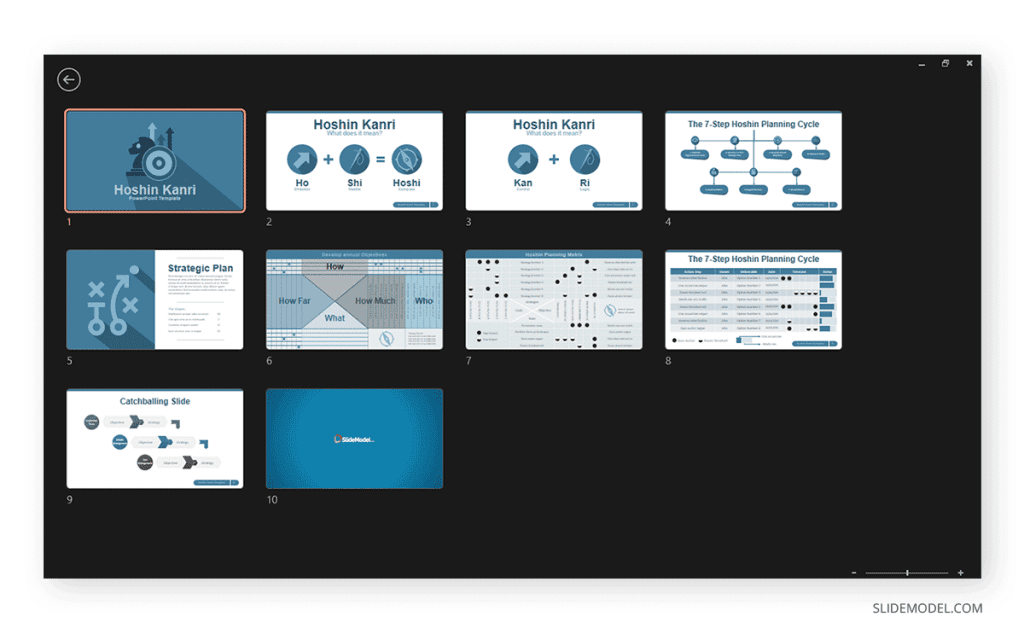
Ampliar diapositivas con la vista del presentador
La función Zoom de PowerPoint permite a los presentadores elegir rápidamente una parte de la diapositiva para ampliarla. La Vista del Presentador te permite aprovechar esta función seleccionando instantáneamente una parte de la diapositiva para ampliarla después de seleccionar Ampliar la diapositiva opción Zoom. Para salir del modo Zoom o pulsa el botón Esc llave.
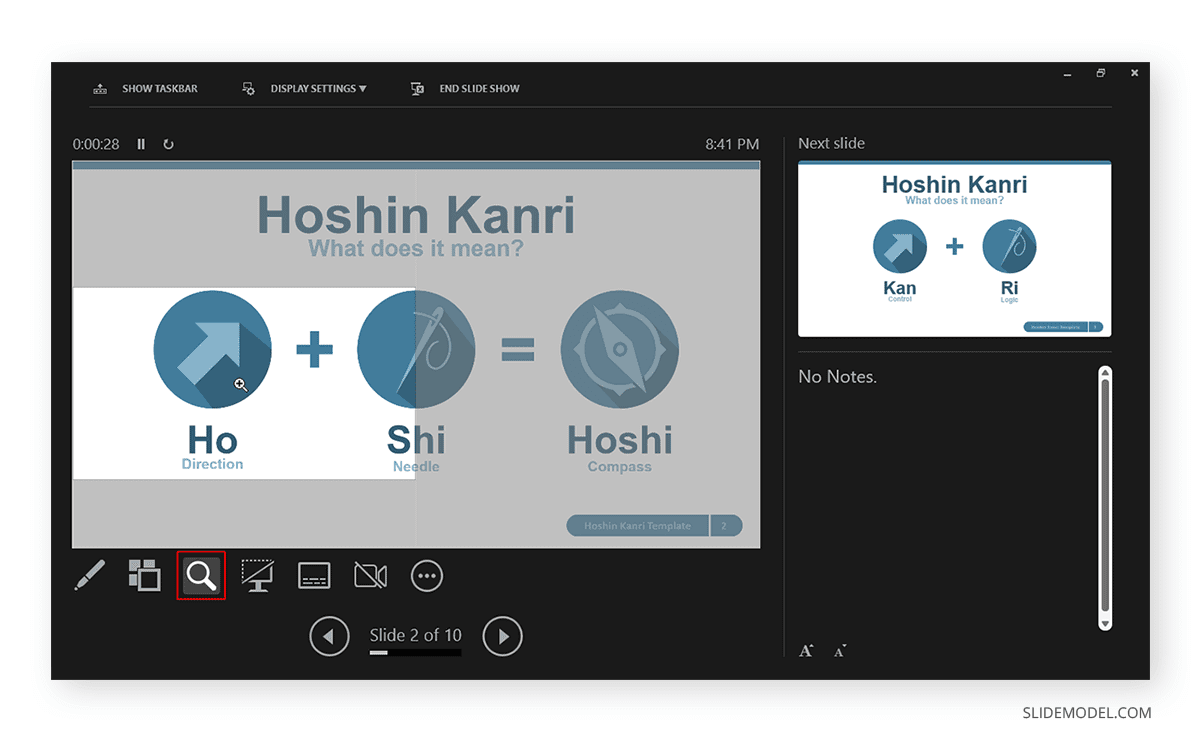
Presentación de diapositivas en negro o sin negro
A veces, puede que quieras dejar la pantalla en blanco durante un rato, por ejemplo durante una pausa en mitad de la presentación. La página Negro o Presentación de diapositivas Unblack deja en blanco las diapositivas para tu audiencia mientras sigue mostrándote todas las opciones de navegación a través de la Vista del presentador.
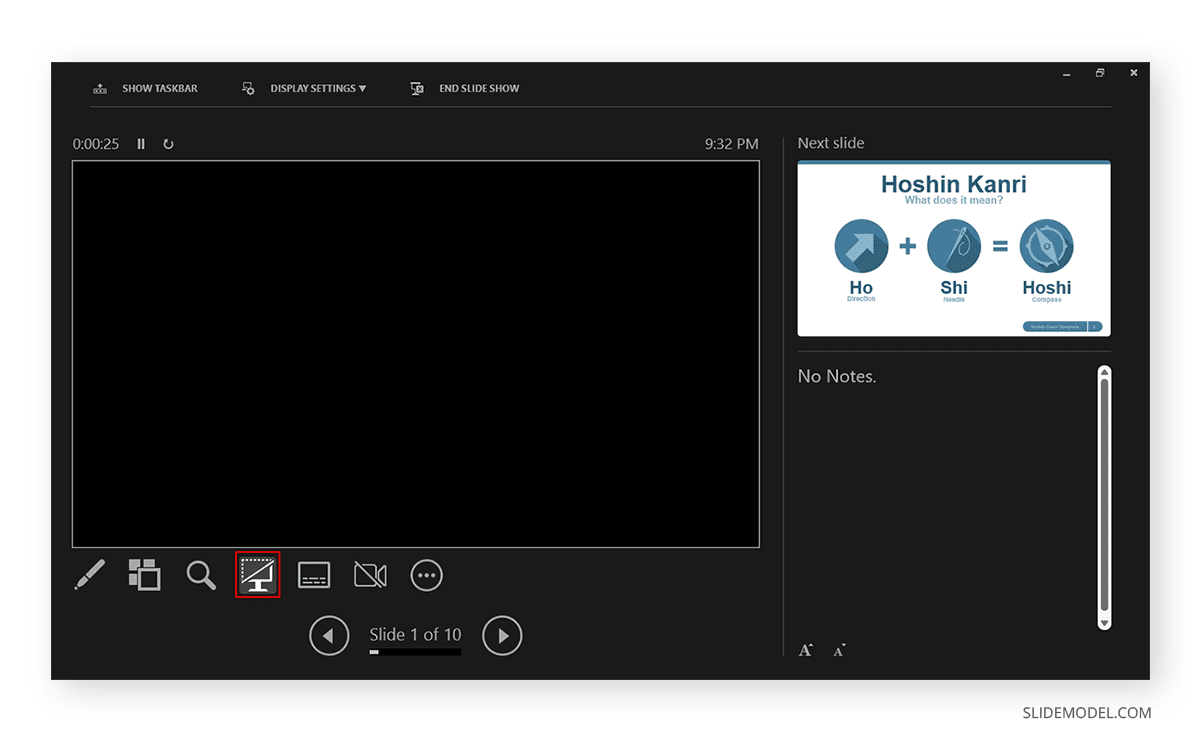
Alternar Subtítulos en Vista Presentador
Una de las funciones más revolucionarias introducidas por Microsoft para PowerPoint en la última década han sido los subtítulos en directo. Esta función activa los subtítulos convirtiendo la voz en texto mientras presentas. Puedes activar o desactivar los subtítulos en Directo mientras estás en la vista de presentador para ayudar a tu audiencia a leer lo que hablas.
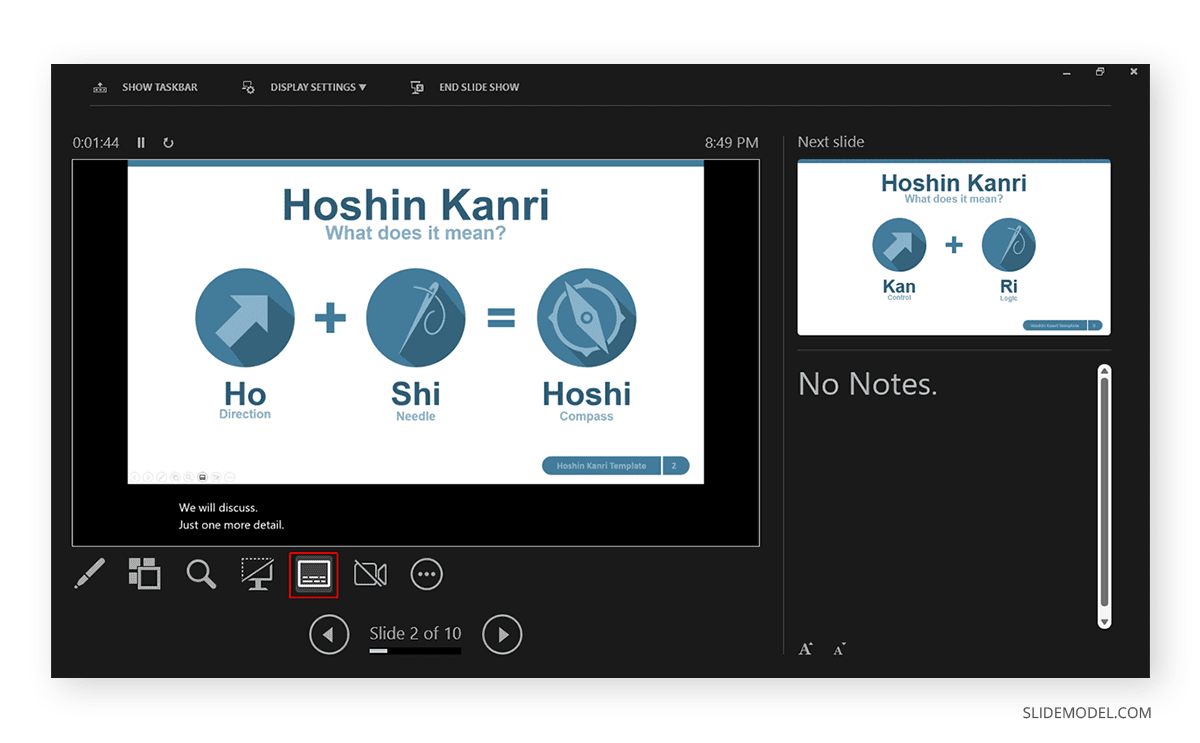
Alternar la cámara en la vista del presentador
Al igual que los subtítulos, también puedes activar o desactivar la cámara en la Vista del presentador.
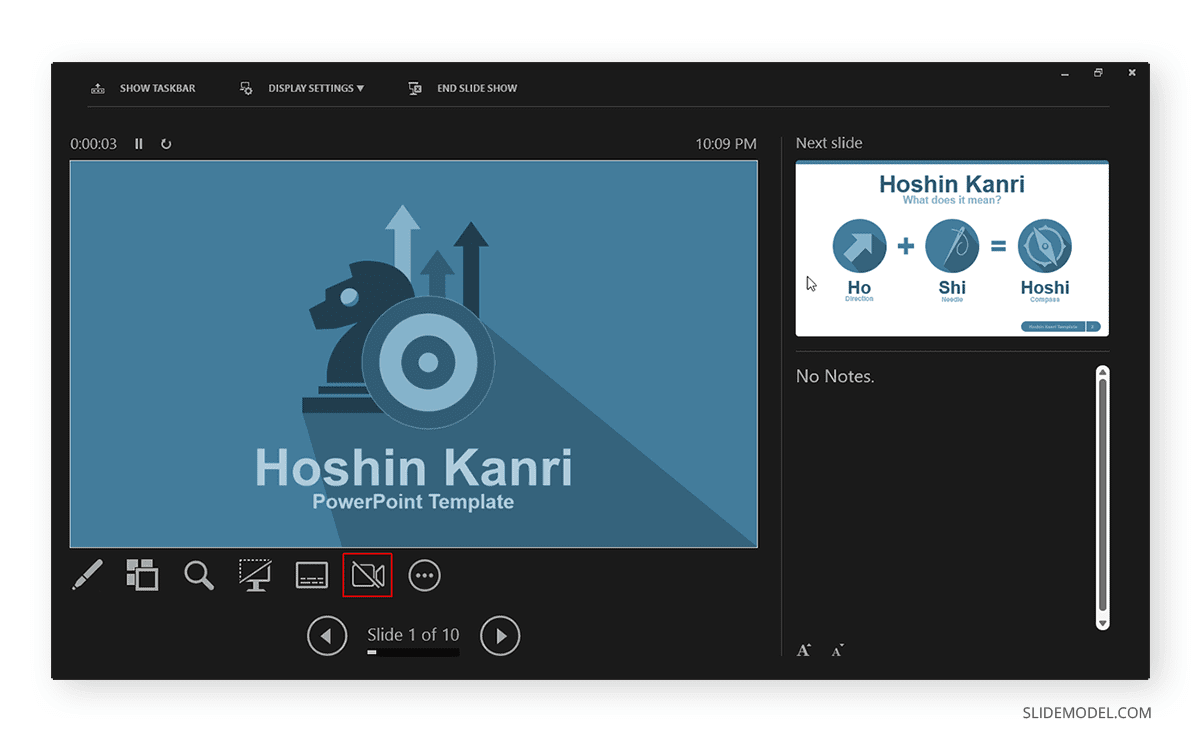
Finalizar presentación en vista presentador
Hay diferentes formas de terminar o salir de una Presentación de Diapositivas desde la Vista del Presentador. Puedes pulsar el botón Esc o haz clic en Fin de la presentación. Del mismo modo, puedes hacer clic en los tres puntos de la parte inferior y seleccionar Finalizar Muestra.
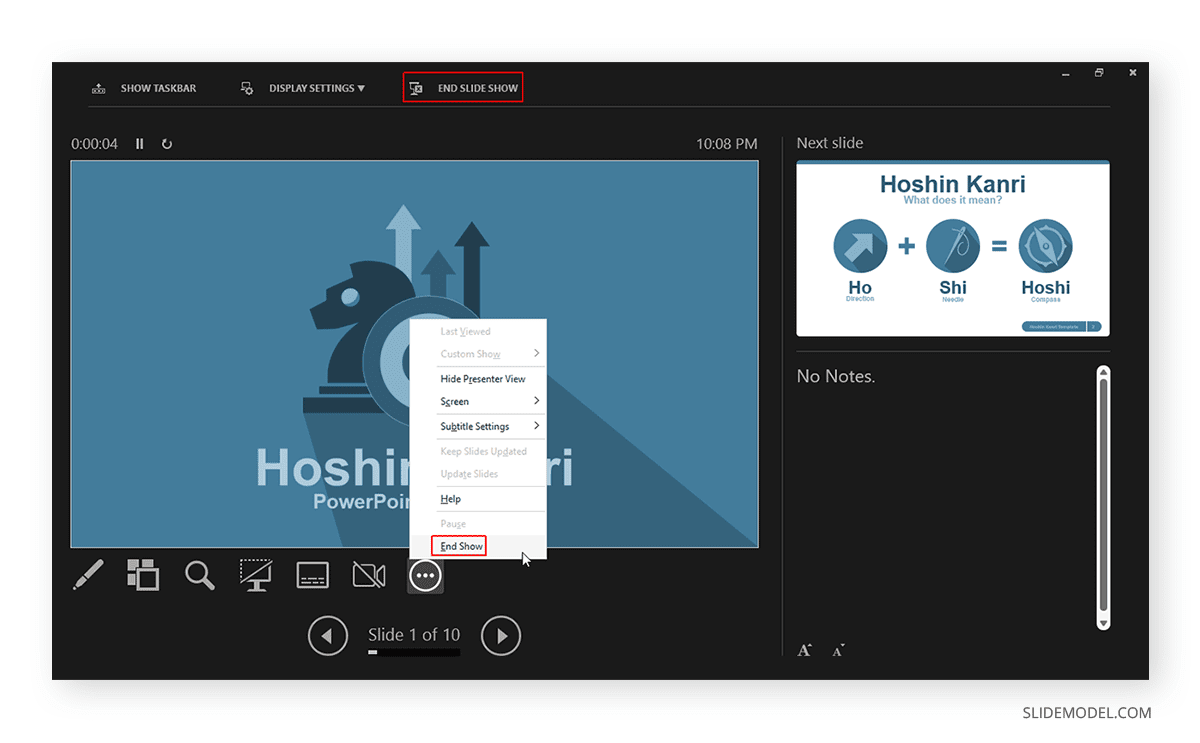
Más opciones de presentación
Aparte de los diversos menús destacados de visibilidad disponibles para navegar, anotar y presentar tus diapositivas, también puedes encontrar algunas opciones adicionales a través de Más opciones de presentación de diapositivas, accesibles a través de los tres puntos de la barra de herramientas inferior. Entre ellas están ajustar la posición de los subtítulos, poner la pantalla en blanco o en negro, finalizar el pase de diapositivas, etc.
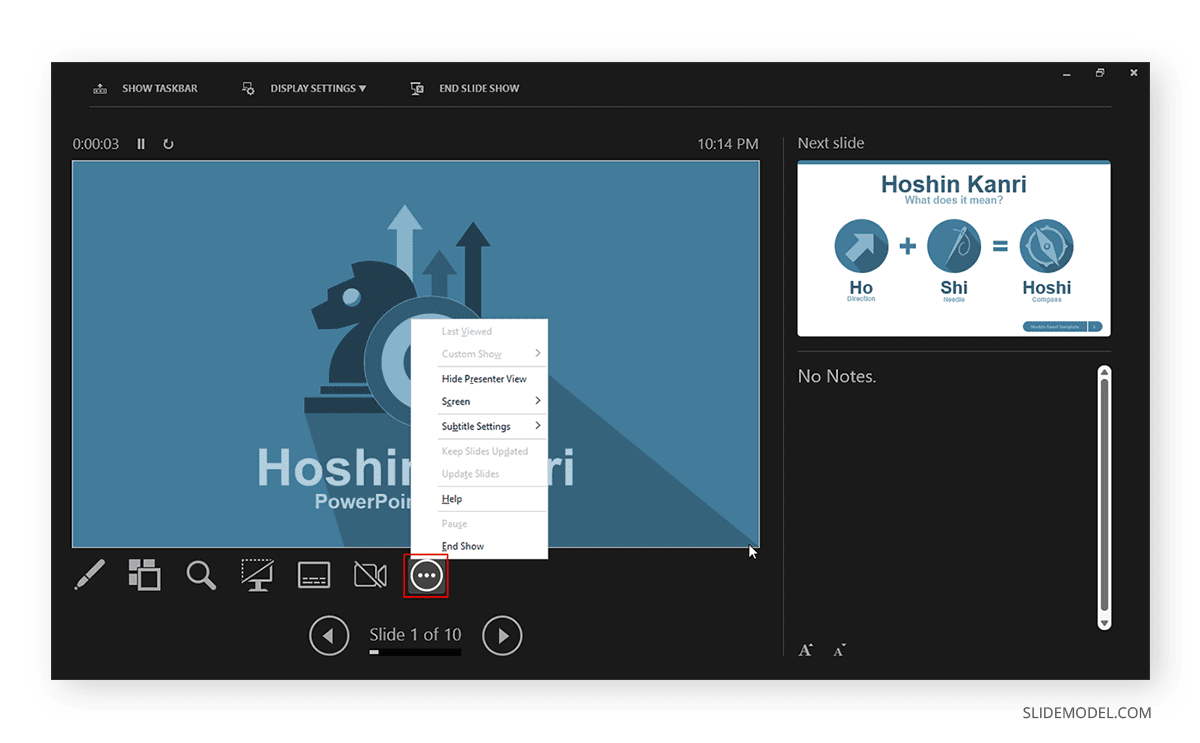
Cómo utilizar la Vista del Presentador en una sola pantalla
Aunque la Vista del presentador puede activarse para que funcione con dos monitores, también puedes utilizar la Vista del presentador en un solo monitor con aplicaciones de reuniones remotas como Zoom. Un método sencillo para cambiar a la Vista del presentador en un solo monitor es hacer clic en los tres puntos (Más opciones de presentación) en la parte inferior en modo Presentación y selecciona Mostrar vista del presentador.
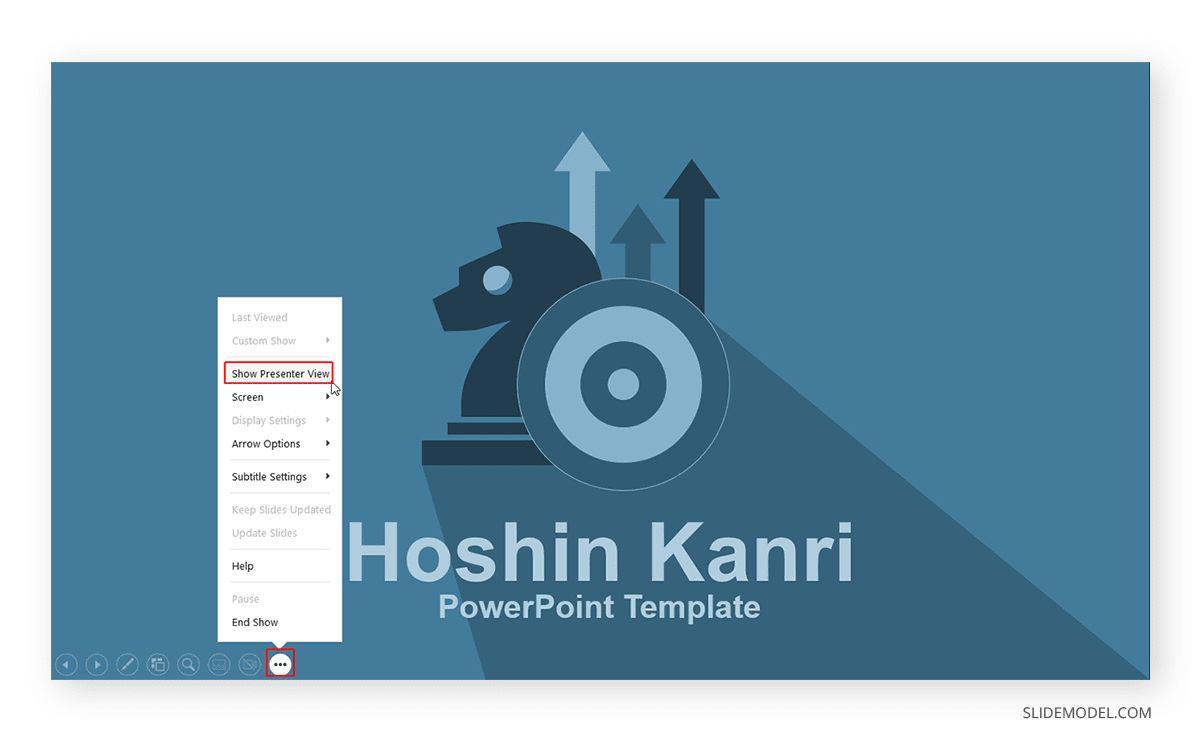
También puedes cambiar a la Vista del Presentador en un solo monitor en cualquier momento utilizando el botón ALT+F5 tecla de acceso rápido.
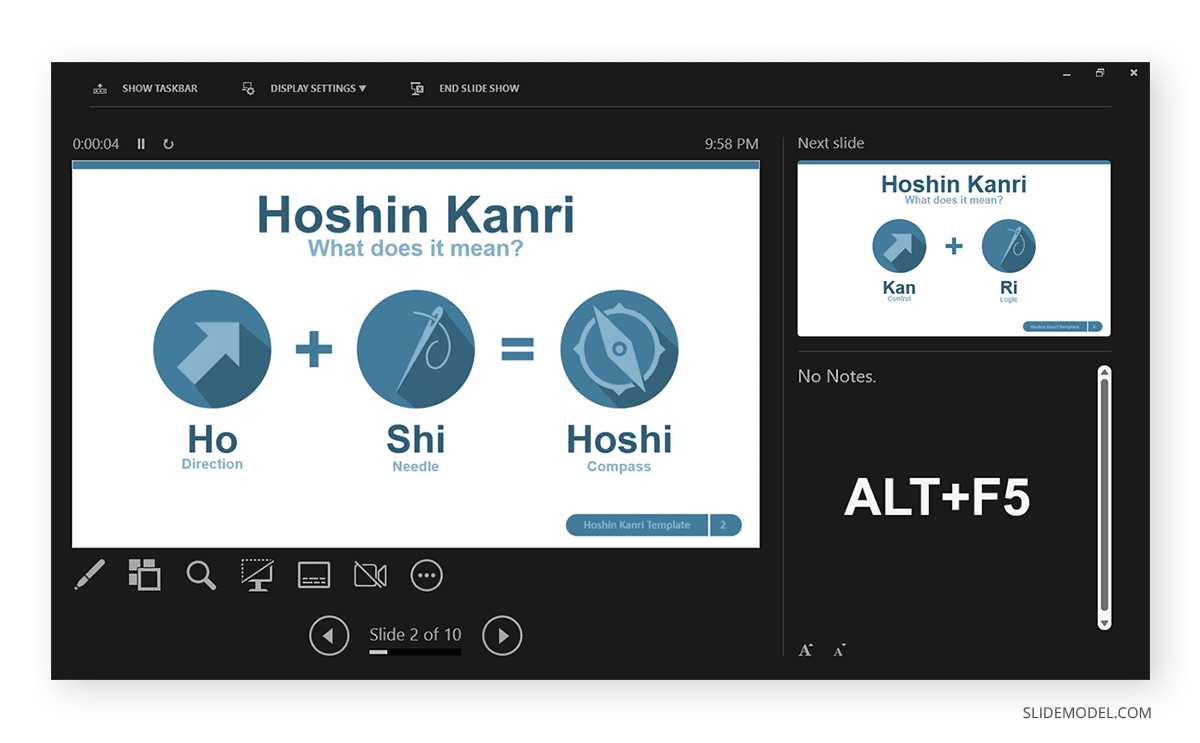
El presentador puede gestionar fácilmente un PPT en modo presentación, con la utilidad de ver las notas del orador, anotar o ampliar diapositivas, activar o desactivar los subtítulos o la cámara, y mantener al público interesado mediante una mejor gestión de la presentación. Sin embargo, si eres nuevo en este modo de presentación, un poco de práctica podría ayudarte a evitar confusiones al presentar ante un público en la Vista del Presentador las primeras veces.