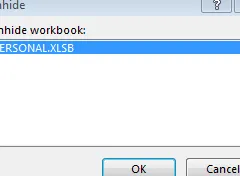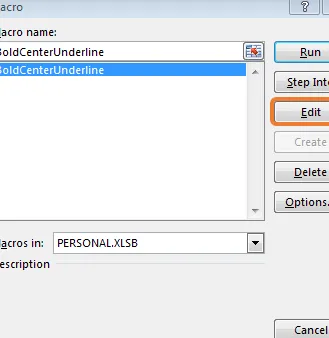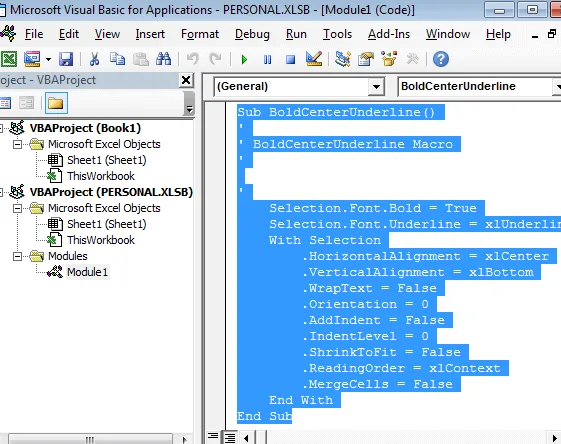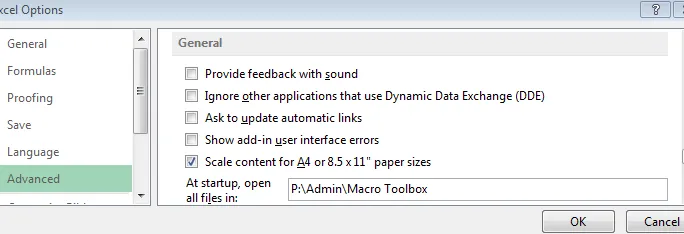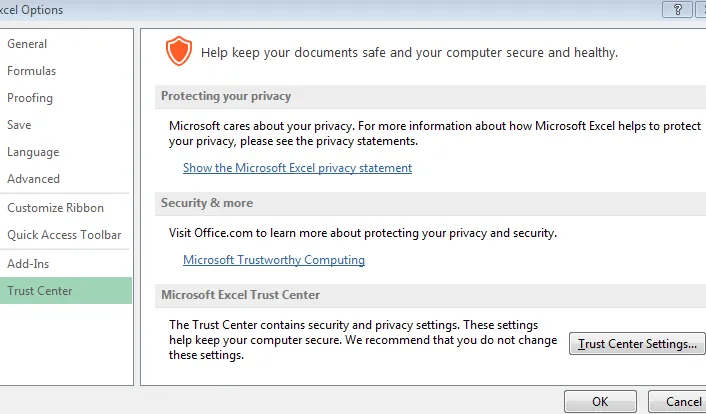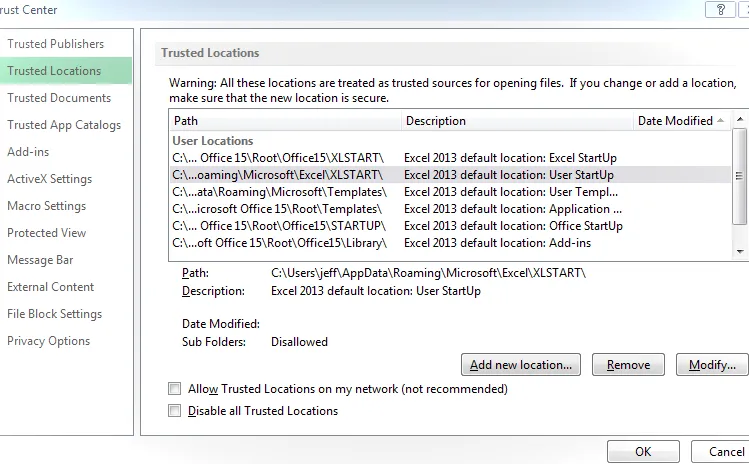Caja de herramientas de macros
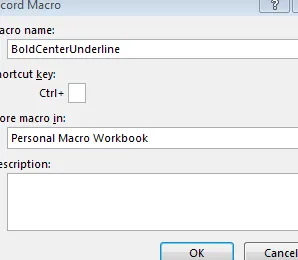
Al almacenar macros de utilidades, los usuarios de Excel a menudo optan por guardarlas en el Libro de macros personal. La ventaja es que las macros están disponibles siempre que se esté ejecutando Excel. La desventaja es que si cambia o actualiza computadoras, puede olvidarse de realizar una copia de seguridad del Libro de macros personal y, por lo tanto, perder sus macros. En esta publicación, hablaremos sobre una alternativa al Libro de macros personal, al que me gusta llamar Caja de herramientas de macros.
Objetivo
Cuando utiliza la grabadora de macros para crear una nueva macro, se le ofrece la opción de guardar la nueva macro en el Libro de macros personal. El libro de macros personal es un libro oculto que se abre cuando se abre Excel. Cualquier macro guardada allí está disponible para ejecutarse según sea necesario.
El libro de macros personal normalmente se almacena en la misma unidad que Windows y Microsoft Office, probablemente su unidad C. Cuando realiza algún tipo de actualización, como actualizar a una nueva computadora, un nuevo sistema operativo o una nueva versión de Office, a veces el Libro de macros personal y todo su arduo trabajo quedan atrás.
Sería fantástico si pudiéramos simular las características del Libro de macros personal, pero guardarlo donde queramos. Podríamos optar por guardar nuestro libro de macros en una unidad de red de la que se realice una copia de seguridad todas las noches. Y cuando cambiamos de computadora o actualizamos, aún tendremos acceso a nuestro libro de macros porque todavía está en el disco compartido.
Nuestro objetivo entonces es simular la funcionalidad del Libro de macros personal, pero guardarlo en la ubicación que elijamos.
Detalles
El libro de macros personal está oculto y se abre cuando se abre Excel. Entonces, nuestra Caja de herramientas Macro debería exhibir estas mismas propiedades. Procederemos siguiendo los siguientes pasos.
- Crear la caja de herramientas de macros
- Guárdalo
- Esconderlo
- Ábralo cada vez que se abra Excel
Crear la caja de herramientas de macros
En primer lugar, Macro Toolbox no es algún tipo de elemento integrado de Excel. Es sólo un libro de trabajo estándar. Utilizo el nombre Macro Toolbox porque sugiere una colección de macros. Puedes nombrar el tuyo como quieras, en realidad es sólo una cuestión de preferencia personal.
Comencemos creando un nuevo libro en blanco que eventualmente se convertirá en nuestra Caja de herramientas de macros. A continuación, le colocaremos una macro y hay un par de formas de hacerlo. Por ejemplo, puede pegar macros existentes desde su Libro de macros personal o simplemente grabar una nueva macro. Para completar, haremos ambas cosas, pero tenga en cuenta que su objetivo es simplemente incluir una macro en el nuevo libro de trabajo, como desee.
Lo que haremos es grabar una macro en el Libro de macros personal y luego copiarla en el nuevo libro en blanco. Comenzamos usando el siguiente comando de la cinta para iniciar la grabadora de macros:
En el cuadro de diálogo Grabar macro resultante, le damos un nombre a la macro, como BoldCenterUnderline y elegimos almacenarla en el Libro de macros personal, como se muestra a continuación.
Haga clic en Aceptar para iniciar la grabadora.
Ahora, sin hacer nada más ni hacer clic en ningún otro lugar, formatee la celda activa con Negrita, Subrayado y Centro usando los íconos de la cinta, los atajos de teclado o el cuadro de diálogo Formatear celdas.
Una vez formateado, detenga inmediatamente la grabadora (sin hacer clic en ningún otro lugar) utilizando el siguiente comando de la cinta:
- Ver Macros Detener grabación
En este punto, tiene una nueva macro en su Libro de macros personal.
A continuación, debemos moverlo al nuevo libro en blanco. Para hacer esto, primero debemos mostrar el Libro de macros personal para poder verlo junto con sus macros.
Usamos el siguiente ícono de cinta para mostrar el Libro de macros personal:
En el cuadro de diálogo Mostrar resultante, seleccionamos PERSONAL.XLSB como se muestra a continuación.
Después de hacer clic en Aceptar, ahora podemos ver y acceder al Libro de macros personal (PERSONAL.XLSB) y sus macros.
Ahora queremos ver la macro haciendo clic en el siguiente comando de la cinta:
Esto abre el cuadro de diálogo Macro. Seleccionamos nuestra macro recién grabada, llamada BoldCenterUnderline, y hacemos clic en el botón Editar, como se muestra a continuación.
Esto abre el Editor de Visual Basic, que es una gran utilidad para administrar, crear, editar y eliminar macros.
En este punto, el Editor de Visual Basic debería haberse abierto directamente en la macro seleccionada, en nuestro caso, la macro BoldCenterUnderline. Ahora necesitamos moverlo o copiarlo en nuestro nuevo libro en blanco. Para ello seleccionamos el texto de la macro, como si se tratara de un procesador de textos. Esto se muestra a continuación.
Luego hacemos una Copia (o Cortar) estándar, usando el menú Editar o Ctrl+C (o Ctrl+X).
Luego navegamos hasta el destino, que por supuesto es el nuevo libro en blanco. Notarás en el Explorador de proyectos, el panel a la izquierda de la captura de pantalla anterior, que hay un proyecto VBA para cada libro abierto. En nuestro caso, tenemos Book1 (nuestro nuevo libro en blanco) y PERSONAL.XLSB (nuestro libro de macros personal).
Nota: si no ve el panel de la izquierda, que se llama Explorador de proyectos, puede usar el comando de menú Ver Explorador de proyectos para activarlo.
Notarás que el proyecto PERSONAL.XLXB tiene dos carpetas, Objetos y Módulos de Microsoft Excel. Nuestra macro BoldCenterUnderline se almacena en el Módulo1 en la carpeta Módulos. El nuevo libro en blanco no tiene un destino Módulo1, pero afortunadamente es fácil de crear.
Seleccionamos el nuevo libro en blanco “VBAProject (Libro1)” en el panel Explorador de proyectos y luego usamos el siguiente comando de menú:
Ah, sí, ahora tenemos una carpeta de Módulos con el Módulo1 y el Módulo1 está activo. Entonces, podemos simplemente pegar nuestra macro haciendo una edición estándar Pegar o Ctrl+V.
Felicitaciones… ¡acaba de agregar su macro a su nuevo libro en blanco! Puede continuar copiando y pegando cualquier otra macro que desee.
Tenga en cuenta que cada macro NO necesita su propio Módulo; puede colocarlas todas juntas en un Módulo si lo desea.
Una vez que haya movido las macros restantes, puede cerrar el Editor de Visual Basic con:
- Archivo Cerrar y volver a Excel
En este punto, tenemos un nuevo libro que incluye una macro. ¿Hasta ahora, todo bien? Sigamos moviéndonos.
Guárdalo
Ahora queremos guardar nuestro nuevo libro de trabajo. Lo convertimos en el libro activo, usando el comando Cambiar Windows si es necesario:
Una vez que nuestro nuevo libro esté activo, solo necesitamos guardarlo. Podemos hacer clic en el icono Guardar, usar ArchivoGuardar o Ctrl+S. Excel muestra el conocido cuadro de diálogo Guardar como. Hay tres puntos clave, la ubicación, el nombre y el tipo.
La locación. Podemos elegir cualquier ubicación en la que queramos guardar el libro de trabajo. A menudo es muy agradable guardarlo en una ubicación de la que se realice una copia de seguridad periódicamente. También es bueno tenerlo almacenado en una ubicación a la que se pueda acceder si cambia de computadora, o que seguramente llevará consigo si se muda a una computadora nueva.
En lugar de guardar el libro en una carpeta que tiene otros archivos, queremos guardarlo en una nueva carpeta vacía.Entonces, después de navegar a la ubicación deseada, agregamos una nueva carpeta y le asignamos un nombre como Macro Toolbox. Puede crear una nueva carpeta haciendo clic en el botón Nueva carpeta en el cuadro de diálogo Guardar como o con el equivalente Ctrl+Shift+N. Una vez que tenga su nueva carpeta vacía, navegue hasta ella para guardar su archivo allí.
El nombre. Puedes nombrar el archivo como quieras. Fui con Macro Toolbox.
El tipo. Finalmente, necesitamos actualizar el tipo de archivo. No podemos almacenar macros en un tipo de archivo XLSX normal, pero podemos guardar macros en el tipo de archivo XLSM, que representa un libro de trabajo habilitado para macros de Excel.
Presione guardar y estaremos listos para el siguiente paso.
Esconderlo
El Libro de macros personal es algo misterioso porque normalmente no lo vemos. Es decir, abre Oculto. Tuvimos que mostrarlo temporalmente para poder acceder a las macros que almacenaba.
También podemos ocultar otros libros de trabajo y es bastante fácil de hacer. Para ocultar el libro activo, nuestro libro de Macro Toolbox, simplemente hacemos clic en el siguiente comando de la cinta.
Ahora, nuestro libro de Macro Toolbox está oculto, y ese era uno de nuestros objetivos al simular la funcionalidad del Libro de macros personal. El otro objetivo era tener nuestra Caja de herramientas de macros abierta cada vez que se abre Excel. Este es nuestro último paso.
Ábralo cuando se abra Excel
Queremos que la Caja de herramientas de macros se abra cada vez que se abra Excel.
Discutiremos dos opciones para lograr esto. Puede utilizar cualquiera de los métodos, según sus preferencias.
Método 1: opciones de Excel
Podemos decirle a Excel que abra los archivos de Excel que se encuentran en cualquier carpeta determinada. Para ello, abrimos el cuadro de diálogo Opciones de Excel con el siguiente comando:
En el cuadro de diálogo Opciones de Excel, hacemos clic en la categoría Avanzado en el lado izquierdo y luego nos desplazamos hacia abajo en el lado derecho hasta los comandos generales, donde vemos un campo llamado “Al inicio, abrir todos los archivos en” como se muestra a continuación.
Aquí podemos escribir o pegar la ruta completa a nuestra carpeta Macro Toolbox. Damos clic en Aceptar para guardar el cambio. Eso fue fácil. Ahora, cualquier archivo de Excel que coloquemos en esa carpeta se abrirá cuando se abra Excel.
Método 2: crear un enlace en XLSTART
Otra opción es crear un enlace al nuevo archivo Macro Toolbox.xlsm dentro de una carpeta especial llamada XLSTART. La carpeta XLSTART hace exactamente lo que su nombre indica… todos los archivos que contiene son abiertos por Excel cuando se abre Excel. Abre archivos de Excel y enlaces a archivos de Excel. Afortunadamente, es bastante fácil crear un enlace.
Primero, queremos usar el Explorador de Windows para navegar a la carpeta XLSTART. La ubicación exacta de esta carpeta depende de su sistema operativo y versión de Office. Hay muchas formas inteligentes de encontrarlo.
Una forma de encontrarlo es navegar hasta su unidad C y usar el Explorador de Windows para buscarlo.
Otra forma es utilizar el Centro de confianza de Excel. Para hacer esto, abra el cuadro de diálogo Opciones de Excel (Archivo Opciones) y luego haga clic en la categoría Centro de confianza a la izquierda y luego en el botón Configuración del Centro de confianza a la derecha como se muestra a continuación.
Esto abre el Centro de confianza y puede hacer clic en la categoría Ubicaciones de confianza a la izquierda y ver las distintas carpetas de confianza. Deberías ver XLSTART en la lista. Es posible que tenga varias ubicaciones de XLSTART, por ejemplo, puede tener una con una descripción de Inicio de usuario y puede tener una con una descripción de Inicio de Excel. Querrá trabajar en la versión User StartUp para tener permisos para agregarle un enlace. Esto se muestra en el cuadro de diálogo siguiente como referencia.
Al hacer doble clic, se abre un cuadro de diálogo donde puede copiar la ruta completa y pegarla en otra ventana del Explorador de Windows para navegar rápidamente.
Nota: tenga cuidado de no buscar accidentalmente una nueva ubicación, lo que podría provocar un cambio en la ruta de la ubicación confiable.
Una vez que haya abierto la carpeta XLSTART en el Explorador de Windows, cree un nuevo enlace a su archivo Macro Toolbox. Puede hacer esto haciendo clic derecho en la carpeta y seleccionando Nuevo Acceso directo. En el cuadro de diálogo Crear acceso directo, busque la ubicación de su archivo Macro Toolbox.xlsm. Ahora, su carpeta XLSTART contiene un enlace al libro de la Caja de herramientas de macros y, cuando abre Excel, también se abre el archivo de su Caja de herramientas de macros.
Nota: si no ve la opción para crear un nuevo acceso directo cuando hace clic derecho, probablemente se deba a que se encuentra en el XLSTART de inicio de Excel en lugar del XLSTART de inicio de usuario. Si es así, abra nuevamente el Centro de confianza y busque Inicio del usuario.
Envolver
Independientemente del método que utilice para que Excel abra la Caja de herramientas de macros, debemos guardar nuestro archivo de la Caja de herramientas de macros. Nuestro archivo Macro Toolbox.xlsm se ocultó después de que lo guardamos. Para guardarlo como un archivo oculto, simplemente podemos cerrar la aplicación Excel. Al hacerlo, Excel mostrará un cuadro de diálogo que le preguntará si desea guardar los cambios, lo cual desea hacer, así que haga clic en Guardar.
Luego, la próxima vez que abra Excel, se abrirá el libro de Macro Toolbox. Además, dependiendo de su configuración de seguridad de Excel, es posible que reciba un aviso de seguridad y, por supuesto, querrá hacer clic en Habilitar macros.
Y con eso, hemos creado una alternativa portátil al Libro de macros personal. Definimos específicamente la ubicación y, si la guardamos en una unidad de red, estará disponible a medida que actualicemos computadoras, Windows u Office.
Si tiene alguna otra sugerencia o consejo macro, compártala publicando un comentario a continuación… ¡gracias!