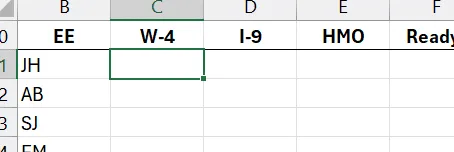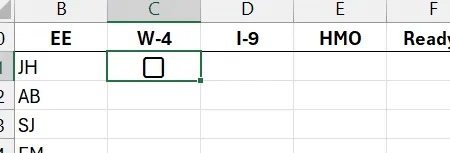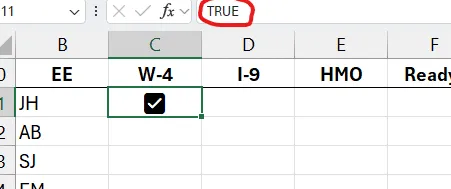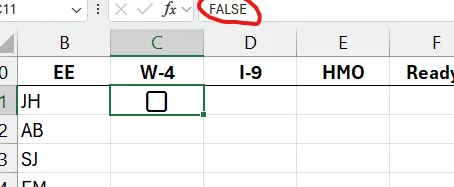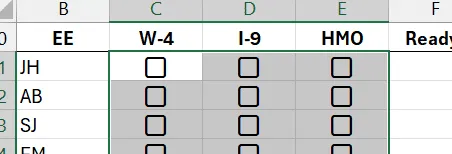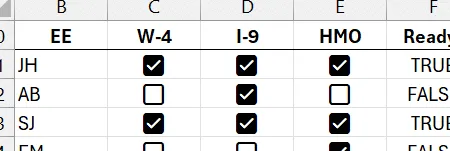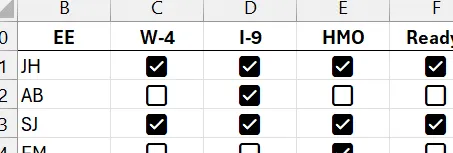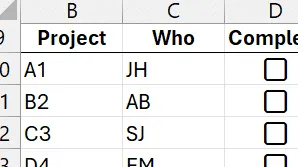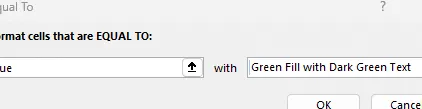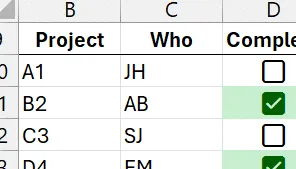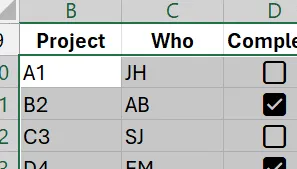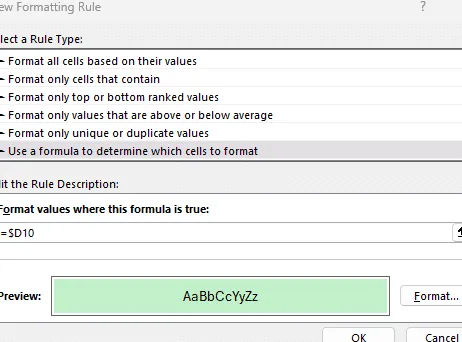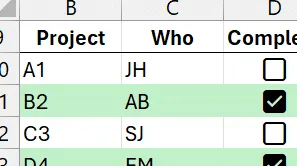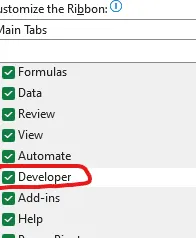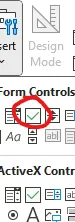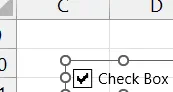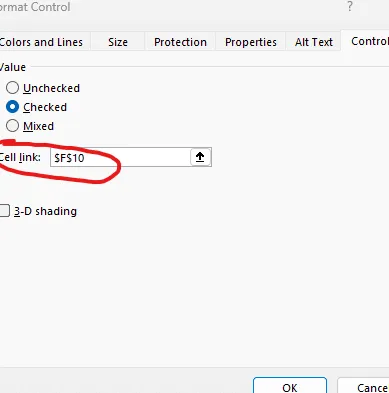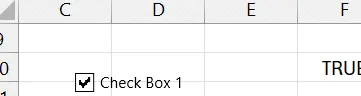Casillas de verificación - Tutoriales de Excel TOP
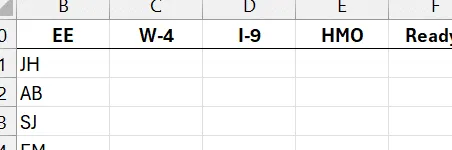
El objetivo de este tutorial es aprender cómo insertar casillas de verificación en Microsoft Excel usando dos métodos diferentes: controles de celda de casilla de verificación y controles de formulario heredados. También exploraremos cómo usar casillas de verificación en fórmulas, formato condicional y cómo activar la pestaña de desarrollador para controles de formularios heredados.
Video
paso a paso
Ejercicio 1: Insertar casillas de verificación usando controles de celda de casilla de verificación
Imagine que desea realizar un seguimiento del estado de algunos empleados durante su proceso de incorporación. Específicamente, desea realizar un seguimiento si han completado sus formularios W-4, I-9 y HMO.
Entonces, rápidamente elabora una hoja de trabajo como esta:
Para insertar la casilla de verificación, seleccione la celda (o celdas) donde desea insertar la casilla de verificación. En este caso, seleccionaremos C11:
Vaya a la pestaña Insertar, navegue hasta el grupo Controles de celda y seleccione el comando Casilla de verificación:
Nota: el control de celda de casilla de verificación NO está disponible en todas las versiones de Excel. Al momento de escribir este artículo, se está implementando para los usuarios de Excel 365.
Ahora aparecerá una casilla de verificación en la celda seleccionada:
¡Hurra! Eso fue fácil
Ahora, debemos entender que el valor almacenado subyacente de la casilla de verificación es un valor booleano VERDADERO/FALSO (marcado o no marcado, respectivamente).
Para confirmar esto, marque la casilla de verificación y observe que el valor almacenado que se muestra en la barra de fórmulas es VERDADERO:
Desmarque la casilla de verificación y el valor almacenado es FALSO:
Podemos completar fácilmente las casillas de verificación hacia abajo y hacia la derecha:
Dado que los valores almacenados son valores booleanos VERDADERO/FALSO, podemos hacer referencia a ellos en fórmulas.
Por ejemplo, podemos escribir una fórmula para comprobar si todas las casillas de verificación están marcadas.
En la columna Listo, celda F11, podemos escribir lo siguiente:
=S(C11:E11)
Completamos esta fórmula a través de la columna Listo.
Ahora, cuando todas las casillas de un empleado están marcadas, la fórmula muestra VERDADERO. De lo contrario, muestra FALSO.
Lo interesante es que dado que los resultados de la fórmula también son valores booleanos VERDADERO/FALSO, también podemos crear casillas de verificación en esas celdas. Seleccionamos las celdas de fórmula e Insertar Checkbox:
Al ser fórmulas, Excel no permite que el usuario las revise. Se marcan/desmarcan automáticamente según los resultados de la fórmula.
Ejercicio 2: Aplicar formato condicional a las casillas de verificación
En este ejercicio, supongamos que tiene una lista de proyectos y sus empleados responsables. Desea marcar el proyecto como completo marcando una casilla de verificación.
Entonces, ingresa la información del proyecto en la hoja de trabajo, incluida la inserción de casillas de verificación en la columna de estado de finalización, de esta manera:
Es fácil marcar la casilla Completar para cualquier proyecto. Pero… queremos usar formato condicional para resaltar los proyectos.
Podríamos resaltar solo la columna Completa o podríamos resaltar toda la fila. La configuración es ligeramente diferente según la opción, por lo que las abordamos una a la vez.
Primero, resaltemos solo la columna Completa. Comience seleccionando la columna Completo y luego navegue hasta Inicio Formato condicional Resaltar reglas de celda Igual a. En el cuadro de diálogo resultante, ingrese VERDADERO si desea resaltar las casillas marcadas y seleccione su formato:
Haga clic en Aceptar y bam:
Por otro lado, si desea resaltar todas las columnas, y no solo la columna Completa, comience seleccionando el rango, así:
Vaya a Inicio Formato condicional Nueva regla y seleccione Usar una fórmula para determinar qué celdas formatear en el cuadro de diálogo resultante. Ingrese una fórmula que punte a la primera celda de la casilla de verificación usando una referencia de fila relativa de columna absoluta, como =$D10:
Después de seleccionar el formato deseado, haga clic en Aceptar y aplique el formato y bam:
Pero… ¿qué pasa si tu versión de Excel no tiene el comando Insertar Controles de celda Casilla de verificación? Bueno, no hay problema, aún puedes usar la casilla de verificación de controles de formulario heredados. Cubramos eso a continuación.
Ejercicio 3: Insertar casillas de verificación usando controles de formulario heredados
Si su versión de Excel no tiene el comando Insertar Controles de celda Casilla de verificación, puede usar controles de formulario heredados.
Primero, debemos activar la pestaña Desarrollador para que aparezca en la cinta de Excel. Para hacerlo:
- Vaya a la pestaña Archivo
- Seleccione opciones
- Haga clic en Personalizar cinta
- Marque la casilla junto al Desarrollador
- Haga clic en Aceptar
Navegue a Desarrollador Insertar Controles de formulario y seleccione la casilla de verificación de la lista de controles:
Ahora, haga clic en cualquier lugar de la hoja de trabajo para agregar la casilla de verificación.
Tenga en cuenta que este tipo de casilla de verificación flota sobre la cuadrícula en la capa de dibujo, por lo que puede hacer clic y arrastrar para colocarla en cualquier lugar.
Entonces, ¿qué sucede cuando marcas la casilla de verificación? Nada… hasta que lo vinculas a una celda concreta. Para hacerlo, haga clic derecho en la casilla de verificación y seleccione Control de formato. En el cuadro de diálogo de resultados, especifique qué celda debe actualizarse cuando el usuario marca o desmarca la casilla:
Haga clic en Aceptar para cerrar el cuadro de diálogo. Y ahora, la celda especificada se actualiza cuando marca la casilla de verificación:
Nota: si cambia el valor en la celda manualmente, Excel actualizará la casilla de verificación en consecuencia.
También puede cambiar o eliminar la etiqueta junto a la casilla de verificación haciendo clic derecho y seleccionando Editar texto.
Puede usar esta celda vinculada en fórmulas de Excel o aplicar formato condicional, similar a lo que se hizo con los controles de celda de casilla de verificación.
Conclusión
Ahora que ha aprendido cómo insertar casillas de verificación, utilizarlas en fórmulas y formato condicional, y cómo activar controles de formularios heredados, puede realizar un seguimiento de los datos, crear hojas de trabajo interactivas y mejorar sus proyectos de Excel fácilmente.
Si tiene alguna alternativa, mejora o pregunta… compártala publicando un comentario a continuación… ¡gracias!
archivo de muestra
Casillas de verificación.xlsx Descargar
Preguntas frecuentes
¿Puedo insertar casillas de verificación en versiones anteriores de Excel?
Sí, si bien el comando Casilla de verificación de controles de celda está disponible desde Excel 365, los controles de formulario heredados han estado disponibles durante décadas. Solo recuerde activar la pestaña Desarrollador como se muestra en el Ejercicio 3 anterior.
¿Cómo puedo usar casillas de verificación en fórmulas?
Puede utilizar casillas de verificación para proporcionar valores booleanos (verdadero o falso) a fórmulas y argumentos de funciones. Por ejemplo, puede usar la función AND para verificar si todas las casillas de un rango están marcadas, o puede usar casillas de verificación como argumentos en otras fórmulas que requieren valores booleanos.
¿Puedo aplicar formato condicional a las casillas de verificación?
Sí, puedes aplicar formato condicional a las celdas con casillas de verificación. Puede formatear las celdas según el valor verdadero o falso de las casillas de verificación. Además, puede aplicar formato condicional a filas enteras según el estado de la casilla de verificación utilizando referencias de celda de fila relativa y columna absoluta en la fórmula de formato condicional, como se demuestra en el Ejercicio 2.
¿Qué pasa si no puedo encontrar el comando Insertar Controles de celda Casilla de verificación?
Si este comando no está disponible en su versión de Excel, puede activar la pestaña Desarrollador y usar controles de formulario heredados para insertar casillas de verificación, como se muestra en el Ejercicio 3.
¿Puedo usar casillas de verificación en otras funciones de Excel, como el filtrado?
Sí, puede utilizar casillas de verificación en varias funciones de Excel, incluido el filtrado y otras tareas de manipulación de datos. Por ejemplo, puede filtrar una lista para mostrar solo las filas donde las casillas de verificación están marcadas (VERDADERO) o no marcadas (FALSO). Para hacerlo, seleccione cualquier celda del rango y use el comando Datos Filtrar. Seleccione el menú desplegable del encabezado de la columna que contiene casillas de verificación.
¿Puedo vincular casillas de verificación de control de formulario a otras celdas del libro?
Si bien las casillas de verificación de control de formulario admiten una única referencia de enlace de celda, puede escribir fórmulas en otras celdas para copiar o hacer referencia a ese valor. Por ejemplo, si el enlace de la celda de la casilla de verificación es F10, puede escribir fórmulas en cualquier otra celda que recupere el valor en F10 usando una fórmula simple como =F10. De esa manera, una casilla de verificación puede actualizar los valores en muchas celdas si es necesario.
¿Cómo puedo contar la cantidad de casillas marcadas en Excel?
Para contar el número de casillas marcadas en Excel, puede utilizar la función CONTAR.SI. Suponiendo que las casillas de verificación están en el rango A1:A10, puede usar la fórmula =COUNTIF(A1:A10,TRUE)para contar la cantidad de casillas de verificación que están marcadas (devolviendo un valor VERDADERO).
¿Puedo usar casillas de verificación para crear paneles interactivos en Excel?
¡Absolutamente! Las casillas de verificación se pueden utilizar para crear paneles interactivos en Excel. Al vincular casillas de verificación a ciertas acciones o cálculos, puede actualizar dinámicamente la visualización de datos o realizar tareas específicas basadas en las selecciones de casillas de verificación. Por ejemplo, puede mostrar u ocultar gráficos o tablas específicas según las casillas de verificación que estén marcadas o desmarcadas.
Recuerde, las casillas de verificación son herramientas versátiles en Excel que ofrecen varias posibilidades para administrar y manipular datos de manera efectiva.