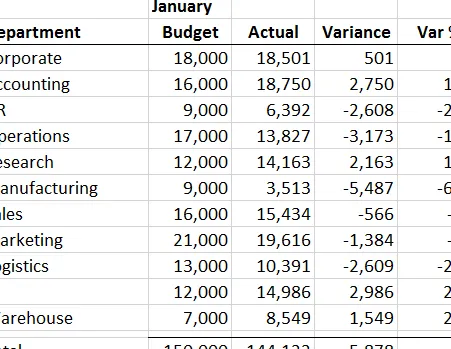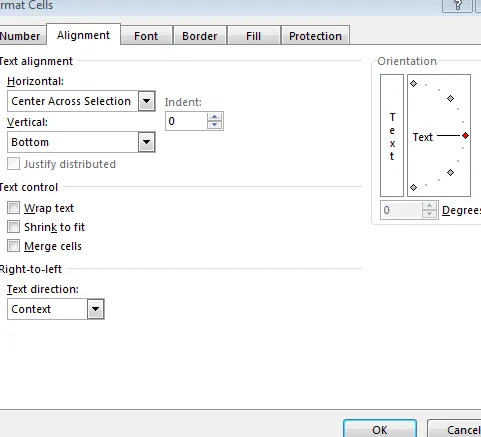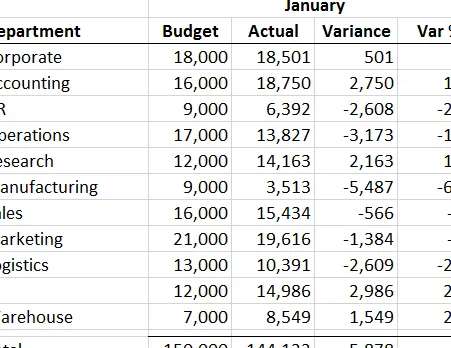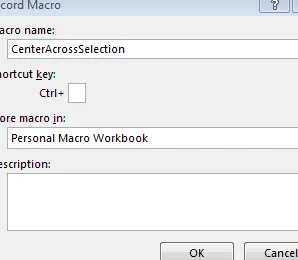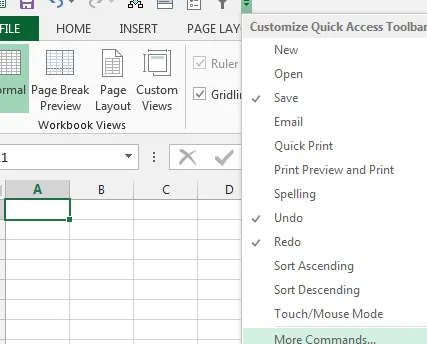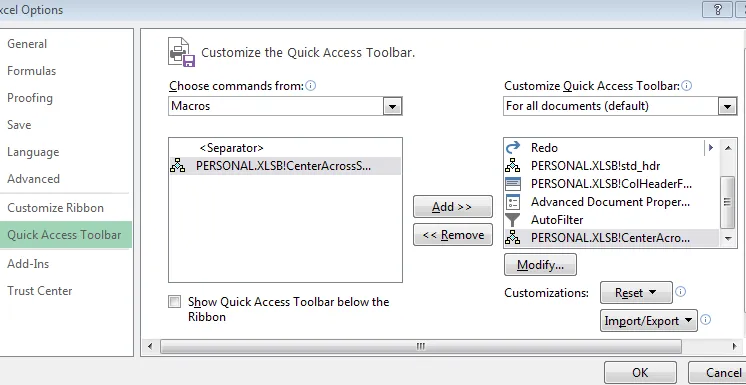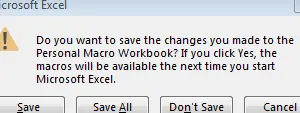Centrar en la selección QAT
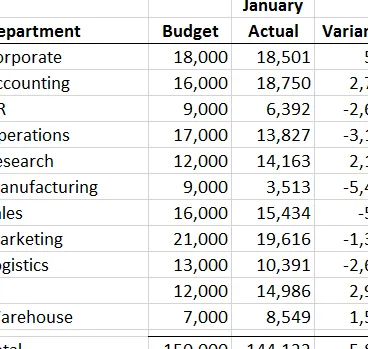
El comando Fusionar y centrar de Excel tiene un icono, pero a menudo es mejor centrar la selección en lugar de fusionar celdas. Desafortunadamente, la versión actual de Excel no tiene un ícono de Centrar en la cinta de selección. En esta publicación, crearemos una macro simple que podemos activar con un ícono de la barra de herramientas de acceso rápido (QAT).
Objetivo
Seamos claros sobre nuestro objetivo. Queremos centrar el valor de una celda en varias columnas relacionadas. En las hojas de trabajo que tienen un número impar de columnas relacionadas, simplemente podemos ingresar el texto en la columna del medio y centrarlo. Esto se ilustra con la etiqueta de enero en la siguiente captura de pantalla.
Pero, cuando hay un número par de columnas relacionadas, no hay una columna intermedia. La siguiente captura de pantalla ilustra esta condición.
Si bien puede resultar tentador seleccionar la celda de enero y las tres celdas de la derecha y luego hacer clic en el ícono Fusionar y centrar, se prefiere evitar fusionar celdas siempre que sea posible debido a las restricciones que pueden imponer en la hoja de cálculo, como las selecciones de columnas. , clasificación y formato.
Un enfoque preferido es seleccionar las cuatro celdas y luego usar la opción de alineación horizontal Centrar en la selección en el cuadro de diálogo Formato de celdas, que se ilustra a continuación.
Esto centrará la etiqueta de enero en las cuatro celdas relacionadas sin fusionarlas, como se muestra a continuación.
Si solo necesita centrar la selección ocasionalmente, entonces usar el cuadro de diálogo Formato de celdas funciona bien. Sin embargo, si necesita centrarse en la selección con frecuencia, puede ser más rápido configurar una macro y un ícono relacionado en el QAT. Cubriremos la mecánica de configuración de esto a continuación.
Macro
El primer paso es configurar la macro. Afortunadamente, esto es bastante fácil de hacer. Probablemente la forma más sencilla sea utilizar la grabadora de macros. Dividiremos el proceso en los siguientes pasos:
- Seleccione una celda
- Iniciar grabadora
- Centrar en la selección
- detener la grabadora
Hagámoslo.
Seleccione una celda
El primer paso es seleccionar una sola celda que actualmente no esté configurada con Centrar en la selección. Si es así, seleccione una celda diferente… y confirme que actualmente no esté configurada en Centrar en la selección. Es fundamental que la celda activa no esté formateada actualmente con la opción Centrar en la selección. La celda seleccionada no debería ser la que realmente desea centrar… en este punto, solo estamos entrenando a Excel para ejecutar el comando Centrar en la selección. Entonces, simplemente seleccione una celda en cualquier hoja de trabajo.
Iniciar grabadora
A continuación, comience a grabar la macro seleccionando el siguiente icono:
En el cuadro de diálogo Grabar macro, ingrese un nombre de macro sin espacios, como CenterAcrossSelection, y luego opte por almacenar la macro en el Libro de macros personal, como se muestra a continuación.
Almacenar la macro en el Libro de macros personal garantiza que pueda ejecutarla en cualquier hoja de trabajo en cualquier momento que tenga Excel abierto.
Haga clic en Aceptar y luego NO haga clic en ninguna celda ni cambie la celda activa o la selección de ninguna manera. Si movió la celda activa o ya cambió su selección, detenga la grabadora y comience de nuevo. Es fundamental que una vez que haga clic en el botón Aceptar del cuadro de diálogo Grabar macro, no cambie la ubicación de la celda activa ni haga clic en la hoja de trabajo.
Centrar en la selección
A continuación, abra el cuadro de diálogo Formato de celdas. Hay muchas formas de hacer esto, una es haciendo clic en el siguiente ícono de cinta:
- Inicio Formato Formatear celdas
En el cuadro de diálogo Formato de celdas, navegue hasta la pestaña Alineación y luego seleccione Centrar en la selección en el menú desplegable Alineación de texto horizontal, como se muestra a continuación.
Luego haga clic en el botón Aceptar y NO haga clic en una celda ni cambie la celda activa de ninguna manera. No haga clic en ninguna parte de la hoja de trabajo.
detener la grabadora
Ahora, detenga la grabadora de macros. Hay muchas formas de hacer esto, una es haciendo clic en el siguiente ícono de cinta:
- Ver Macros Detener grabación
Ahora casi hemos terminado. La macro debe grabarse y, asumiendo que la celda activa no estaba formateada originalmente con Centrar en la selección y que no cambió la ubicación de la celda activa mientras la macro estaba grabando, debería estar bien.
Para que la macro sea fácil de ejecutar, configuraremos un ícono en QAT.
QAT
Seleccione el pequeño menú desplegable en el lado derecho del QAT y seleccione Más comandos, como se muestra a continuación.
En el cuadro de diálogo Opciones de Excel resultante, seleccione Macros en el menú desplegable Elegir comandos de, seleccione su nueva macro, CenterAcrossSelection y haga clic en el botón Agregar. Esto moverá la macro hacia el lado derecho, como se muestra a continuación.
Puede hacer clic en el botón Modificar si lo desea para personalizar el icono.
Ahora, es una buena idea cerrar Excel, no sólo el libro de trabajo, sino Excel… porque Excel debería preguntarle si desea guardar los cambios en el Libro de macros personal como se muestra a continuación.
Debes guardar los cambios; de lo contrario, tu nueva e ingeniosa macro desaparecerá y tendrás que volver a grabarla.
Ahora, puede ejecutar la macro en cualquier momento haciendo clic en el nuevo ícono QAT o usando el método abreviado de teclado Alt relacionado. Primero seleccionaría las celdas y luego ejecutaría la macro para aplicar la alineación del texto Centrar en la selección sin abrir el cuadro de diálogo Formato de celdas.
Me encantaría escuchar tu opinión o, si tienes un enfoque alternativo, publica un comentario a continuación… ¡gracias!
Recursos adicionales
- Libro de trabajo de muestra con macro: CenterAcrossSelection