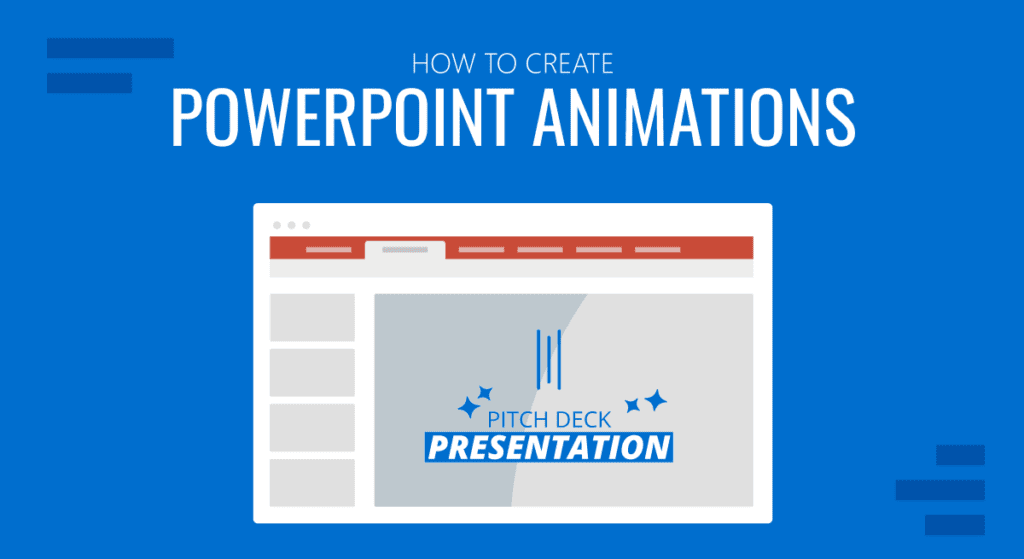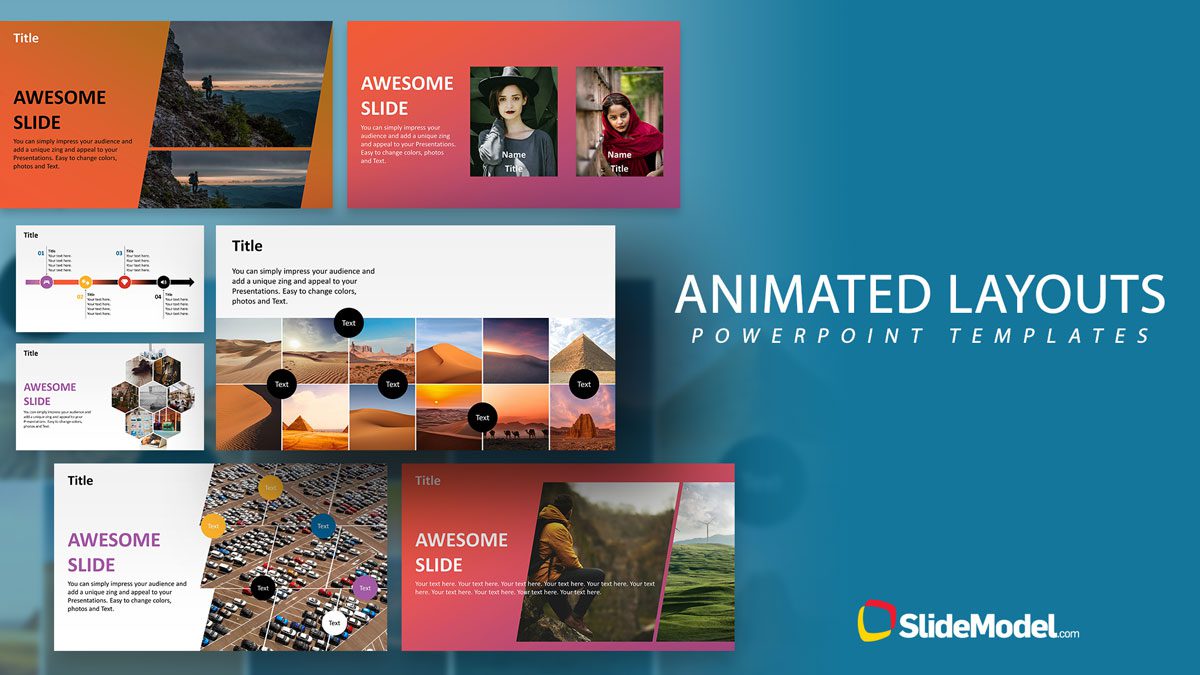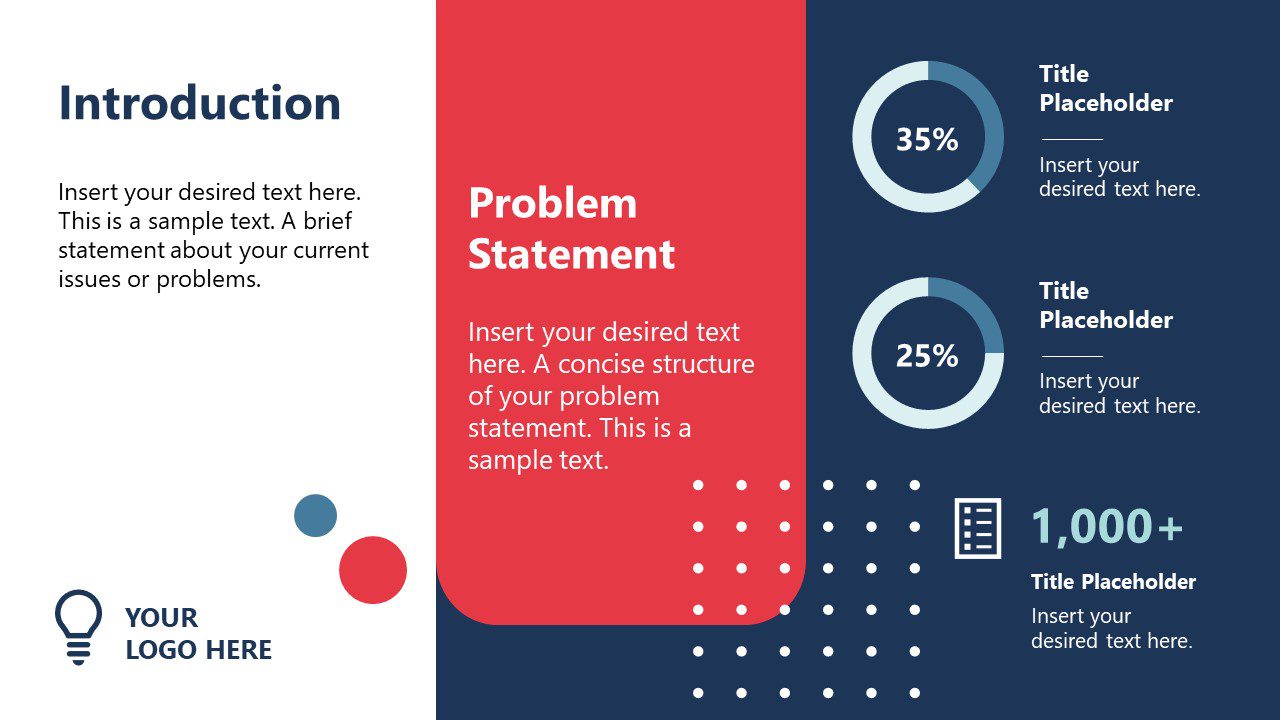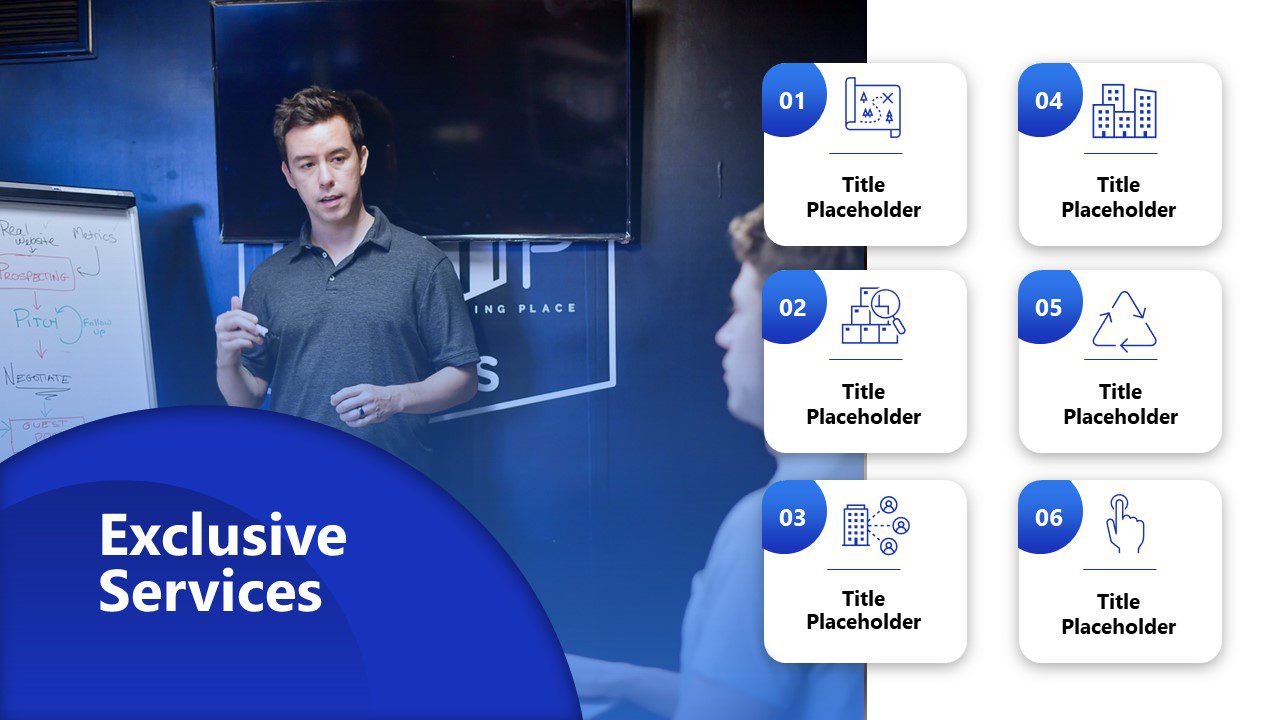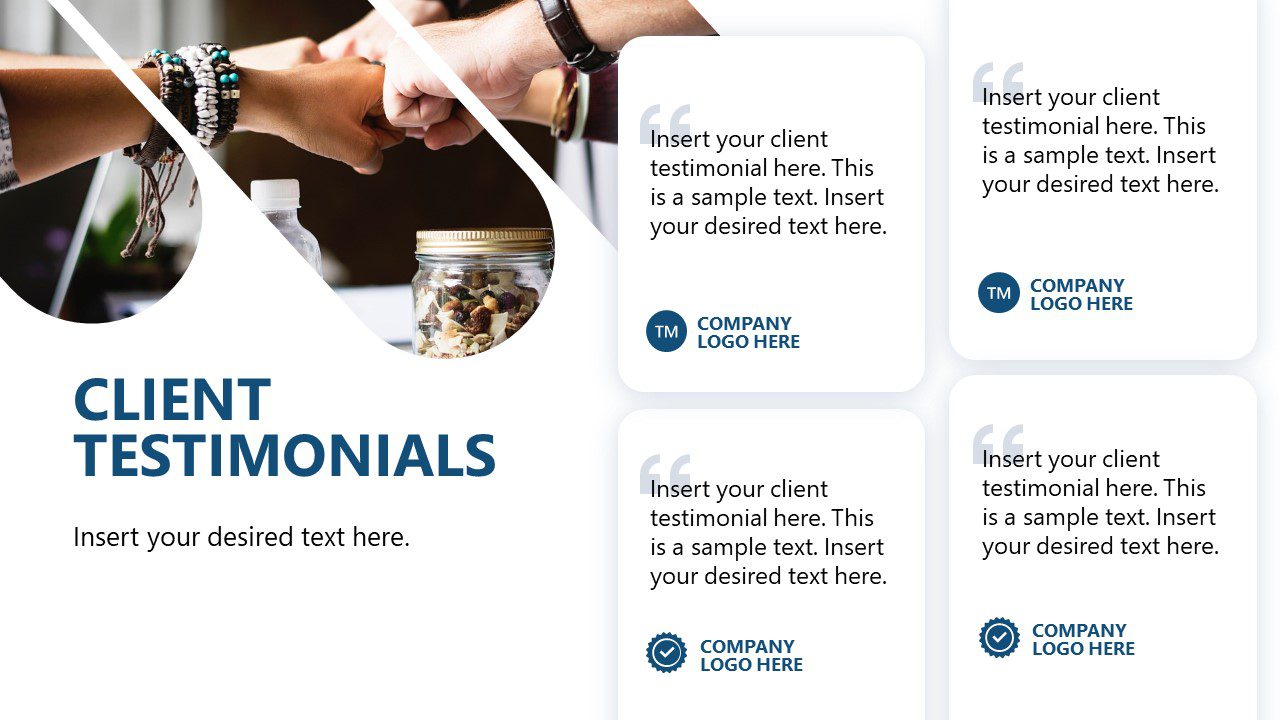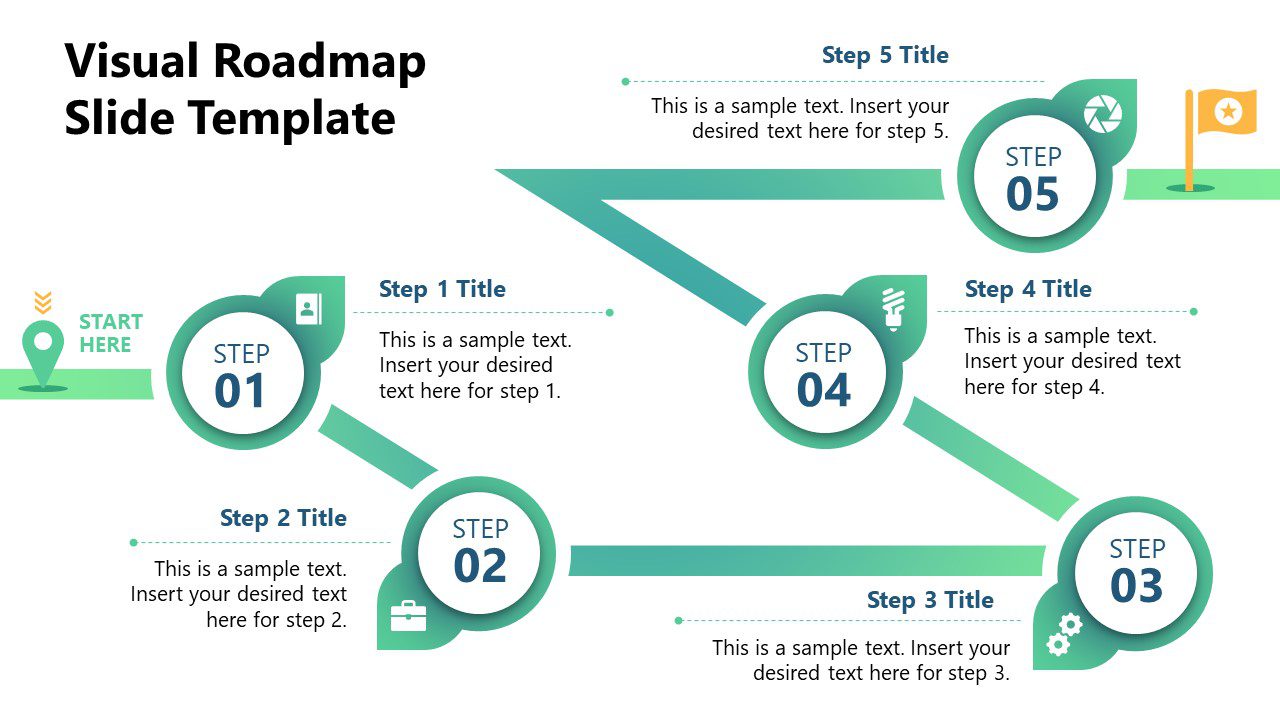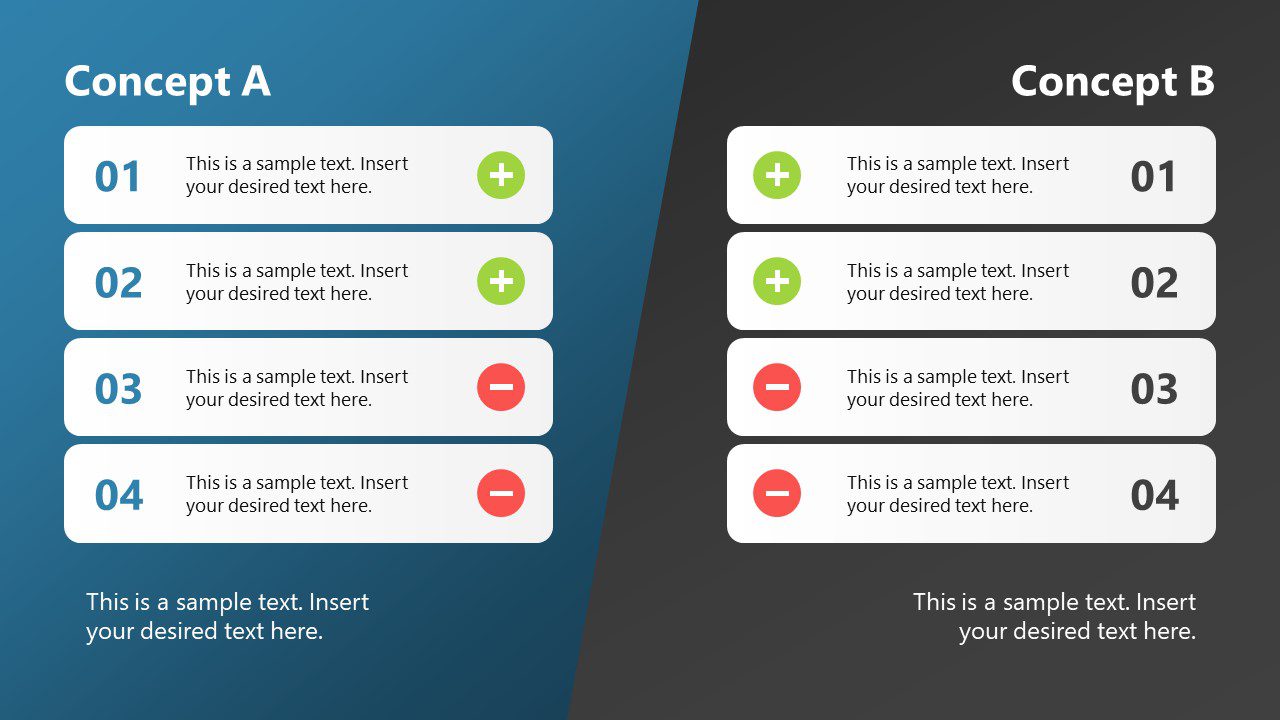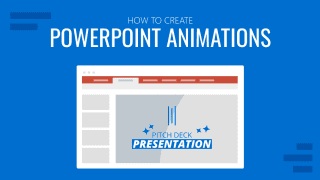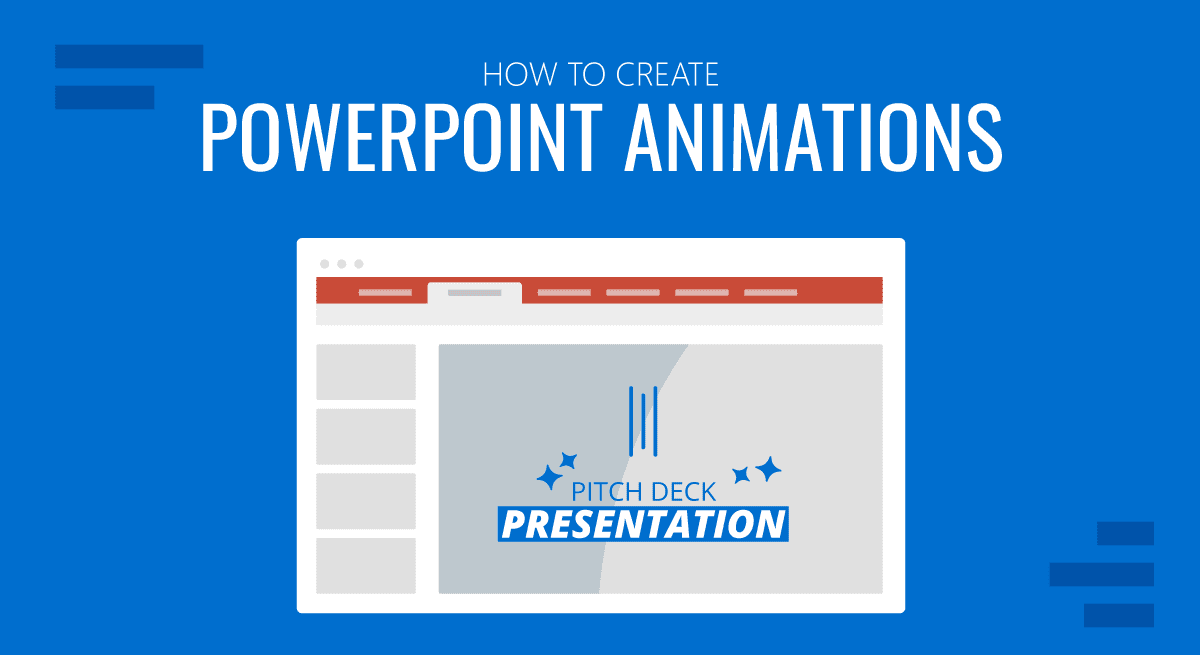
Trabajar con recursos gráficos puede aportar cierto grado de expectación al realizar una presentación, como en el caso de las animaciones de PowerPoint. Pueden ayudar a añadir énfasis al contenido de la diapositiva y a revelar partes de la diapositiva gradualmente para ayudar a los presentadores a tratar temas de forma secuencial.
Como software de presentación, PowerPoint proporciona todo tipo de animaciones para dar énfasis, entrada, salida y para crear un movimiento de conjunto. Únete a nosotros hoy mismo para aprenderlo todo sobre las animaciones en PowerPoint y dar rienda suelta a tu potencial creativo.
Índice
- Cómo pueden beneficiar las animaciones de PowerPoint al diseño de presentaciones
- Comprender los fundamentos de la animación en PowerPoint
- Tipos de animaciones en PowerPoint
- Cómo Animar Texto en PowerPoint
- Animar Objetos para un Impacto Visual
- Crear transiciones de diapositivas fluidas en PowerPoint
- Dominar las técnicas avanzadas de animación en PowerPoint
- Qué hacer y qué no hacer con las animaciones en PowerPoint
- Casos reales de uso de las diapositivas animadas para presentaciones
- Plantillas animadas de PowerPoint recomendadas
- Conclusión
- Cómo pueden beneficiar las animaciones de PowerPoint al diseño de presentaciones
- Comprender los Conceptos Básicos de la Animación en PowerPoint
- Tipos de Animaciones en PowerPoint
- Cómo animar texto en PowerPoint
- Animar objetos para causar impacto visual
- Crear transiciones de diapositivas fluidas en PowerPoint
- Dominar las técnicas avanzadas de animación en PowerPoint
- Qué hacer y qué no hacer con las animaciones de PowerPoint
- Casos reales de uso de las diapositivas animadas para presentaciones
- Plantillas animadas de PowerPoint recomendadas
- Conclusión
Cómo pueden beneficiar las animaciones de PowerPoint al diseño de presentaciones
Mayor compromiso y comprensión mediante animaciones
Las presentaciones dinámicas pueden tener muchas ventajas. A menudo, las personas familiarizadas con PowerPoint son las únicas que se dan cuenta de la importancia de estas animaciones. Como hemos visto en nuestra guía sobre comunicación visual, los elementos gráficos pueden hacer que los conceptos sean más comprensibles. En el caso de las animaciones, podemos utilizar las transiciones entre diapositivas o elementos para dividir los conceptos y hacerlos más claros.
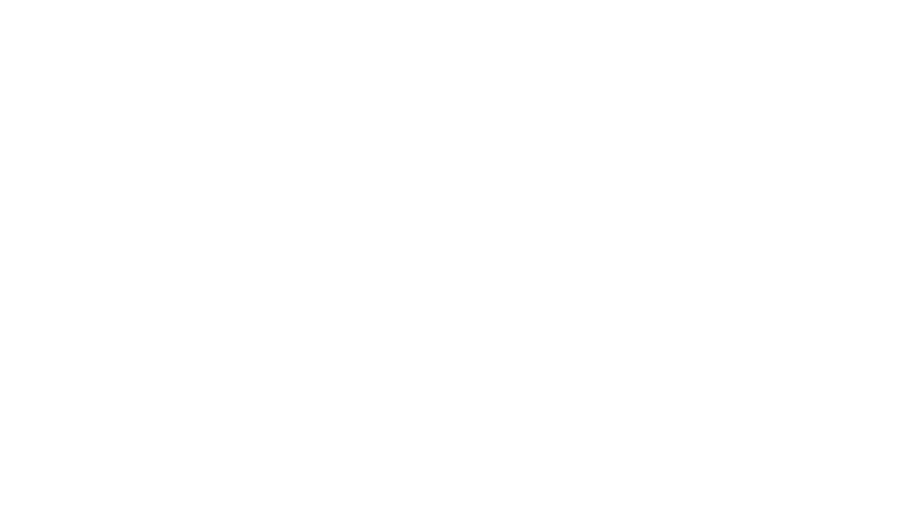
La participación del público es otro factor, ya que las diapositivas llamativas suelen incluir elementos sorpresa ocultos tras las animaciones. Estos elementos atraen el interés del público y aumentan la tasa de retención. En este caso, las animaciones sirven como potentes ayudas de presentación para el orador.
Captar la atención de la audiencia
Es más probable que las animaciones de PowerPoint capten la atención del público que las diapositivas estáticas. Los objetos en movimiento en la pantalla son el tipo de elementos visuales que probablemente llamen la atención de la gente, en lugar de intentar leer diapositivas estáticas o mirar imágenes estáticas. En este sentido, las técnicas de narración aumentan su eficacia a la hora de conectar con el público implementando animaciones y transiciones en lugar de ceñirse a diapositivas estáticas.
Hacer hincapié en las relaciones entre elementos
Siempre que trabajamos con valores opuestos, como las diapositivas de pros y contras, las animaciones ayudan al presentador a resaltar las áreas de interés o a revelar los valores opuestos sección por sección. Esto, a su vez, estructura el discurso para la interacción en tiempo real con los activos gráficos, en lugar de hacer que el público lea la diapositiva y pierda la concentración en el discurso.
Presentaciones interactivas
Como ya se ha dicho, los presentadores pueden crear historias convincentes mediante el uso cuidadoso de animaciones en PPT. Lo que a menudo se pasa por alto es el vínculo entre las presentaciones interactivas y las animaciones. Por ejemplo, un orador puede ofrecer distintos resultados de la presentación seleccionando un camino cuyo resultado se revela mediante una animación. Este factor "wow" induce a la sorpresa y presenta creativamente escenarios de casos.
Otra opción es al presentar a tu equipo en las presentaciones. En lugar de utilizar diapositivas estáticas, incorporar animaciones da más ritmo a la presentación e invita al público a interactuar con el ponente.
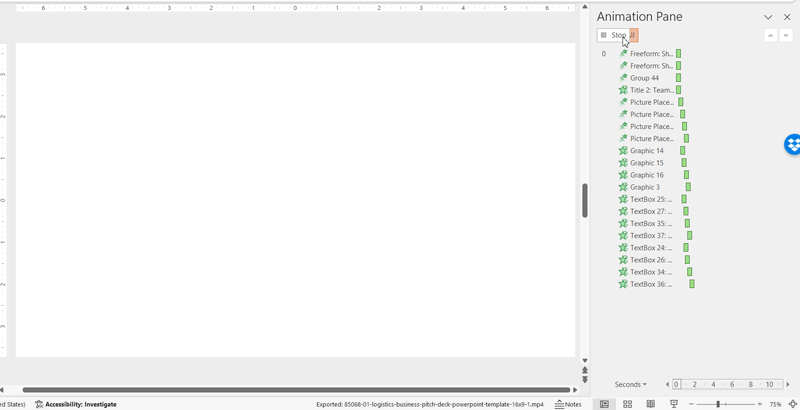
Comprender los Conceptos Básicos de la Animación en PowerPoint
Introducción a la animación en PowerPoint
Para empezar con las animaciones en PowerPoint, selecciona un objeto que desees animar y ve a la opción Animaciones para elegir una animación que añadir al elemento de la diapositiva. Cuando añadas animaciones a varios objetos de una diapositiva, debes tener en cuenta la secuencia que deseas utilizar para animar los objetos.
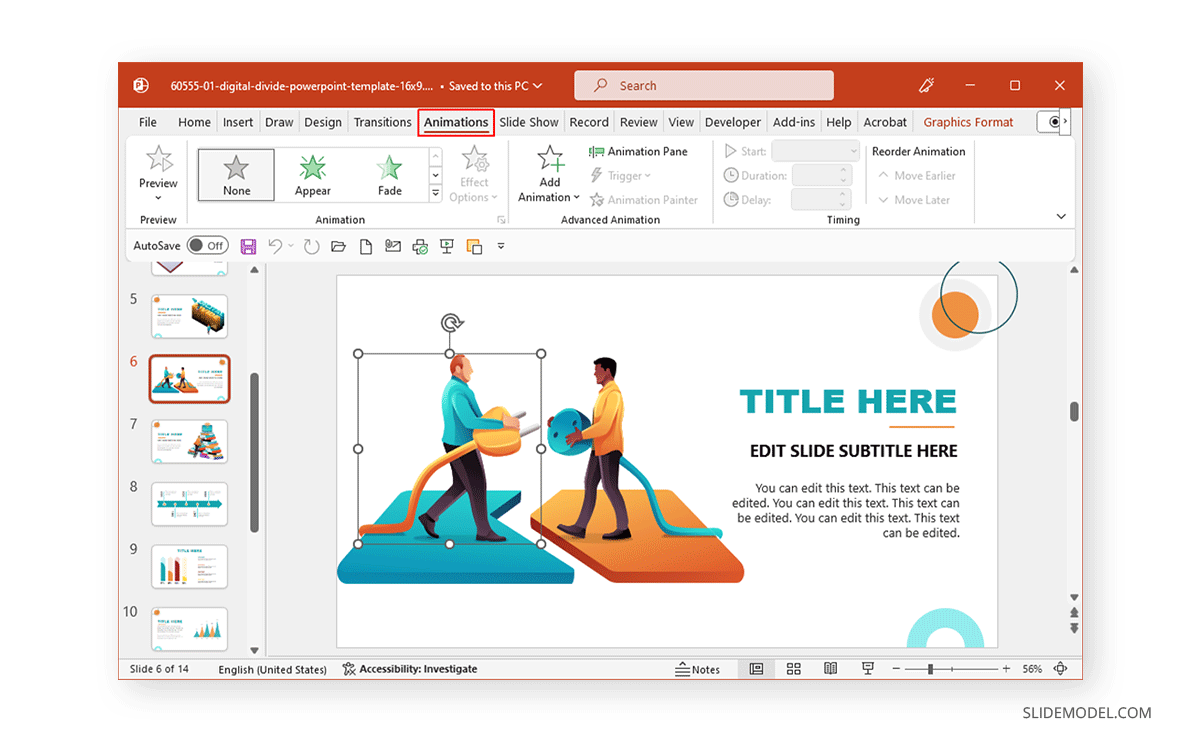
Acceso a las funciones de animación
Al acceder a las funciones de animación, te encontrarás con varios tipos de animación. Desplegando el menú Animaciones, puedes seleccionar animaciones de entrada, salida, énfasis y trayectorias de movimiento para crear una trayectoria para tu secuencia animada. También puedes hacer clic para previsualizar instantáneamente una animación para el objeto seleccionado o cambiar al modo presentación para ver cómo aparecerá la animación.
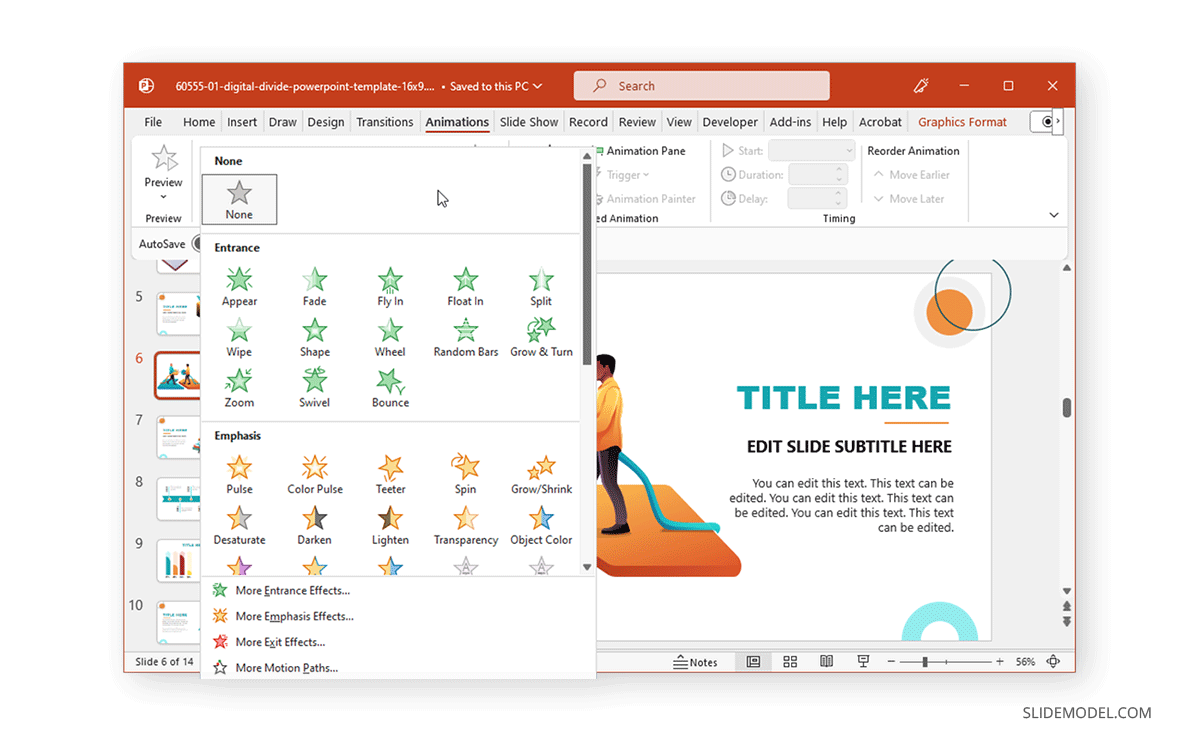
Añadir animaciones a texto y objetos
Una vez añadida una animación a un texto u objeto, se le asigna un número. Este número muestra la secuencia en la que se presentará el objeto. Por ejemplo, el objeto será el primero en animarse en pantalla, seguido del dos, del tres, etc.
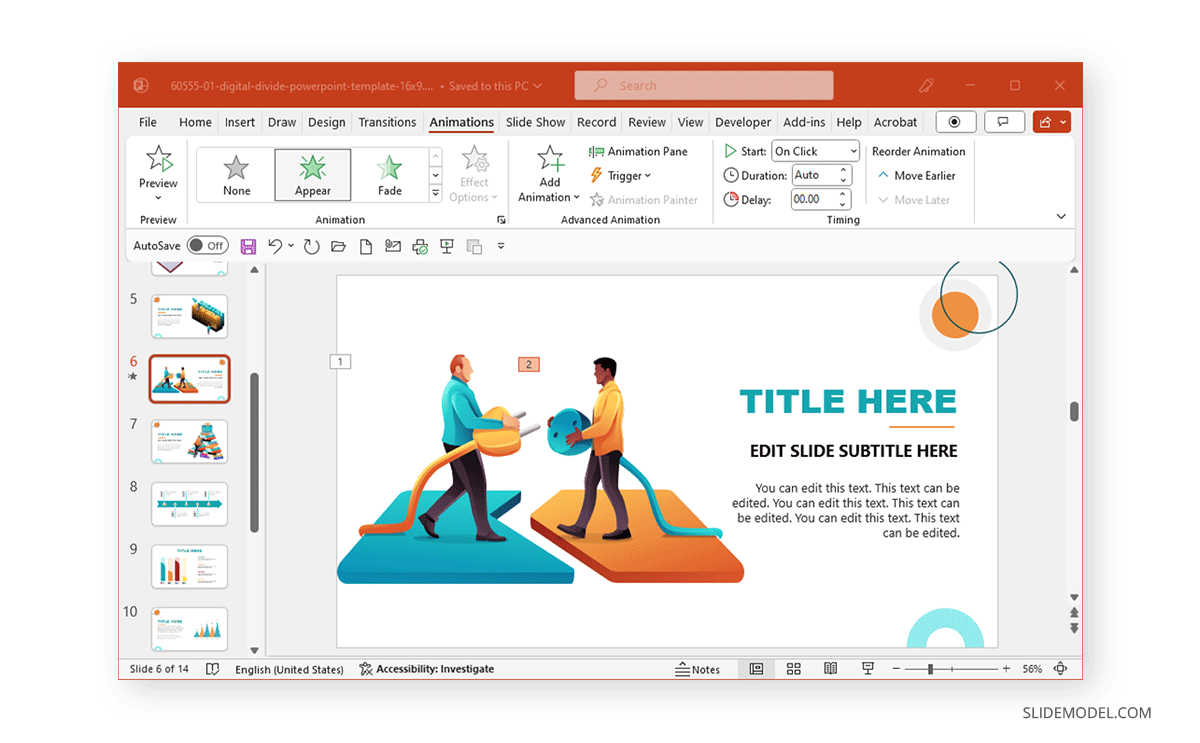
Puedes ajustar la secuencia de las animaciones, los activadores y otros ajustes desde la ventana Panel de animación en PowerPoint.
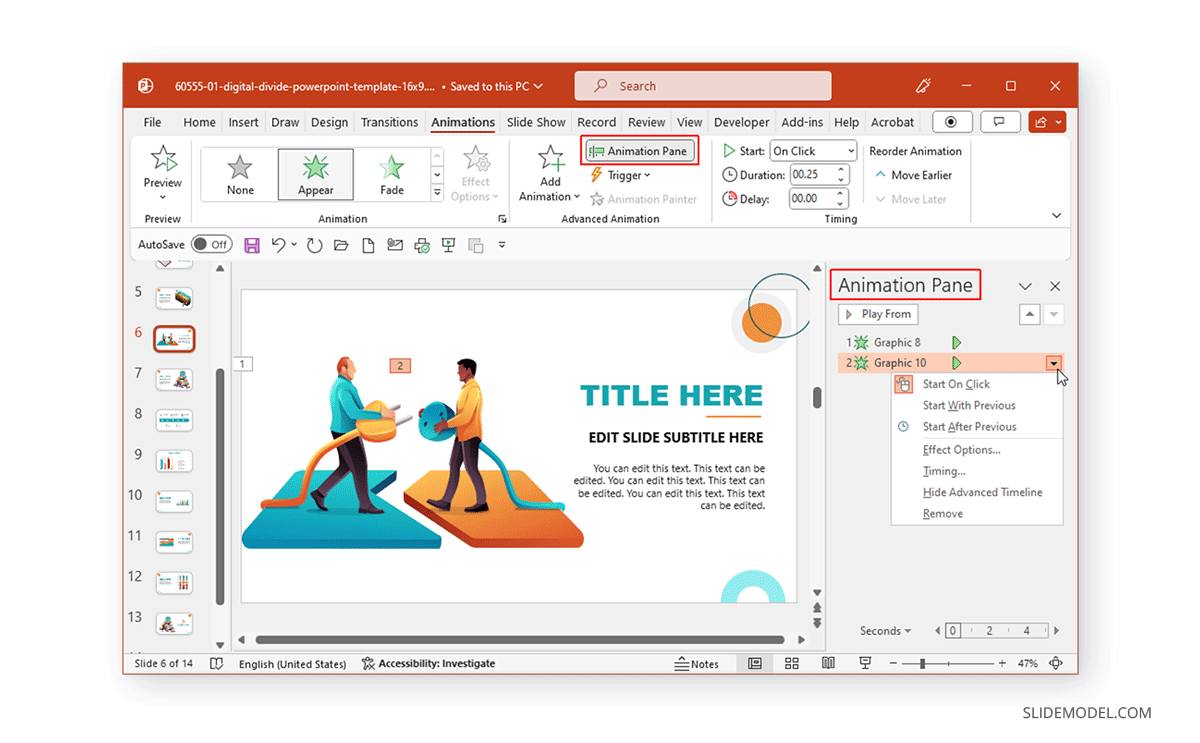
Tiempo y secuencia en las animaciones
El menú Temporización del panel Animaciones ofrece opciones para ajustar la duración de la animación, el tiempo de retraso de la animación en la pantalla (si es necesario), y para valorar si la animación comienza al hacer clic, con la anterior o después de la última animación. La forma en que selecciones estas animaciones te ayudará a ajustar el tiempo y la secuencia de las mismas. Por ejemplo, puedes utilizar 'con anterior' para mostrar dos objetos animados simultáneamente.
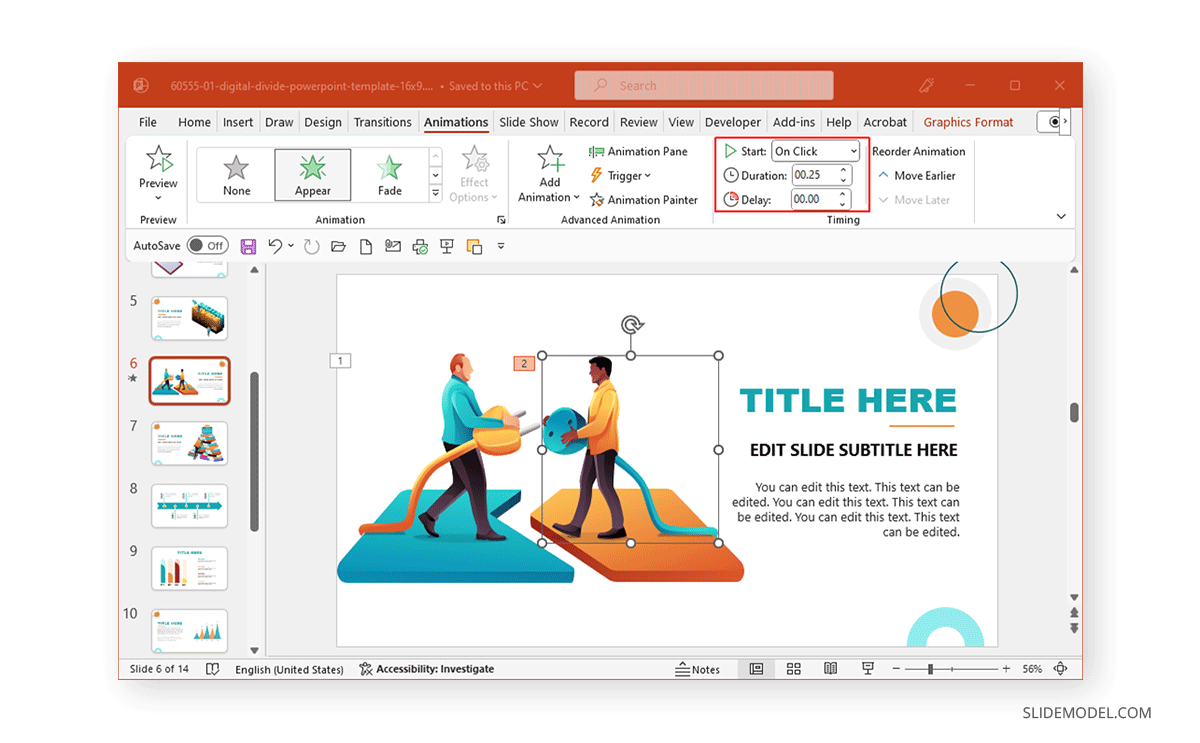
Tipos de Animaciones en PowerPoint
Animaciones de Entrada, Salida y Énfasis
Algunos de los tipos de animación más utilizados pertenecen a tres categorías: animaciones de entrada, de salida y de énfasis.
Animaciones de entrada
El Animaciones de entrada sirven para iniciar o introducir objetos. Puedes explorar todas las animaciones relacionadas con la entrada yendo a Animaciones -> Animación (menú) -> Más efectos de entrada. Esto mostrará todas las animaciones de entrada que puedes pulsar para previsualizar para un objeto seleccionado. Suelen consistir en animaciones básicas con efectos como aparecer, volar hacia dentro, flotar hacia dentro, tiras, rueda, círculo, caja, disolver hacia dentro, dividir, cuña, borrar, más, diamante, tablero de ajedrez, persianas, etc. Las animaciones pueden dividirse en tres categorías: básicas, sutiles y moderadas. Estas categorías ayudan a identificar el tipo de efectos de cada categoría según lo prominentes que puedan ser en pantalla.
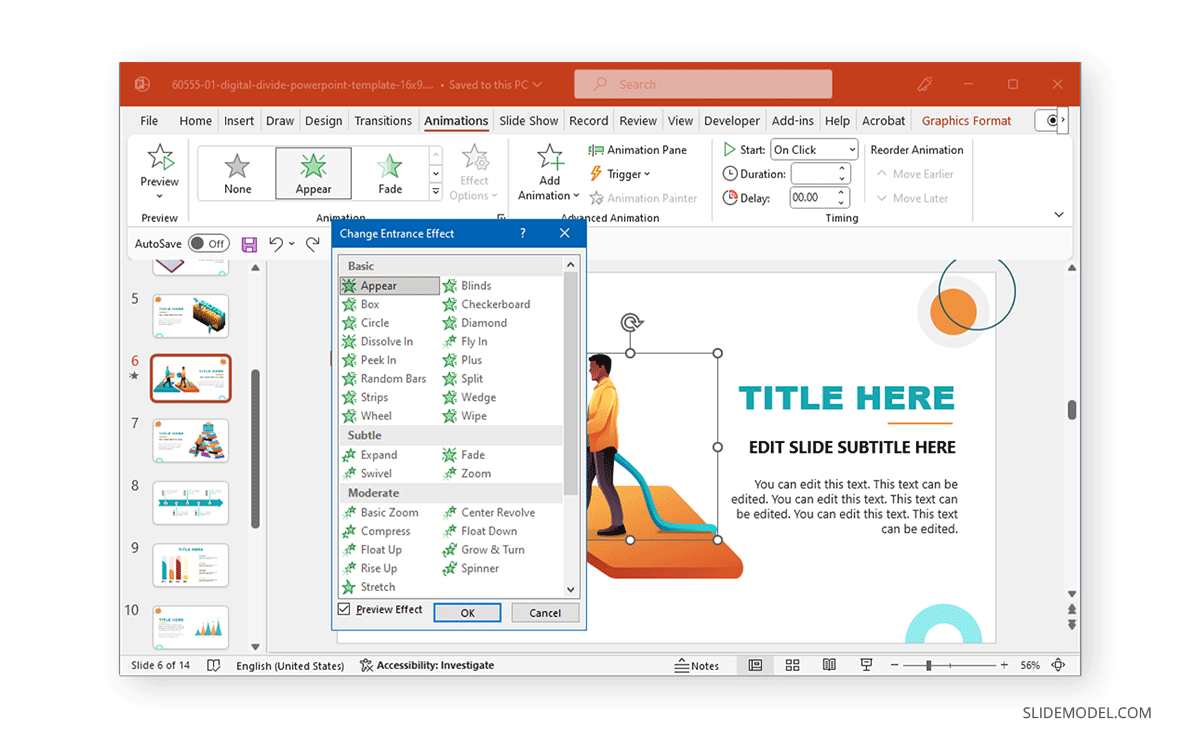
Animaciones de Salida
Las Animaciones de Salida están pensadas para ayudar a salir de una diapositiva o secuencia animada para cerrar un tema o subtema, o para concluir las animaciones en pantalla de una diapositiva. Estas animaciones son similares a las Animaciones de Entrada, con los mismos efectos. Puedes utilizar estos tipos de animación para una secuencia de salida utilizando efectos como persianas, círculos, tablero de ajedrez, recuadro, más, dividir, cuña, borrar, diamante, disolver, contraer, girar, desvanecer, zoom, zoom básico, colapsar, flotar hacia arriba, etc.
Como en las Animaciones de Entrada, puedes ir a Animaciones -> Animación (menú) -> Más Efectos de Salida para previsualizar las animaciones y ver las tres categorías para animaciones básicas, sutiles o moderadas.
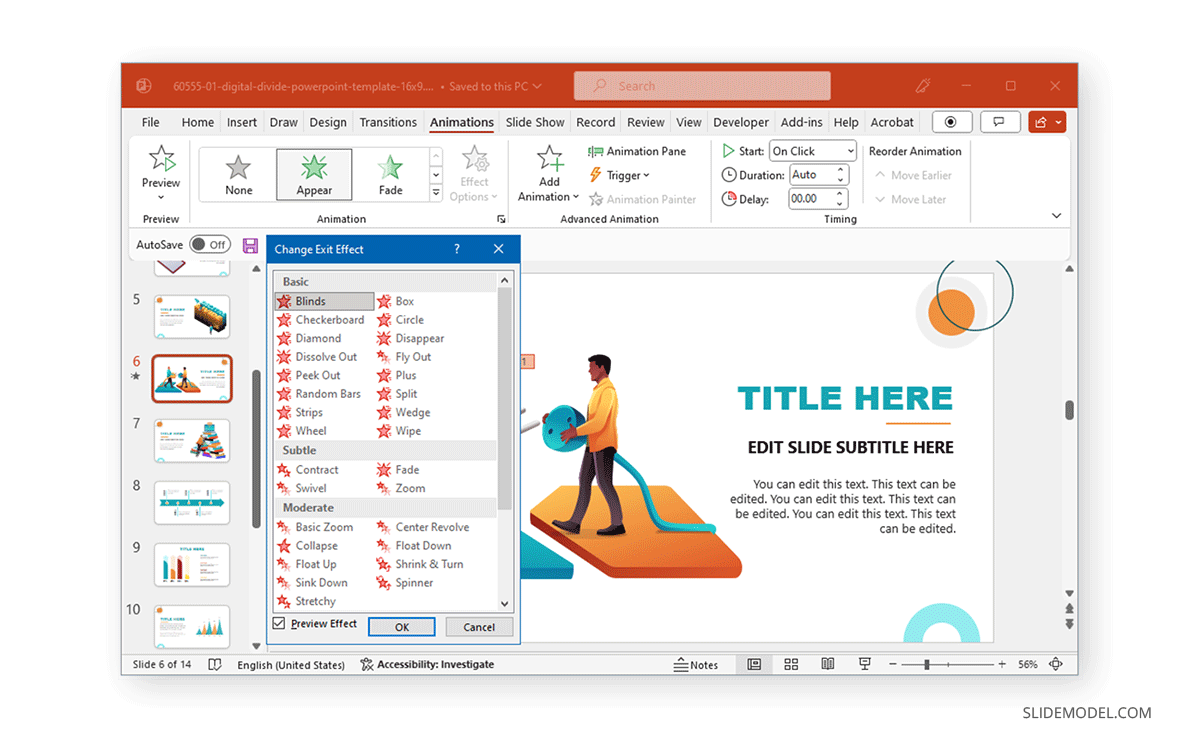
Animaciones de Énfasis
Además de básico, sutil y moderado, el Animaciones de énfasis vienen con una categoría adicional, 'emocionante'. Las animaciones de énfasis en PowerPoint proporcionan ayudas visuales para enfatizar el contenido dentro de las diapositivas. Los efectos para estos tipos de animación en PowerPoint también son bastante diferentes de los efectos temáticos de entrada y salida. Efectos como rellenar de color, crecer/contraer, transparencia, color de línea, tambalearse, pulso de color, color de objeto, desaturar, oscurecer, aclarar, parpadear, ondular y otros pueden ayudar a enfatizar un objeto dentro de una diapositiva para hacerlo resaltar ante el público.
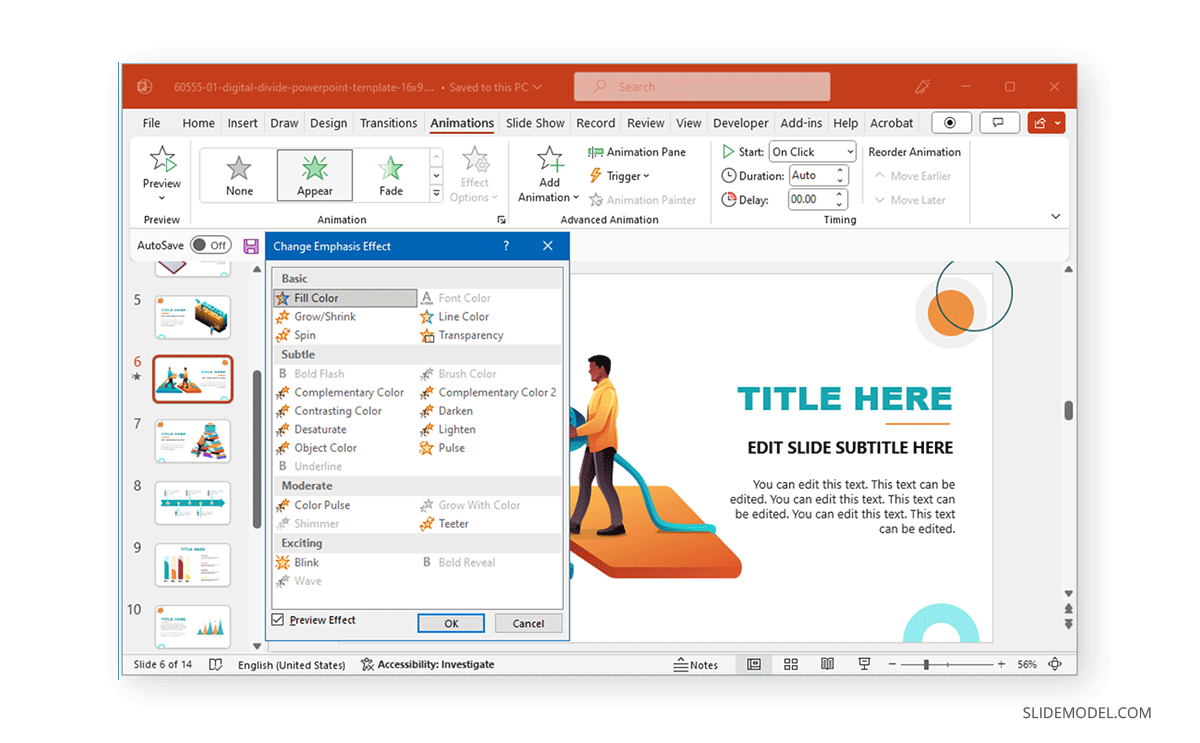
Explorando las Animaciones de Trayectoria de Movimiento
Si los efectos primarios no son lo que quieres, es hora de cambiar a Rutas de movimiento. Se trata de efectos animados en PowerPoint que muestran objetos a través de una trayectoria específica. En otras palabras, son animaciones elaboradas que arrastran objetos por la pantalla siguiendo una forma o trayectoria determinada, como una estrella de 4,5, 6 u 8 puntas, una luna creciente, un círculo, un diamante, un balón de fútbol, un corazón, un octógono, un pentágono, un cuadrado, un trapecio, una lágrima, un triángulo rectángulo, un arco (abajo, derecha, izquierda, arriba), una curva a la derecha, un rebote a la derecha, etc.
Las Trayectorias de Movimiento se dividen en cuatro categorías. Los efectos básicos consisten en formas, mientras que, Curvas de línea proporcionan líneas y curvas a los objetos animados. Del mismo modo, la categoría especial contiene efectos más elaborados, como cuadrado invertido, bucle de bucle, cacahuete, judía, cuadrado curvado, etc.
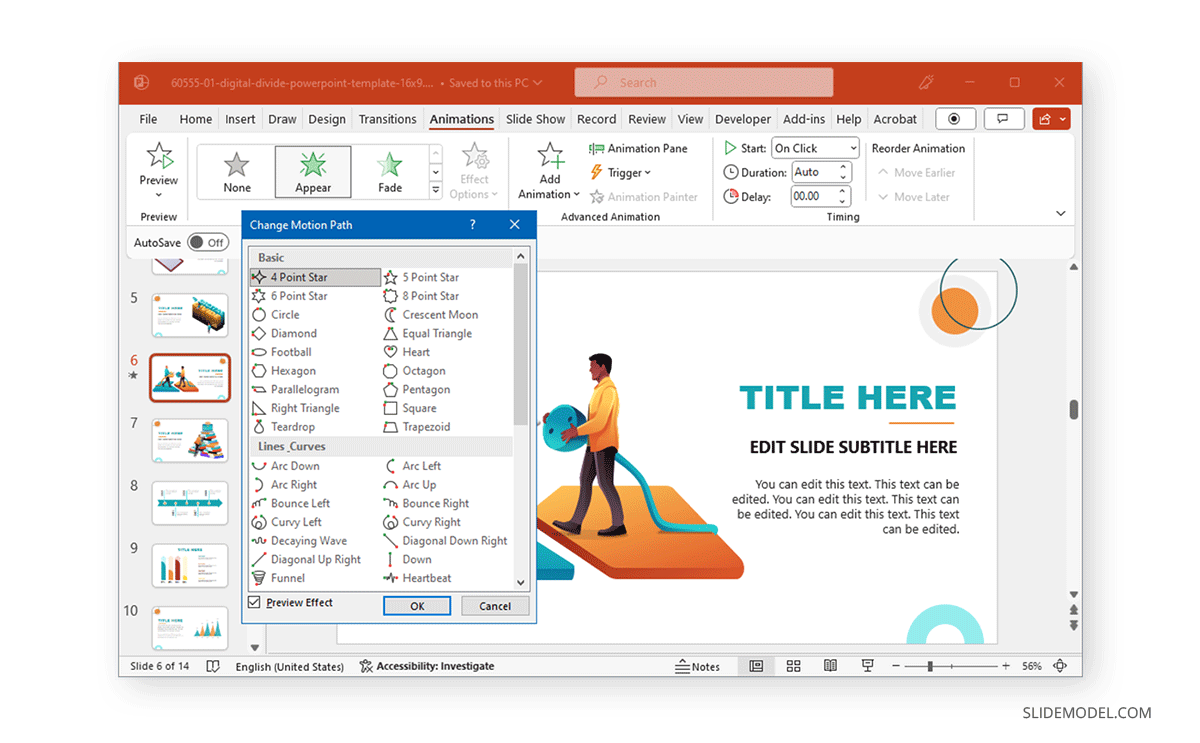
Elegir Estilos de Animación Adecuados
A la hora de elegir estilos de animación, es importante escoger el que mejor se adapte a las diapositivas de tu presentación. Los nombres y categorías de las animaciones pueden ayudarte a identificar lo que puede funcionar para ti. Además, después de añadir una animación, puedes ir a Opciones de efectos para ver las distintas direcciones y opciones que se utilizan para refinar la animación y seguir construyendo tu secuencia. Según el tipo de animación, puedes elegir variaciones de la animación, direcciones, colores, transparencia, puntos a editar o bloquear, u otras opciones para los efectos seleccionados. La imagen siguiente muestra las variaciones para el Rueda animación en PowerPoint mediante Opciones de efectos.
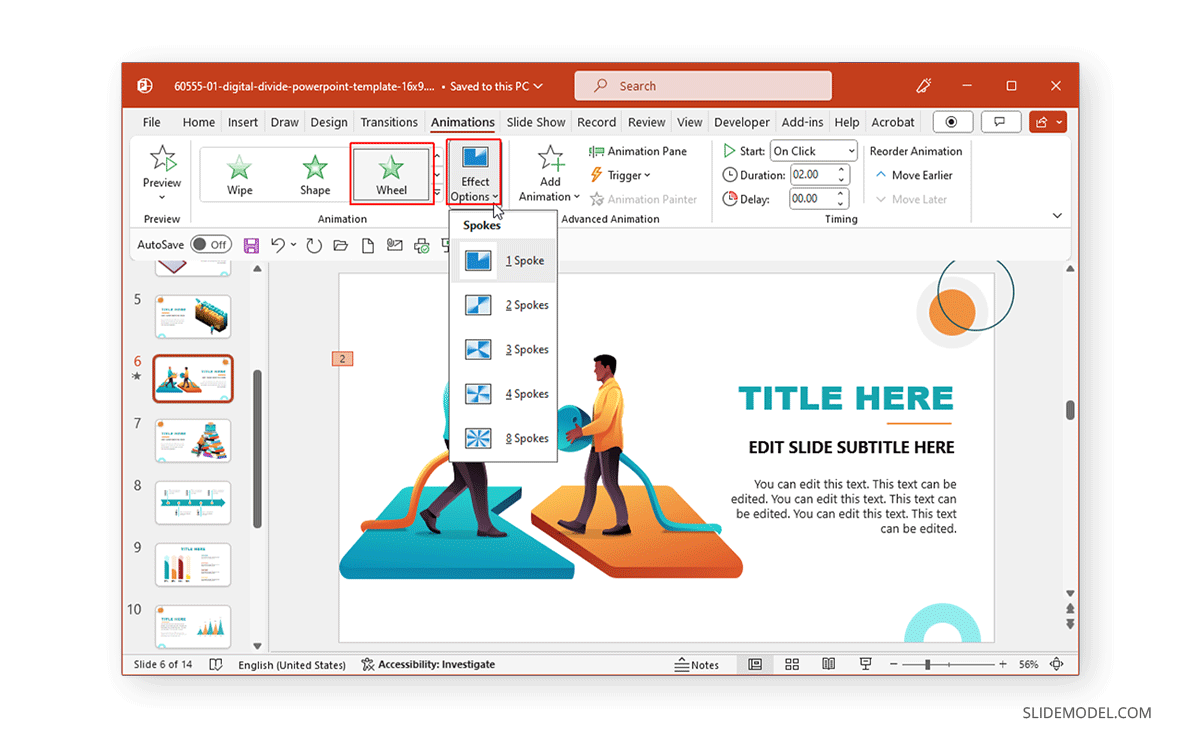
Del mismo modo, si seleccionas Transparencia de Efectos de énfasis, puedes elegir cómo de transparente aparecerá el objeto en la pantalla. Del mismo modo, muchos efectos temáticos de color permiten elegir un color personalizado para animar un objeto.
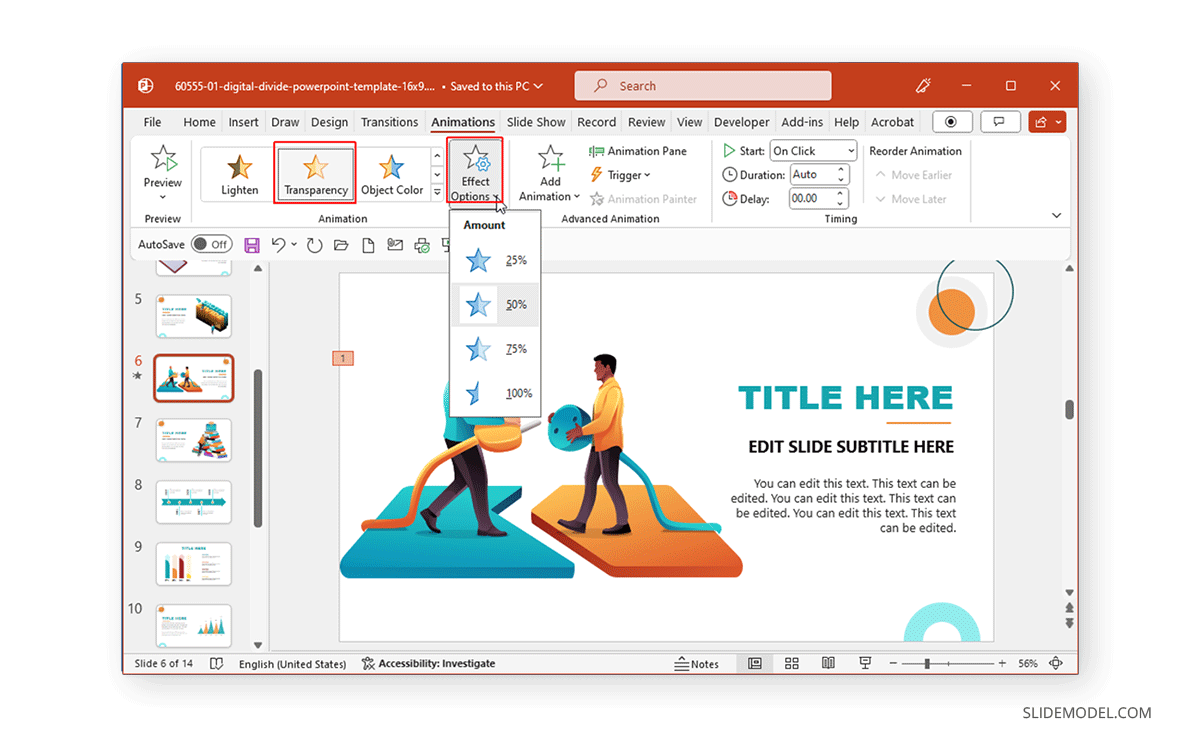
Como las Rutas de Movimiento son únicas, tendrás opciones para editar puntos, bloquear rutas, invertir la dirección de la secuencia animada por defecto, etc.
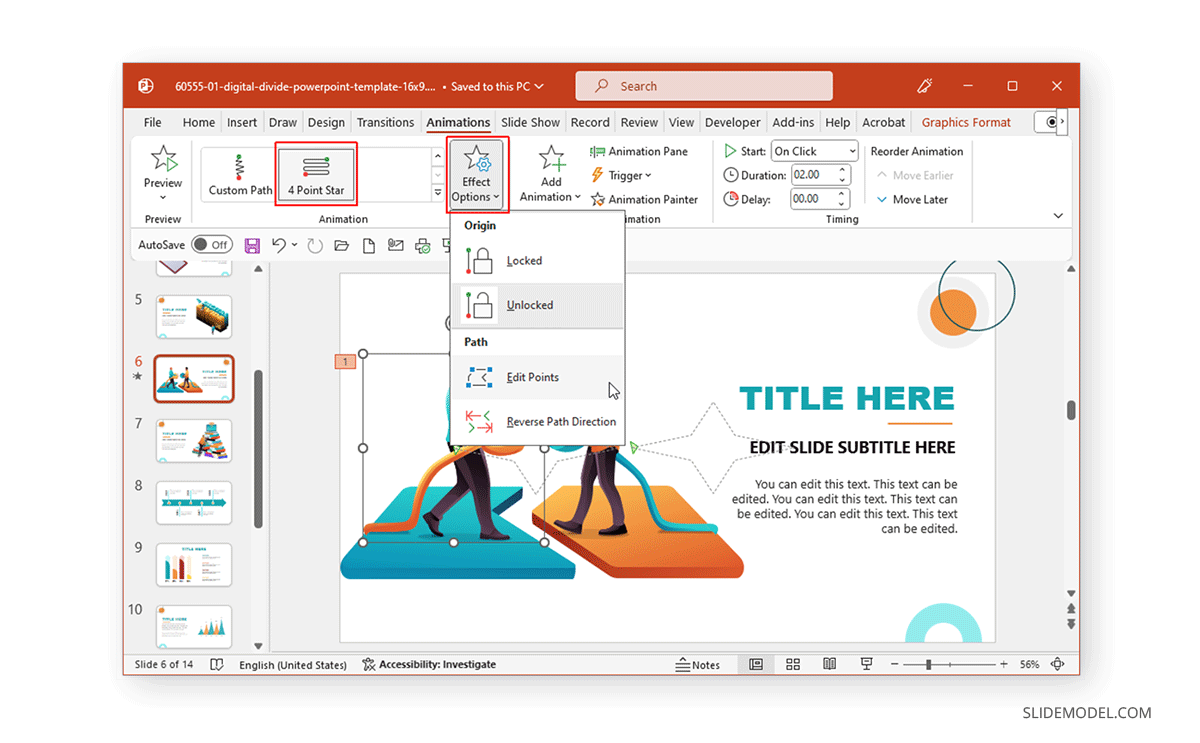
Cómo animar texto en PowerPoint
Ahora que ya sabes cómo animar en PowerPoint, es hora de explorar cómo hacer más interesante el contenido escrito utilizando animaciones.
Empieza abriendo un archivo PPT en blanco y añadiendo un texto de marcador de posición. La idea es aprender cómo interactúa el texto con los efectos de animación sin trabajar con diseños gráficos complejos.
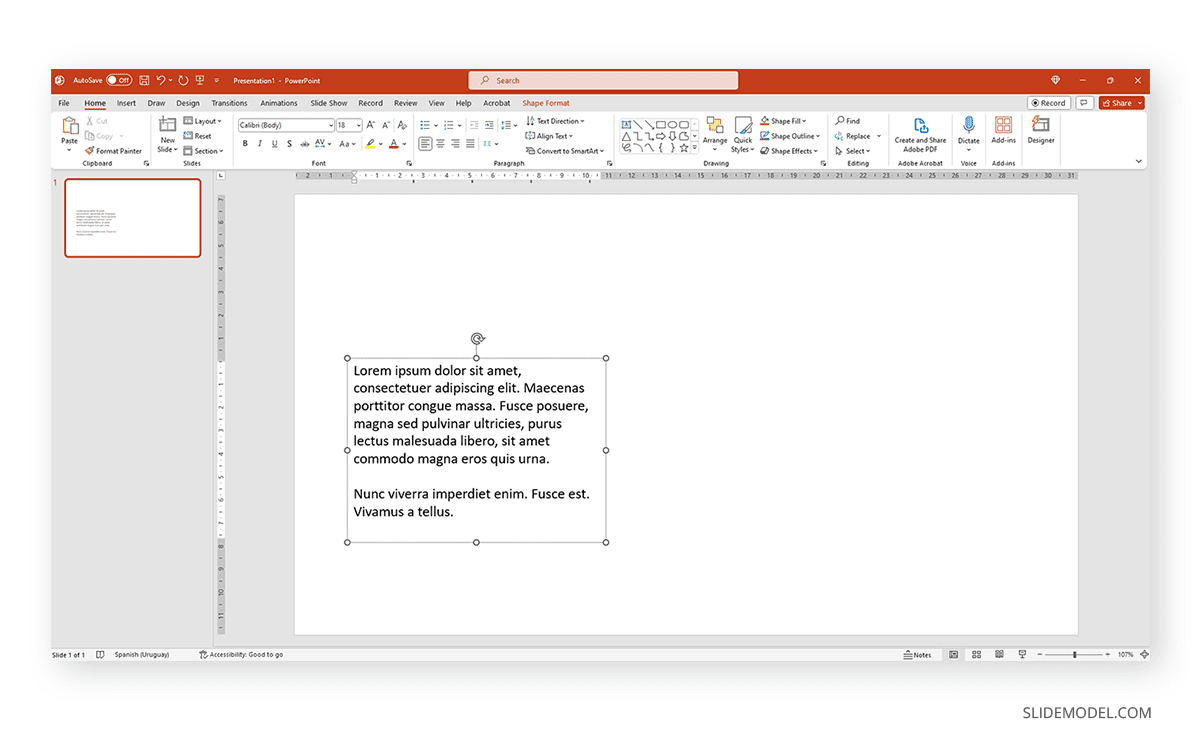
Selecciona el texto y cambia al botón Animaciones . Allí, elige un efecto de animación de tu preferencia. Obtendrás una vista previa del efecto aplicado, que mostrará el número de orden de la animación una vez completada.
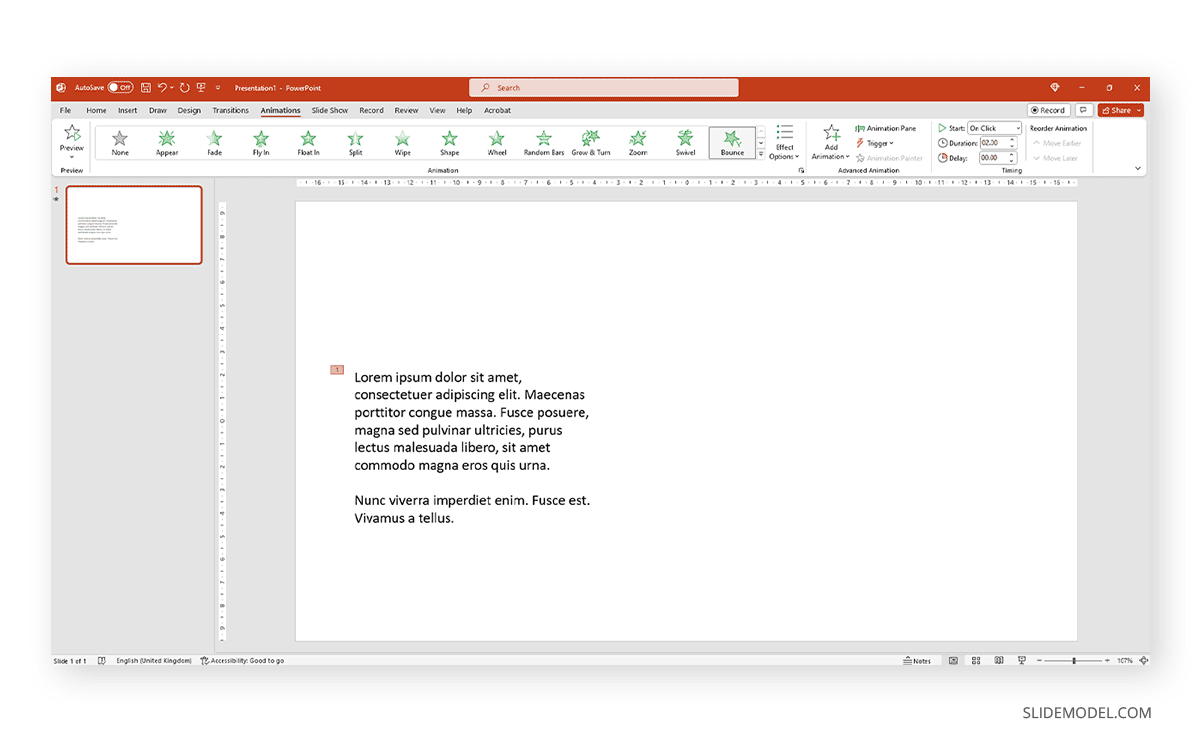
Las animaciones para texto, como cualquier otra animación, pueden controlarse en cuanto a su comportamiento accediendo al panel situado en la parte más a la derecha de la cinta de opciones.
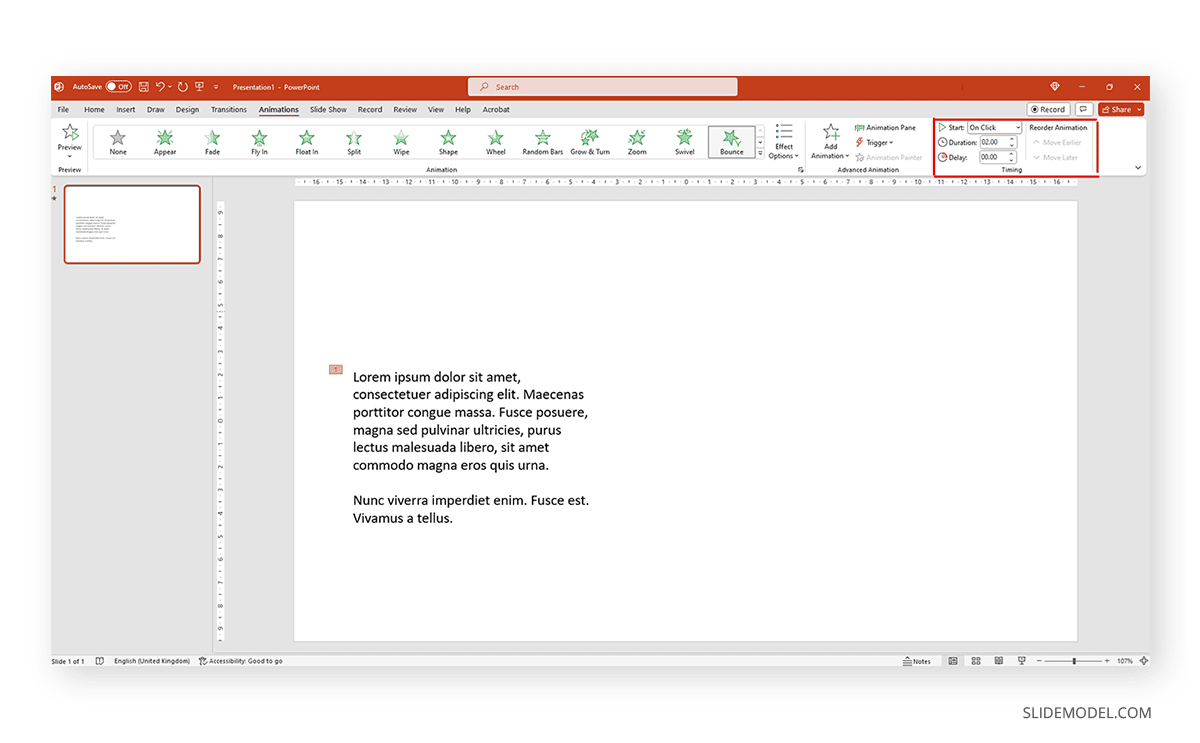
Además, podemos ampliar el panel de animaciones para seleccionar entre los distintos efectos que ofrece PowerPoint.
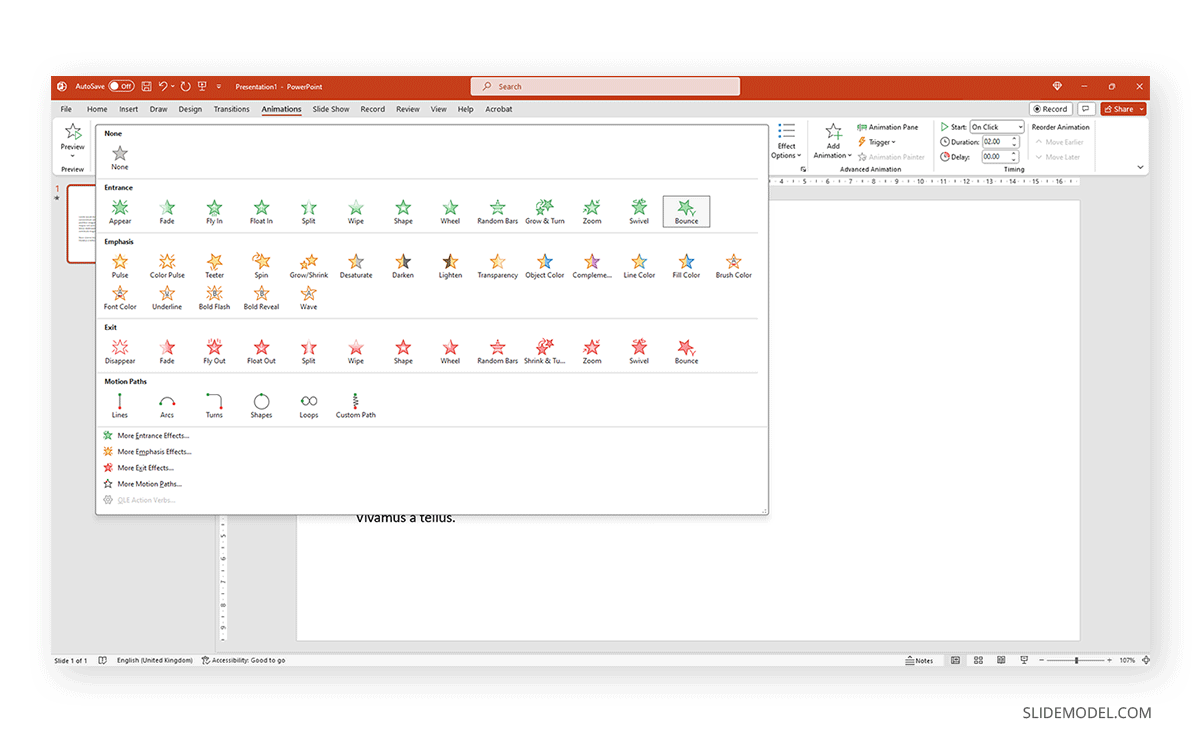
Animar elementos de texto en plantillas PPT
Animar elementos de texto para resaltar aspectos clave de tus diapositivas puede ser una forma estupenda de crear presentaciones atractivas. La Plantilla PowerPoint Animada 3D 4 Pasos & Núcleo que se muestra a continuación es una de las plantillas PowerPoint Animadas de SlideModel que anima objetos y elementos de texto para dar énfasis, manteniendo un diseño claro.
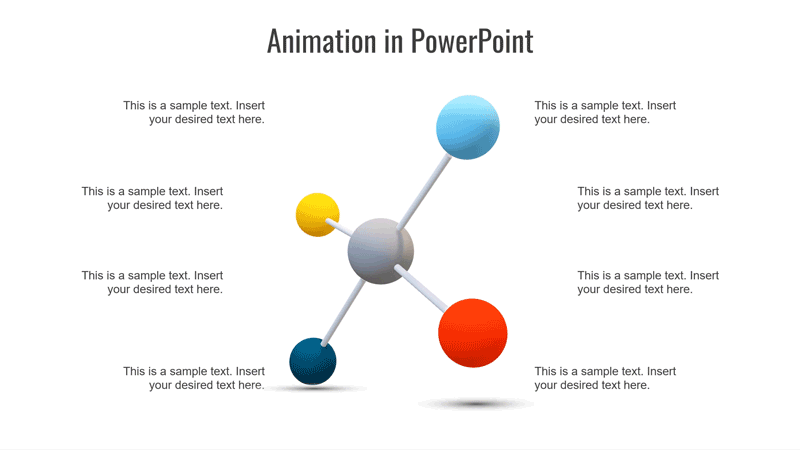
Como se puede ver en la secuencia animada del Panel de animación En la imagen siguiente, el paquete de diapositivas utiliza cuadros de texto animados con una mezcla de otros elementos de diapositivas para crear una secuencia en la que un diagrama de cuatro pasos se resalta con texto apoyado para ayudar a elaborar cada parte del diagrama en una secuencia animada. Podemos añadir, eliminar o modificar los efectos incluidos mediante el Panel de animación.
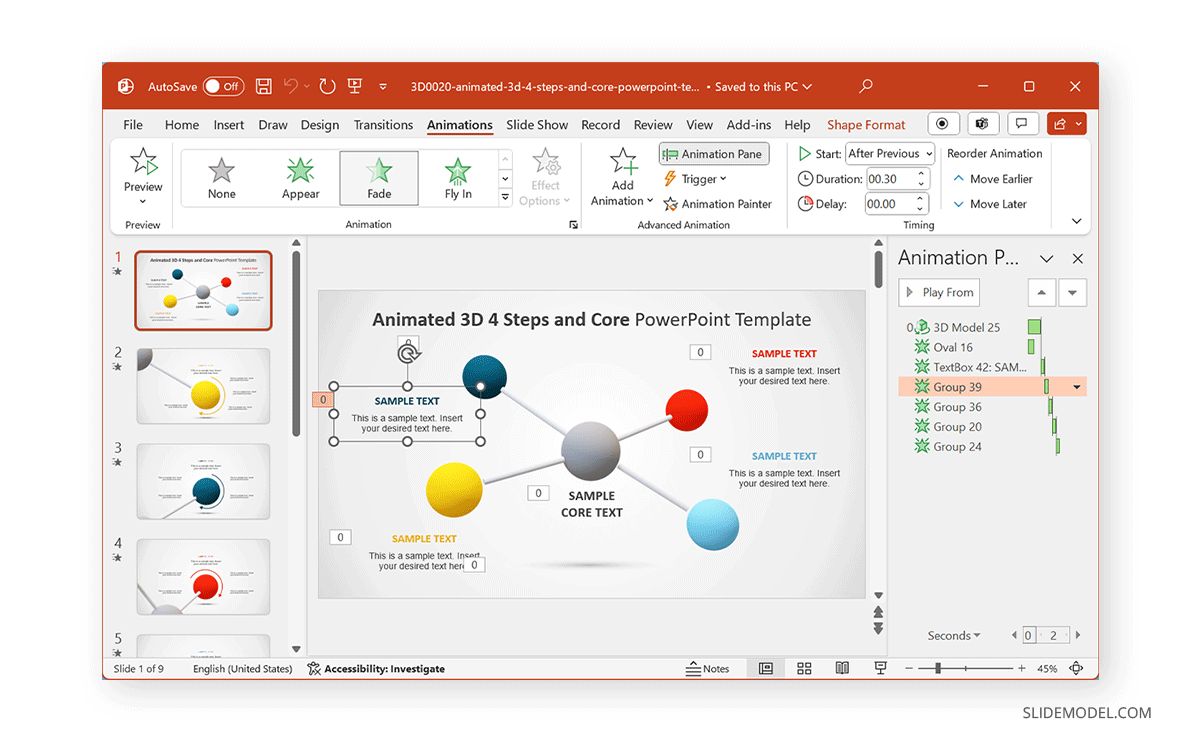
Equilibrar las animaciones de texto para causar impacto
Al equilibrar las animaciones de texto, puedes conseguir el máximo impacto al resaltar el contenido de tus diapositivas. Las animaciones pueden iniciarse simultáneamente para revelar todo el texto después de una secuencia de objetos, antes de que aparezcan los objetos, o una a una para revelar gradualmente el contenido del diagrama.
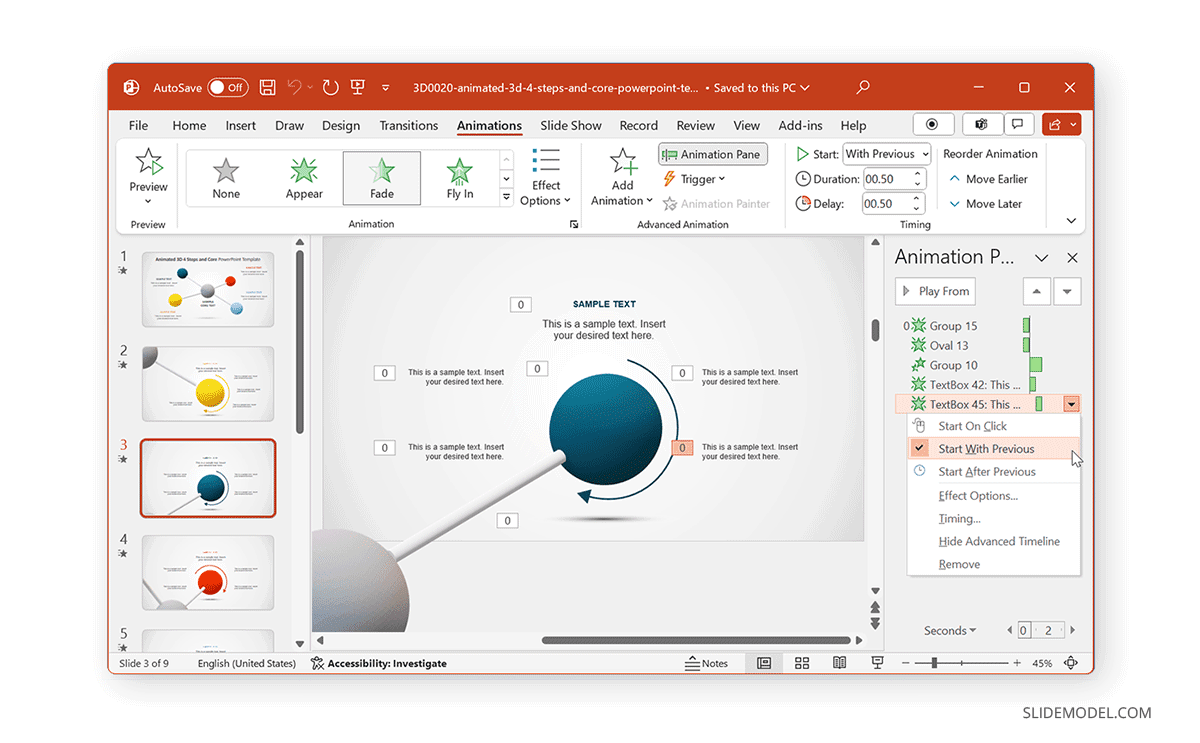
Animar objetos para causar impacto visual
Animar imágenes, formas y gráficos
Al animar formas e imágenes, puedes utilizar diversos tipos de animación para la entrada, la salida y el énfasis, y para hacer que el contenido resalte. Sin embargo, los gráficos requieren animaciones sutiles, y es mejor utilizar efectos básicos para revelar los gráficos, como por ejemplo Aparecer y Desaparece.
La plantilla de PowerPoint Diagrama de red animado es un ejemplo de cómo animar formas.
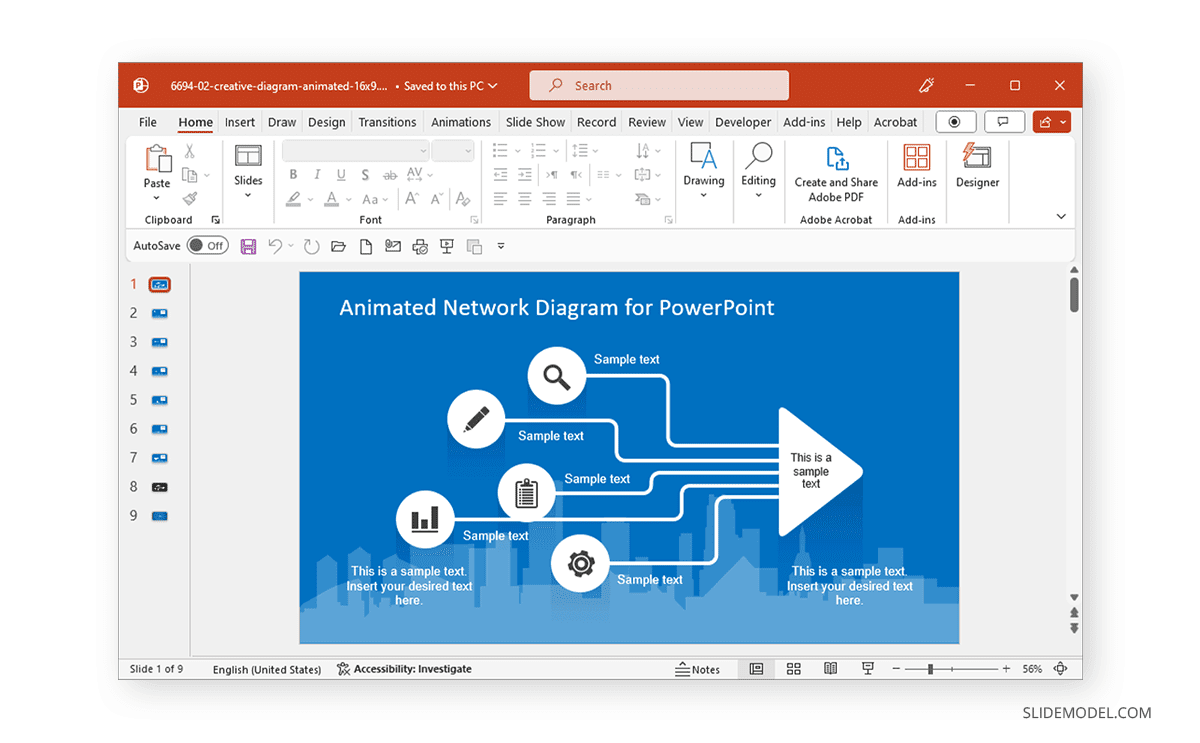
La diapositiva de título de la plantilla muestra formas e iconos en forma de diagrama en una secuencia animada.
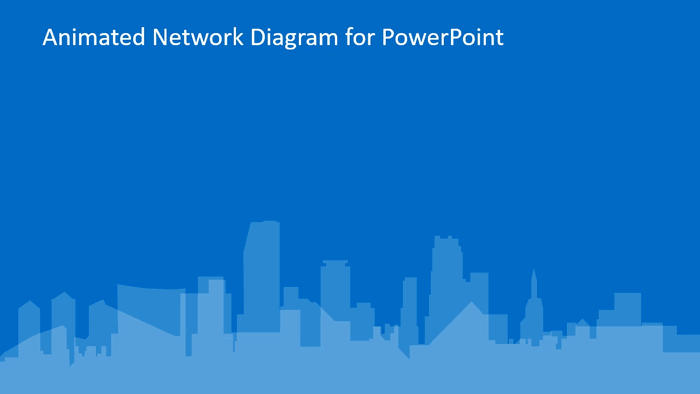
También puedes incluir imágenes en una plantilla de este tipo para personalizar el diagrama dado y animarlo para revelar la imagen simultáneamente o después de haber revelado ya un conjunto de objetos.
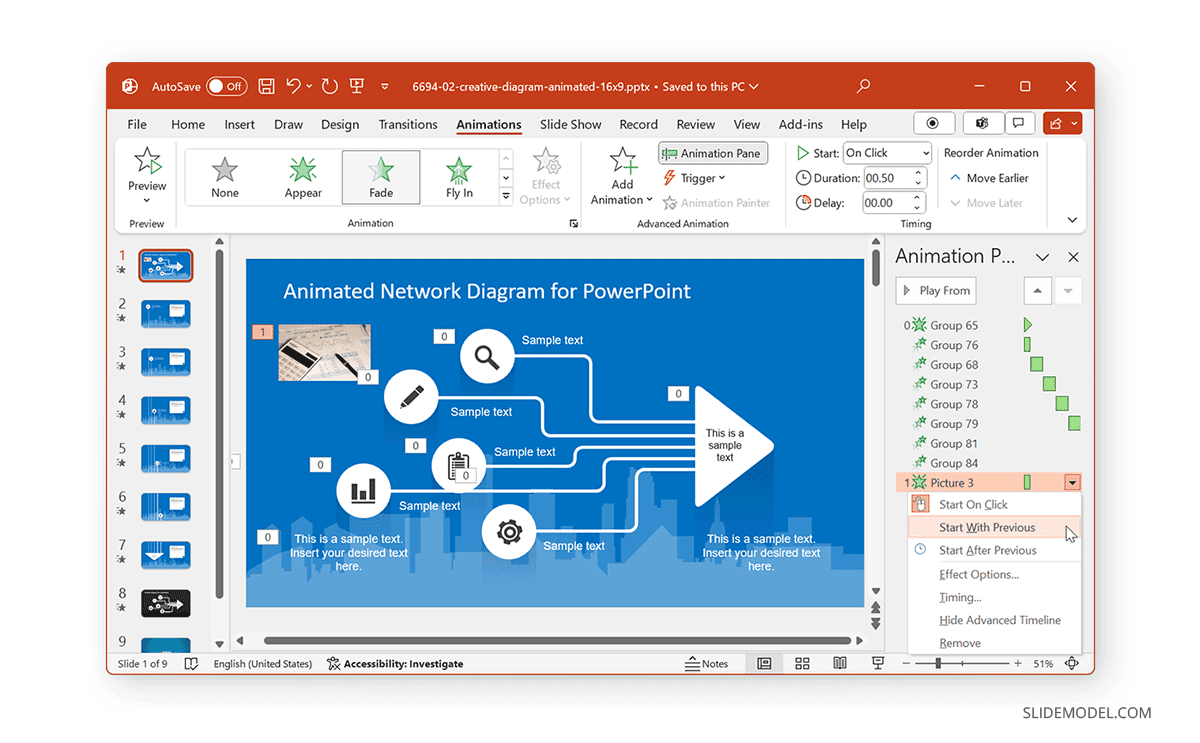
Si incluyes en tu diapositiva un gráfico que va a ser animado, asegúrate de que la animación se corresponde con otros elementos que también podrían ser animados. Por ejemplo, puedes hacer que el gráfico se muestre después del título de la diapositiva con un simple botón Aparecer efecto. En tal caso, el gráfico puede mostrarse total o gradualmente, de forma animada.
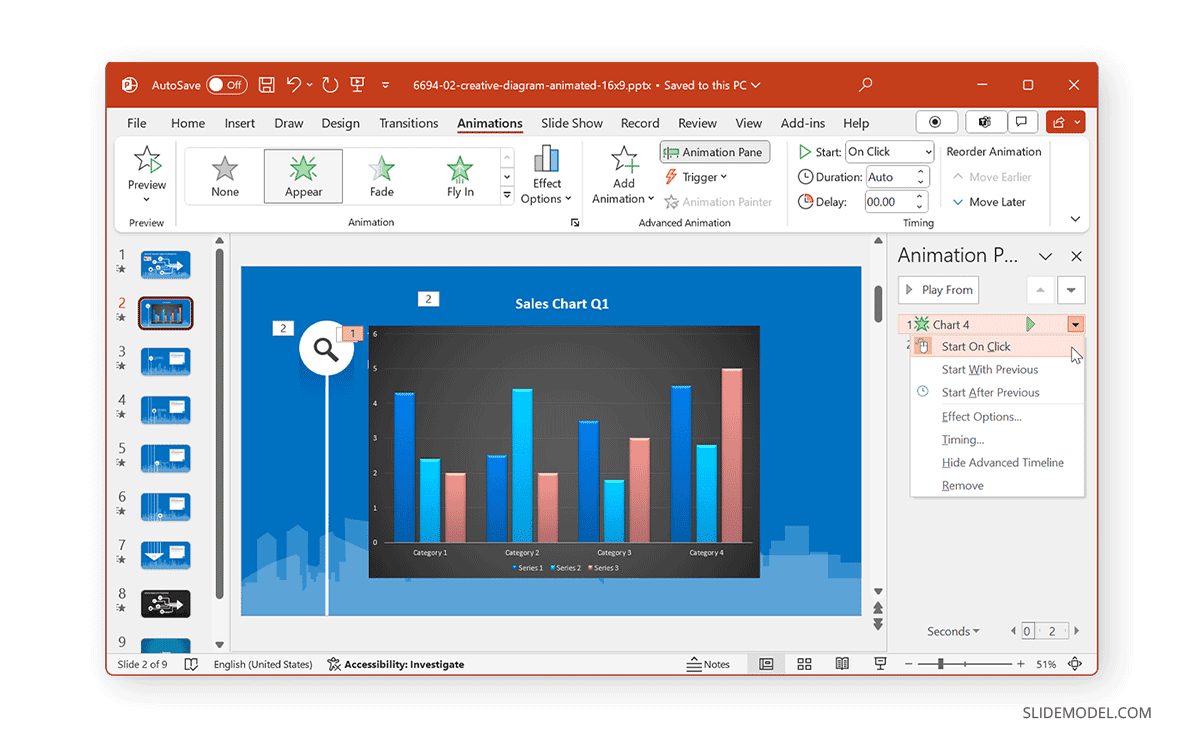
Aplicar animaciones de objetos estratégicamente
Cuando coloques objetos deslizantes, debes aplicar las animaciones estratégicamente para evitar revelar información fuera de secuencia. Además, también conviene tener en cuenta cómo aparecen tus efectos. Por ejemplo, en la imagen del diagrama que aparece a continuación, ¿preferirías que el diagrama apareciera flotando hacia arriba o hacia abajo? Estas consideraciones y otros elementos vitales, como tus necesidades de marca, son importantes a la hora de establecer tu secuencia animada.
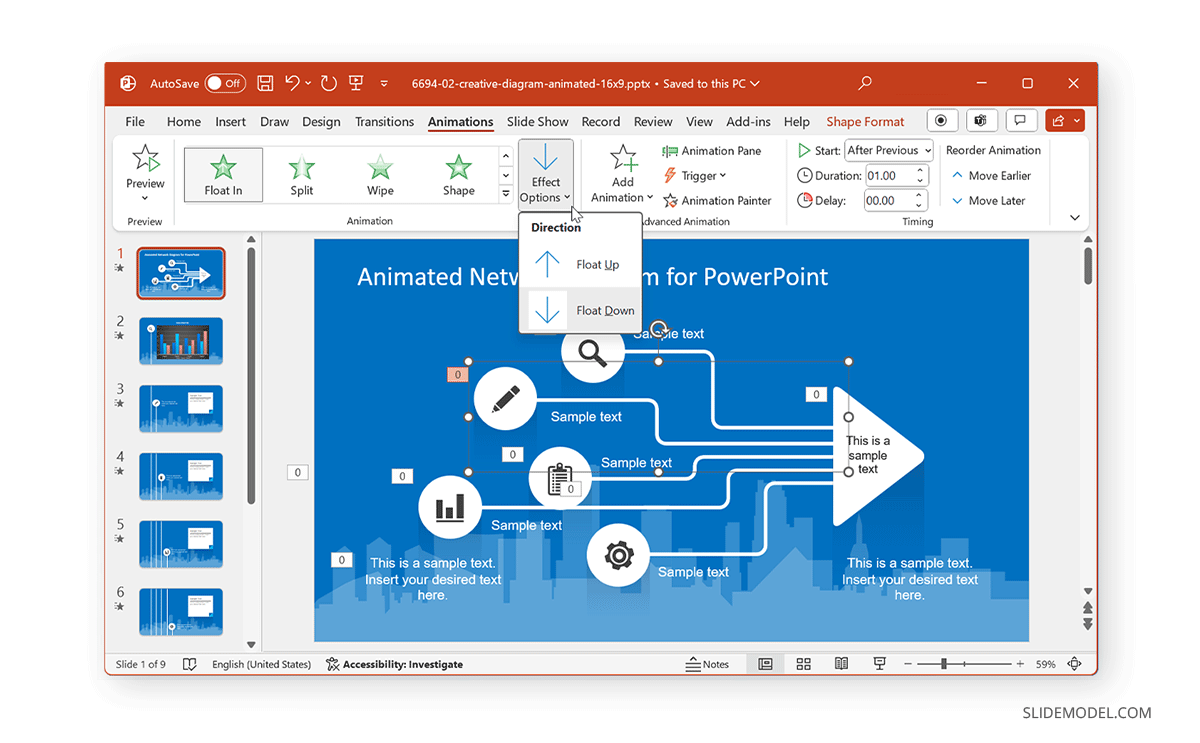
Crear transiciones de diapositivas fluidas en PowerPoint
Mejorar la fluidez de la presentación con transiciones
Mientras que las Animaciones para PowerPoint son una forma de hacer atractivas tus diapositivas, las Transiciones de PowerPoint son otra. Puedes acceder a ellas a través del botón Transiciones en PowerPoint y aplica transiciones entre diapositivas.
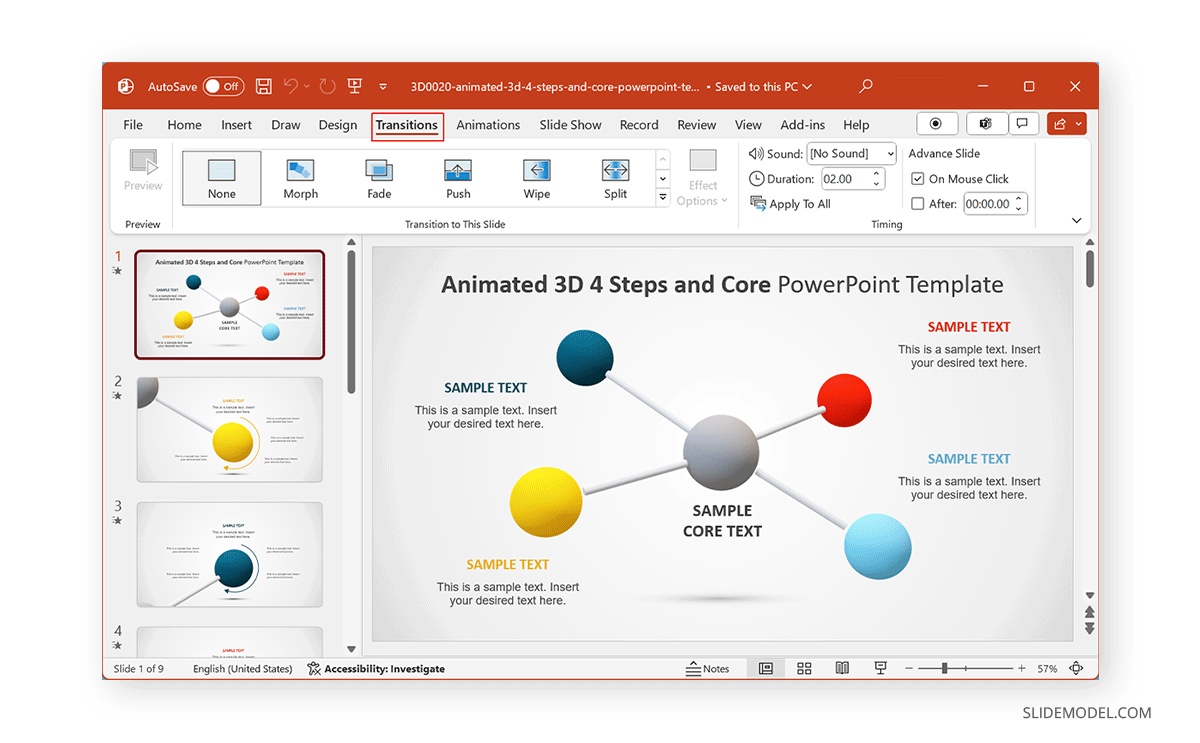
Aunque muchas transiciones heredadas proporcionan efectos básicos al pasar de una diapositiva a otra, algunas de las incorporaciones más recientes a este menú, como la Transición Morph, permiten crear animaciones elaboradas utilizando transiciones para animar tus diapositivas. El siguiente ejemplo muestra una diapositiva con la transición Morph, que da un efecto animado al diagrama.
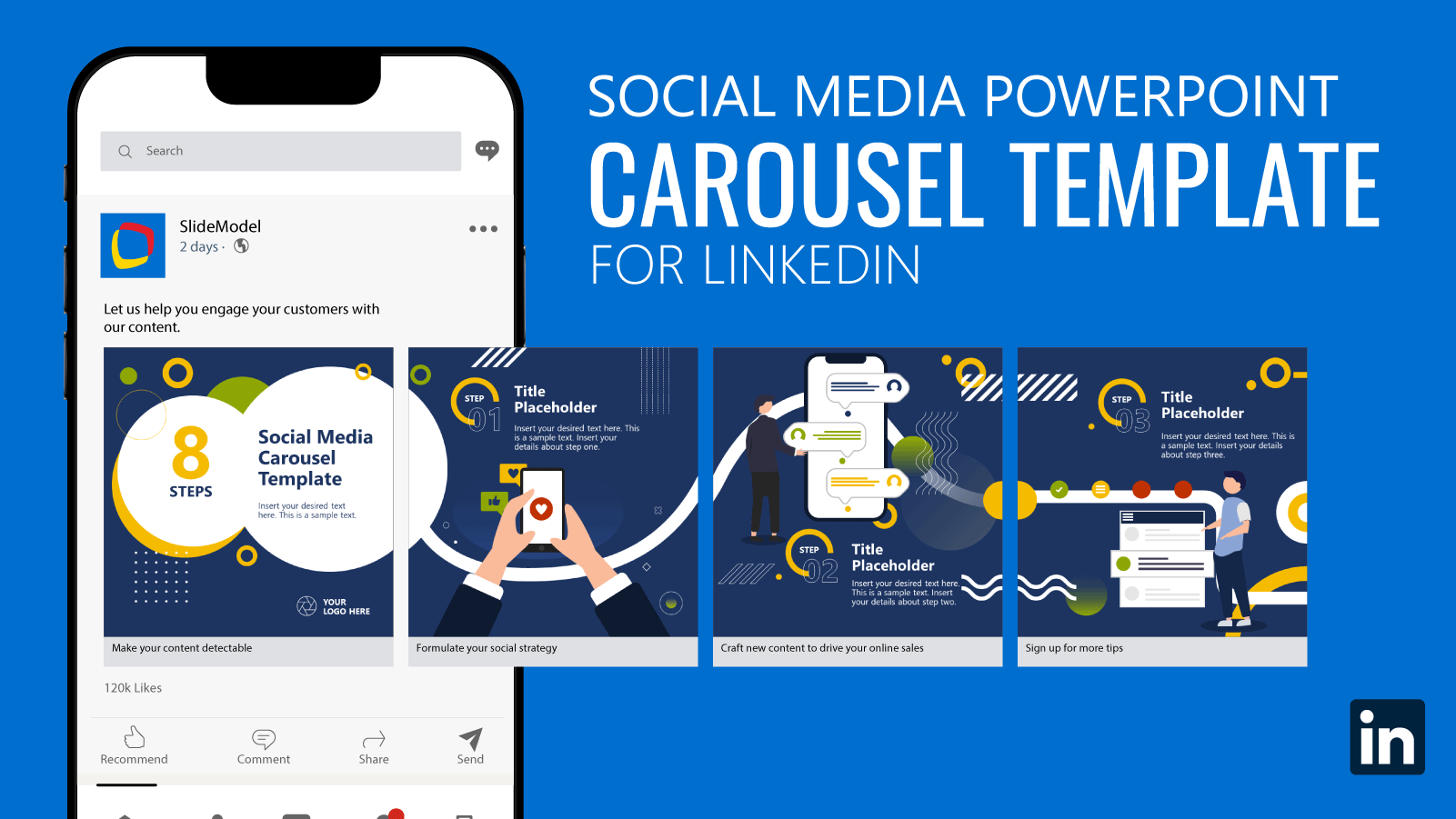
Mantener la coherencia entre diapositivas
Al aplicar Transiciones, es esencial mantener la coherencia entre las diapositivas, asegurándose de que no se solapan con ninguna Animación añadida. Para ello, debes previsualizar tu paquete de diapositivas para ver cómo podría aparecer una vez que todos los efectos animados se hayan incluido en tus diapositivas. Al igual que las Animaciones de PowerPoint, también puedes utilizar Opciones de efectos para transiciones para establecer la secuencia o dirección que mejor se adapte a tus necesidades.
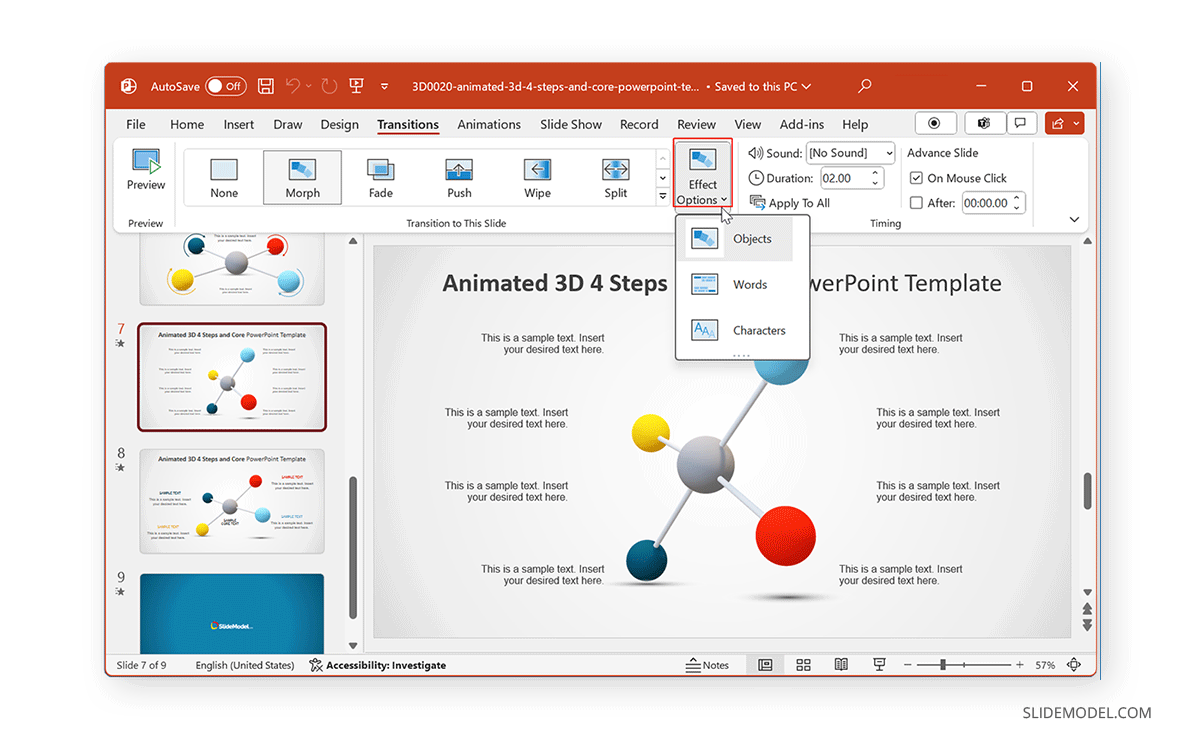
Dominar las técnicas avanzadas de animación en PowerPoint
Capas para Efectos de Animación Complejos
Utilizando capas de varios objetos y diapositivas puedes crear fácilmente efectos de animación avanzados. Esto puede hacerse utilizando no sólo animaciones de PowerPoint, sino también transiciones. Las Plantillas PowerPoint de Péndulo Animado del archivo SlideModel de plantillas animadas utilizan Transiciones como Morph para crear secuencias animadas. El siguiente ejemplo muestra un péndulo oscilante creado con Morph.
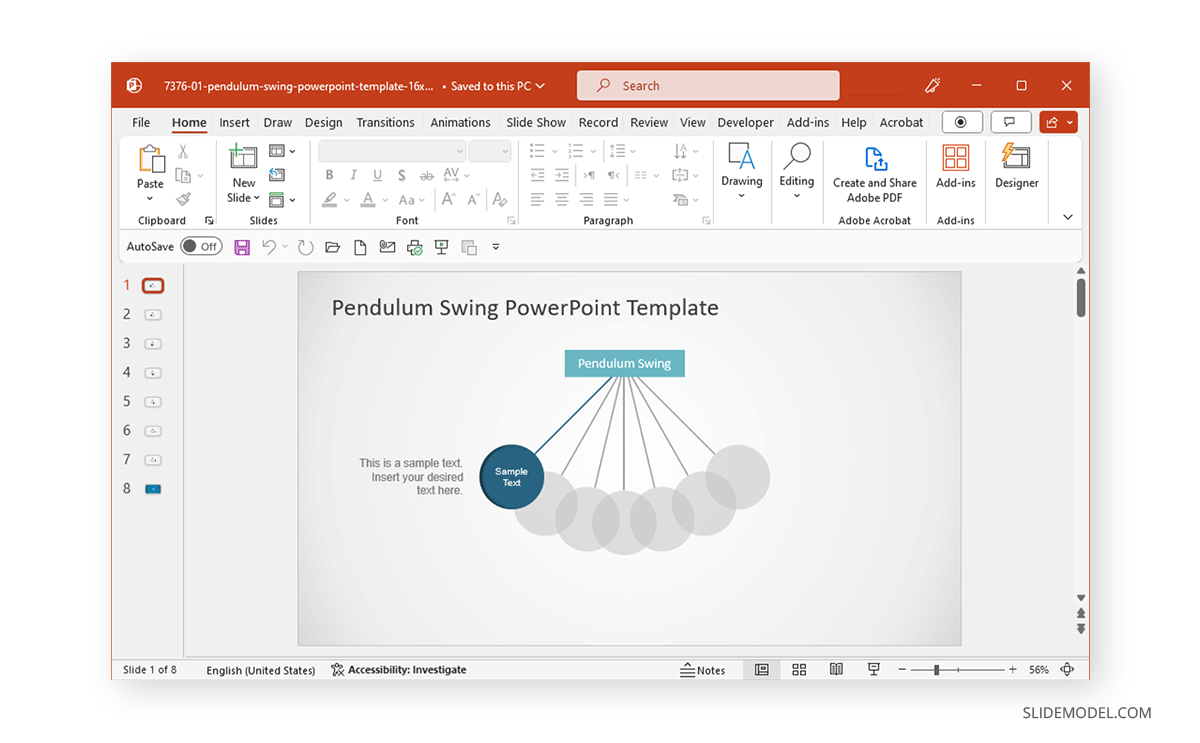
Combinar y activar animaciones
Dependiendo del número de elementos de una diapositiva y de las animaciones utilizadas, puedes utilizar disparadores para personalizar y establecer secuencias para que se animen los elementos de la diapositiva. El ejemplo siguiente muestra las distintas opciones de vinculación del péndulo seleccionado para el activador al hacer clic. Colocando tus objetos de diapositiva para que se conecten y activen con distintas partes de la diapositiva, puedes crear y personalizar secuencias animadas que pueden llamar bastante la atención.
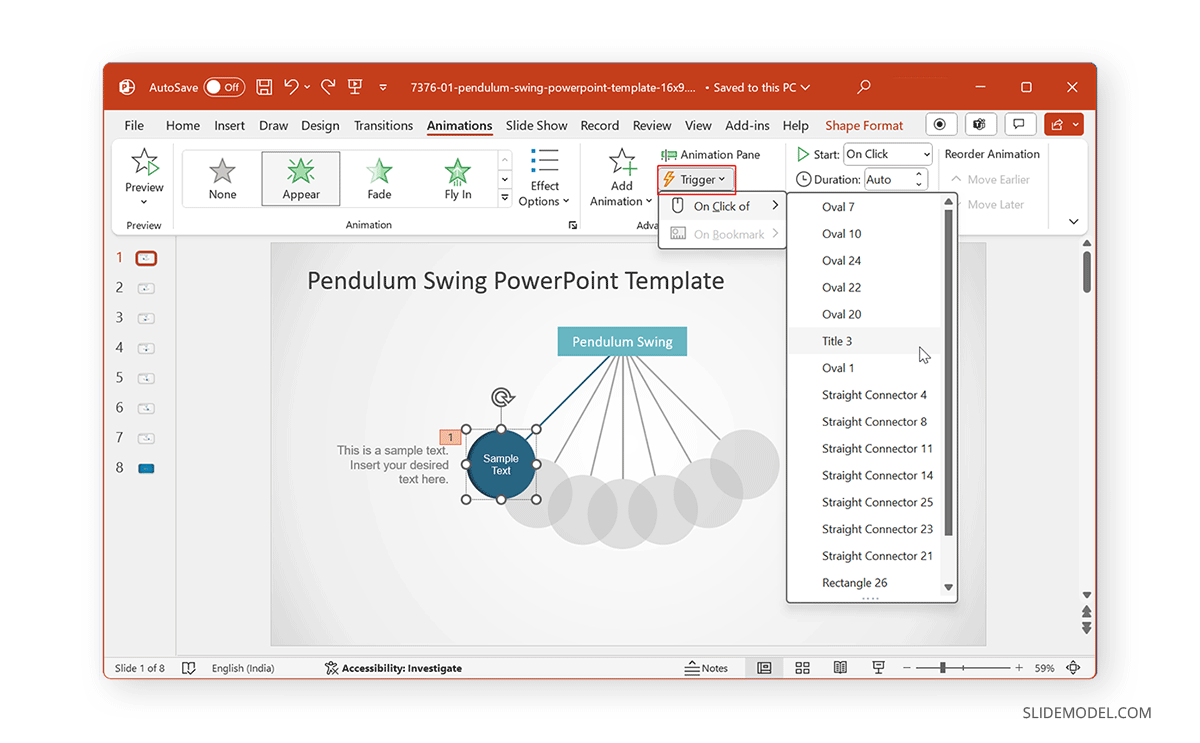
Pintor de Animaciones de PowerPoint
Si pensabas que tenías que empezar de cero para animar cada diapositiva de tu presentación, estás muy equivocado. Al igual que el Pintor de formatos en PowerPoint, podemos encontrar Pintor de Animacionesaccesible a través de la cinta de opciones en la opción Animación avanzada opciones de control.
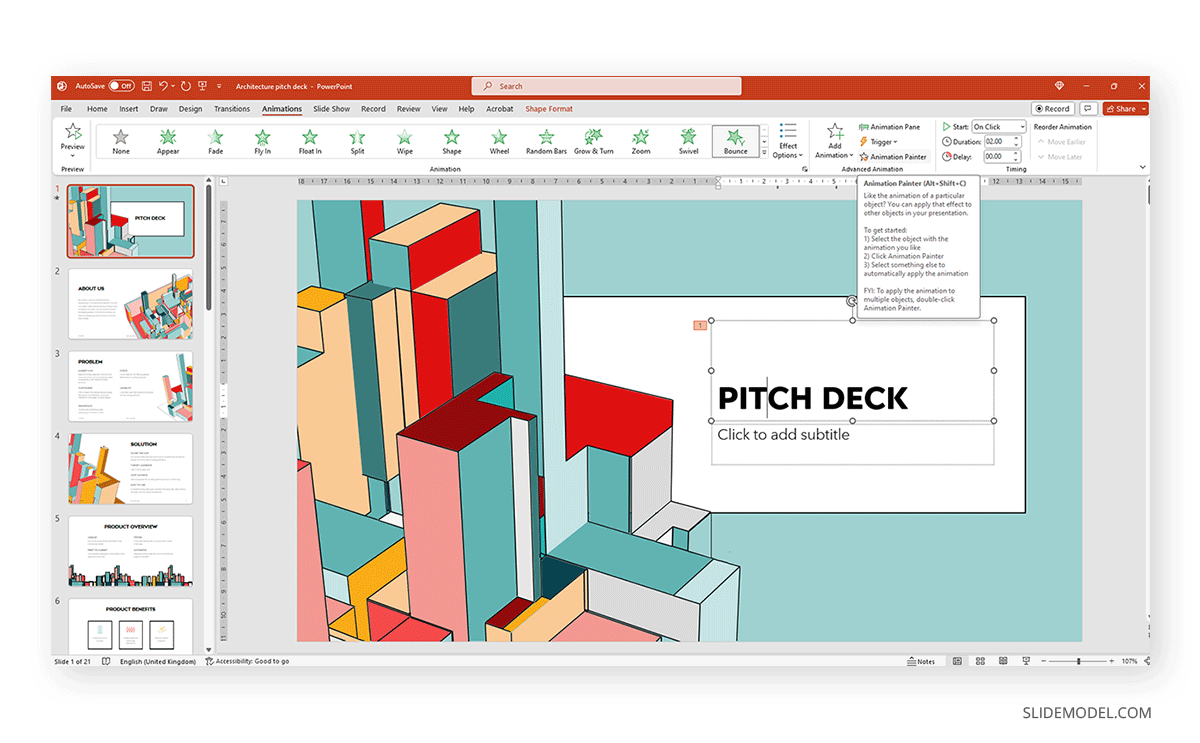
Esta herramienta nos ayuda a duplicar animaciones entre elementos de una misma diapositiva o a copiar efectos de animación de una diapositiva a otra. Como herramienta de copia de formatos, requiere que se coloque al menos un efecto de animación, de lo contrario la opción aparece en gris.
Experimentación creativa
Experimentar con animaciones en PowerPoint puede ser bastante útil para evitar hacer presentaciones monótonas. La experimentación no requiere necesariamente hacer diapositivas desde cero, sino que también puedes utilizar plantillas ya preparadas, como las Plantillas PowerPoint de animación 3D de SlideModel. Alternativamente, algunas plantillas de diapositivas ofrecen una gama considerable de efectos de animación pensados para conseguir la máxima participación del público, que los usuarios pueden personalizar rápidamente editando las áreas de marcadores de posición para texto, imágenes y logotipos.
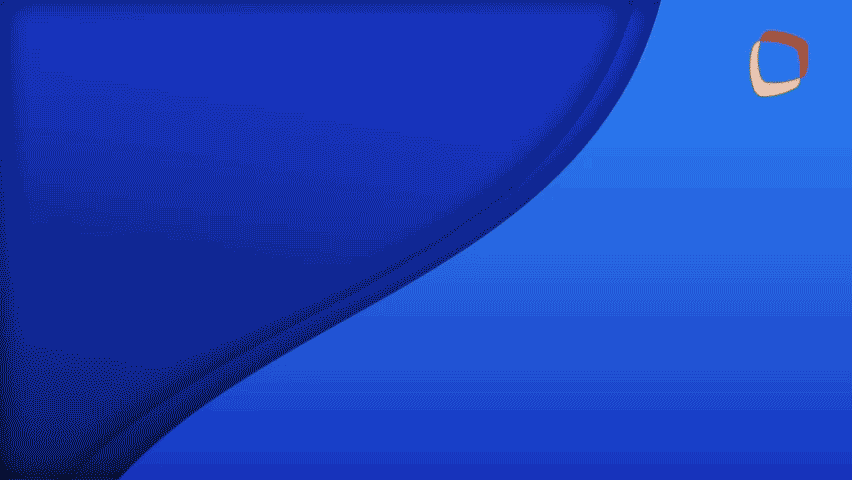
Qué hacer y qué no hacer con las animaciones de PowerPoint
A continuación encontrarás una lista de lo que se debe y no se debe hacer con las animaciones de PowerPoint para hacer presentaciones que utilicen mejor los efectos animados.
Mantener la moderación en las animaciones
Es esencial mantener la moderación al utilizar animaciones, ya que el uso de demasiadas animaciones en una misma diapositiva o presentación puede hacer que el contenido resulte confuso.
Uso de animaciones adecuadas
Intenta utilizar animaciones apropiadas para los objetos de la diapositiva. La animación debe mostrar adecuadamente si el objeto va a entrar, salir, enfatizarse o resaltarse mediante una ruta de movimiento.
Evita la sobrecarga de animaciones
Evita las secuencias animadas llamativas, a menos que tu presentación vaya dirigida a un público al que pueda resultar atractiva, como los niños en una sesión de clase.
Lo sutil puede ser igual de atractivo
A veces, las animaciones sutiles pueden ser igual de atractivas que una animación con un efecto elaborado. De hecho, puede ser una opción mejor que utilizar animaciones que puedan resultar visualmente abrumadoras o difíciles de seguir debido a sus elaborados efectos.
Garantizar la coherencia visual
Como ya hemos comentado, es vital mantener la coherencia al utilizar efectos animados. Ya se trate de animaciones o transiciones, utilizar efectos llamativos o demasiados efectos diversos puede perjudicar la forma en que el público percibe tu contenido, ya que puede resultar confuso, visualmente abrumador o poco profesional. En tal caso, el público podría perder rápidamente el interés en la presentación, lo que llevaría a la Muerte por PowerPoint.
Menos es más
El lenguaje de diseño de los diseños visuales de la última década o más ha pretendido utilizar menos efectos y elementos gráficos con un amplio espacio para que la interfaz tenga un aspecto limpio. Ya se trate de aplicaciones Modern UI o Material design, este lenguaje de diseño ha sido evidente en todas las UI de escritorio y móviles. Utilizando el mismo concepto, puedes diseñar tus diapositivas con menos animaciones y elementos gráficos para que tu contenido sea visualmente más atractivo.
Casos reales de uso de las diapositivas animadas para presentaciones
Convertir PowerPoints en millones
Courtney Allen, diseñadora profesional de PowerPoint que salió de una licenciatura en diseño gráfico de la Universidad Estatal de Boise, sólo tenía PowerPoint como parte de su cartera. Empezó su carrera como autónoma a través de Upwork, realizando más de mil PowerPoint para clientes, con los que llegó a ganar hasta 2 millones de dólares. Sugiere utilizar diseños sencillos y animaciones para sacar el máximo partido a las presentaciones de PowerPoint.
Presentación de Guy Kawasaki
Guy Kawasaki, antiguo empleado de Apple, cuyo famoso pitch deck de 10 diapositivas ha inspirado diversas plantillas de PowerPoint. Esta regla se diseñó para startups y presentaciones empresariales, centrándose en presentar un concepto a los inversores. Aunque no está directamente relacionada con el uso de animaciones en las presentaciones, es un ejemplo de cómo aprovechar al máximo el contenido minimalista en unas pocas diapositivas. Puedes obtener más información sobre la presentación de Guy Kawasaki en nuestro artículo sobre la regla 10/20/30 para presentaciones en PowerPoint.
¡Cómo no utilizar una presentación animada de PowerPoint ante un tribunal!
Las presentaciones con animaciones no siempre son una buena idea. En 2014, un tribunal de Estados Unidos criticó una presentación en PowerPoint del fiscal, lo que llevó al tribunal a desestimar el caso. La presentación se hizo con efectos de sonido y animaciones, con elementos llamativos como la diana. Algunos de los errores significativos cometidos por el fiscal incluían la "defensa visual", en la que se marcaba al acusado con la palabra "culpable" en la presentación de diapositivas. Por no hablar de que la presentación animada parecía destinada a influir en el tribunal mediante ayudas visuales. Algo que no sentó bien al tribunal.
Uso de PowerPoint por el ejército estadounidense
A menudo se ha acusado a las Fuerzas Armadas de EEUU de Muerte por PowerPoint para preparar lo que algunos llaman peores diapositivas de PowerPoint jamás creadas. El problema llegó a ser tan profundo que, en 2011, se reveló que un director ejecutivo de comunicaciones de Microsoft, Dave Karle, recibió el encargo de asegurarse de que el ejército estadounidense pudiera por fin empezar a utilizar el software correctamente. Tras mantener conversaciones con altos cargos militares, se creó un método de presentación militar actualizado, consistente en una serie de plantillas de presentación, consejos y gráficos y más de 6000 símbolos de mapas.
Plantillas animadas de PowerPoint recomendadas
En esta sección, puedes consultar algunas plantillas ya preparadas que se pueden personalizar fácilmente para los fines de tu presentación. Todas estas plantillas presentan efectos de animación hechos profesionalmente con herramientas nativas de PowerPoint.
Conclusión
Utilizar animaciones para hacer presentaciones visualmente atractivas y cautivadoras requiere asegurarse de que tu contenido se corresponde con los efectos animados que añadas. Siempre es mejor utilizar animaciones con moderación y mantener tus diapositivas minimalistas mientras das rienda suelta a tu creatividad como presentador. Utilizar plantillas de PowerPoint ya preparadas también puede ayudarte a tener un buen punto de partida para empezar a experimentar con animaciones y efectos. Esto también puede ser útil para que las personas que se inician en las animaciones de PowerPoint exploren lo que se puede hacer con un paquete de diapositivas animadas, utilizando secuencias animadas adaptadas para su personalización.
Tanto si utilizas una plantilla animada como si creas una desde cero, una vista previa en modo presentación de diapositivas puede ahorrarte muchos problemas con posibles problemas relacionados con los efectos animados. Por último, pero no por ello menos importante, no siempre es necesario utilizar animaciones en PowerPoint, e incluso puedes optar por una presentación sencilla con un puñado de diapositivas. Lo que importa es que seas consciente de la información que se presenta, y que las ayudas visuales sean sólo una ayuda para tus diapositivas y no pretendan ser el paquete completo por sí solas.