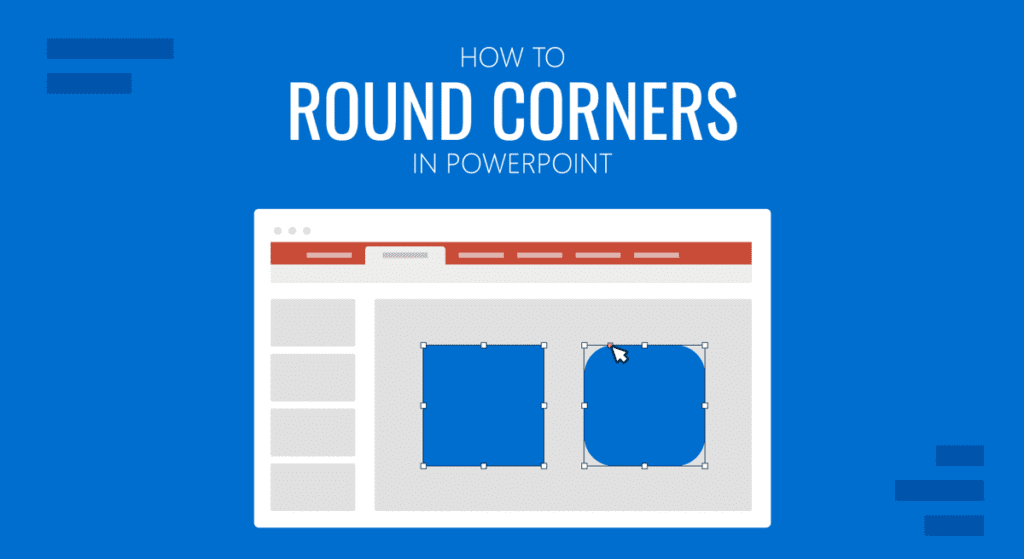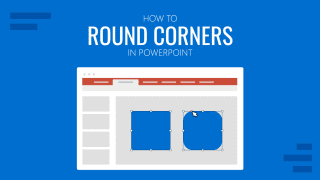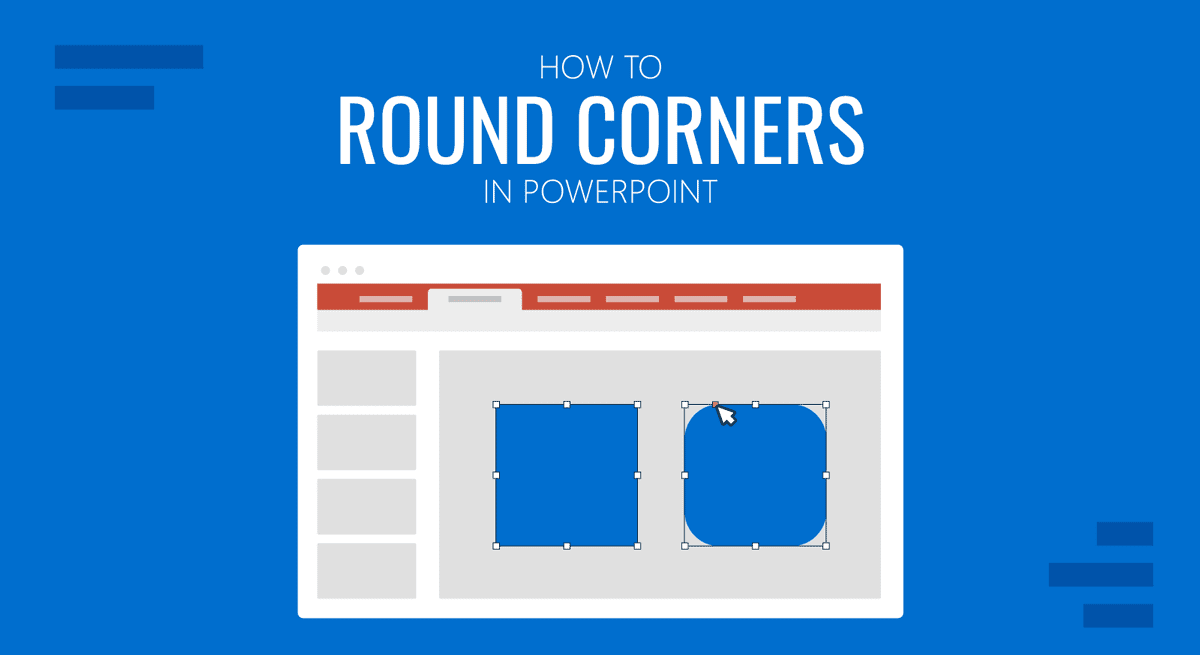
Al editar formas o imágenes para presentaciones, puede que quieras redondear las esquinas en PowerPoint. Dando ese aspecto a formas e imágenes, puedes añadir atractivo visual a tus presentaciones y hacer más espacio para acomodar contenido adicional en una diapositiva. Aprendamos a aplicar esta técnica creativa en las diapositivas de tus presentaciones.
- Cómo crear esquinas redondeadas para formas
- Cómo crear esquinas redondeadas para imágenes
- Combinar formas e imágenes redondeadas
- Métodos alternativos
- Consejos para la coherencia y la alineación
- Utiliza guías y cuadrículas
- Mantén un punto de referencia
- Utiliza las herramientas de alineación y ajuste
- Copiar objetos para mantener la coherencia
- Bloquear o agrupar objetos
- Utiliza la Transparencia con moderación
- Utiliza el Diseñador de PowerPoint
- Utiliza plantillas de PowerPoint para mantener la coherencia
- Solución de problemas
- Palabras finales e inspiración para el diseño
Cómo crear esquinas redondeadas para formas
Introducción a las esquinas redondeadas para formas
Las esquinas redondeadas para formas pueden utilizarse de varias formas, como para crear formas sencillas, diagramas, marcadores de posición y para hacer otros elementos de diseño. Puedes seleccionar una forma con esquinas redondeadas y refinarla en PowerPoint para su uso posterior.
Guía paso a paso para redondear esquinas de formas
Paso 1: Insertar Forma en PowerPoint
Para crear una forma con esquinas redondeadas en PowerPoint, ve a Insertar -> Formas y selecciona una forma de esquina redondeada para dibujarla en tu diapositiva de PowerPoint. En nuestro ejemplo, utilizaremos la forma Rectángulo: Esquinas redondeadas forma.
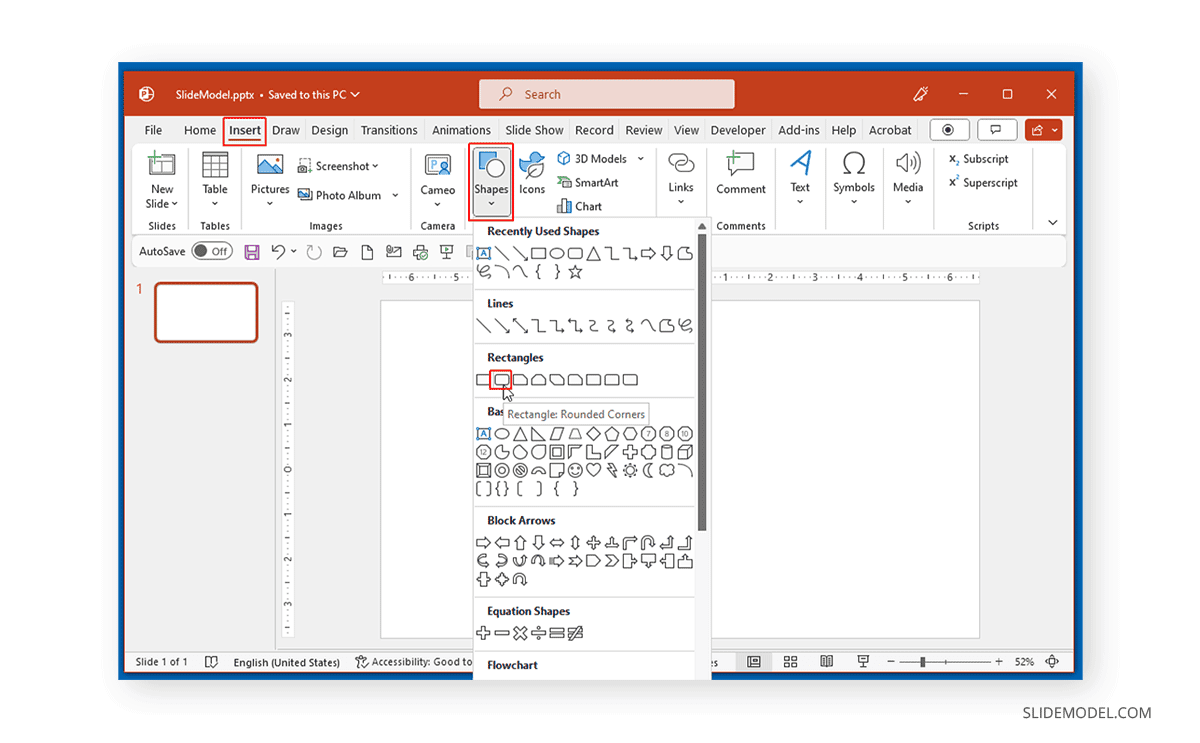
Paso 2: Arrastrar y soltar para ajustar las esquinas redondeadas
Arrastra para dibujar la forma en tu diapositiva, selecciónala y haz clic en el punto amarillo de la forma para afinar más las esquinas redondeadas. Esto te ayudará a elegir el radio de esquina adecuado según tus preferencias.
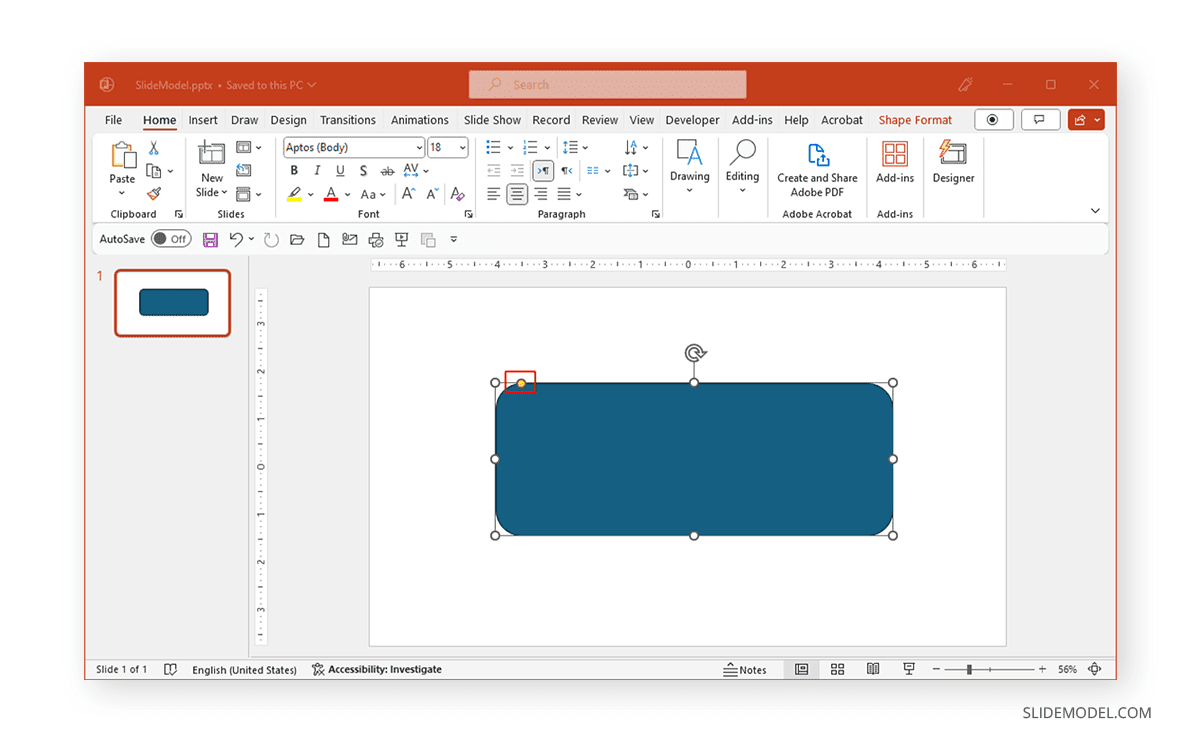
Paso 3: Elegir el radio de la esquina derecha
Arrastrando el punto amarillo, puedes hacer la forma tan redonda como quieras. También puedes optar simplemente por una forma de esquina redondeada y utilizarla tal cual para diseñar tus diapositivas. Por ejemplo, puedes editar los colores de la forma, insertar texto y convertirla en un marcador de posición para imágenes.
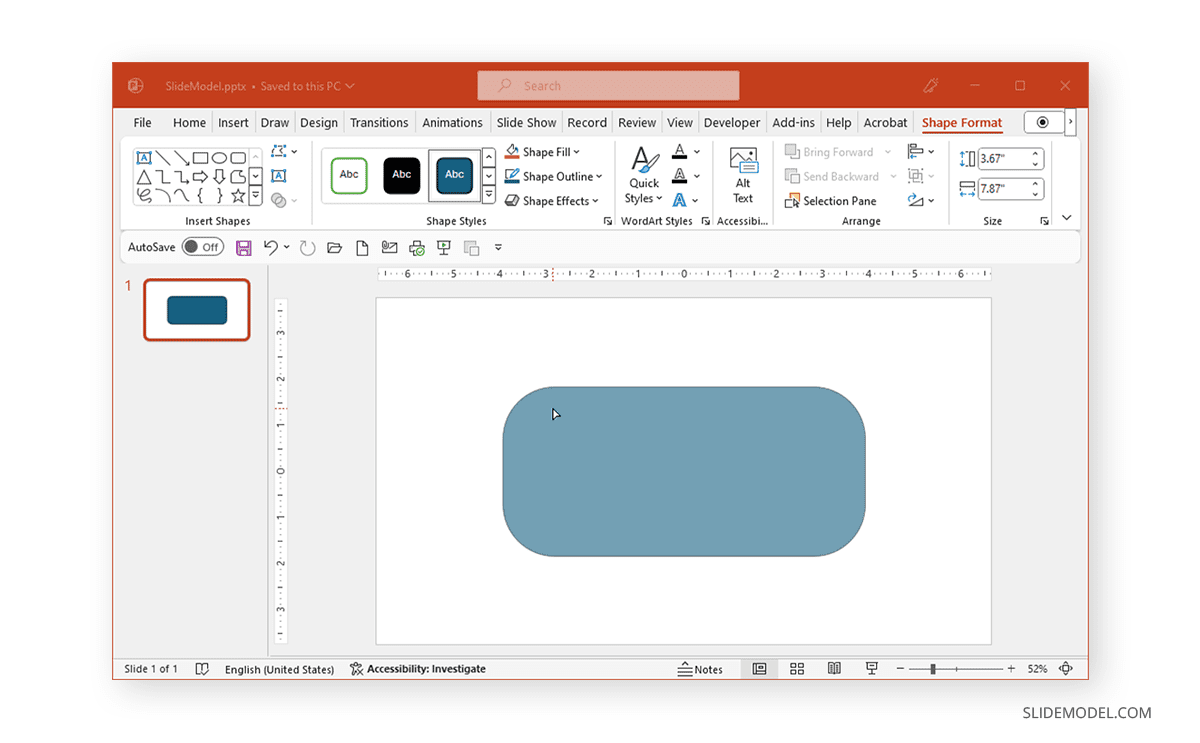
La imagen de abajo muestra un rectángulo de esquina redondeada en PowerPoint que tiene un tamaño personalizado. La forma se puede refinar aún más editando el tamaño y las esquinas mediante el botón Formato de forma o accediendo a la pestaña Formato Forma haciendo clic con el botón derecho del ratón sobre la forma.
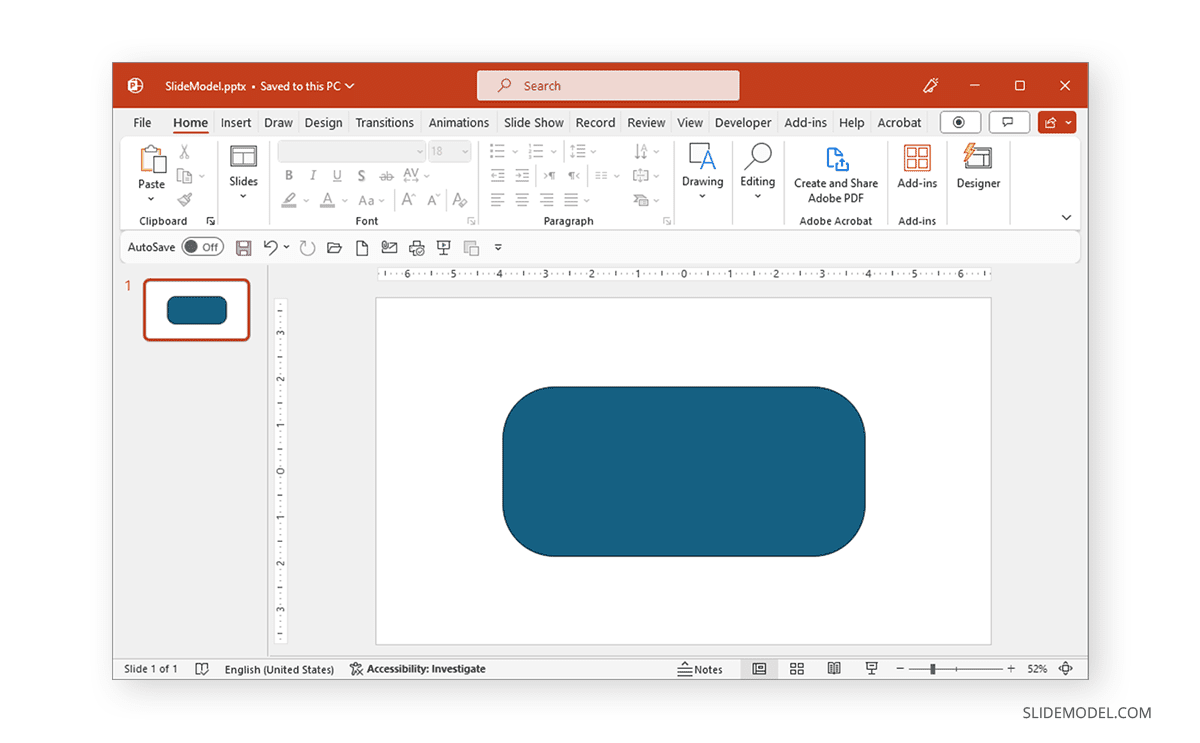
Cómo crear esquinas redondeadas para imágenes
Introducción a las esquinas redondeadas para imágenes
Hacer que tus imágenes tengan las esquinas redondeadas en PowerPoint es similar a ajustar formas con esquinas redondeadas. Un método rápido y fácil es recortarlas a una forma con esquinas redondeadas y ajustar tu imagen para afinar aún más las esquinas. En el ejemplo siguiente, observarás que este tipo de fotos pueden destacar en una diapositiva por su aspecto poco convencional y ayudar a añadir algo de singularidad a los diseños de tus diapositivas.
Aplicar esquinas redondeadas a las imágenes
Paso 1: Insertar imagen en PowerPoint
Para crear imágenes con esquinas redondeadas, inserta una forma en tu diapositiva desde tu dispositivo, imágenes de archivo o imágenes en línea a través de Insertar -> Imágenes.
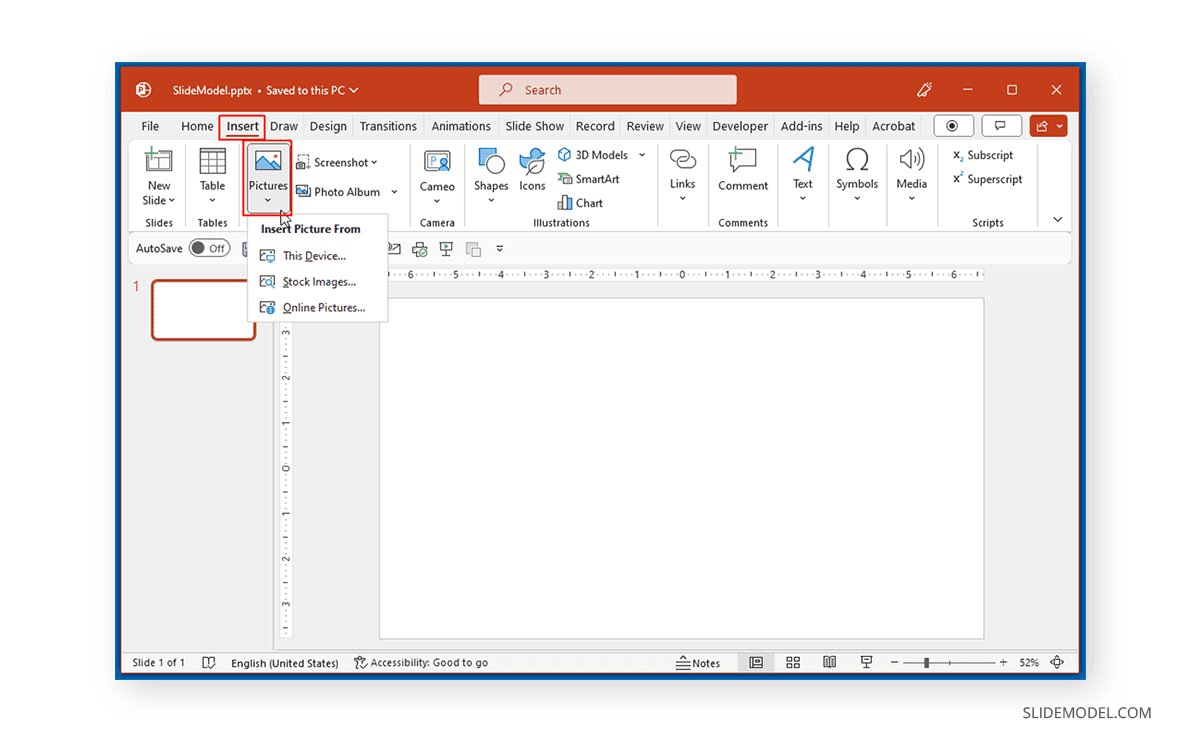
Paso 2: Recorta la imagen para darle forma
Selecciona la imagen, ve a Formato de imagen -> Recortar -> Recortar a la forma, y selecciona una forma de esquinas redondeadas para recortar tu imagen.
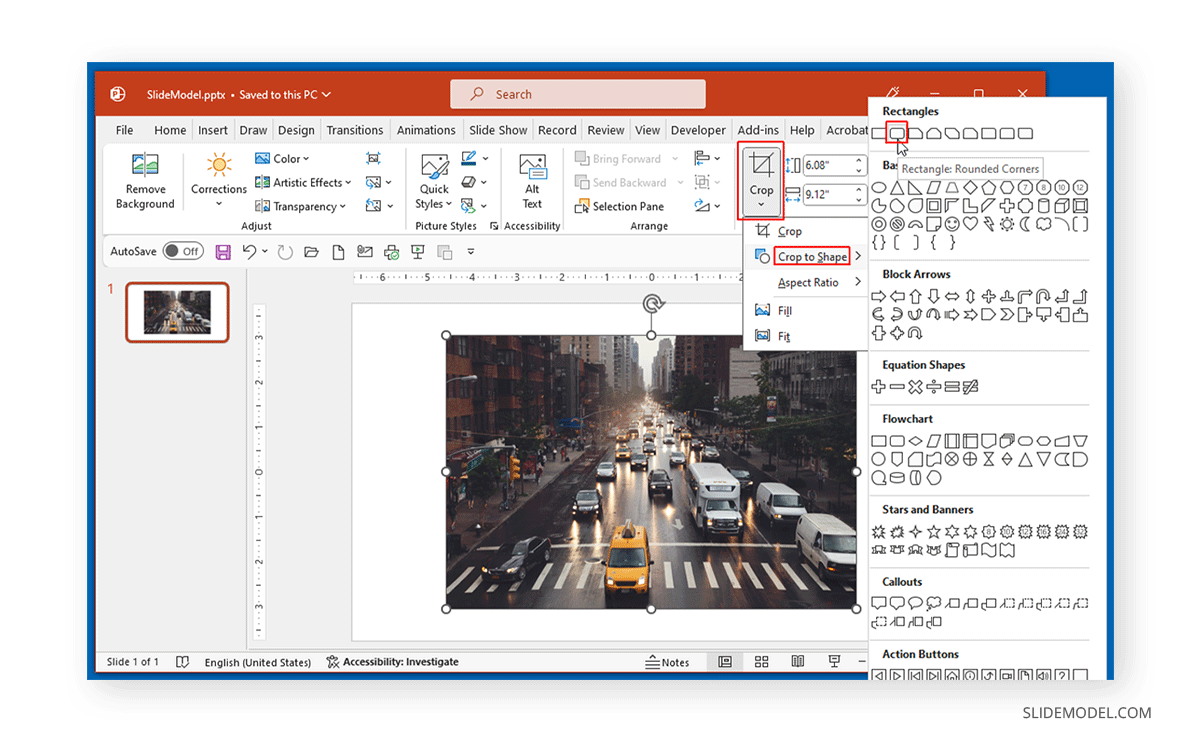
Paso 3: Ajustar las esquinas redondeadas
Al igual que con una forma de PowerPoint, puedes ajustar las esquinas redondeadas de la imagen seleccionada moviendo el punto amarillo para editar y controlar las esquinas de tu imagen.
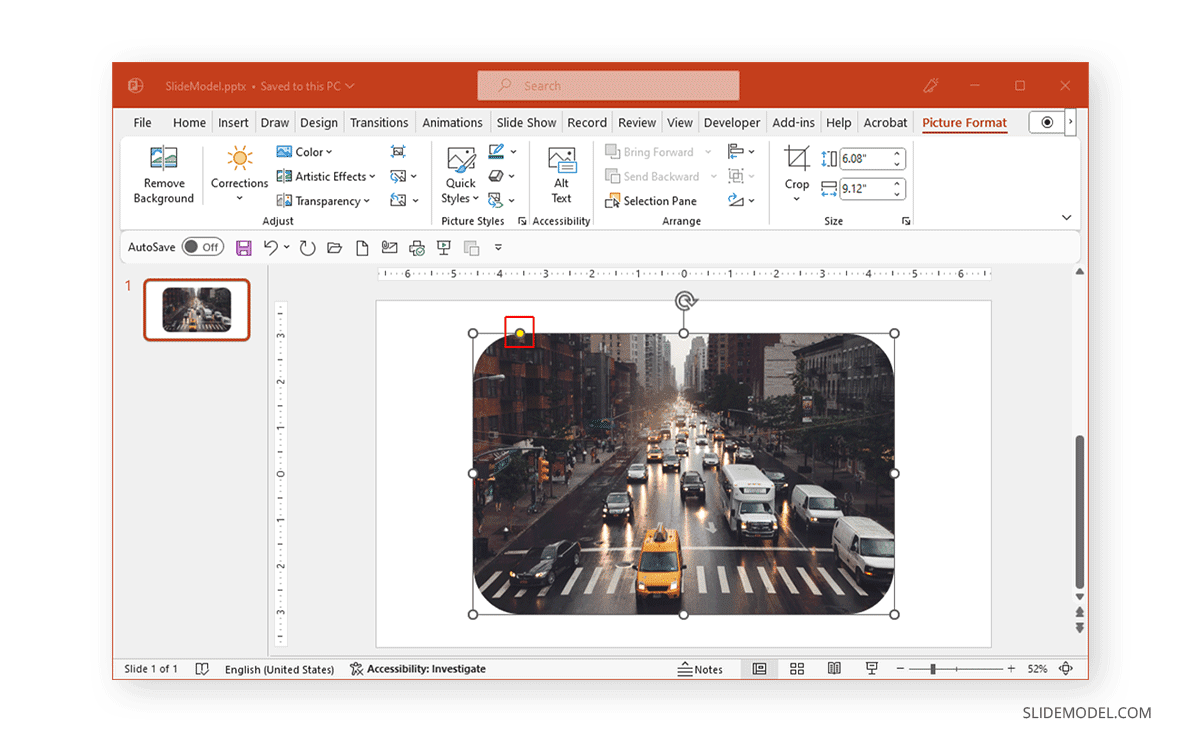
Puedes arrastrar el punto amarillo para ajustar el aspecto redondeado de las esquinas de tu imagen según tus necesidades.
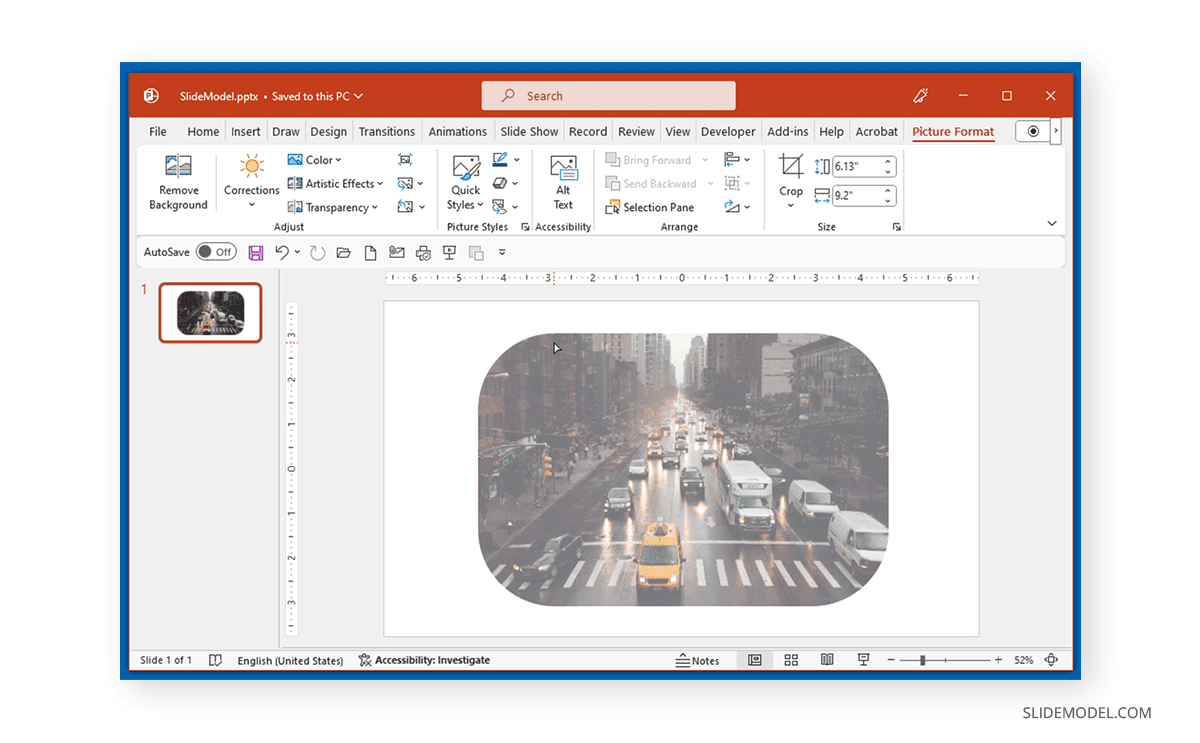
La siguiente captura de pantalla muestra una imagen en PowerPoint con las esquinas redondeadas. Puedes seguir editando la imagen para ajustar la alineación, las esquinas y la forma mediante la opción Imagen Formato o la pestaña Formato de imagen al que puedes acceder haciendo clic con el botón derecho del ratón sobre la imagen.
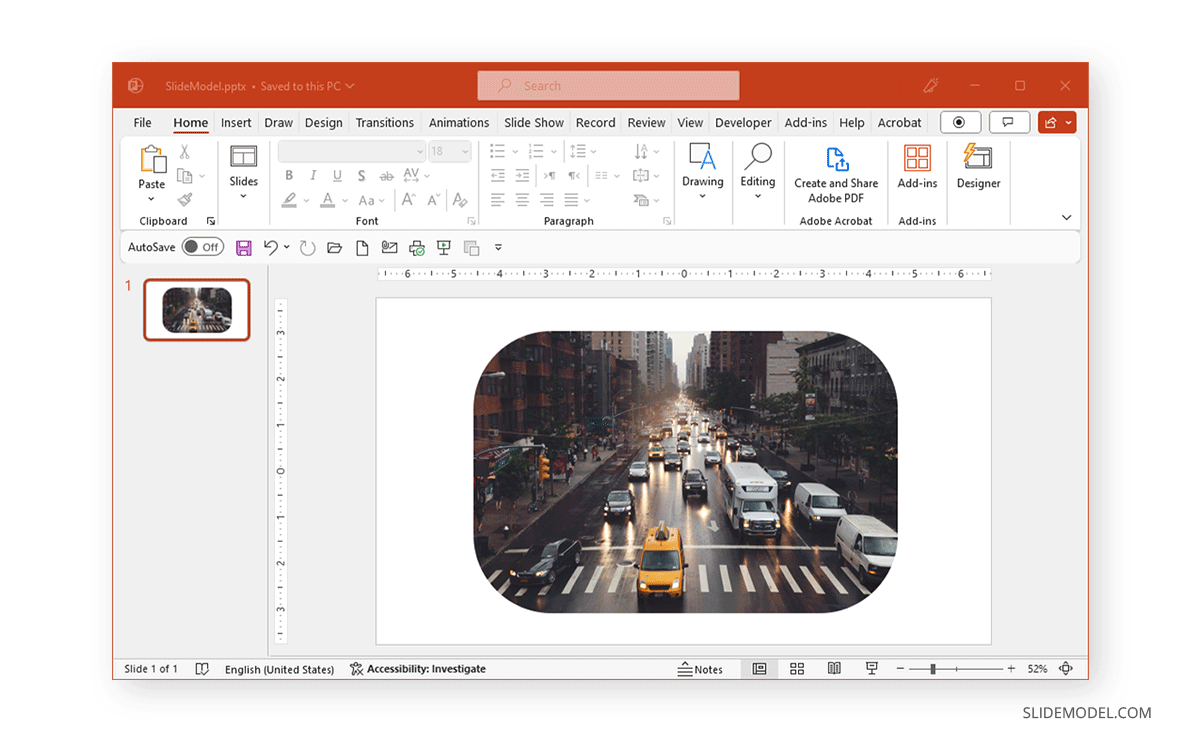
Consejos para seleccionar y recortar imágenes
Ahora que ya sabes cómo redondear una imagen en PPT, quizá quieras tener en cuenta algunos consejos de selección y recorte de imágenes para diseñar tus diapositivas.
Utiliza una imagen de alta resolución
Las imágenes de baja resolución, por mucho que se recorten, pueden tener un aspecto bastante extraño cuando se utilizan en diapositivas. Utiliza una imagen de alta resolución para evitar la pixelación y la degradación de la imagen al recortarla más, y ajústala en PowerPoint.
Considera la posibilidad de utilizar imágenes con un tema centralizado
Considera la posibilidad de utilizar imágenes que tengan el sujeto situado en el centro. De este modo, evitarás recortar las partes esenciales de una imagen al redondear las esquinas.
Evita la distorsión de la imagen
Selecciona una imagen que no parezca fuera de lugar cuando se ajusten las esquinas. A veces, una imagen puede aparecer distorsionada cuando se recorta, por ejemplo, omitiendo partes importantes del sujeto central, como un rostro humano, lo que puede hacer que la imagen tenga un aspecto extraño. A menos que pretendas crear una imagen distorsionada para tu presentación, utiliza una imagen con amplio espacio negativo para evitar la distorsión de la imagen.
No elimines todo el espacio negativo
El espacio negativo puede proporcionar calma visual a tu público haciendo que la imagen sea accesible a los ojos. Intenta no eliminar todo el espacio negativo de la imagen para dar a tu público un poco de descanso visual.
Considera lo redondeadas que deben ser tus esquinas
Cuando utilices una forma de esquina redondeada y ajustes la redondez de la imagen, ten en cuenta cuánto quieres que se redondee tu imagen. Algunas imágenes pueden tener un aspecto extraño cuando las esquinas están demasiado redondeadas, mientras que otras pueden quedar bien. El grado de redondeo de las esquinas de tu imagen dependerá del diseño general de tu diapositiva y de tus necesidades de contenido.
Combinar formas e imágenes redondeadas
Paso 1: Insertar una Forma de Esquina Redondeada
Puedes combinar formas redondeadas e imágenes convirtiendo tu forma en un marcador de posición. Para ello, inserta una forma de esquina redondeada mediante Insertar -> Formas.
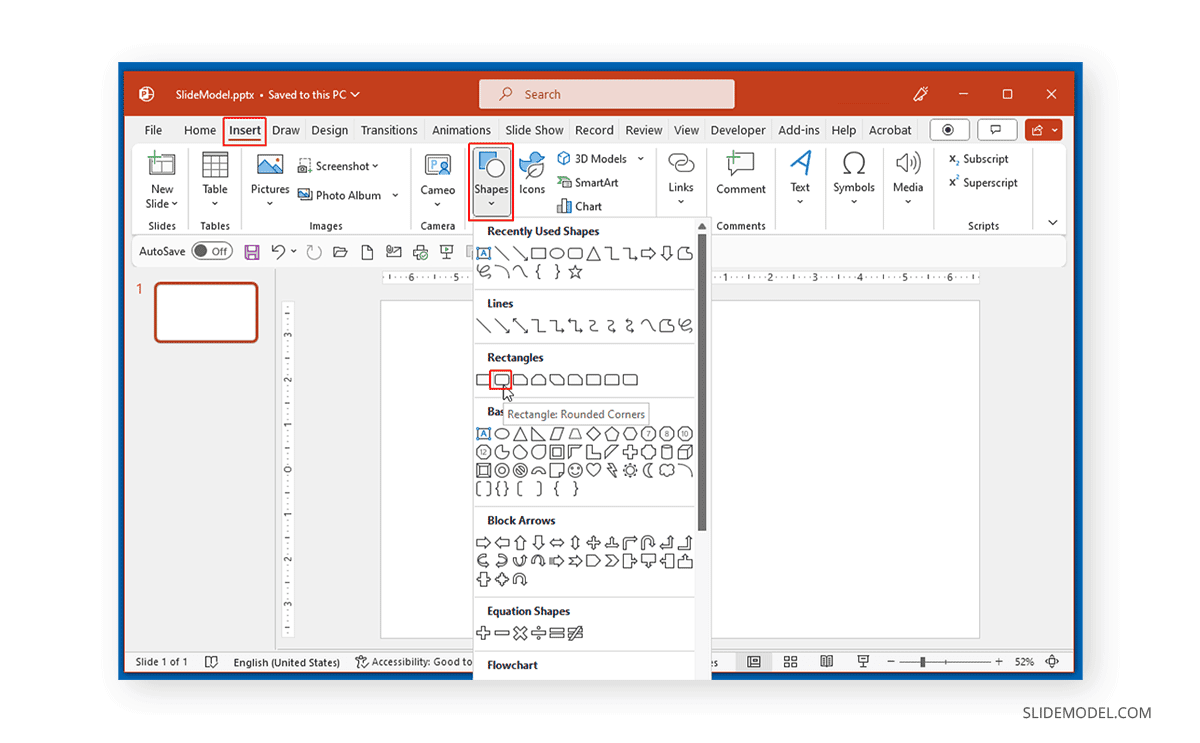
Paso 2: Insertar la Imagen en la Diapositiva
Ajusta las esquinas redondeadas de la forma utilizando el punto amarillo para arrastrar y soltar los ajustes, e inserta una imagen en la diapositiva mediante Insertar -> Imágenes.
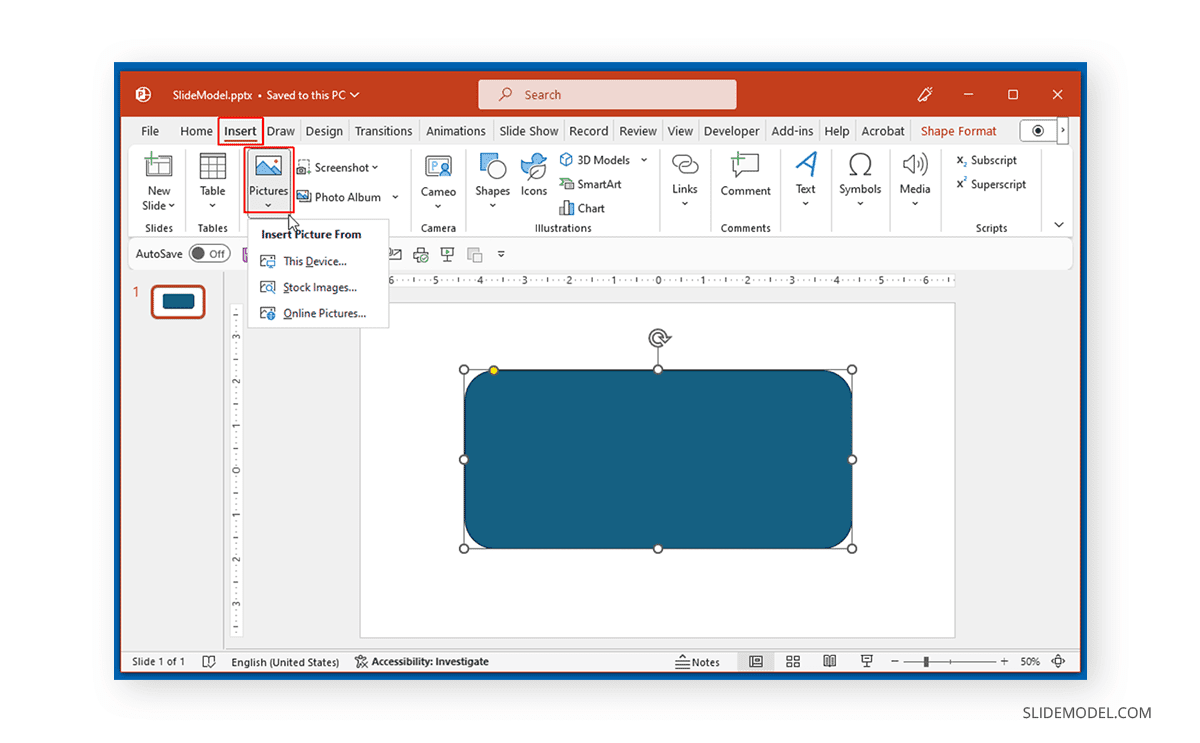
Paso 3: Recortar la imagen para redondear las esquinas
Arrastra y suelta para colocar la imagen dentro de la forma y recórtala para darle una forma de esquinas redondeadas. Para darle esquinas redondeadas, utiliza Formato de imagen -> Recortar -> Recortar a la forma.
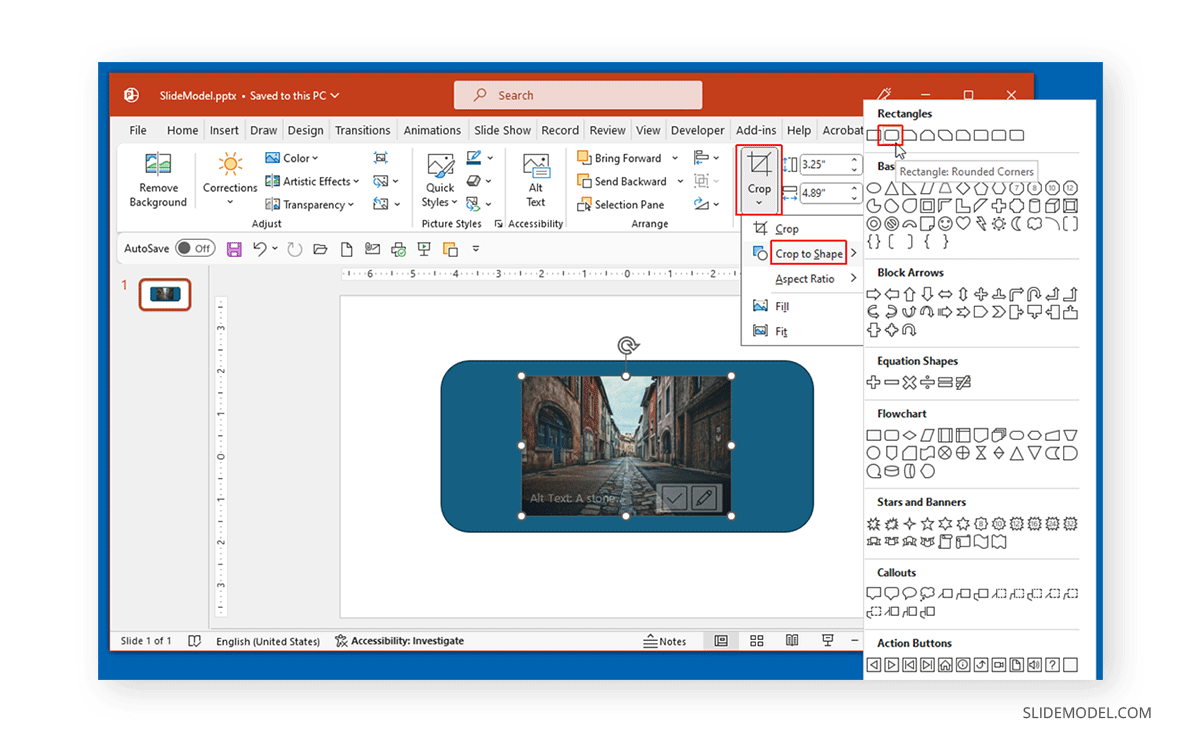
Paso 4: Realiza ajustes en el diseño
Una vez que tu imagen y tu forma estén alineadas, puedes hacer ajustes de diseño añadiendo contenido adicional o cambiando el fondo y el diseño de tus diapositivas.
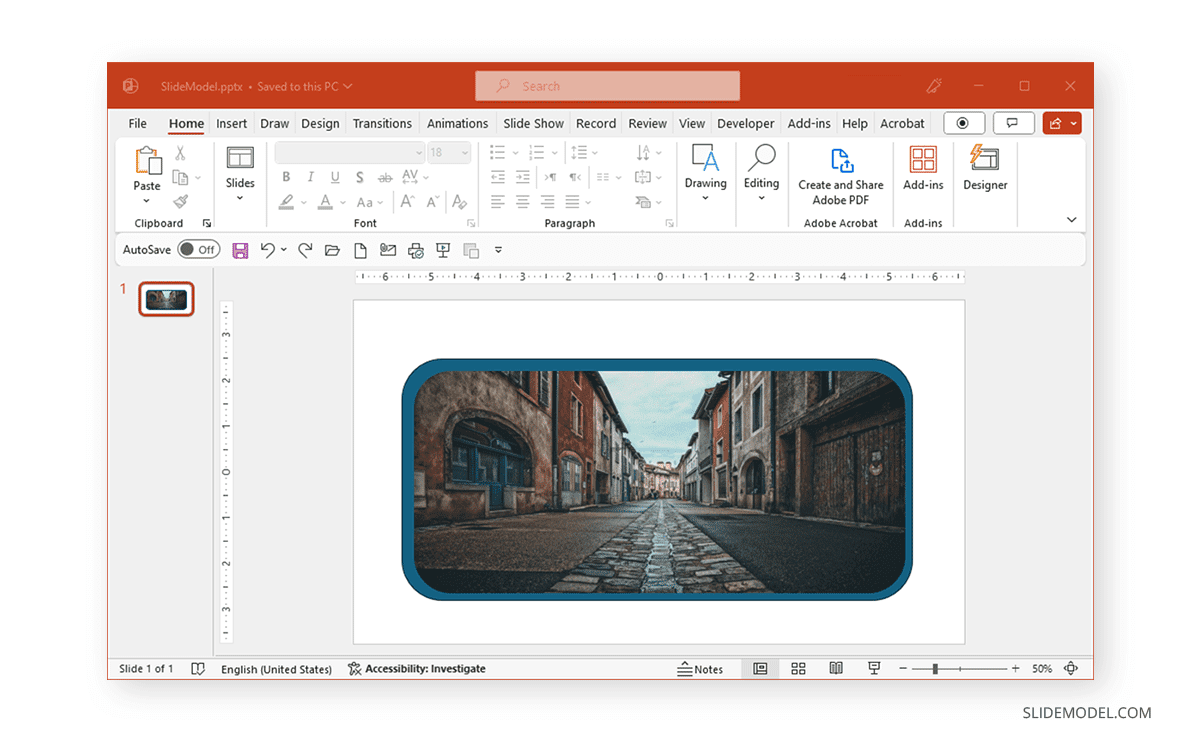
Con un poco de creatividad, puedes combinar formas e imágenes en PowerPoint para crear diseños de diapositivas visualmente atractivos para presentar tu contenido.
Métodos alternativos
También puedes utilizar varios métodos alternativos para redondear formas e imágenes en PowerPoint. Puedes utilizar varias funciones de PowerPoint o herramientas alternativas para obtener los resultados deseados.
Efectos de forma en PowerPoint
Efectos de forma en PowerPoint proporciona una serie de preajustes con esquinas redondeadas que puedes aplicar rápidamente a las formas, incluyendo efectos 3D. Sólo tienes que seleccionar una forma e ir a Formato de forma -> Efectos de forma.
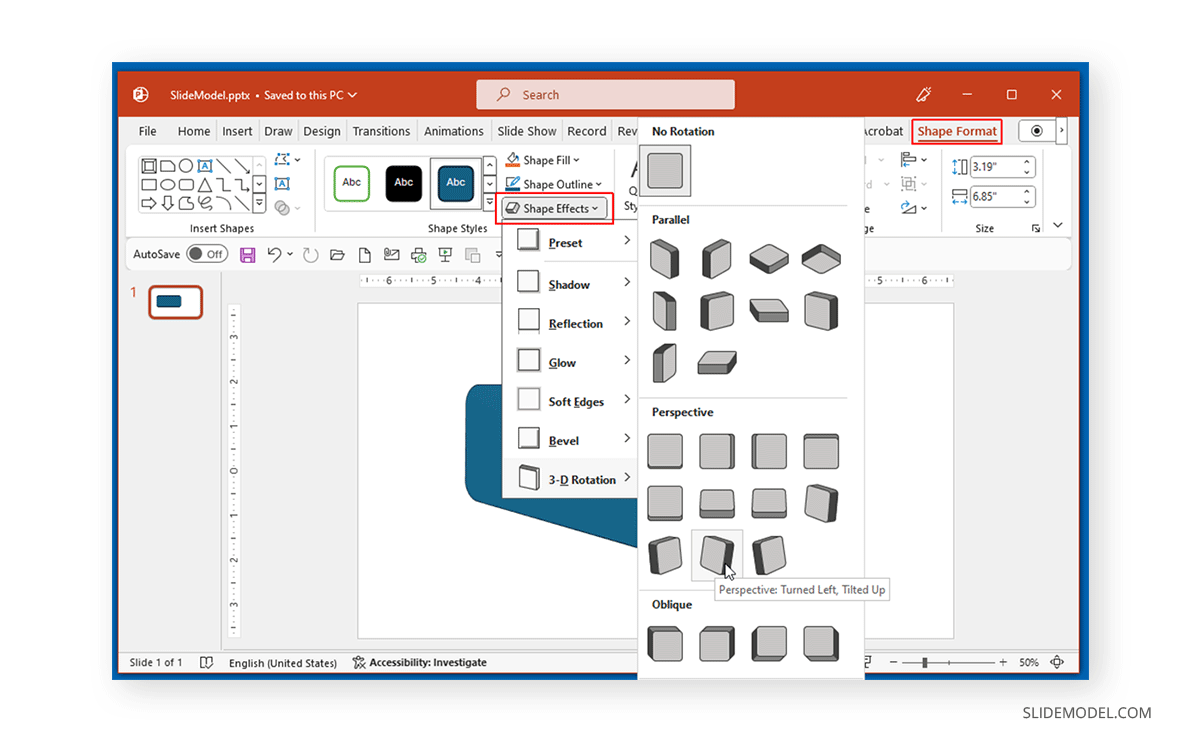
Efectos de imagen en PowerPoint
Al igual que los Efectos de Forma, PowerPoint también proporciona Efectos de Imagen. Seleccionando una imagen y yendo a Formato de Imagen -> Efectos de Imagen, puedes seleccionar un preajuste con esquinas redondeadas para dar rápidamente a tus imágenes esquinas redondeadas. Al igual que los Efectos Forma, los Efectos Imagen también vienen con preajustes 3D.
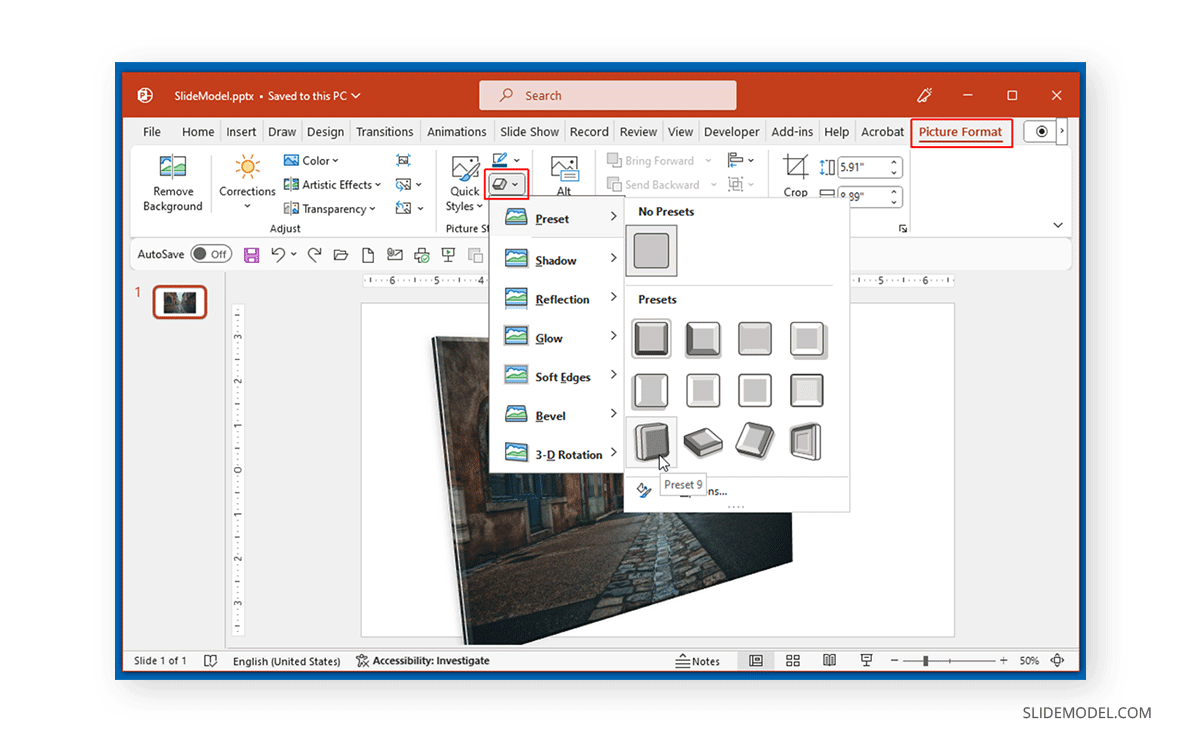
Estilos de imagen en PowerPoint
Otra forma fácil de dar esquinas redondeadas a tus imágenes es seleccionar un marco de esquinas redondeadas en Estilos de imagen mediante el botón Formato de imagen tab. Esto convertirá instantáneamente tu imagen seleccionada al estilo elegido.
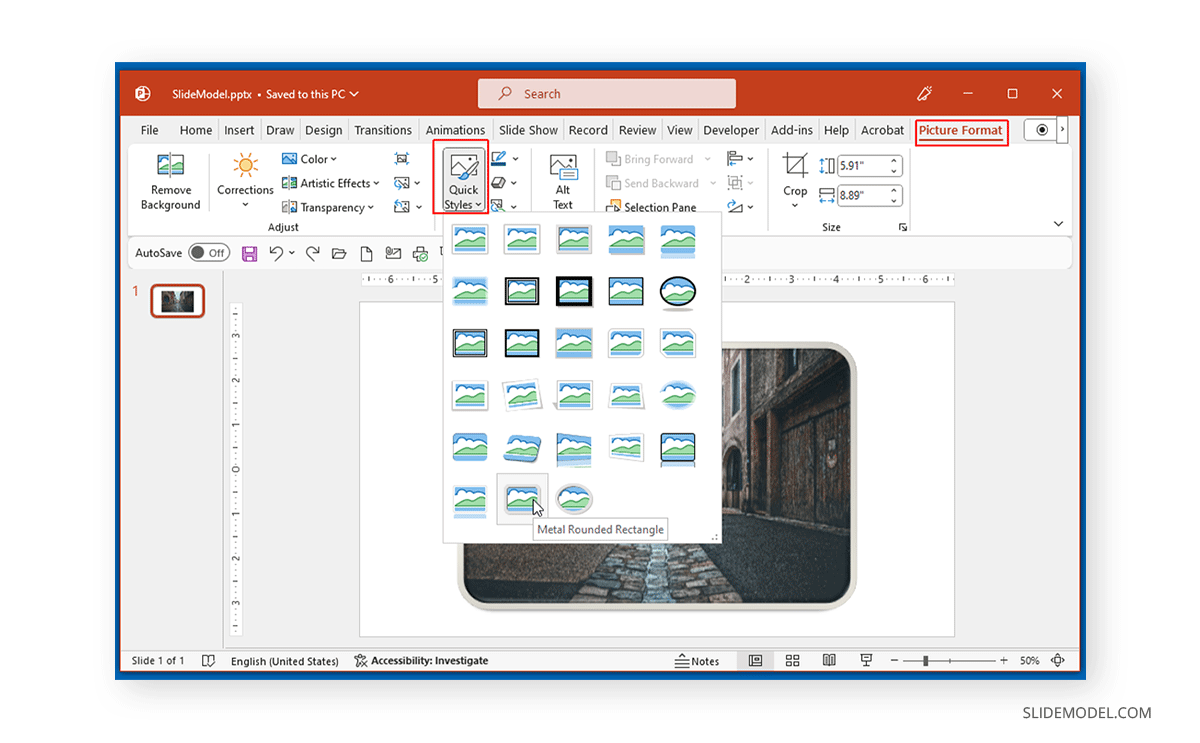
Herramientas en línea para crear imágenes redondeadas
Diferentes herramientas online permiten subir imágenes para convertirlas en esquinas redondeadas. Puedes utilizar estas herramientas para subir y convertir tus imágenes en esquinas redondeadas. Algunos ejemplos son Image Online y Pine Tools. Estos sitios web ofrecen varias opciones de conversión de imágenes, incluida la utilidad de convertirlas en esquinas redondeadas. A continuación, puedes descargar estas imágenes y utilizarlas en tus presentaciones de PowerPoint.
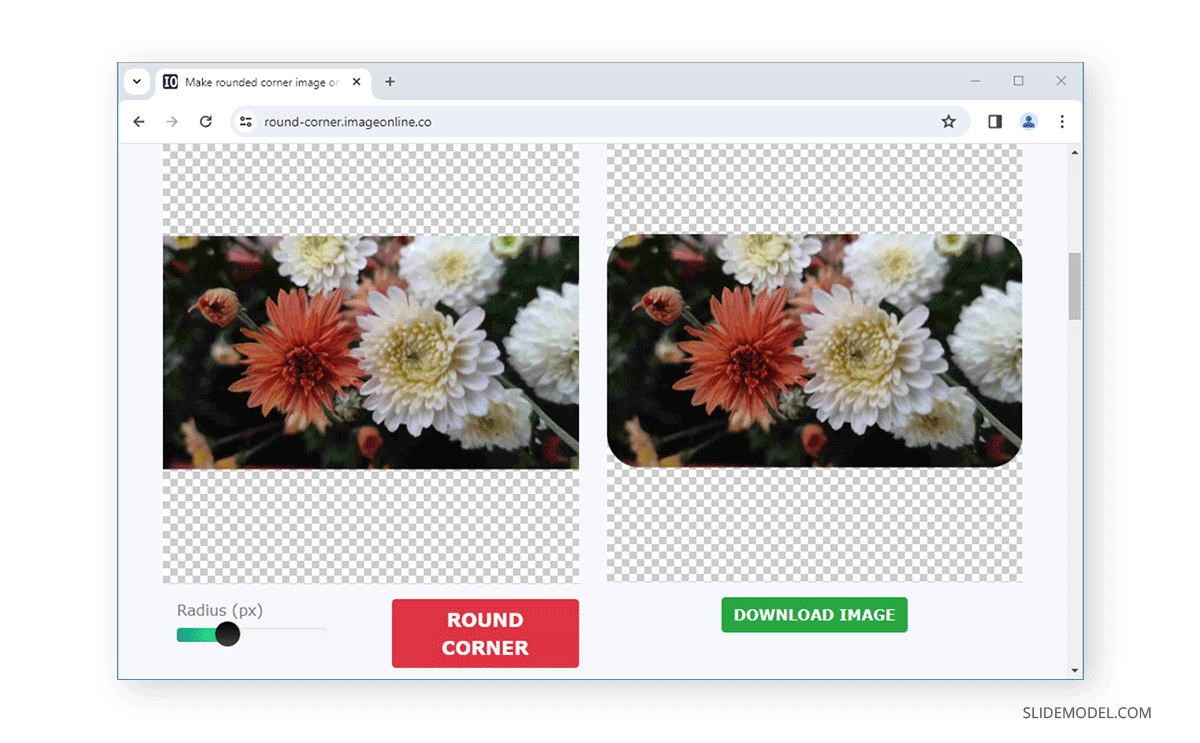
Herramientas de diseño gráfico
Puedes utilizar herramientas de diseño gráfico básicas o avanzadas, como Adobe Photoshop, Adobe Illustrator, Corel, etc. - para dar a tus formas e imágenes el aspecto de esquinas redondeadas requerido. También puedes combinar formas e imágenes y exportar después el resultado final como una imagen independiente para utilizarla en presentaciones de PowerPoint.
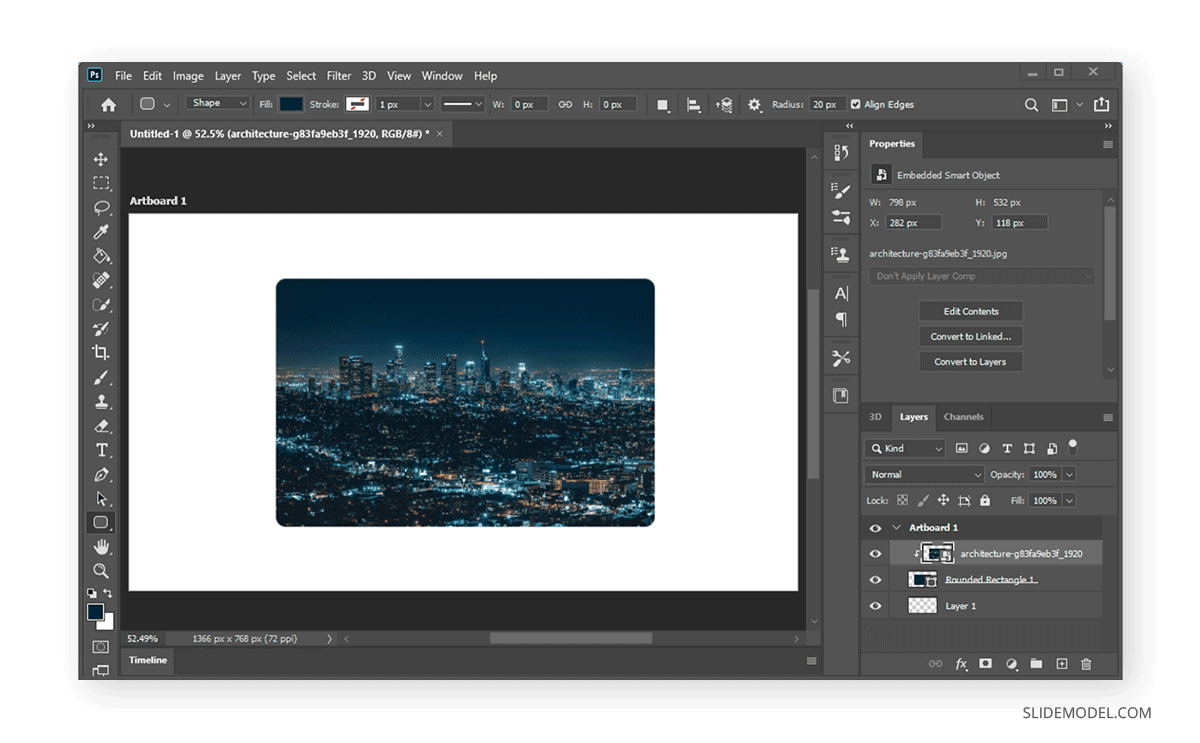
Consejos para la coherencia y la alineación
Utiliza guías y cuadrículas
Ya sea en PowerPoint o en aplicaciones de diseño gráfico como Adobe Photoshop, puedes activar guías y cuadrículas para garantizar la coherencia y la alineación al diseñar tus diapositivas de PowerPoint para formas e imágenes con esquinas redondeadas.
Mantén un punto de referencia
Cuando diseñes tus diapositivas, ten en cuenta el objeto principal de tu diapositiva y alinea todos los objetos en consecuencia. Por ejemplo, si utilizas una imagen con una esquina redondeada como tema central, como el punto de partida de un mapa mental, puedes alinear otras formas, como marcadores de posición redondeados, a su alrededor. Intenta no desviarte de tu objeto central para evitar una diapositiva desordenada.
Utiliza las herramientas de alineación y ajuste
PowerPoint y las aplicaciones de diseño gráfico proporcionan herramientas de alineación y ajuste para ayudar a mantener la coherencia en la alineación de objetos. Puedes utilizar estas opciones para asegurarte sistemáticamente de que tu objeto está alineado en una dirección determinada (por ejemplo, a la izquierda, a la derecha o en el centro).
Copiar objetos para mantener la coherencia
Generar varias formas de la misma altura, anchura y color puede llevarte mucho tiempo. Cambia manualmente la configuración cada vez que crees una nueva forma. Puedes copiar objetos similares para evitar este problema y utilizar la función de arrastrar y soltar para reorganizarlos.
Bloquear o agrupar objetos
Para asegurarte de que los objetos no se solapan o de que una parte de la diapositiva permanece consistente, bloquéalos en su lugar o agrúpalos. Los objetos bloqueados no pueden moverse a menos que se desbloqueen. Puedes bloquear objetos mediante el menú contextual. Si los objetos están agrupados, se convierten en un único objeto y pueden moverse simultáneamente. Puedes seleccionar varios objetos de una diapositiva haciendo clic sobre ellos mientras utilizas el botón MAYÚS o CTRL/Comando y selecciona Grupo mediante el menú contextual.
Utiliza la Transparencia con moderación
Puede resultar tentador hacer semitransparentes ciertos objetos al crear diseños de diapositivas. Sin embargo, al utilizar esquinas redondeadas, la transparencia puede dar lugar a objetos superpuestos y visualmente recargados si no se aplica correctamente. Aunque no hay nada malo en utilizar la transparencia para los objetos de las diapositivas, debes usarla con moderación cuando trabajes con esquinas redondeadas para evitar un diseño desordenado.
Utiliza el Diseñador de PowerPoint
La opción Diseñador, situada en la pestaña Inicio y Diseño de PowerPoint, es una potente herramienta de diseño con funciones de IA que proporciona ideas de diseño que puedes elegir e incorporar a tus diapositivas. Simplemente haz clic en el botón Diseñador para obtener al instante ideas potenciadas por IA basadas en el contenido de tus diapositivas.
Utiliza plantillas de PowerPoint para mantener la coherencia
Puedes crear tus propias plantillas de PowerPoint o utilizar plantillas ya preparadas para garantizar la coherencia y la alineación de los objetos de tus diapositivas y el diseño general. Si no eres muy hábil creando diseños de aspecto profesional por ti mismo, utilizar plantillas ya hechas para PowerPoint puede ser una forma estupenda de editar y personalizar los diseños existentes.
Solución de problemas
Al hacer formas e imágenes con esquinas redondeadas, puedes enfrentarte a algunos problemas potenciales que pueden resolverse solucionando el problema.
Corregir esquinas desalineadas
Si las esquinas de tus formas e imágenes aparecen desalineadas, comprueba si estás utilizando el mismo tamaño para todos tus objetos yendo a la opción Formato de formas o Formato de imagen y comprobando la altura y la anchura de cada uno. También puedes obtener información adicional haciendo clic con el botón derecho del ratón en el menú para seleccionar Tamaño y Propiedades del objeto mediante la opción Formato de imagen o Formato de forma.
Corregir bordes borrosos
Los bordes borrosos de formas e imágenes pueden aparecer si estás utilizando una imagen de baja resolución o comprimida, o un efecto que pueda haber distorsionado el objeto. Si la imagen se ha importado desde tu dispositivo después de editarla en una aplicación de diseño gráfico, puede que quieras utilizar un formato de salida adecuado. Por ejemplo, una imagen estática guardada como GIF podría aparecer borrosa y pixelada. Del mismo modo, no guardar tu imagen en HD podría ser otra razón del problema. Otra causa puede ser un objeto o fondo superpuesto que cause el problema.
Parece que falta parte del objeto
Utilizar una imagen con mucho espacio en blanco en lugar de un fondo transparente puede solapar algunos de tus otros objetos. El espacio en blanco o el espacio extra en una imagen similar al del color de fondo de tu diapositiva puede ocultar otros objetos debido a la superposición del espacio extra. Recorta la imagen adecuadamente para evitar este problema. También puedes enviar algunos objetos al frente o al fondo mediante el menú del botón derecho del ratón o mediante el botón Organizar en el menú Formato de forma o Formato de imagen tab.
Objetos que faltan en la presentación
Si tus objetos con esquinas redondeadas parecen faltar o una parte de un objeto no es visible en la presentación, comprueba si tu diseño se ha solapado con el área de la diapositiva o si un efecto o animación está causando el problema. A veces, también puede ser un problema asociado al monitor, o el archivo de PowerPoint puede estar dañado.
Palabras finales e inspiración para el diseño
Aunque quizá quieras probar a hacer formas e imágenes con esquinas redondeadas para tus diapositivas de PowerPoint, ten en cuenta los siguientes consejos e ideas de diseño para crear un conjunto de diapositivas refinado.
Paletas de colores y diseños modernos
Crear esquinas redondeadas para formas e imágenes en PowerPoint puede ayudarte a dar a tus diapositivas un aspecto profesional y pulido. Las esquinas redondeadas PPT pueden diseñarse con algo de inspiración de un diseñador de PowerPoint o plantillas de PowerPoint ya hechas. Debes tener en cuenta las paletas de colores y los diseños modernos para que tus diapositivas sean visualmente atractivas y estén en consonancia con las tendencias de diseño recientes.
Menos es más
Al contrario que en el pasado, el lenguaje de diseño de las presentaciones de PowerPoint, la web y las aplicaciones modernas vienen con menos elementos de diseño y simplificados, utilizando colores sólidos. Este diseño moderno o material pretende mejorar el aspecto general del diseño centrándose en los aspectos importantes del contenido principal y evitando el desorden con menos elementos. Utilizar menos elementos puede ser una forma estupenda de crear diapositivas centradas en el tema y evitar que el público busque con ahínco el tema principal en una diapositiva. En otras palabras, menos es más.
Ten en cuenta la legibilidad
Cuando utilices objetos de esquinas redondeadas, el diseño general de tus diapositivas debe ser legible, evitando al mismo tiempo los objetos demasiado grandes o demasiado pequeños. Esto puede ayudarte a garantizar que no utilizas contenidos difíciles de ver o que no pueden transmitir adecuadamente el mensaje principal de tus diapositivas. La legibilidad puede verse afectada por una serie de problemas, como imágenes de baja resolución, objetos superpuestos, objetos alineados de forma incoherente, texto demasiado pequeño para leerlo, fuentes incompatibles que no encajan con el diseño de la diapositiva, etc. Si tienes en cuenta estos factores, puedes evitar crear objetos con esquinas redondeadas que no añadan valor visual a tus diapositivas o que puedan resultar difíciles de ver cuando ejecutes la presentación como un pase de diapositivas.
Inspírate en plantillas de PowerPoint
Dependiendo de lo hábil que seas utilizando PowerPoint o del tiempo que pretendas dedicar a una presentación de diapositivas, diseñar esquinas redondeadas para los objetos de las diapositivas puede ayudarte a sacar el máximo partido a tu contenido, así como a ahorrar espacio y hacer que las diapositivas sean agradables a la vista. Algunas plantillas de PowerPoint proporcionan esquinas redondeadas para formas y marcadores de posición para imágenes, y tienen animaciones, transiciones y diseños 3D predefinidos que pueden dar a tus diapositivas un aspecto pulido. Por lo tanto, el uso de plantillas de PowerPoint diseñadas profesionalmente siempre puede ser útil no sólo para ahorrar tiempo, sino también para darte algunas ideas para elaborar tus diapositivas. SlideModel ofrece una amplia gama de plantillas de PowerPoint de diseño profesional, incluidos diseños con esquinas redondeadas que pueden utilizarse para hacer diagramas, mostrar mapas geográficos, perfiles organizativos e informes de progreso, y hacer otros tipos de presentaciones profesionales relacionadas con diversos temas.