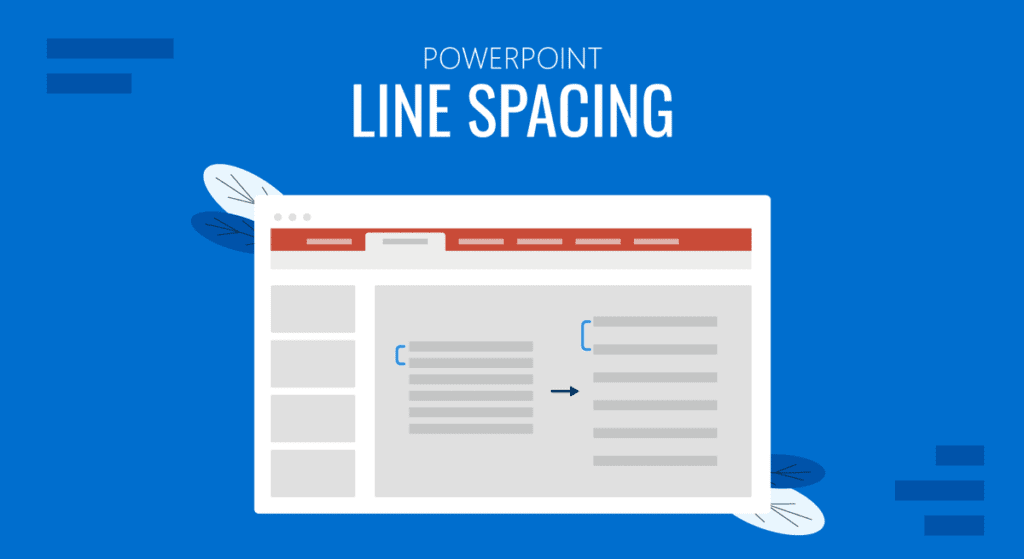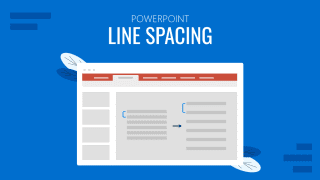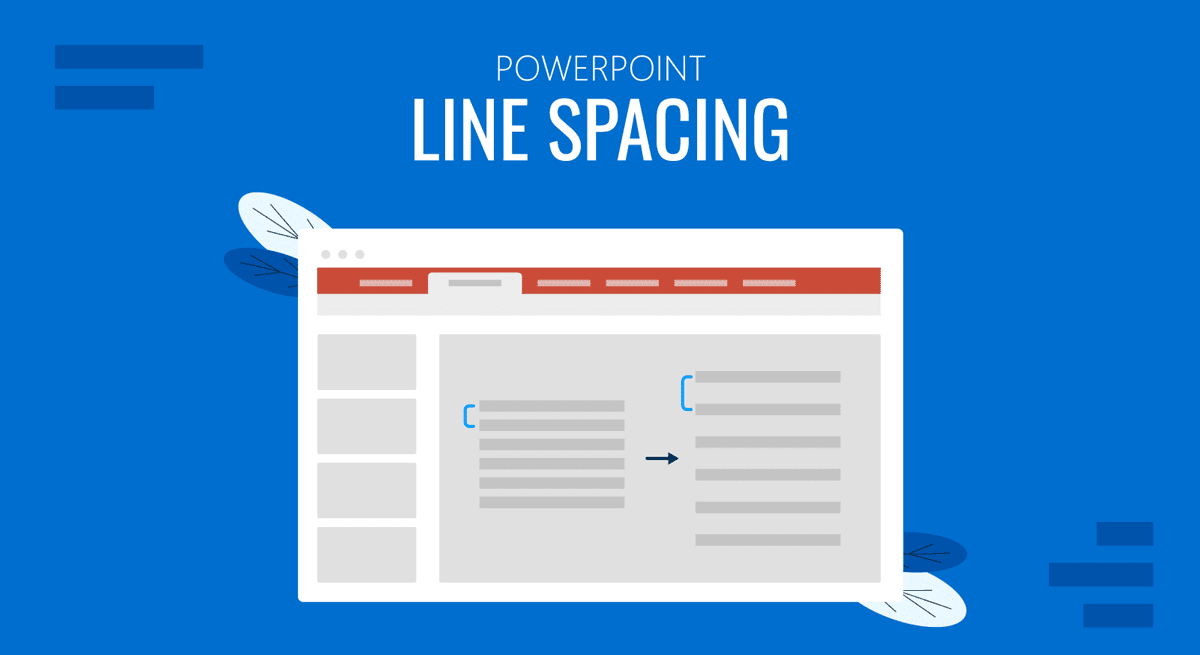
Un interlineado adecuado en PowerPoint puede ayudar a alinear mejor tu contenido y a solucionar problemas en las plantillas de PowerPoint relacionados con la legibilidad. El interlineado en PowerPoint puede ajustarse utilizando algunas opciones del menú de la cinta de opciones. A continuación te explicamos cómo cambiar el interlineado en PowerPoint.
Cómo cambiar el interlineado en PowerPoint
Selecciona el texto para cambiar el interlineado en PowerPoint y ve a Interlineado de la Inicio desde la pestaña Párrafo . Como puedes ver en la imagen de abajo, puedes ajustar el interlineado entre 1,0, 1,5, 2,0, 2,5 y 3,0 desde este menú.
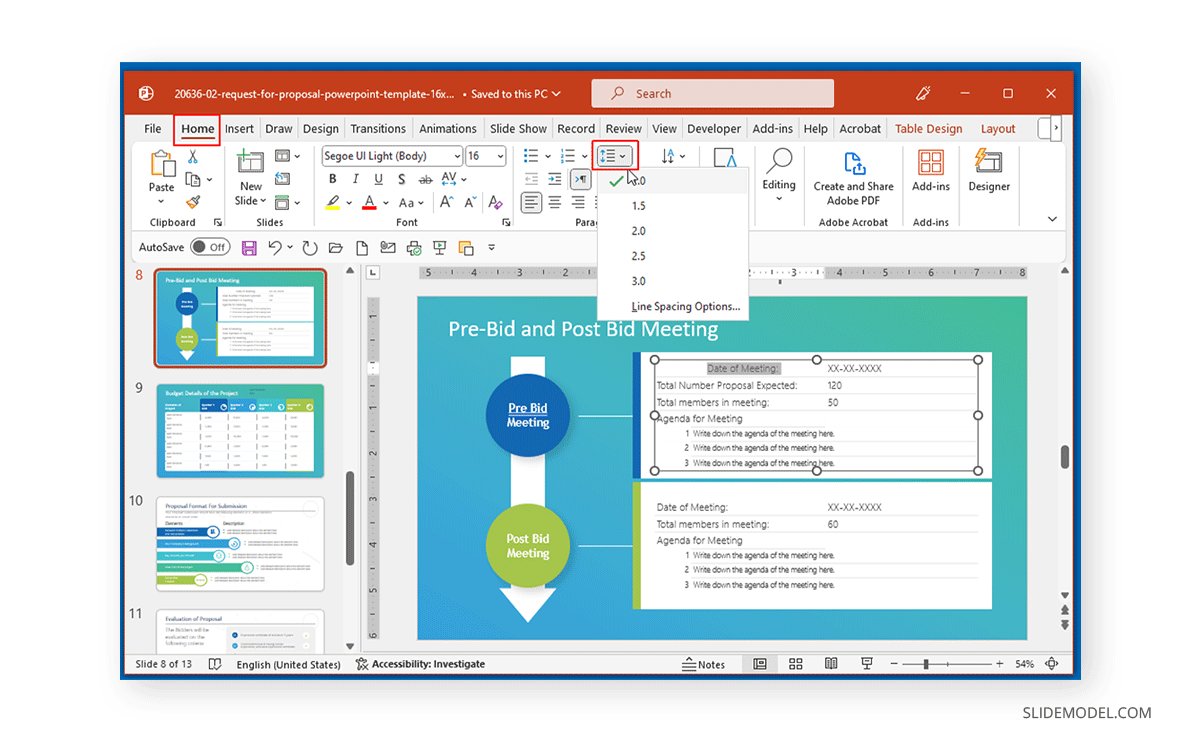
Para ajustar el interlineado utilizando parámetros personalizados, ve a Inicio -> Interlineado -> Opciones de interlineado.
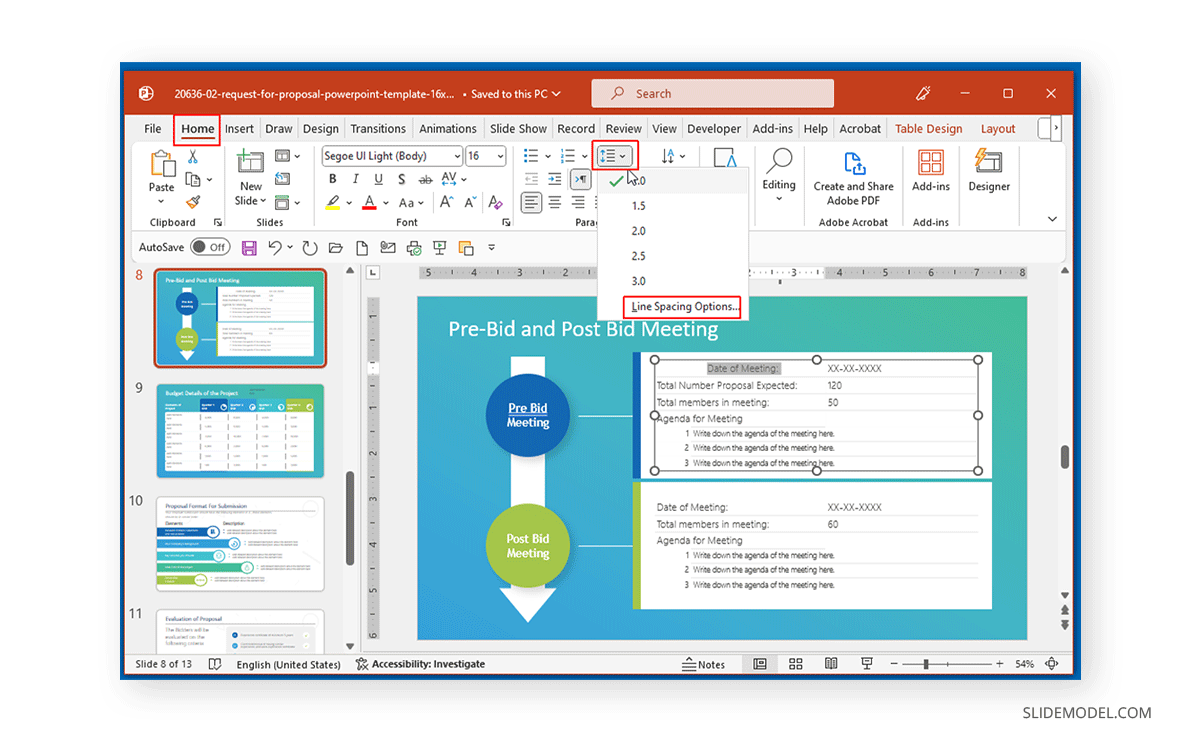
La sección Interlineado te permite ajustar el interlineado desde el cuadro de diálogo que aparece. También puedes ajustar la sangría y la alineación del texto según tus necesidades.
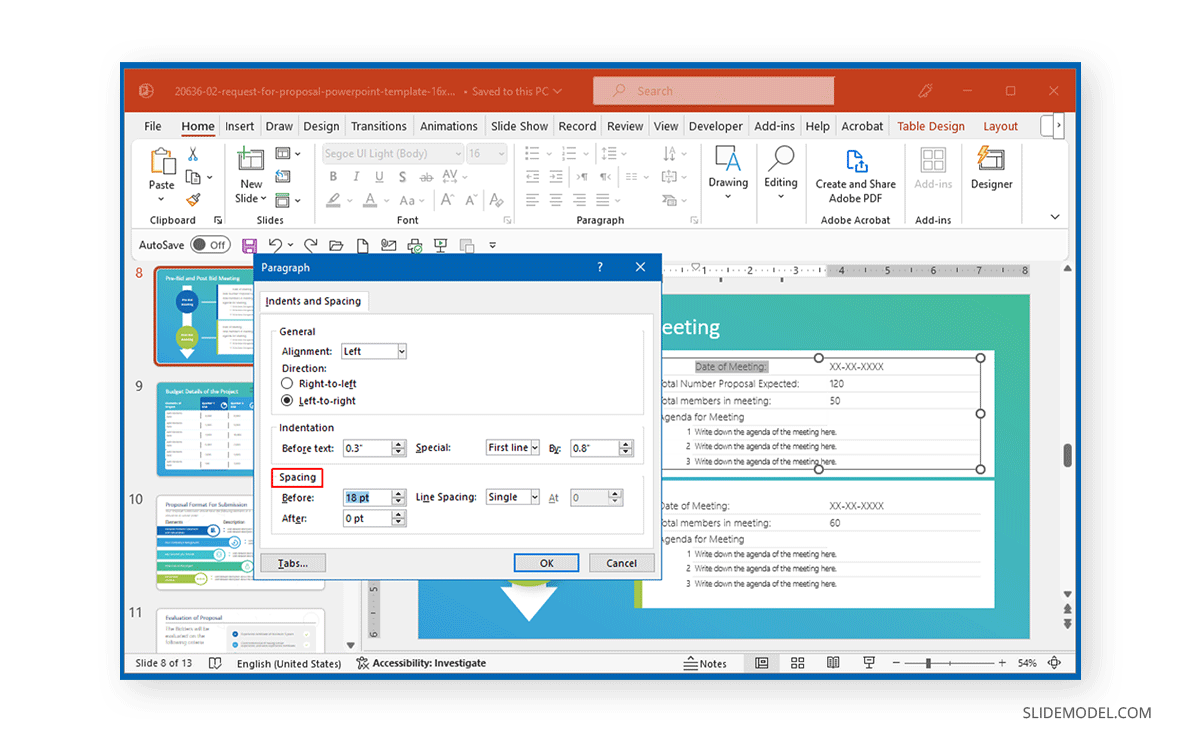
Cómo cambiar la sangría en PowerPoint
Para cambiar la sangría en PowerPoint y ajustar el espacio entre texto, ve a la pestaña Inicio y utiliza el botón Aumentar nivel de lista y Disminuir el nivel de la lista para el texto seleccionado. La imagen de abajo muestra Disminuir el nivel de la lista opción para ajustar el sangrado del texto.
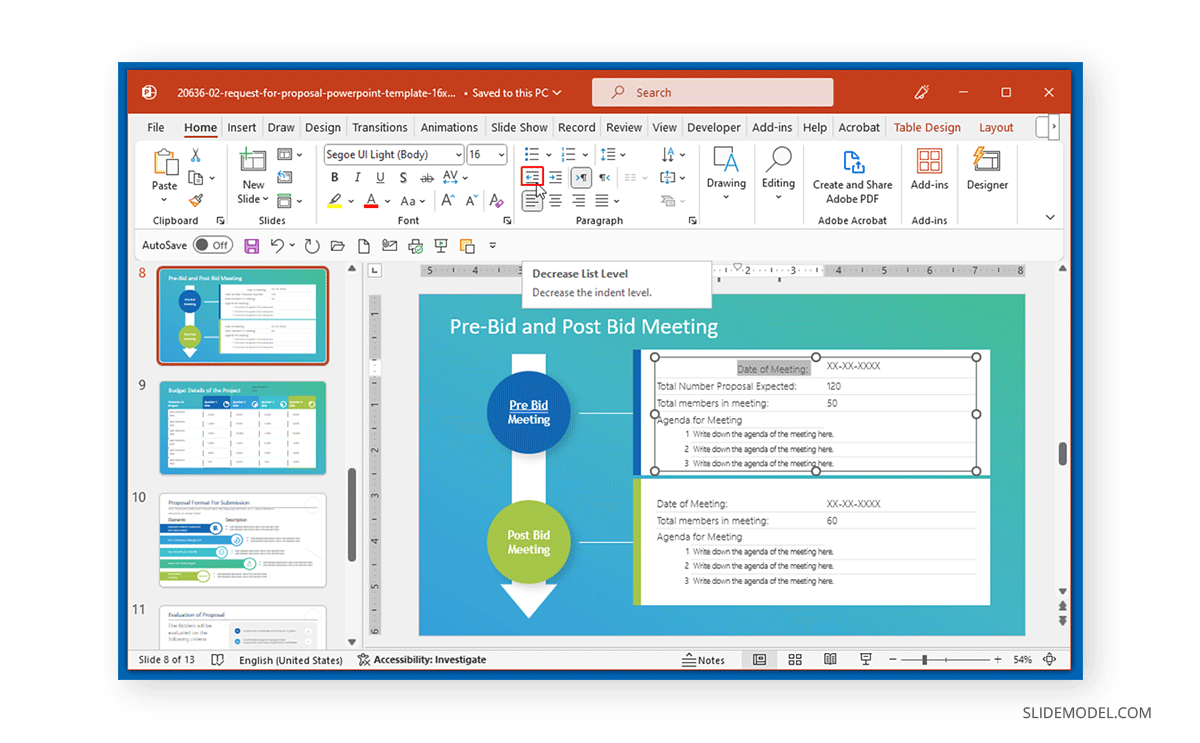
Del mismo modo, puedes mover el texto utilizando el botón Aumentar el nivel de la lista para cambiar la sangría del texto seleccionado.
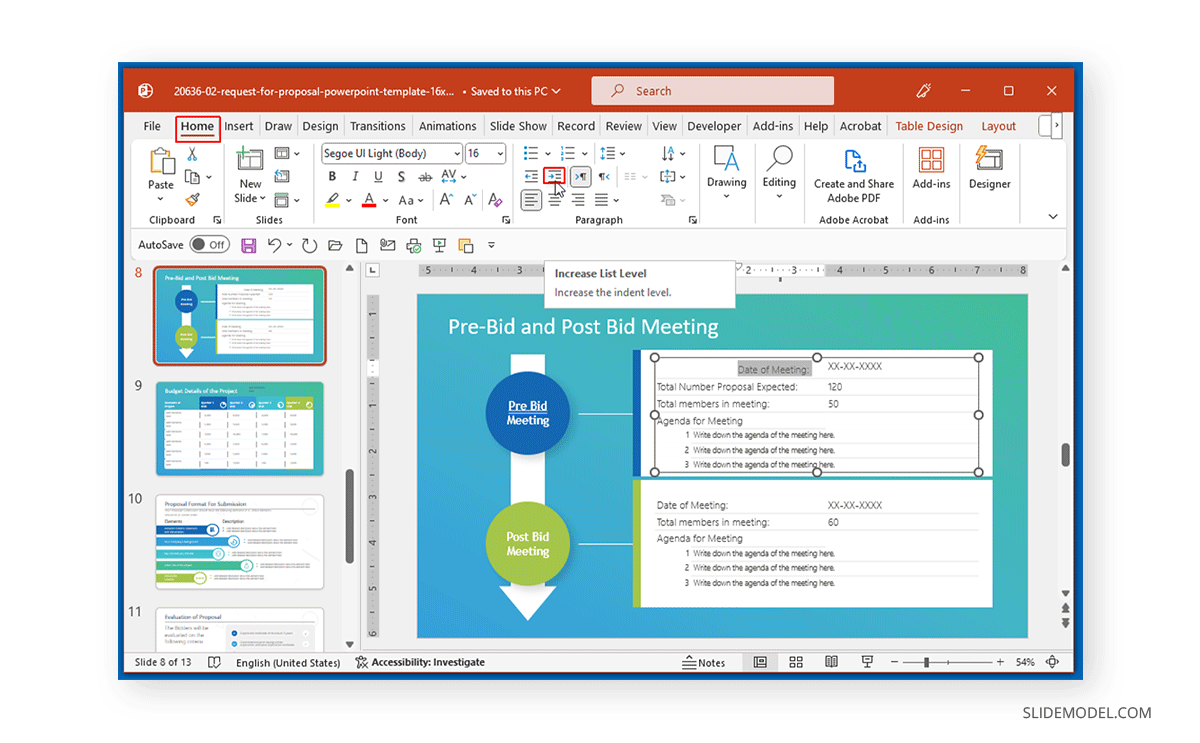
Otro método para cambiar los marcadores de sangría. Para ello, deberás utilizar la función arrastrar y soltar. Para empezar, asegúrate de que el Regla está visible en PowerPoint. Si no es así, activa la Regla de la Ver del menú de la cinta de opciones.
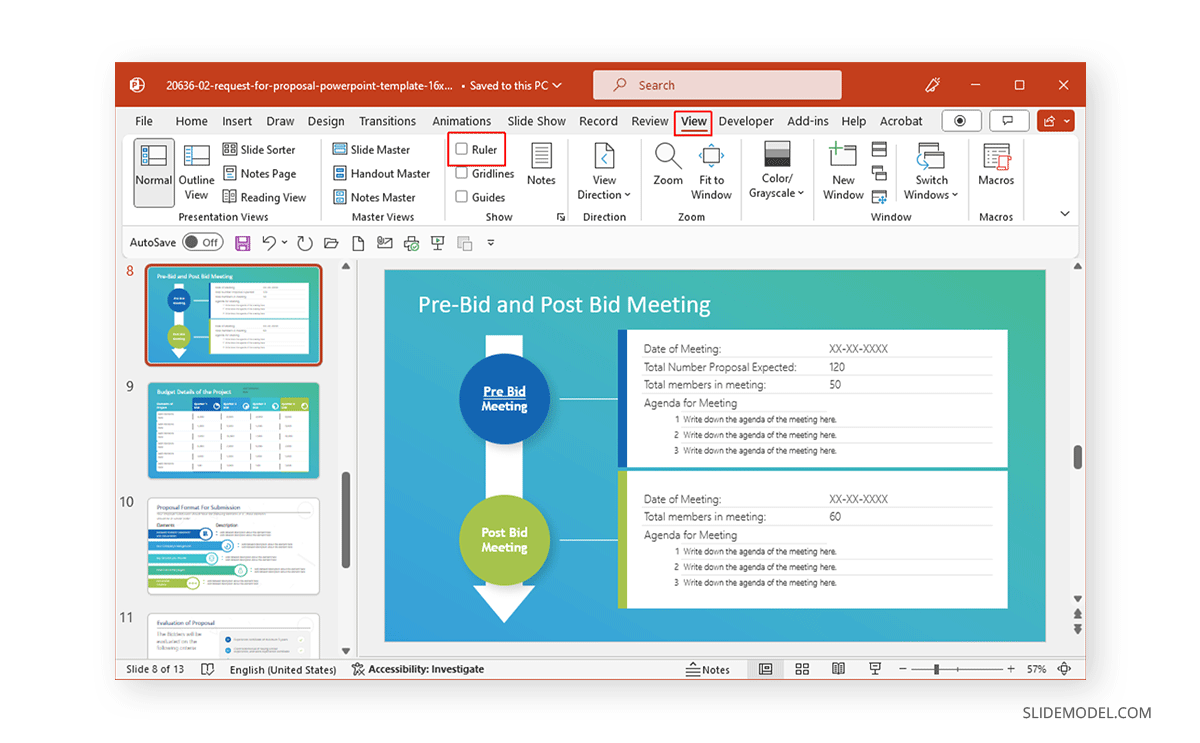
Desde la Regla, arrastra los marcadores de sangría para mover el texto. Selecciona el texto a ajustar y mueve los marcadores para desplazarlo hacia la derecha.
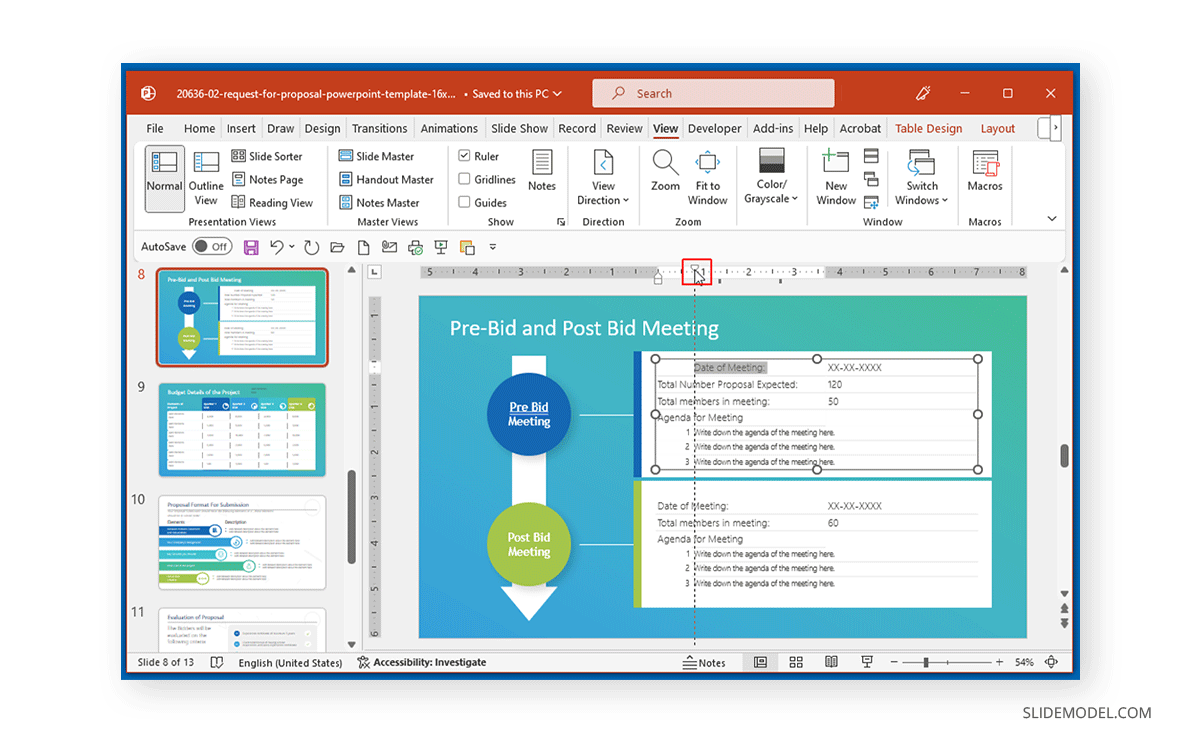
El marcador de sangría colgante de la parte inferior puede ser una forma excelente de controlar las listas con viñetas, ajustándolas lejos del texto antes de que empiece la lista. Esto puede ayudar a que las listas parezcan más manejables de leer, ya que el texto introductorio puede ajustarse hacia la izquierda, mientras que el texto con viñetas puede sangrarse un poco hacia la derecha.
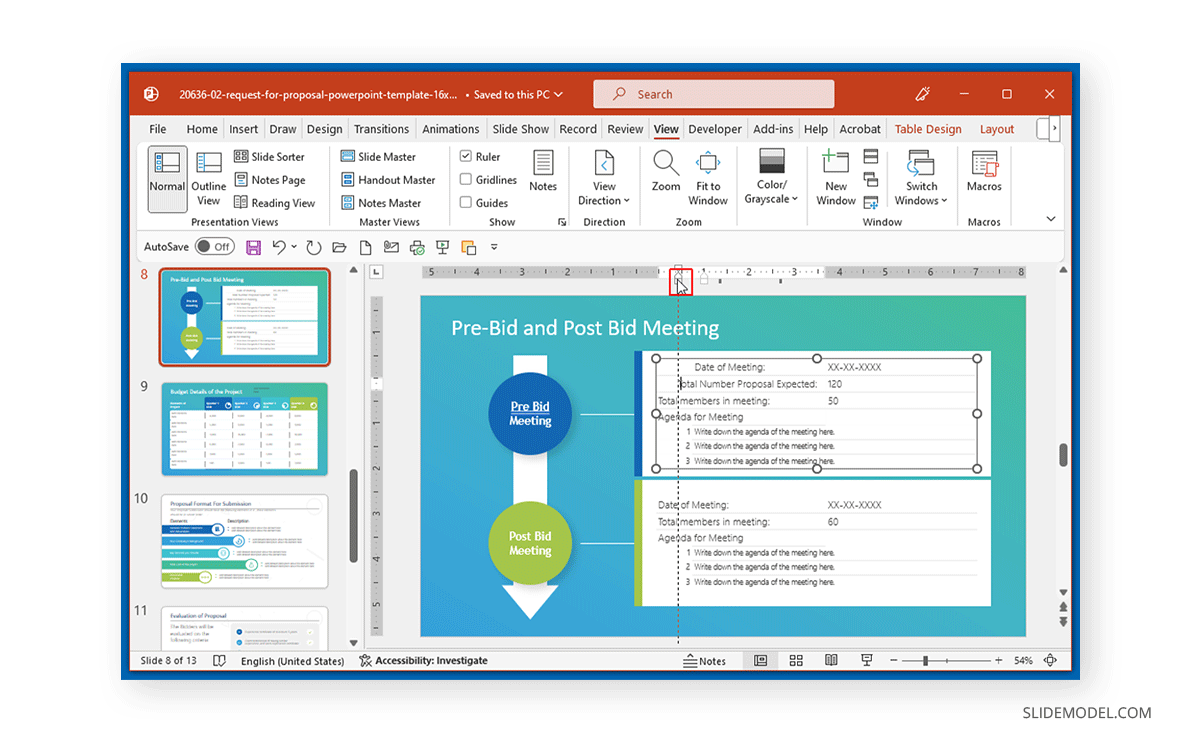
Palabras finales
El interlineado y la sangría pueden ayudar a ajustar el texto para que sea más fácil de leer. Utilizando estas sencillas opciones, puedes dar mejor formato a tus diapositivas de PowerPoint, creando diapositivas con una mejor alineación del texto y las listas y un aspecto más pulido.