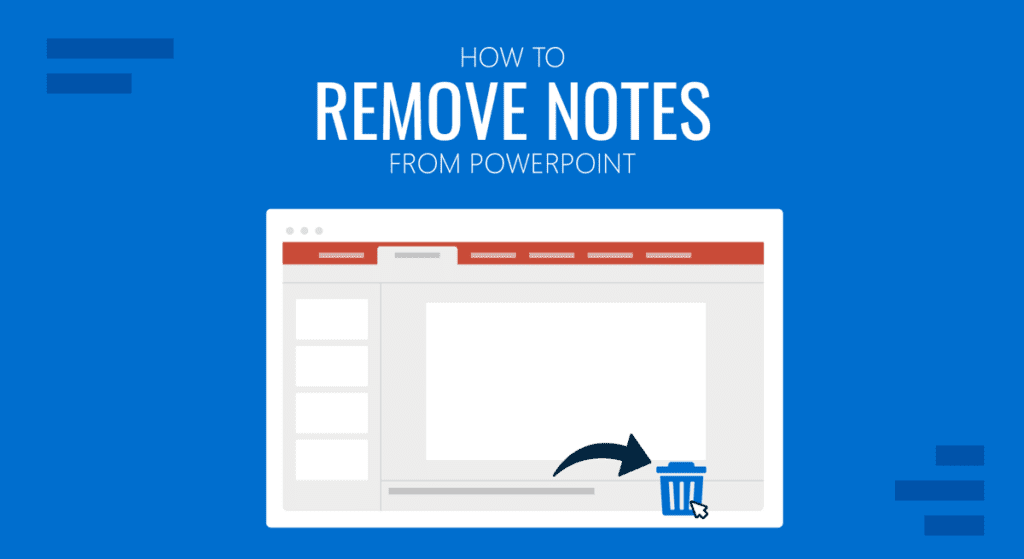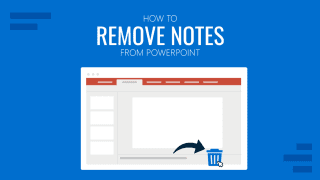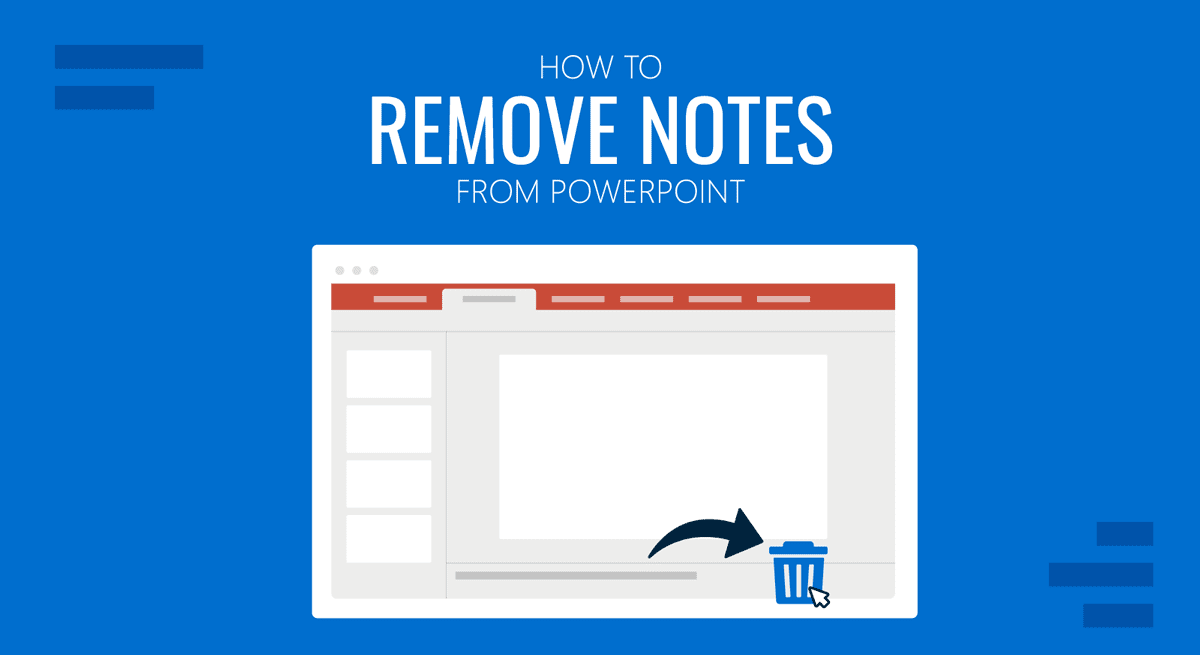
Los presentadores suelen utilizar notas del orador para recordar lo que deben decir durante una presentación. Sin embargo, puede ser necesario eliminar las notas del orador para añadir otras nuevas o para evitar distracciones al presentar un pase de diapositivas en la vista Presentador. Del mismo modo, algunas plantillas de PowerPoint también vienen con descripciones de diapositivas dentro de las notas del orador que puede ser necesario eliminar.
¿Qué son las notas del orador en PowerPoint?
Las notas del orador en PowerPoint ayudan a los presentadores a recordar los puntos clave durante una presentación. Estas notas, visibles sólo para el presentador, ayudan a presentar un pase de diapositivas, actuando como fichas virtuales. Los presentadores también utilizan las notas del orador como guión, ya que pueden leer la información en la vista del presentador como ayuda visual.
Obtén más información sobre el uso de las notas del orador en nuestros tutoriales sobre cómo añadir notas del orador en PowerPoint e imprimir diapositivas de PowerPoint con notas.
Eliminar notas de diapositivas individuales
Puedes eliminar las notas de los oradores en PowerPoint borrándolas del panel de notas.
Acceder al panel de notas
Para acceder al panel Notas haz clic en la opción Notas de la parte inferior o ve a Ver -> Notas. Esto abrirá la ventana Notas en PowerPoint, donde puedes añadir y eliminar notas.
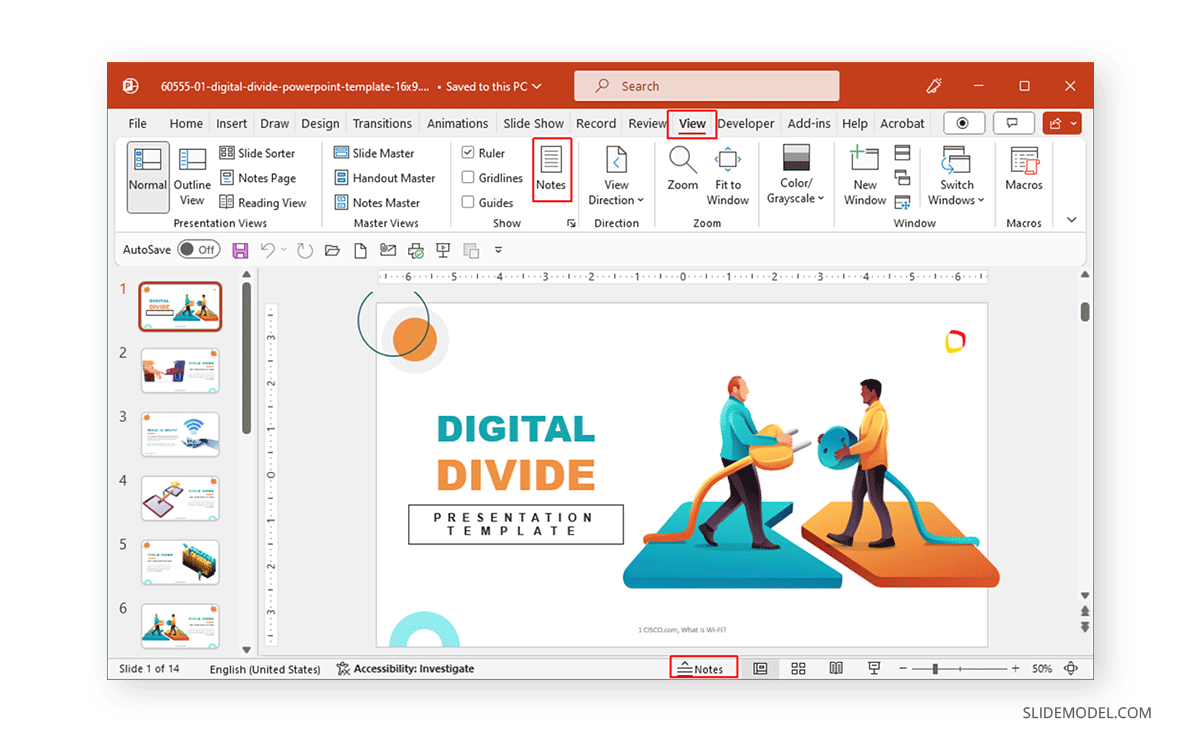
Borrar notas de una sola diapositiva
Una vez que la Notas está abierto, puedes seleccionar editar texto o borrarlo pulsando Borrar o Retroceso.
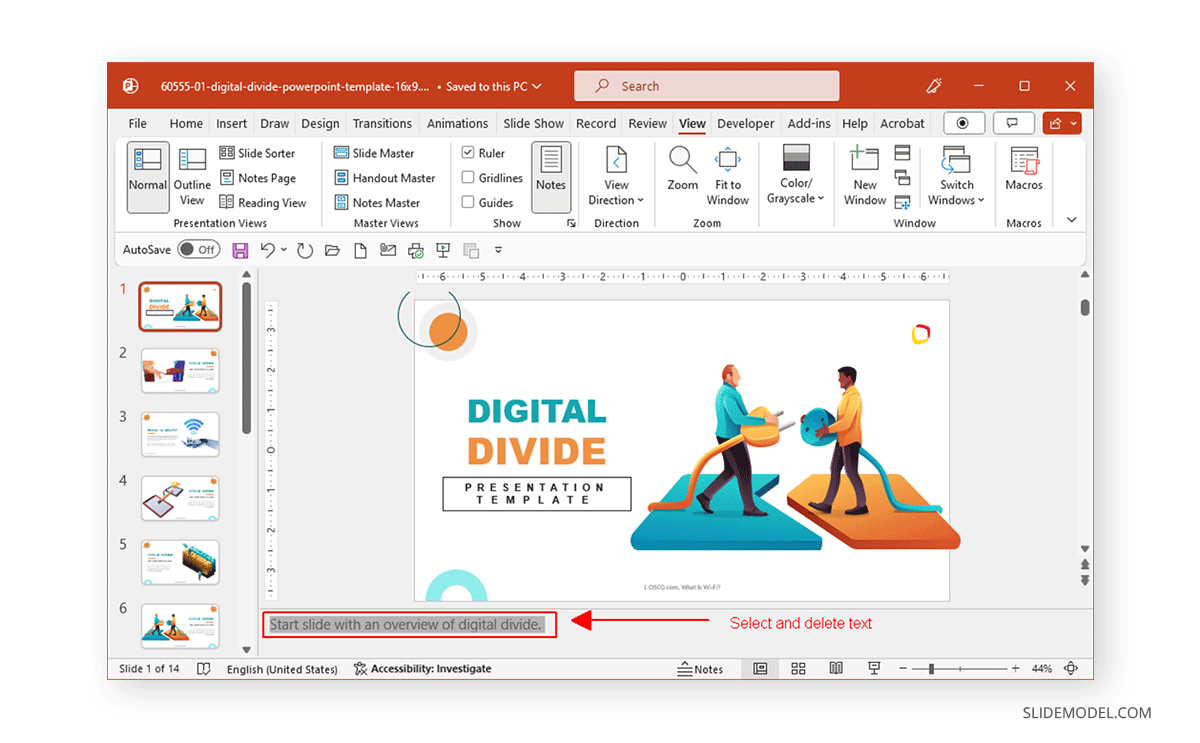
Una vez editadas o eliminadas las notas, haz clic en el botón Notas panel de nuevo desde el botón o Ver para cerrar la pestaña Notas panel.
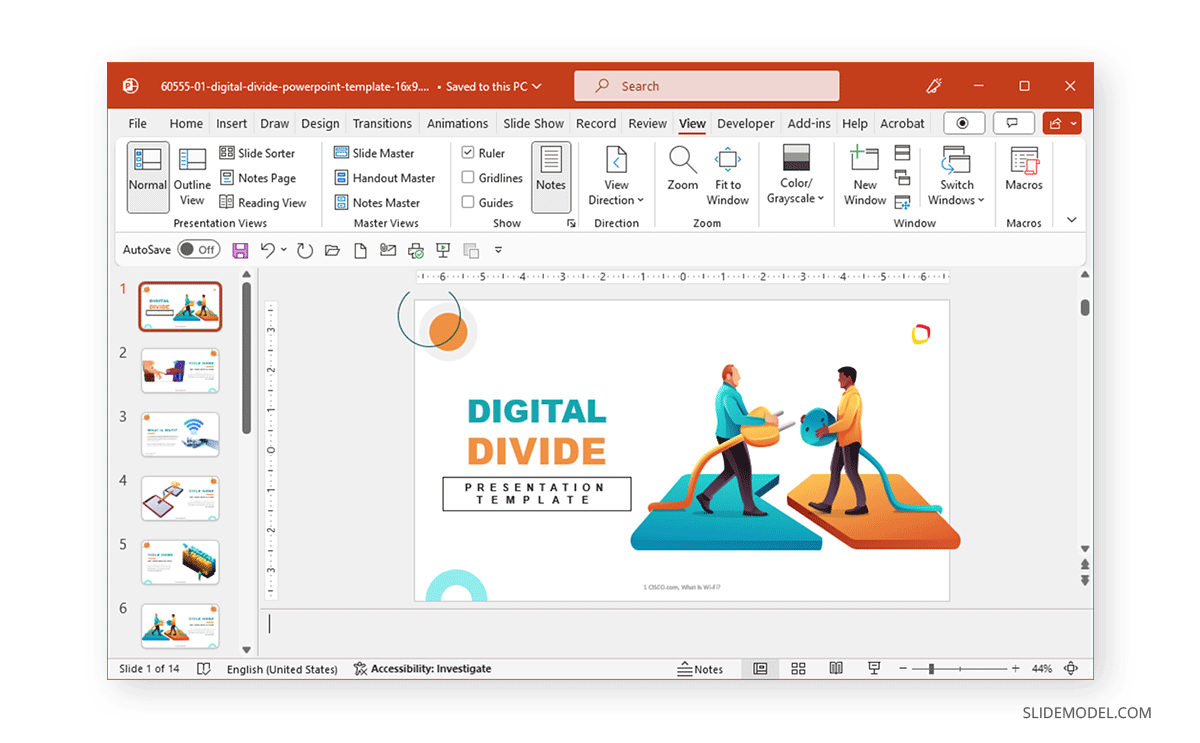
Eliminar todas las notas de una presentación
Puede haber un momento en que necesites eliminar todas las notas de una presentación de PowerPoint. Por ejemplo, puede que tengas una plantilla de PowerPoint con docenas de diapositivas con notas, o puede que quieras reutilizar un viejo paquete de diapositivas para otra presentación y necesites eliminar las notas. En tal caso, sigue las siguientes instrucciones para eliminar todas las notas simultáneamente.
Para eliminar todas las notas del orador de una presentación de PowerPoint, ve a Archivo -> Información -> Buscar problemas -> Inspeccionar documento.
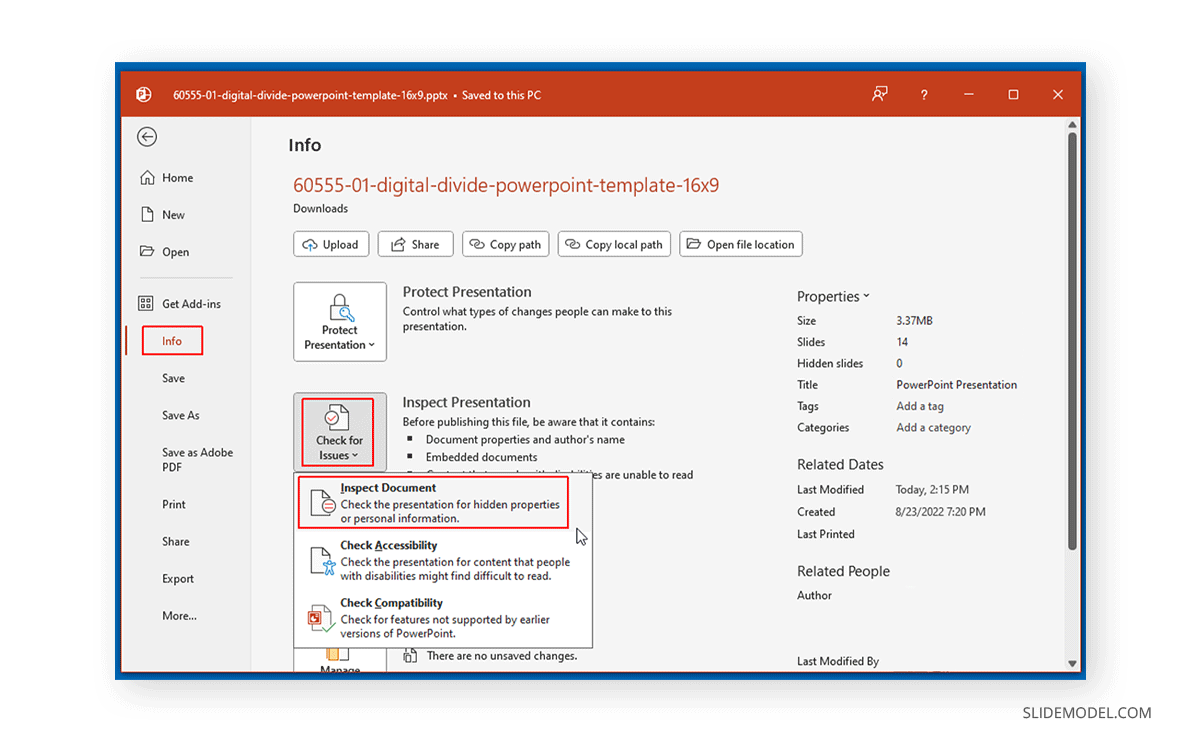
En el cuadro de diálogo que aparece, asegúrate de que Notas de presentación está marcada y pulsa Inspecciona. Esto te mostrará si hay notas del orador presentes en el archivo PowerPoint. También es una forma excelente de comprobar si un conjunto de diapositivas contiene notas. Puede que necesites hacer esto si una presentación tiene varias diapositivas y no quieres pasar por cada una de ellas para ver si hay notas del orador.
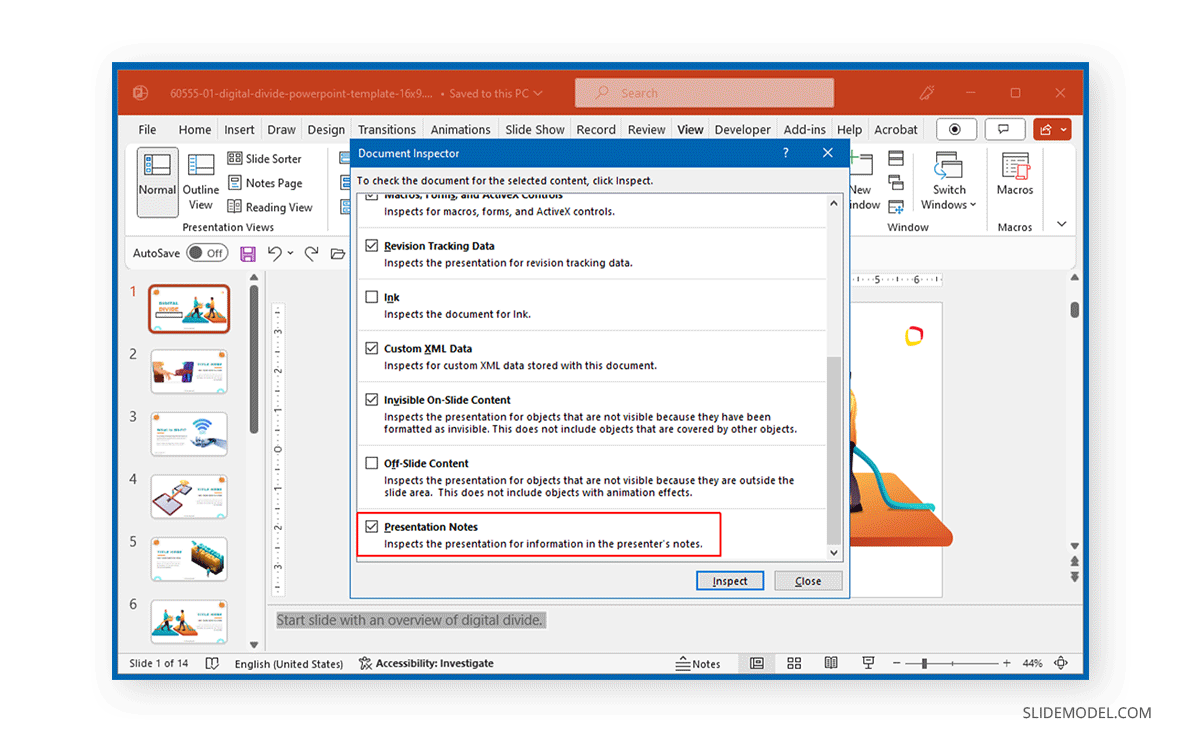
Si el archivo PowerPoint tiene notas del orador, aparecerá un aviso indicando que hay notas presentes. Haz clic en Eliminar todo al lado de Notas de presentación para eliminar notas del archivo.
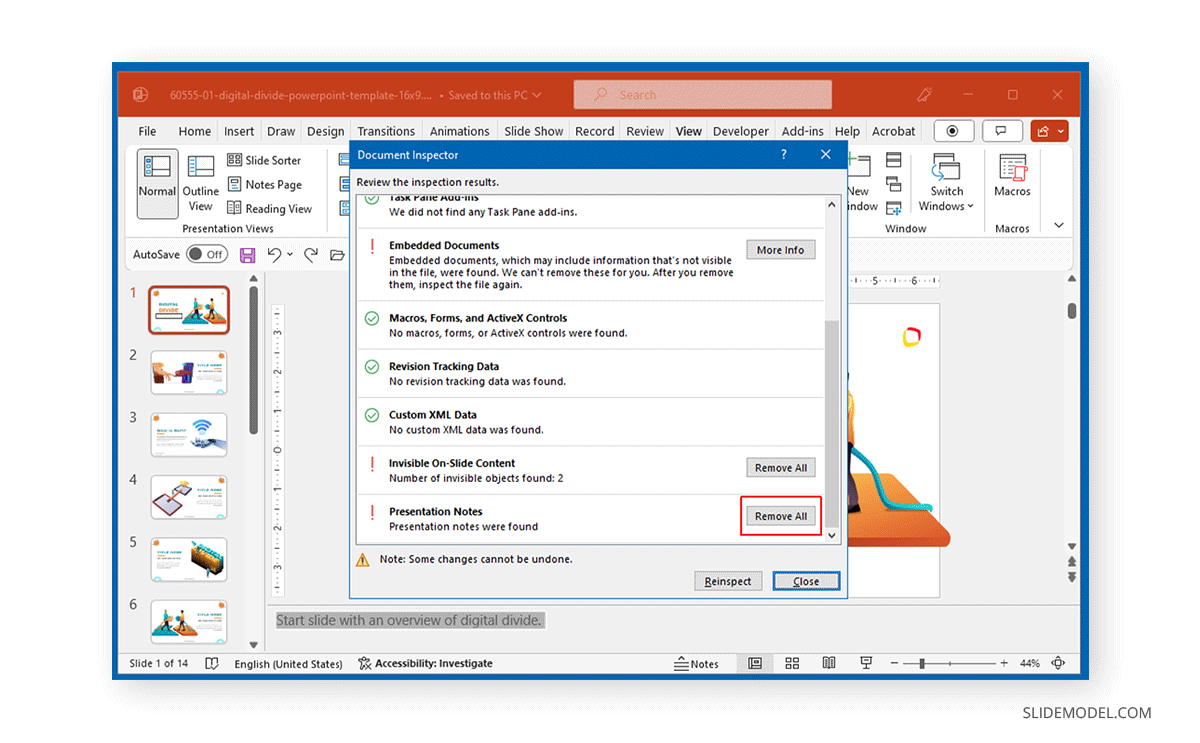
Una vez eliminadas las notas, el cuadro de diálogo no mostrará ninguna nota en el archivo.
Guardar una presentación de PowerPoint sin notas
¿Por qué guardar sin notas?
Considera la posibilidad de guardar por separado una presentación de PowerPoint sin notas. Hay varias razones para ello: mejorar la productividad copiando tus presentaciones de diapositivas o eliminar la información confidencial.
Para crear una copia de una presentación de PowerPoint
Una de las razones más comunes para guardar presentaciones sin notas del orador es crear una nueva copia de la presentación para utilizarla por separado.
Eliminar todas las notas para crear otras nuevas
Cuando los presentadores quieran adaptar sus notas a diferentes audiencias, puede que quieran crear diferentes versiones de un archivo con notas de orador separadas para ajustar ligeramente el contexto a cada audiencia. Esto también puede incluir el ajuste de las notas del orador en diferentes idiomas.
Eliminar información obsoleta
Si acabas de elegir una presentación antigua para reutilizarla en un evento reciente, puede que sea necesario eliminar las notas antiguas del ponente para actualizar la información.
Para eliminar información confidencial
Cuando compartas un archivo de PowerPoint, debes eliminar la información confidencial que esté presente en las notas del orador.
Al compartir diapositivas y documentos de PowerPoint
Un presentador puede querer que se eliminen las notas cuando quiera compartir diapositivas o folletos con un público. En tal caso, a uno le gustaría compartir su paquete de diapositivas con notas del orador, ya que son notas exclusivas destinadas sólo al presentador.
Crear una plantilla de PowerPoint
Si vas a convertir una presentación en una plantilla de PowerPoint, elimina las notas del orador para crear una versión genérica del archivo que puedas reutilizar.
Métodos para guardar sin notas del orador
Para eliminar las notas del orador de tu presentación, consulta los distintos métodos que se mencionan a continuación.
Guardar el archivo en otro formato
PowerPoint ofrece una amplia gama de opciones para guardar tus archivos. Puedes guardar tu archivo como PDF, PNG, JPEG, BMP, o en otros muchos formatos sin notas del orador. Sólo tienes que ir a Archivo -> Guardar como y elige un formato de archivo que se adapte a tus necesidades.
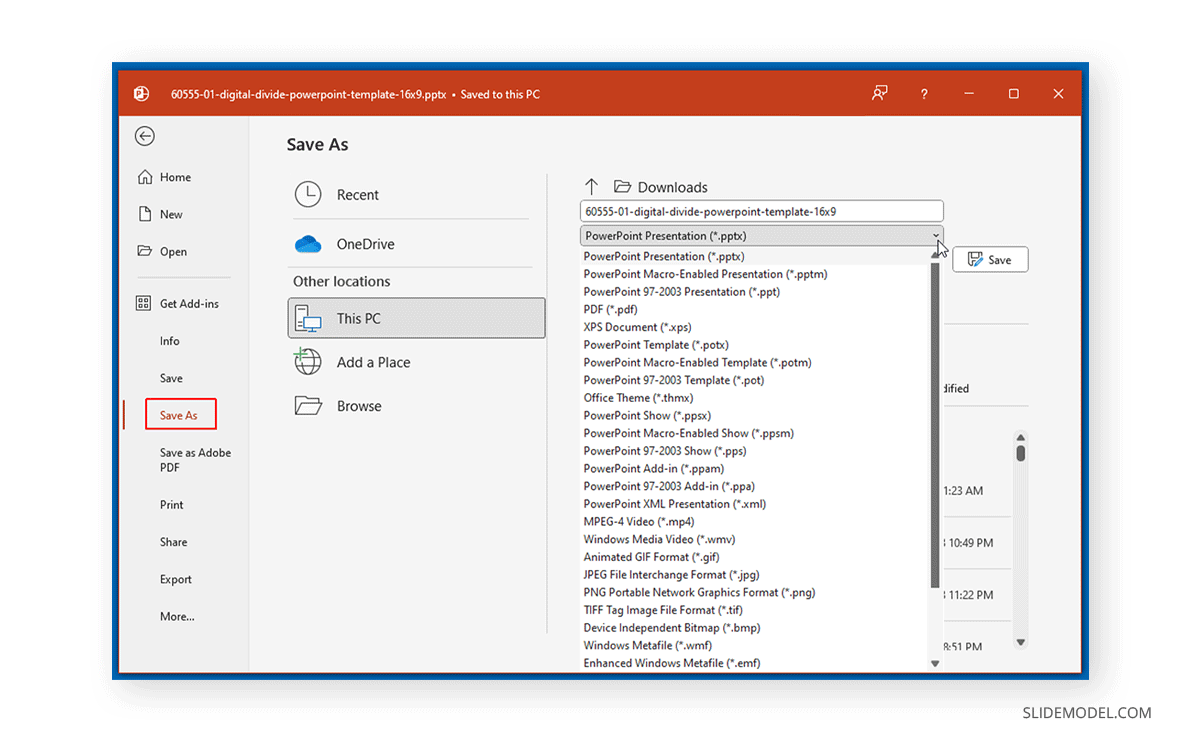
Exporta tus diapositivas
Yendo a Archivo -> Exportar, puedes explorar varias opciones para guardar tu presentación sin notas, como en PDF, XPS, vídeo, GIF y otros formatos. Por supuesto, no todos los formatos serán adecuados para su uso. Por tanto, debes elegir el formato que más te convenga.
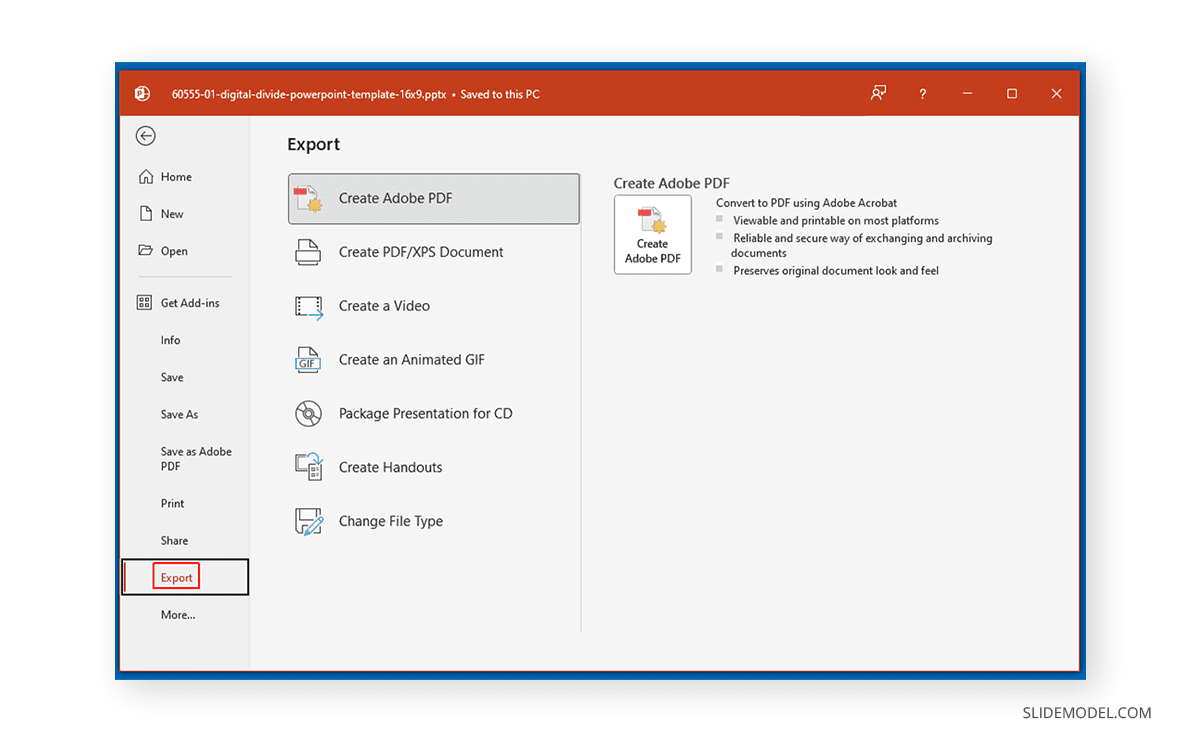
Exportar sólo el esquema de tu diapositiva
Al crear esquemas sin notas, puedes guardar una copia de tus diapositivas para compartirlas sin las notas del ponente. Para ello, ve a Archivo -> Exportar -> Crear Volantes y haz clic en el botón Crear folletos . En el cuadro de diálogo que aparece, selecciona Sólo esquema. Esto abrirá el esquema de tu presentación como un documento de Word.
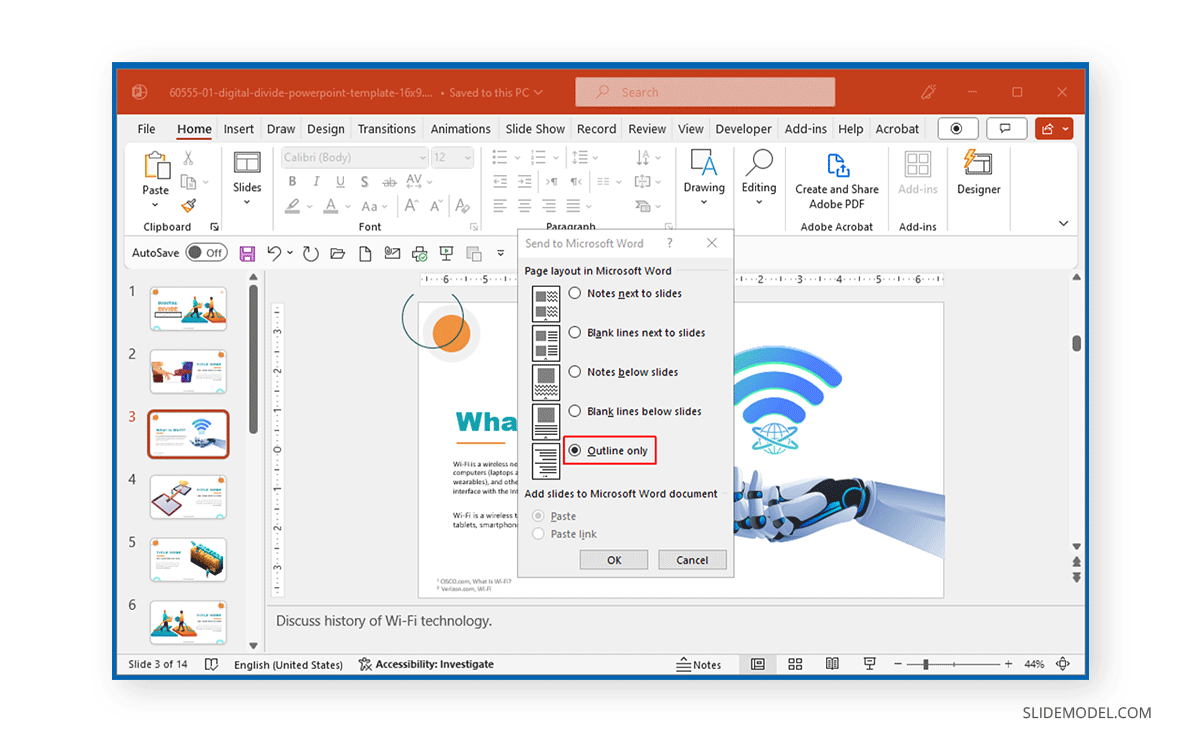
Elegir el formato de archivo adecuado
Cuando guardes tu archivo de PowerPoint sin notas del orador, es esencial que lo hagas en el formato correcto. Si quieres crear una plantilla, puedes utilizar el formato POTX o POT. También puedes optar por guardar el archivo como archivo PPT o PPTX. El formato de archivo más habitual es el PDF para guardarlo en un formato que no sea editable. Del mismo modo, puedes guardar uno o varios archivos como archivo de imagen en formato JPEG, PNG, BMP u otros formatos de imagen.
Solución de problemas y consejos
Problemas comunes y soluciones
Ahora que ya sabes cómo guardar PowerPoint sin notas, veamos algunos problemas comunes y sus soluciones que podrían impedirte guardar tu archivo de PowerPoint sin notas.
No se pueden editar las notas del ponente
Es posible que no puedas editar las notas en PowerPoint, y el Panel de Notasaunque visible, puede aparecer en gris, impidiéndote hacerlo.
Solución
Es probable que no puedas editar notas en PowerPoint porque el archivo es de sólo lectura. Cuando se descargan archivos, el Activar edición en la parte superior; haz clic en él para que el archivo sea editable.
No se pueden guardar archivos PowerPoint sin notas
Si te encuentras con un problema por el que no puedes guardar el archivo después de eliminar las notas del orador, comprueba si puedes guardarlo en una ubicación diferente si tienes suficiente espacio en disco o si el archivo necesita reparación. A continuación encontrarás algunas soluciones a este problema común.
Soluciones
Comprueba los permisos de los archivos: Puede haber problemas con los permisos de los archivos. Por ejemplo, el archivo podría estar siendo utilizado por una aplicación de almacenamiento en la nube, guardando una copia en línea, o podría estar siendo utilizado por otro programa, no permitiéndote cambiarlo. Intenta cerrar estos programas para evitar el problema. También puede haber otros problemas relacionados con los permisos del archivo, como el archivo bloqueado o los privilegios de usuario restringidos. Para comprobar esto último, haz clic con el botón derecho en el archivo y consulta los permisos a través de Propiedades -> Seguridad. Si el autor ha especificado el archivo, solicita un archivo sin limitaciones para editarlo.
Comprueba el espacio en disco: A veces, es posible que no puedas guardar un archivo porque no hay suficiente espacio en disco.
Guarda el archivo por separado: Si un archivo está causando problemas sin ninguna razón aparente y no puedes guardar los cambios, considera la posibilidad de guardarlo como un archivo separado y hacer una copia en una ubicación diferente para resolver el problema.
Reparar archivo PowerPoint: A veces, el archivo PowerPoint puede corromperse. Puedes intentar reparar el archivo utilizando un software de reparación de archivos o abriéndolo en Modo Seguro para inspeccionarlo más a fondo.
Reparar o reinstalar Office: Si tienes varios problemas con aplicaciones de Office, ejecuta una reparación de Windows yendo a Configuración -> Aplicaciones -> Microsoft 365 -> Opciones avanzadas -> Reparar. También puedes plantearte reinstalar Microsoft Office en tu dispositivo. Esto último puede ser especialmente adecuado para dispositivos PowerPoint no basados en Windows, como Mac, iOS y Android.
Actualiza Office: Puedes actualizar una aplicación de Microsoft 365 como PowerPoint yendo a Archivo -> Cuenta -> Opciones de actualización -> Actualizar ahora. Actualizar tu copia de PowerPoint puede ayudarte a resolver varios problemas relacionados con tu incapacidad para guardar y gestionar archivos.
Consejos para una gestión eficaz de las notas
Aunque las notas de orador pueden ser estupendas para los presentadores, debes asegurarte de que tu gestión de notas sea eficiente.
Evita las notas largas
Tanto si utilizas notas con frecuencia como si las usas ocasionalmente para dar pistas, las notas breves son la mejor forma de evitar la sobrecarga de información y mantener un buen flujo en la presentación. Esto también puede ser útil a la hora de eliminar notas individualmente, ya que no tendrás que rebuscar entre varios párrafos para eliminarlas.
Utiliza información concisa
Utiliza información concisa para que tus notas sean breves y vayan al grano. Considera la posibilidad de utilizar unas pocas palabras para recordarte temas vitales o una sola línea de texto para mantenerte al tanto.
Utiliza pistas visuales
Te sugiero que añadas animaciones para revelar partes de tu diapositiva al hacer clic. Esto puede ayudarte a centrarte en un tema cada vez y también a hacer que tus notas de orador sean más fáciles de leer.
Practica con las notas
Puede que sea mejor que practiques toda tu presentación, incluyendo el uso de las notas del orador en la Vista del presentador, para asegurarte de que se realiza sin problemas en el momento de la presentación. Esto también podría ayudarte a perfeccionar tus notas.
Practica la escucha activa
Concéntrate en la escucha activa y en los comentarios de tu público para mejorar el uso de las notas del orador. También puedes pedir la opinión de amigos o compañeros para buscar comentarios o grabarte presentando para ver y aprender de cómo haces una presentación con notas del orador.
Conclusión
Las notas del orador en PowerPoint pueden ayudarte a realizar tu presentación sin problemas, con los puntos clave expuestos delante de ti en la pantalla. Aunque las notas del orador son un buen recurso, a veces puede que necesites eliminarlas. Puedes utilizar los métodos mencionados anteriormente para eliminar notas.