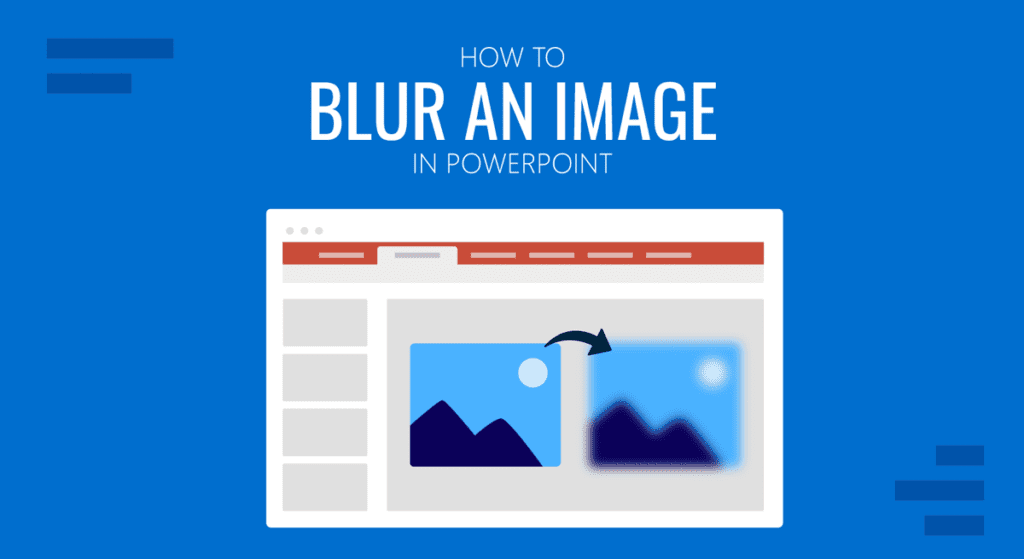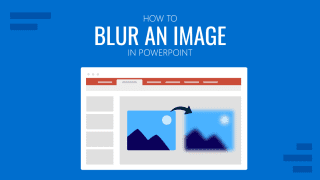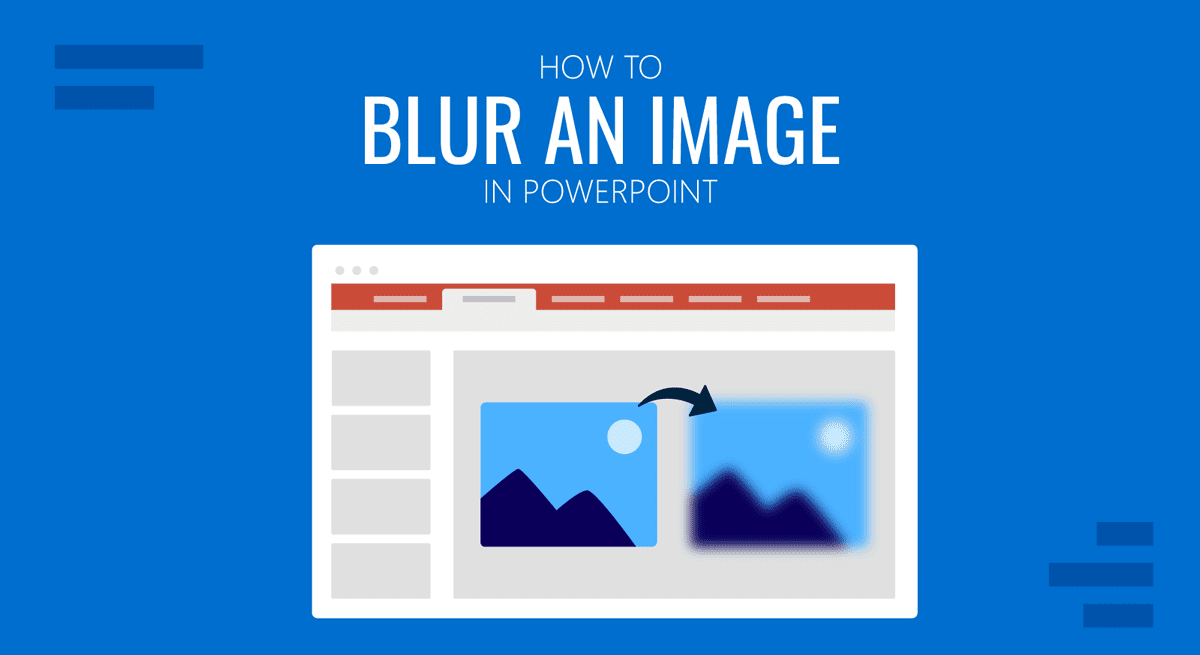
Algunas plantillas de PowerPoint vienen con imágenes de archivo que parecen casi adecuadas para una presentación, excepto por ciertas partes que podrían necesitar ser editadas. Por lo tanto, al hacer presentaciones en PowerPoint, puedes editar una imagen para desenfocar toda la imagen o el fondo para ajustarlo según requisitos específicos. A continuación encontrarás una guía sobre cómo desenfocar una imagen en PowerPoint.
Cómo desenfocar una imagen en PowerPoint
Para empezar, selecciona una imagen para añadirla mediante Insertar -> Imágenes.
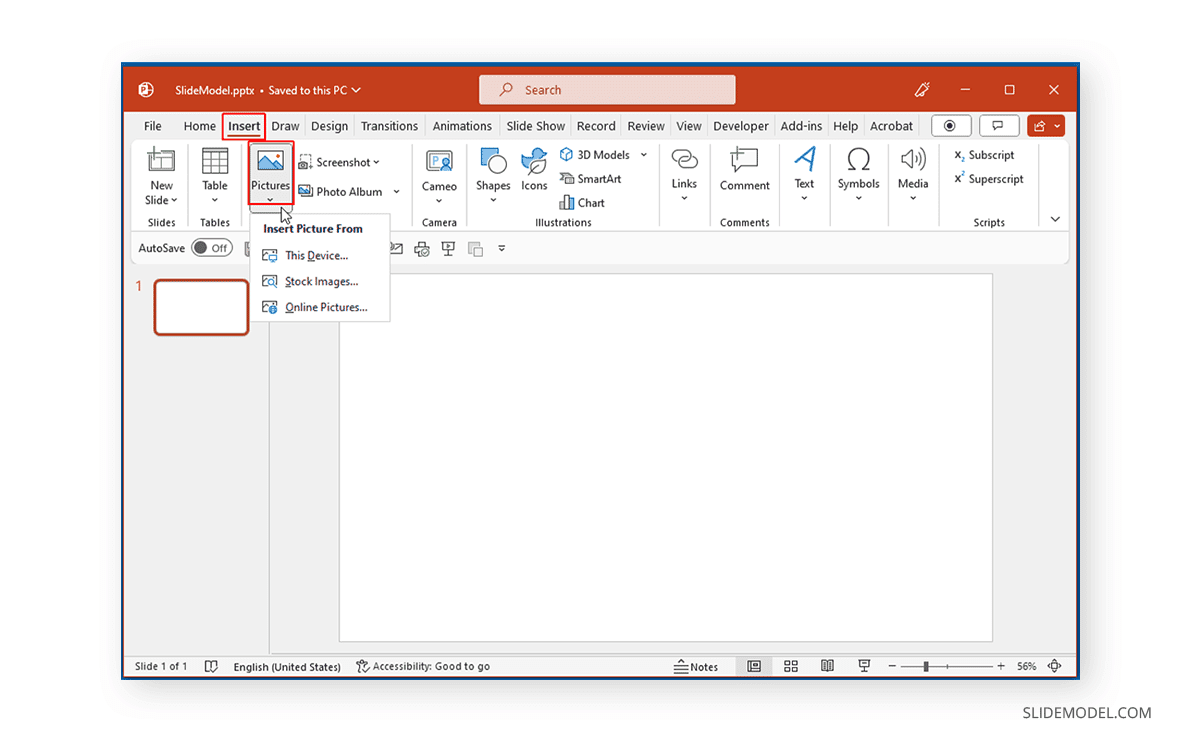
Una vez añadida la imagen, selecciónala, ve a Formato de imagen -> Efecto artístico, y elige Desenfocar.
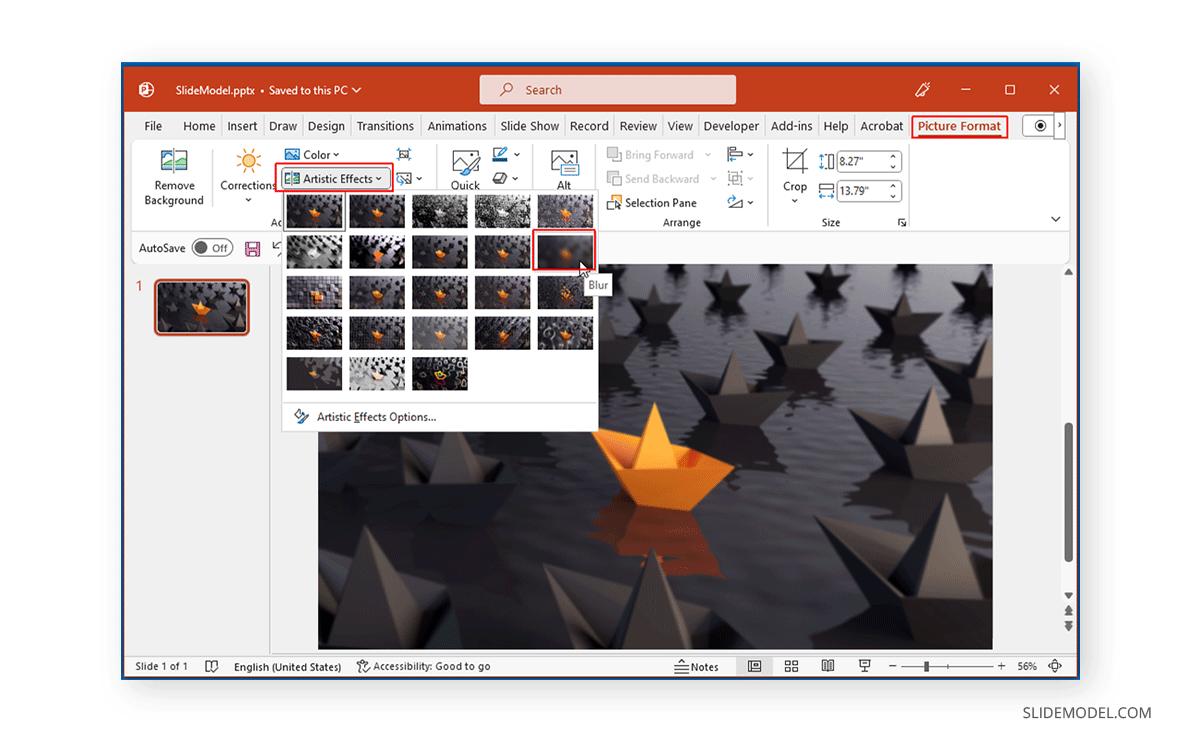
Para seguir editando el efecto de desenfoque, selecciona Opciones de Efectos Artísticos vía Formato de imagen -> Efectos artísticos. También puedes ir a esta opción a través del menú contextual seleccionando Formatear imagen.
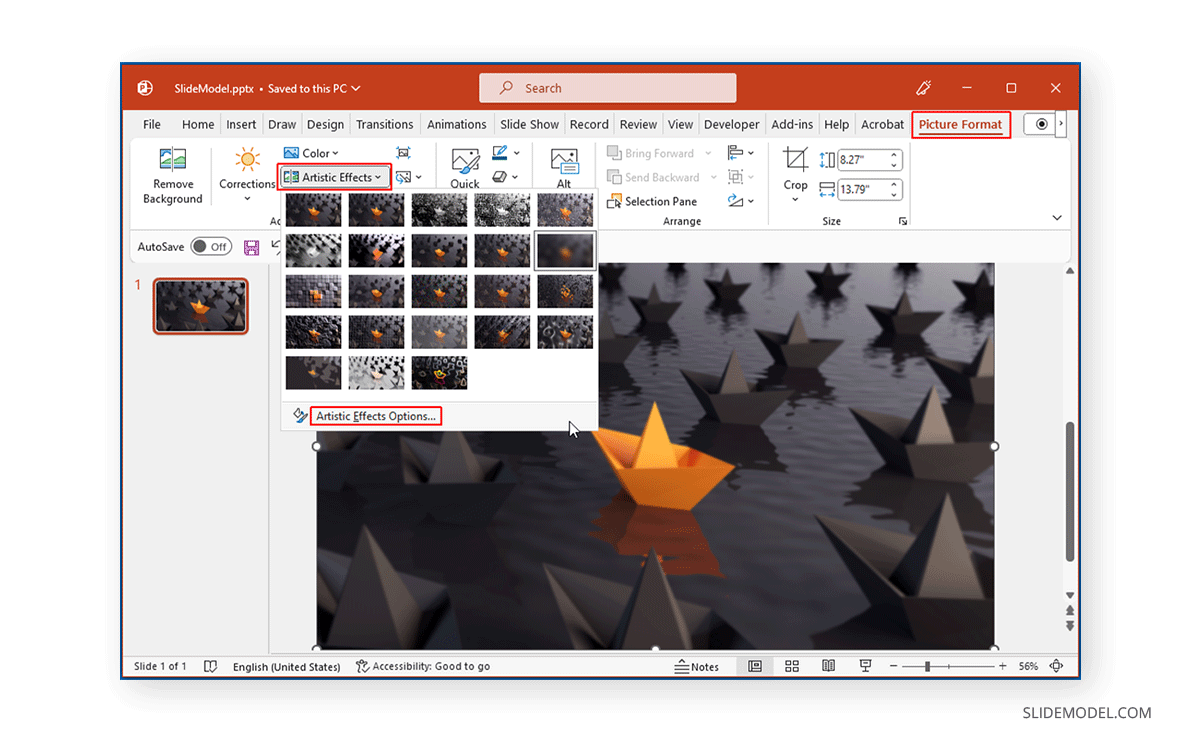
Mueve el control deslizante del Efectos artísticos del panel derecho para aumentar o disminuir el efecto de desenfoque.
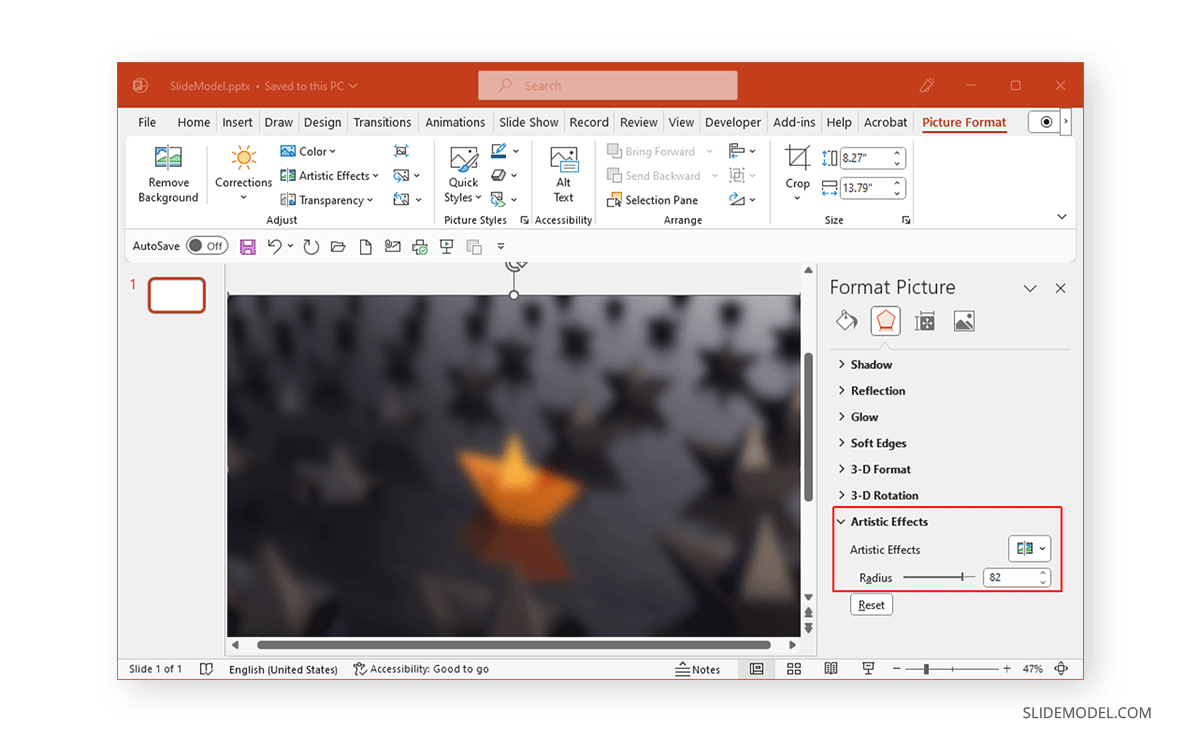
Cómo desenfocar una parte de una imagen en PowerPoint
Si quieres desenfocar sólo una parte de una imagen en PowerPoint, añade la imagen a la diapositiva y duplica la diapositiva para crear una copia exacta.
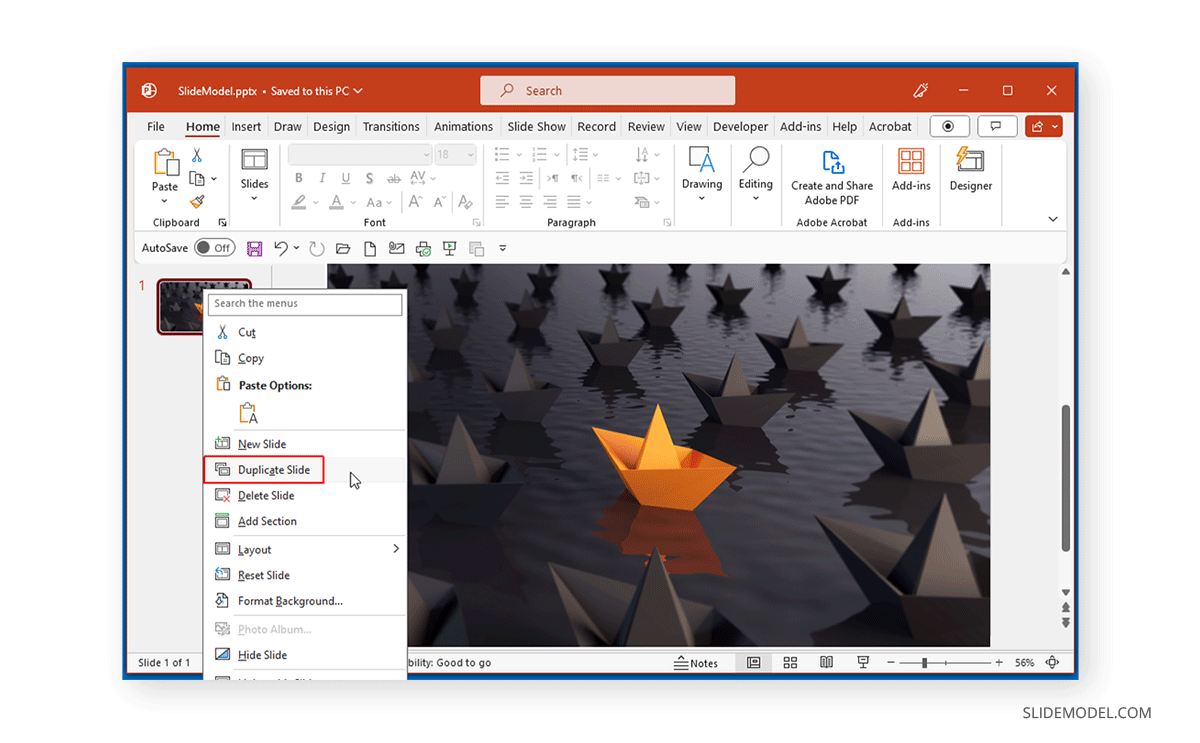
Sigue el procedimiento anterior para difuminar la imagen mediante Formato de Imagen -> Efecto Artístico -> Desenfocar. Como ya hemos dicho, también puedes ajustar el efecto de desenfoque.
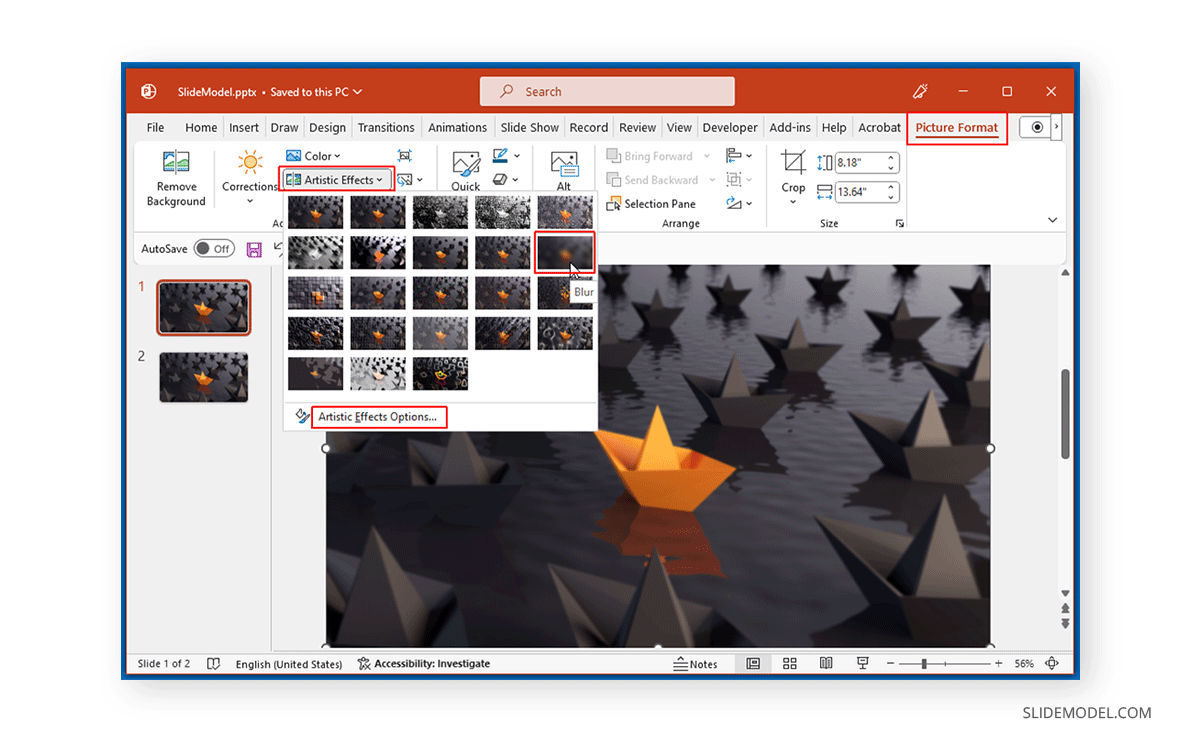
Una vez desenfocada la imagen de la primera diapositiva, ve a la diapositiva duplicada, selecciona la imagen y ve a Formato de imagen -> Eliminar fondo.
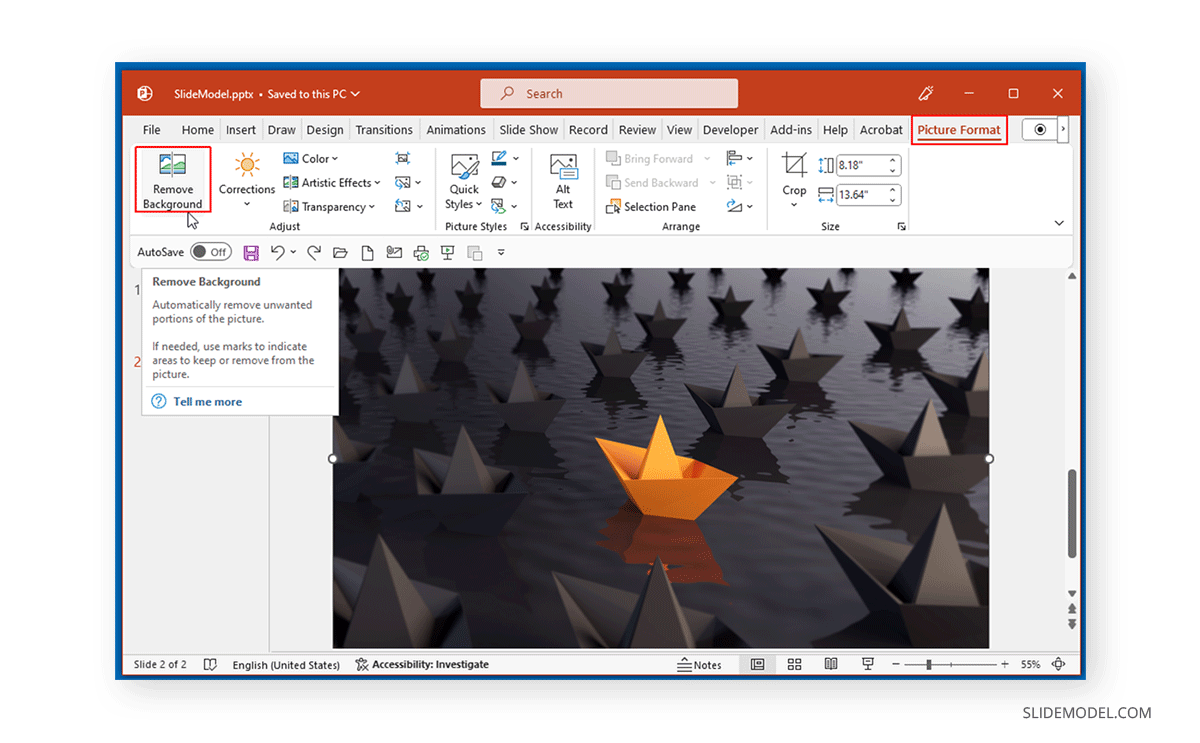
Haz clic en Marcar zonas para conservar y selecciona las zonas que quieras mostrar sin el efecto de desenfoque.
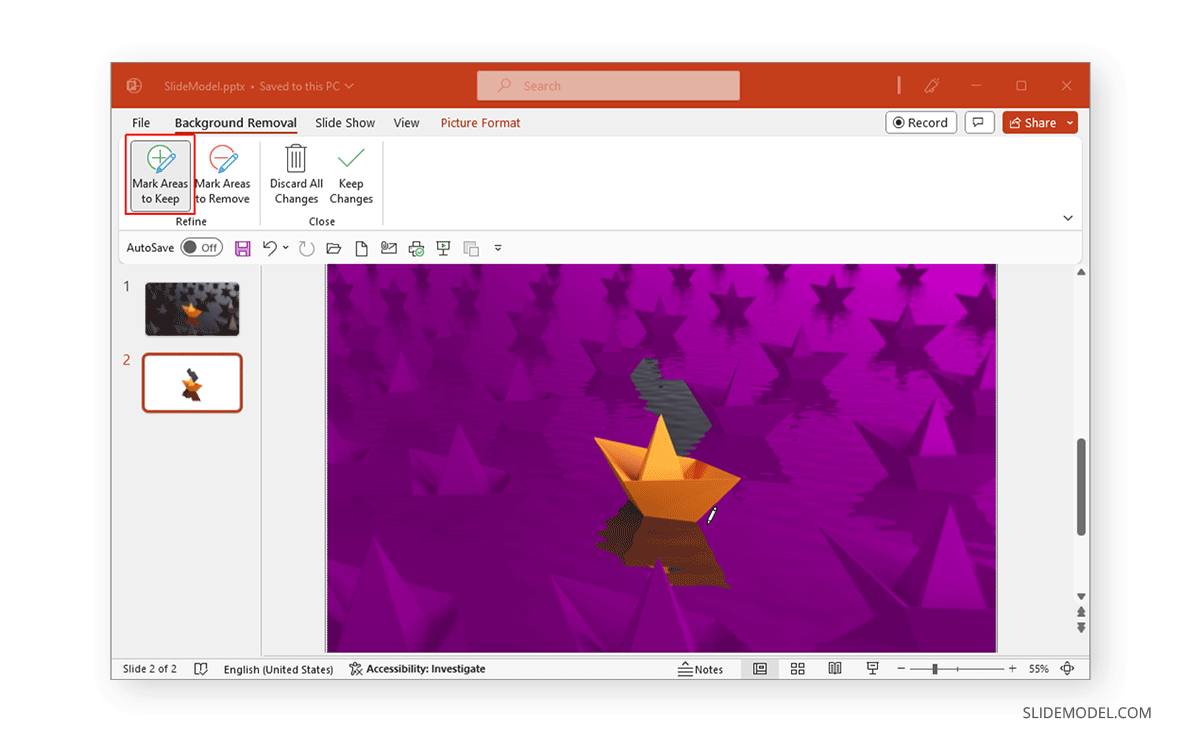
Selecciona Marcar zonas a eliminar y elimina el área de fondo que no necesites.
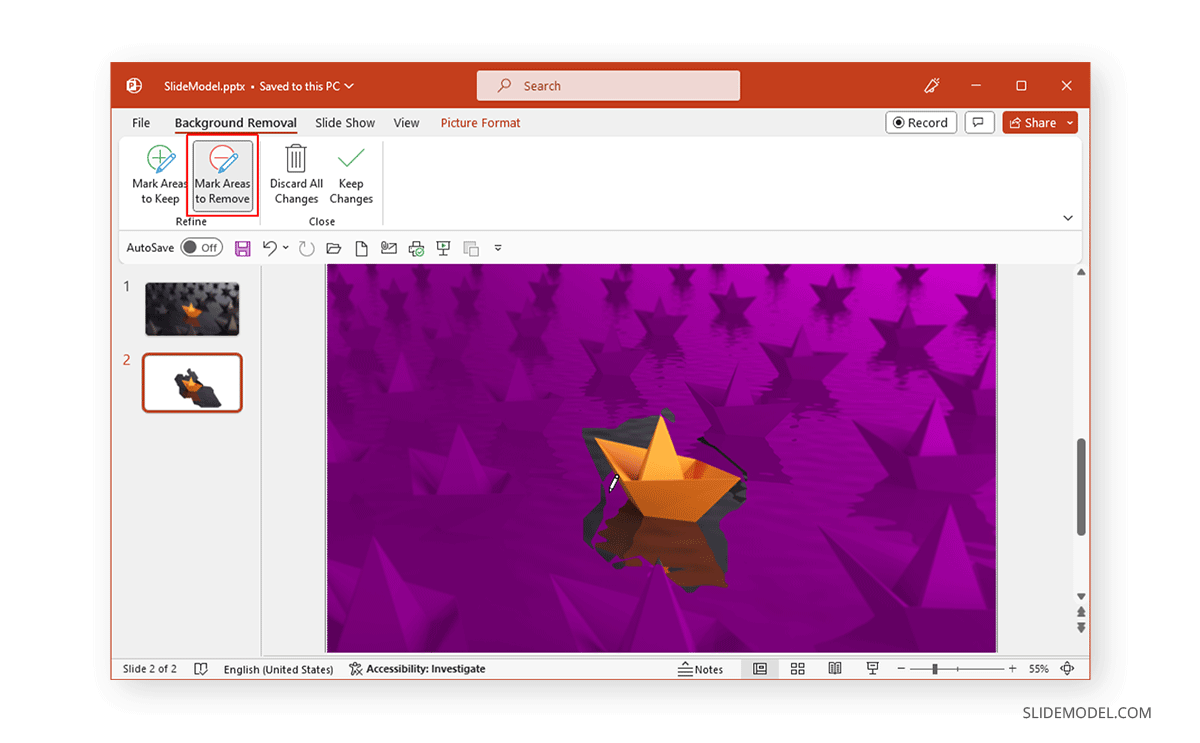
Una vez eliminado el fondo, Selecciona Mantener cambios para aislar la parte de la imagen que quieres resaltar sobre el fondo difuminado.
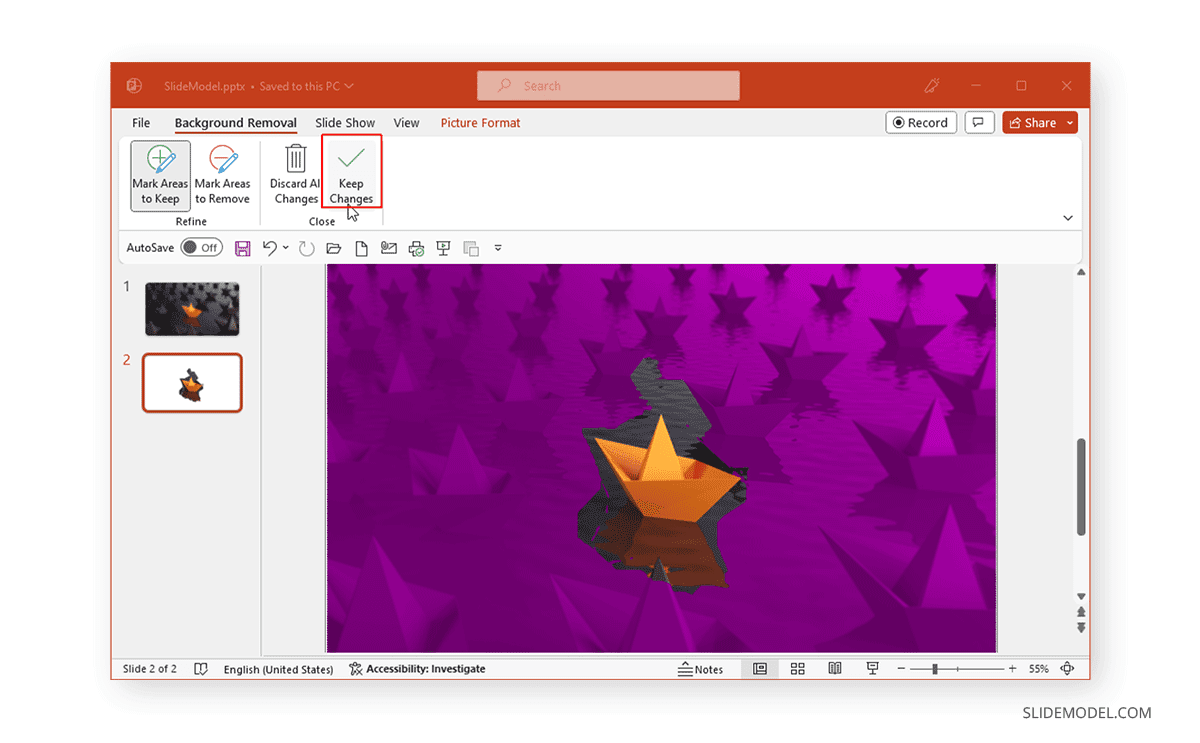
Haz clic con el botón derecho para Cortar o selecciona CTRL+X a Corta la imagen después de seleccionarla.
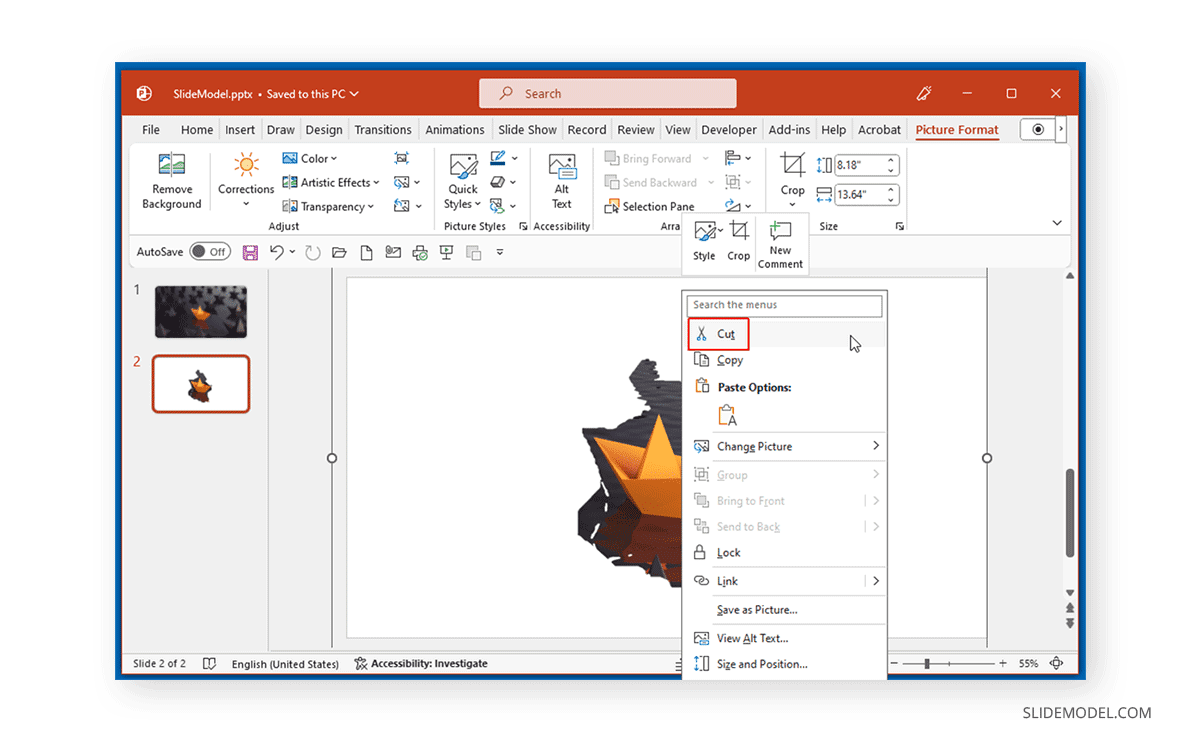
Haz clic con el botón derecho en la primera diapositiva y Pega la imagen sobre la imagen borrosa. También puedes insertar la imagen mediante CTRL+V tecla de acceso rápido.
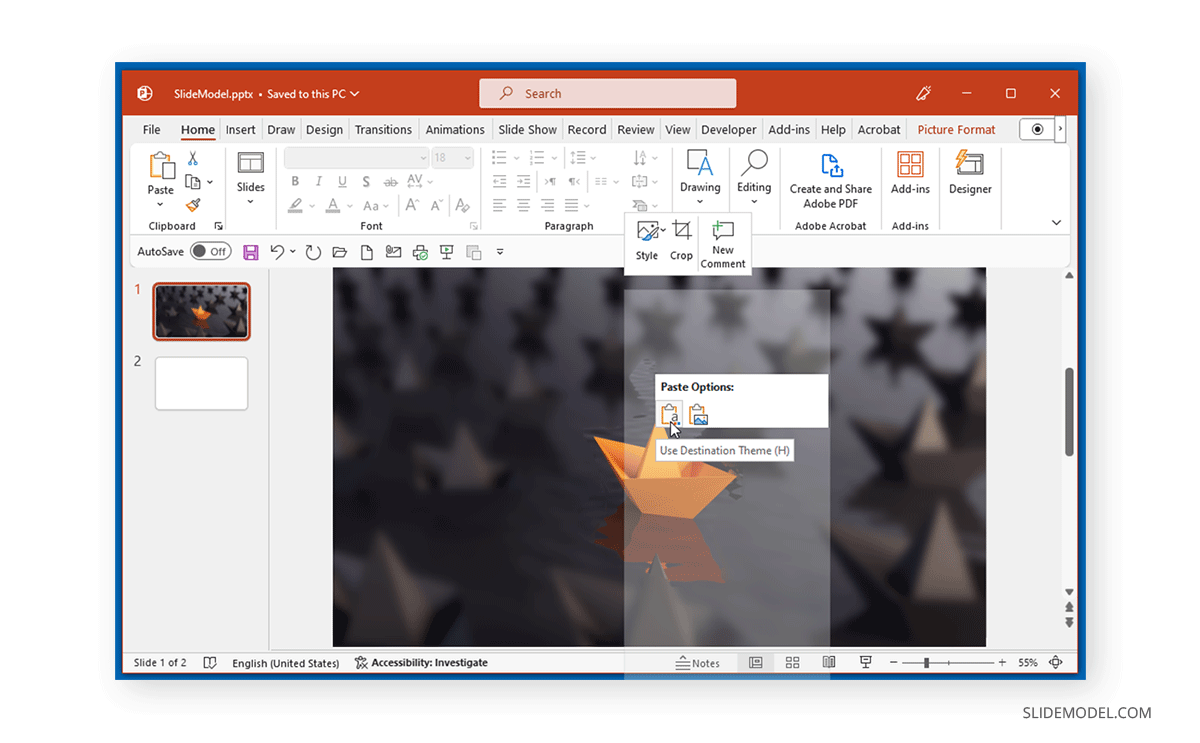
La imagen de abajo muestra el aspecto que tendrá tu diapositiva una vez editada la imagen desenfocada para añadir una superposición de la zona que no está desenfocada. Esto crea una imagen en la que algunas partes están borrosas y el resto es visible.
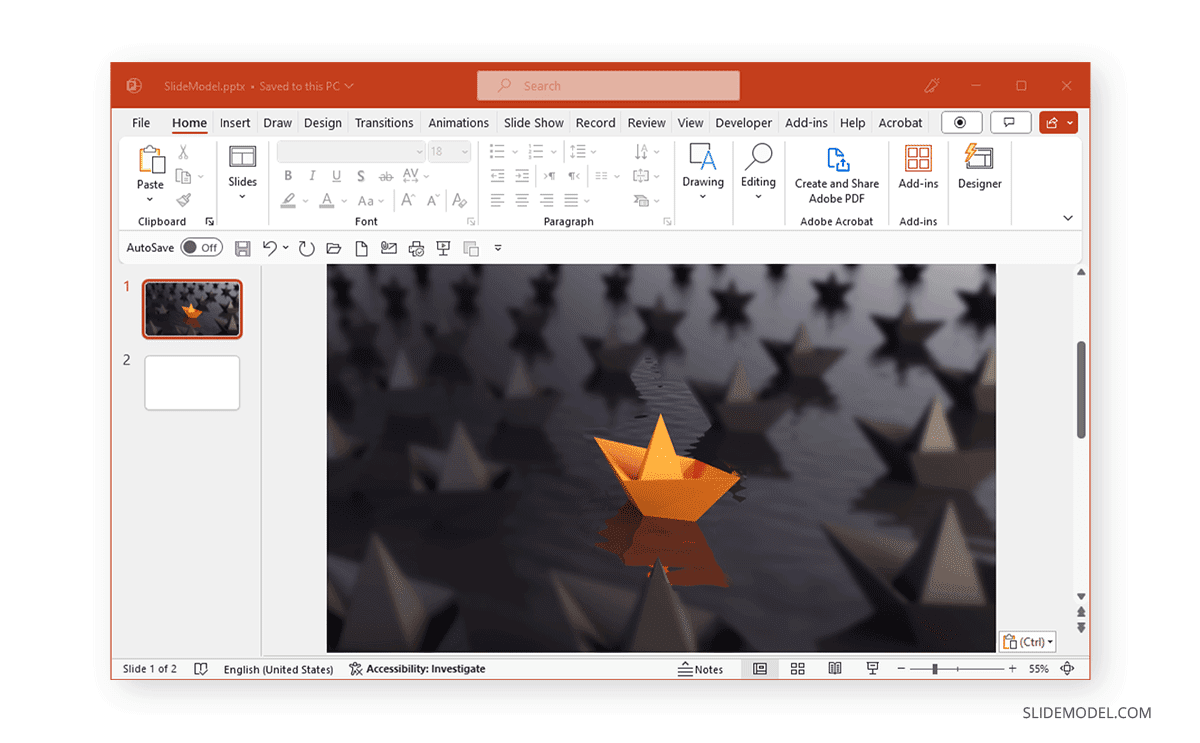
Palabras finales
Añadir el efecto de desenfoque en PowerPoint es más cómodo que editarlo utilizando complejas aplicaciones de diseño gráfico. A menos que seas bueno con Adobe Photoshop u otras herramientas de edición de imágenes, puedes utilizar los métodos mencionados anteriormente para desenfocar tu imagen o parte de ella en PowerPoint en sólo unos minutos.