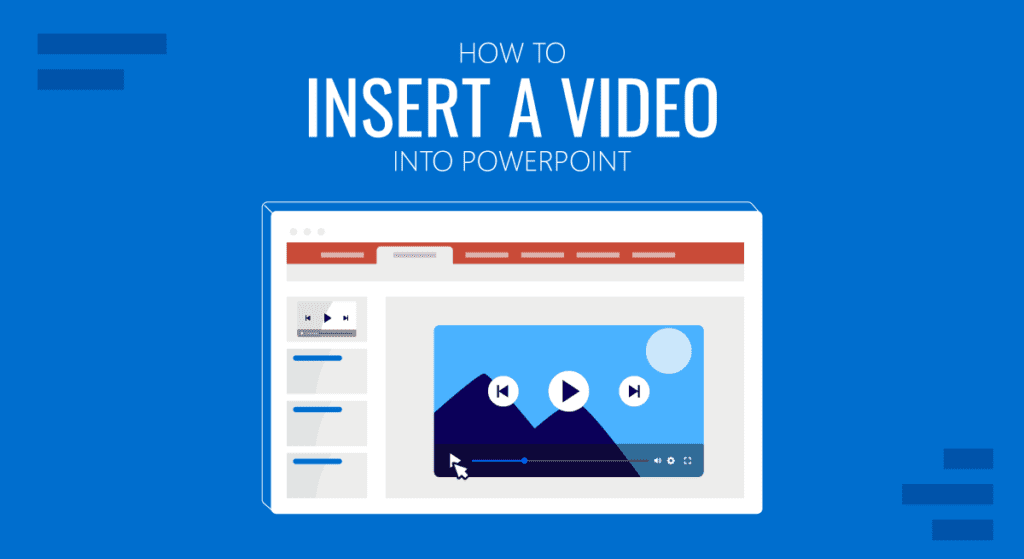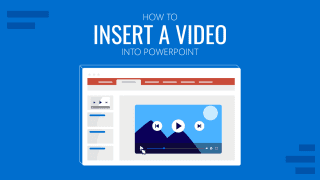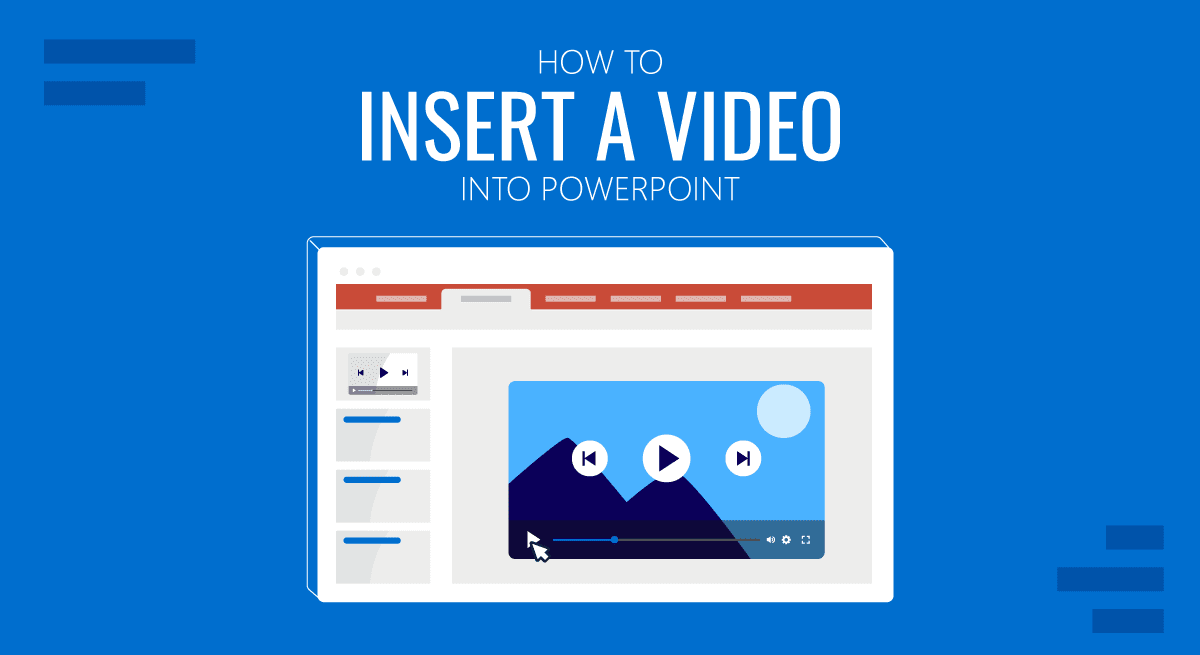
Añadir vídeos a las diapositivas puede ahorrar mucho tiempo a la hora de explicar distintos conceptos. Un vídeo corto puede ayudar a que incluso ideas complejas sean fáciles de comprender con ayudas visuales y ayudar al presentador a evitar hacer varias diapositivas explicando el tema. Puedes añadir vídeos a tus diapositivas personalizadas o plantillas de PowerPoint desde tu dispositivo o fuentes online siguiendo unos sencillos pasos.
Cómo añadir vídeos a PowerPoint
Al igual que explicamos en un tutorial anterior sobre cómo añadir un vídeo a Google Slides, añadir un vídeo a PowerPoint es bastante similar. Para empezar, haz clic en la pestaña Insertar y selecciona Medios -> Vídeo. Ahora, selecciona la fuente de tu vídeo.
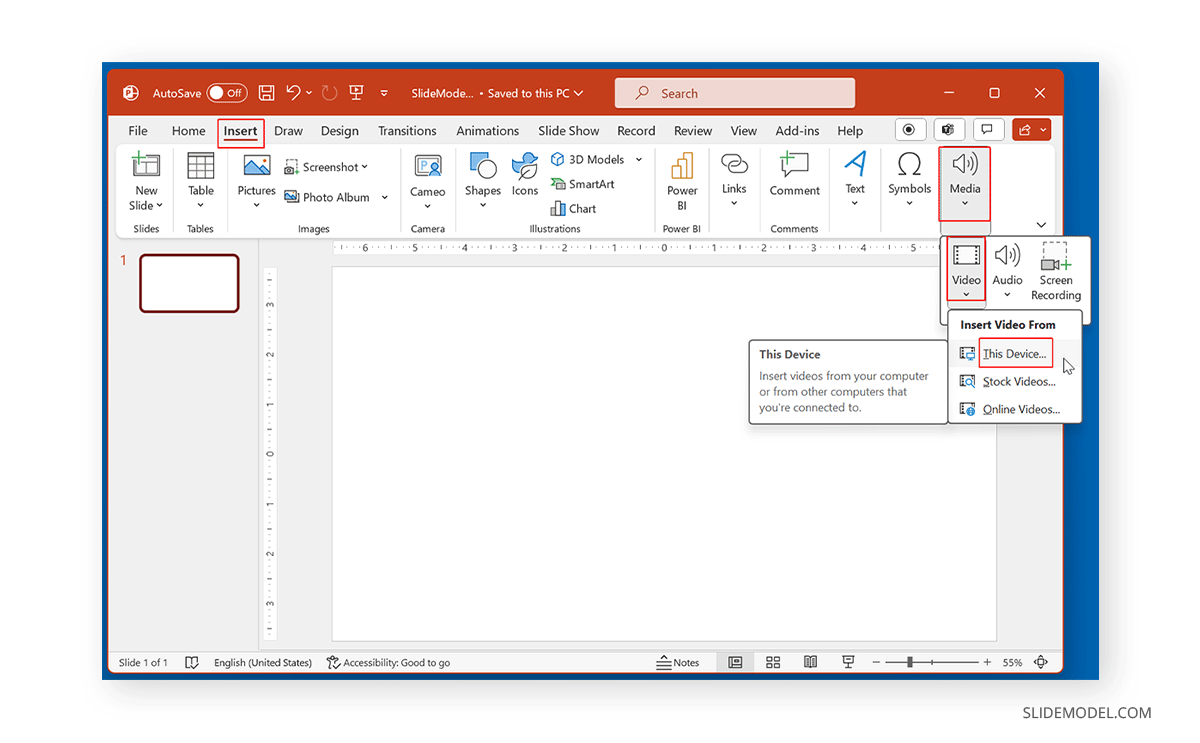
Añadir vídeo desde el dispositivo
Puedes añadir un vídeo desde tu dispositivo navegando hasta la ubicación donde se encuentra el vídeo para seleccionarlo.
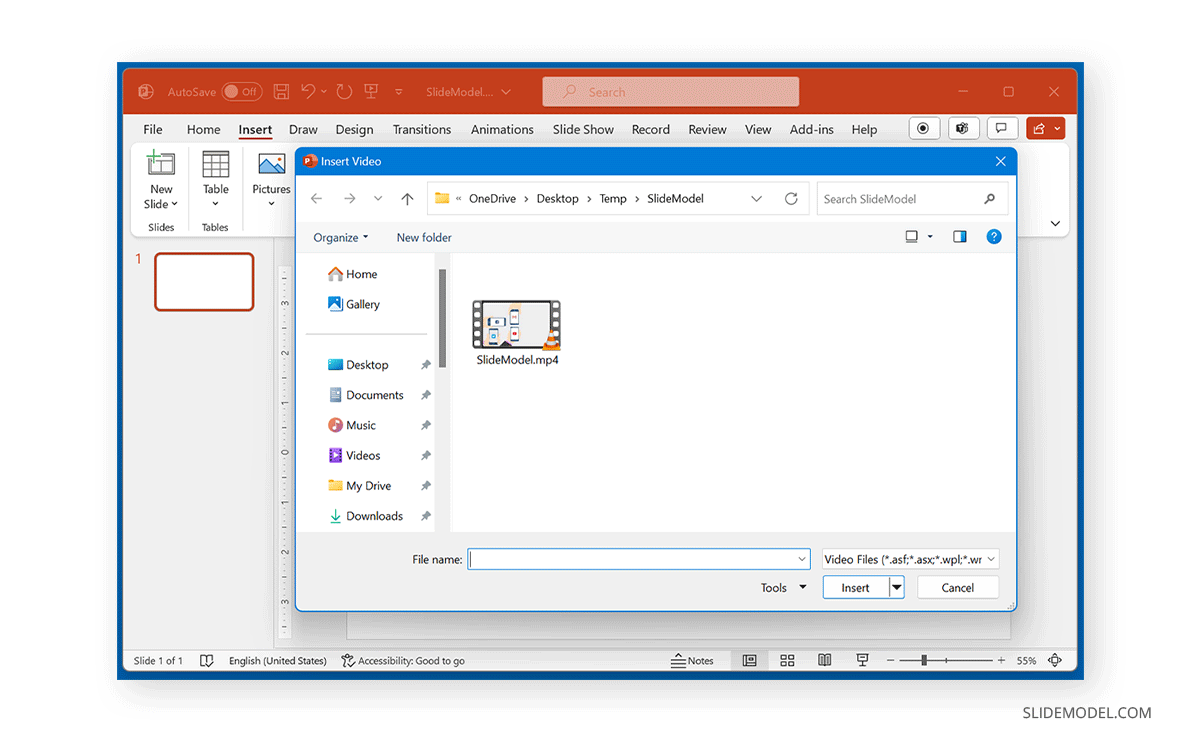
Añadir un vídeo de archivo
Para añadir un vídeo de archivo, selecciona el botón Vídeos de archivo opción de la Vídeo en el menú desplegable, busca un vídeo y selecciona insertarlo.
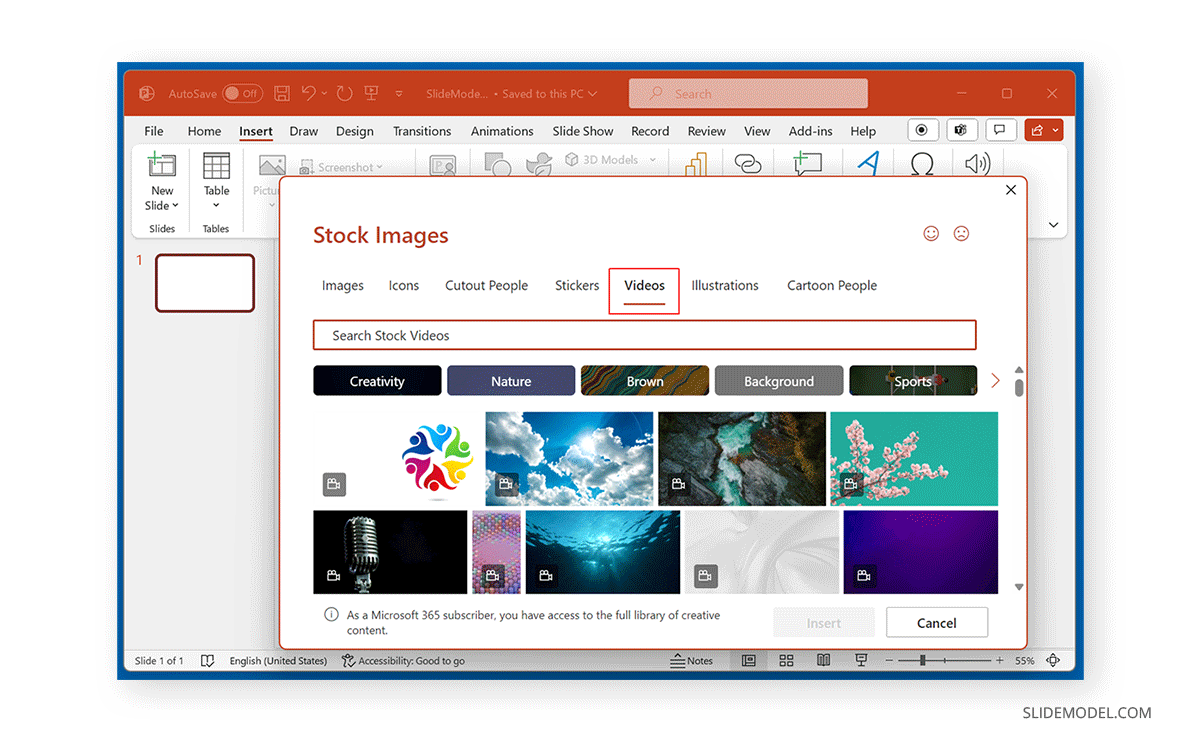
Añadir vídeos de fuentes online
También se pueden añadir vídeos de fuentes online añadiendo la URL de un vídeo de diferentes fuentes como YouTube, SlideShare, Vimeo, Stream y Flip. Para más detalles sobre este proceso, consulta nuestro tutorial sobre cómo incrustar un vídeo de YouTube en PowerPoint.
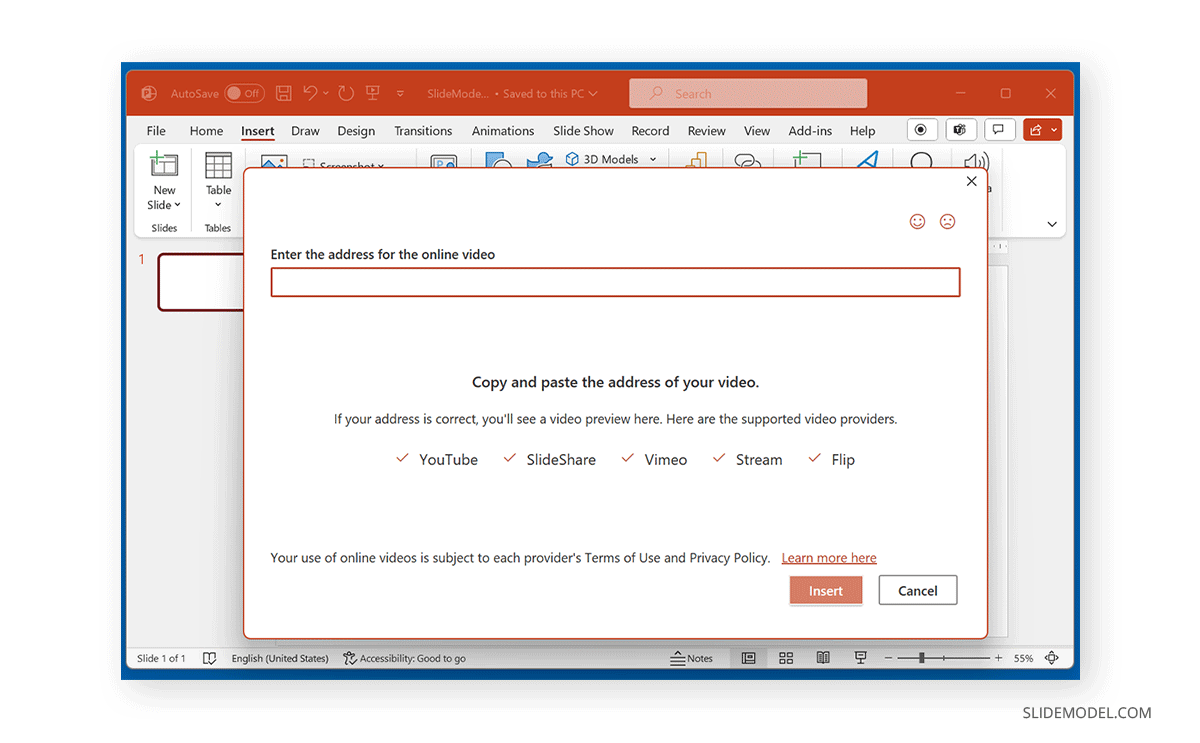
Formato de vídeo añadido a PowerPoint
Una vez que hayas añadido un vídeo en PowerPoint, puedes formatear el vídeo para ajustarlo según tus necesidades. El tamaño del vídeo puede ajustarse desde la pestaña Formato de Vídeo o mediante arrastrar y soltar. La misma pestaña también ofrece opciones para recortar, girar y ajustar los colores del vídeo añadido. Las opciones de recorte y redimensionamiento están disponibles en la pestaña Formato de vídeo de la pestaña Tamaño menú.
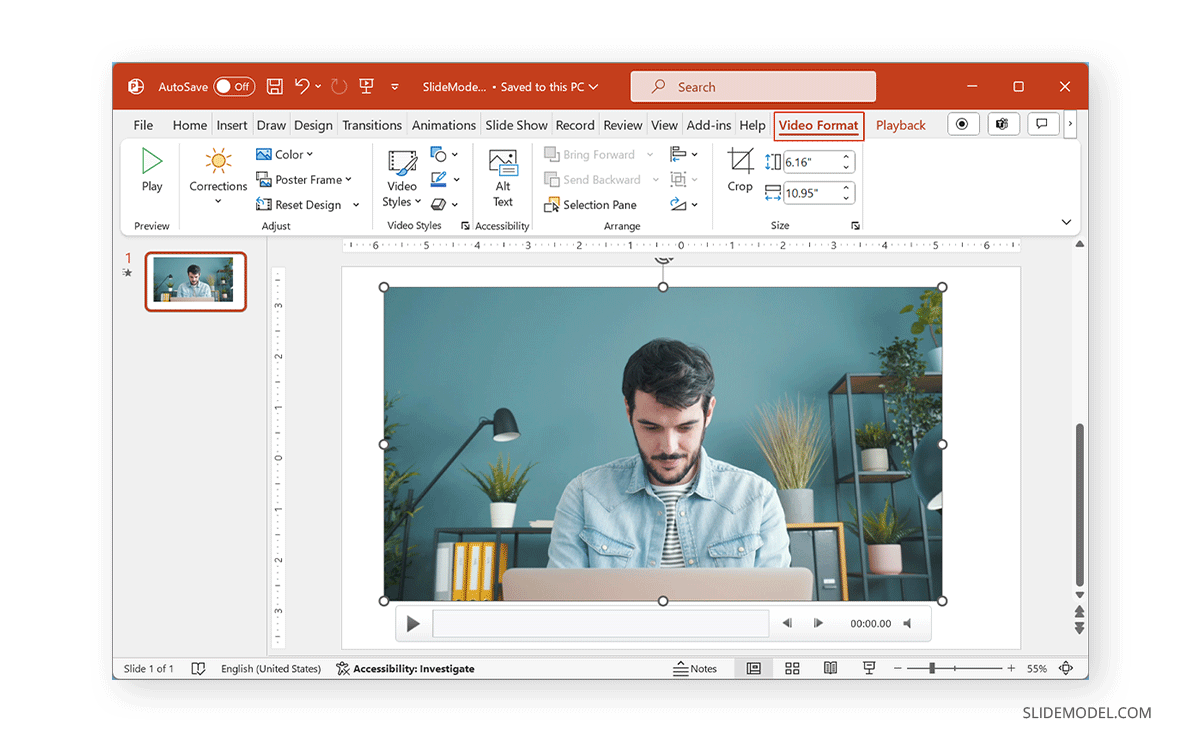
Para añadir un fotograma de vídeo o cambiar el aspecto del contorno de vídeo, ve a la opción Estilos de vídeo del menú Formato de vídeo tab.
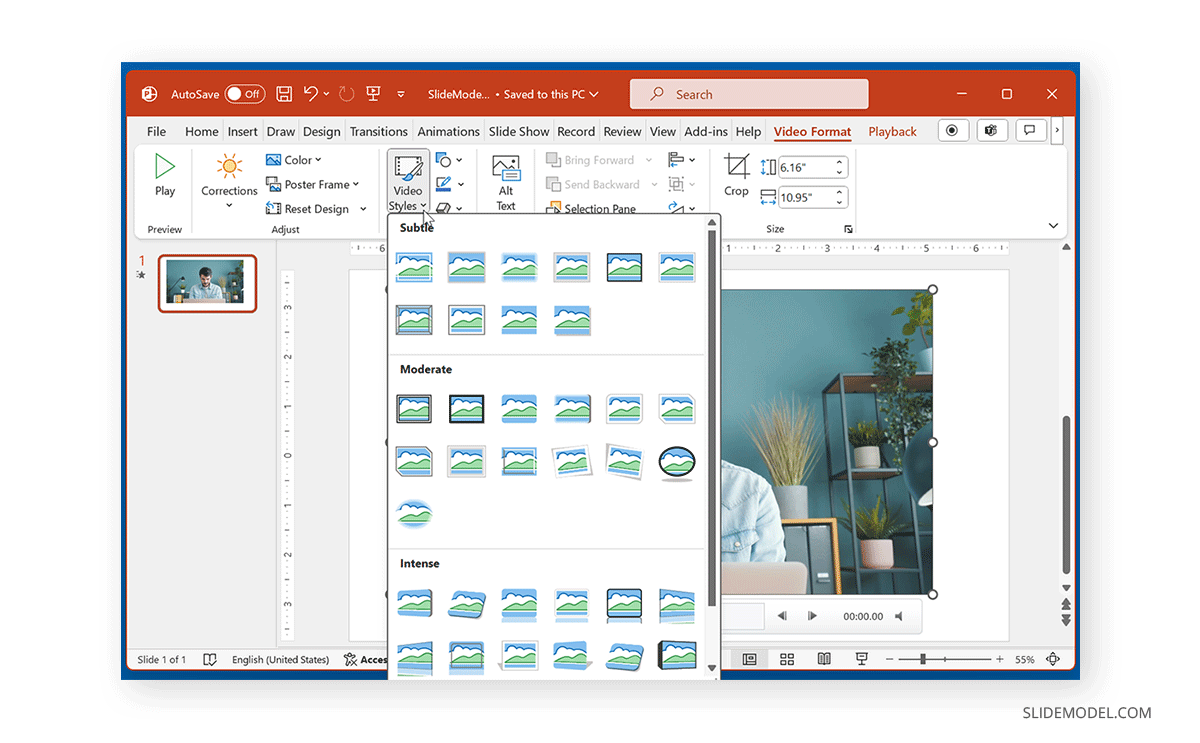
La rotación del vídeo y otras opciones de ajuste se encuentran en la opción Organizar en el menú Formato de vídeo tab.
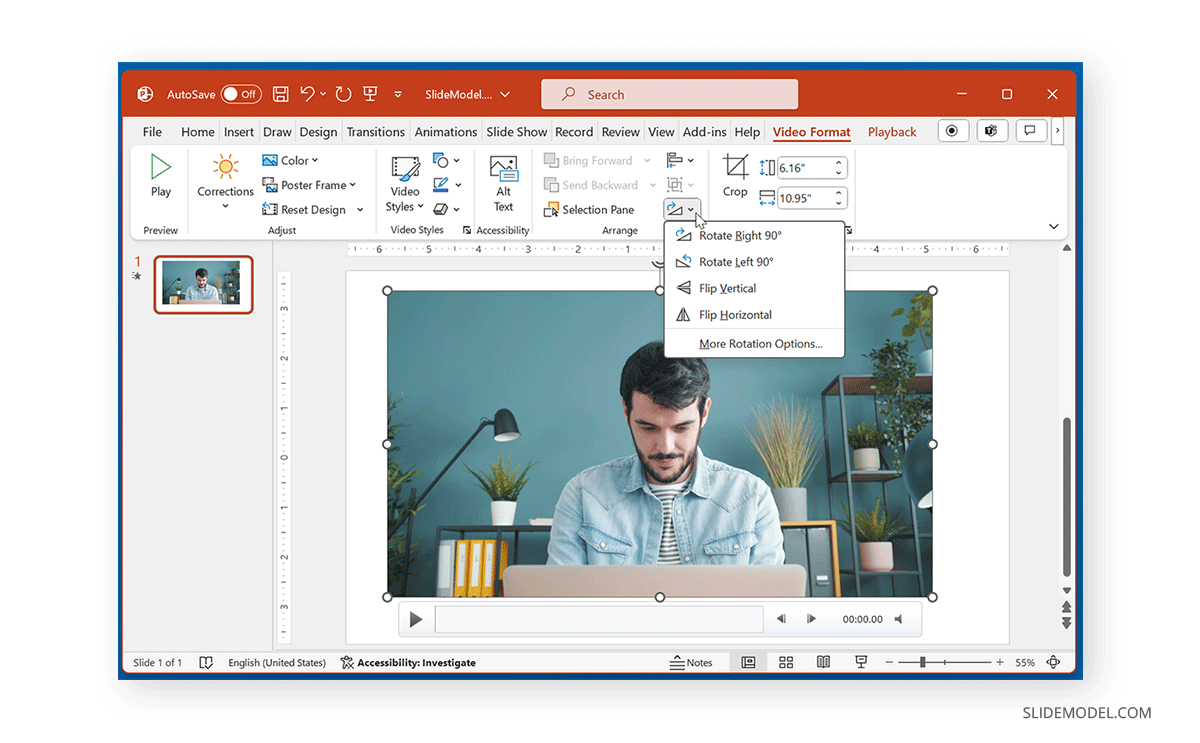
En Ajustar en el menú Formato de vídeo proporciona opciones para corregir el color, añadir un marco de póster y restablecer el diseño del vídeo.
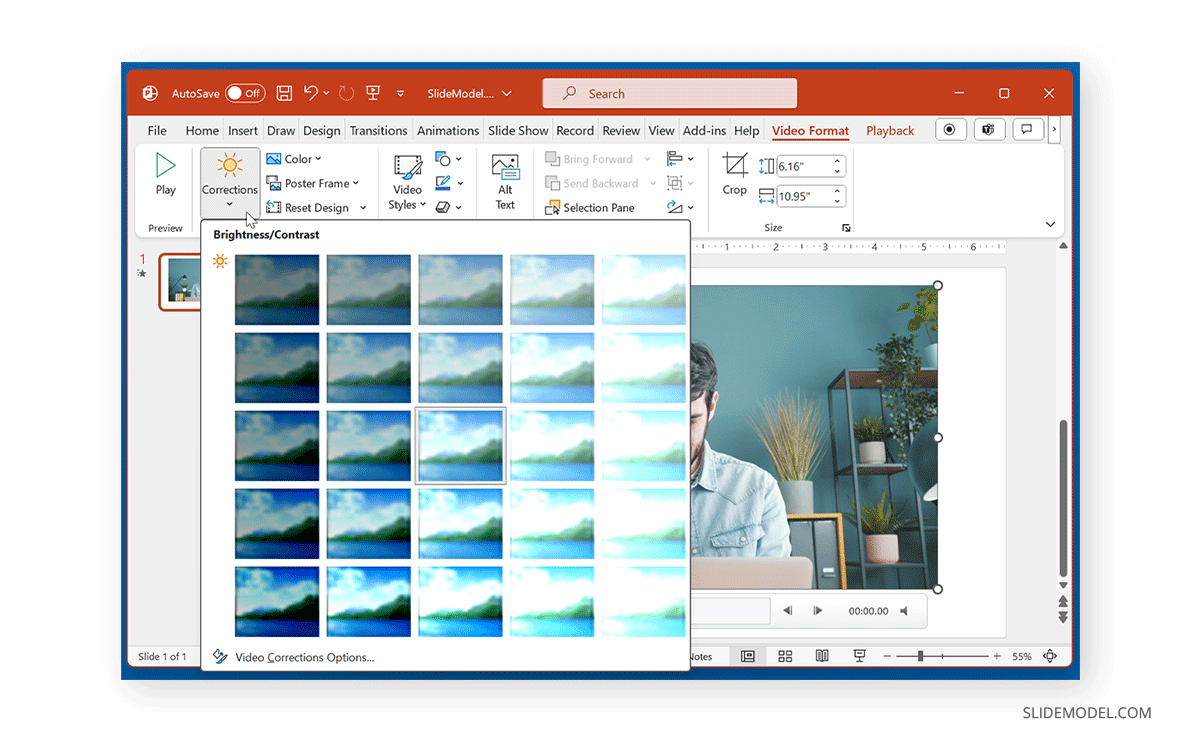
Ajustar la configuración de reproducción del vídeo en PowerPoint
Hay una serie de ajustes de reproducción que puedes ajustar desde el botón Reproducción en PowerPoint. Puedes añadir subtítulos, seleccionar el vídeo que se reproducirá en bucle y rebobinarlo automáticamente una vez reproducido, así como editar el vídeo.
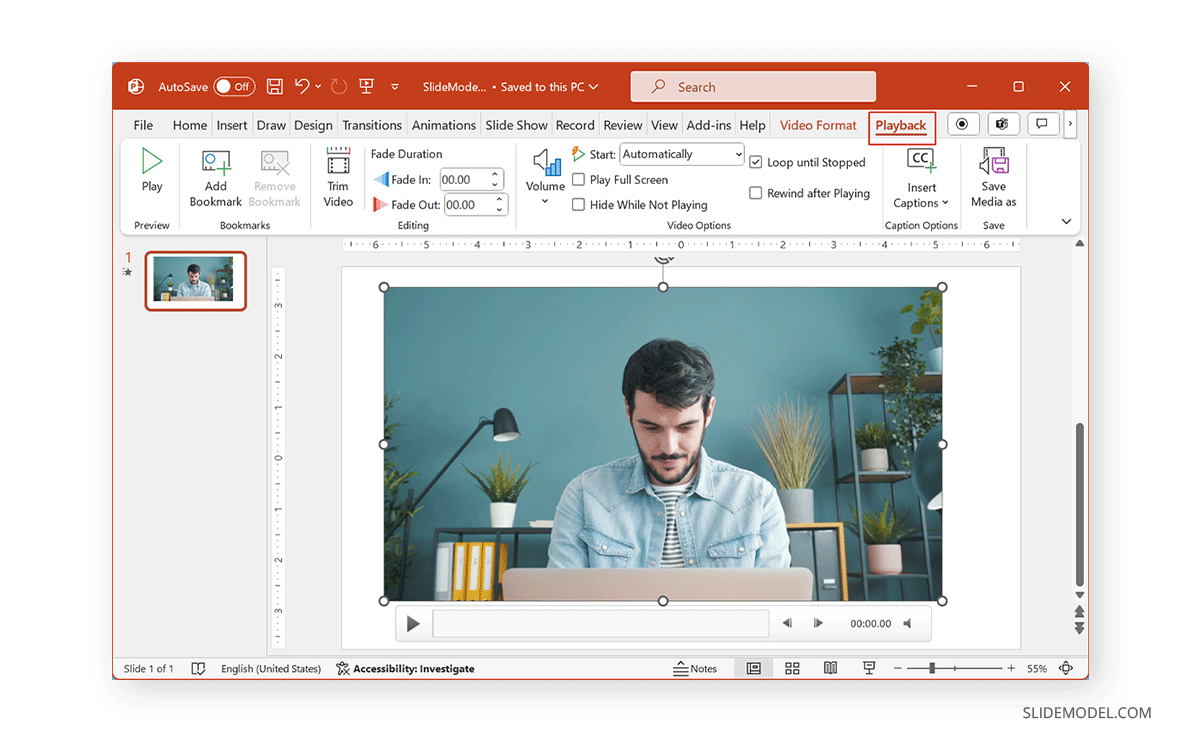
En el menú Opciones de vídeo de la pestaña Reproducción, selecciona el menú desplegable Inicio para decidir si el vídeo se reproducirá automáticamente al hacer clic o en una secuencia de clics. Desde este menú, también puedes seleccionar si el vídeo se reproducirá a pantalla completa y se ocultará cuando no se reproduzca.
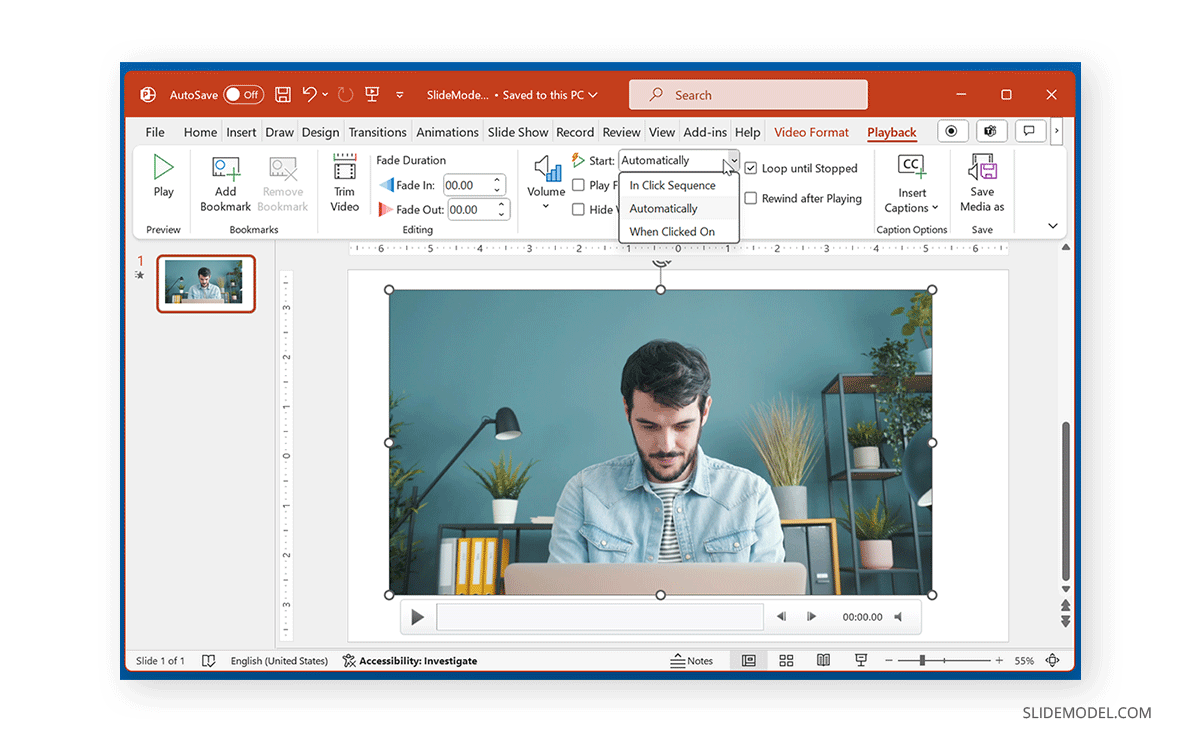
Insertar subtítulos es otra opción de Reproducción que permite importar subtítulos para añadirlos al vídeo. El formato de subtítulos que admite PowerPoint es WebVTT.
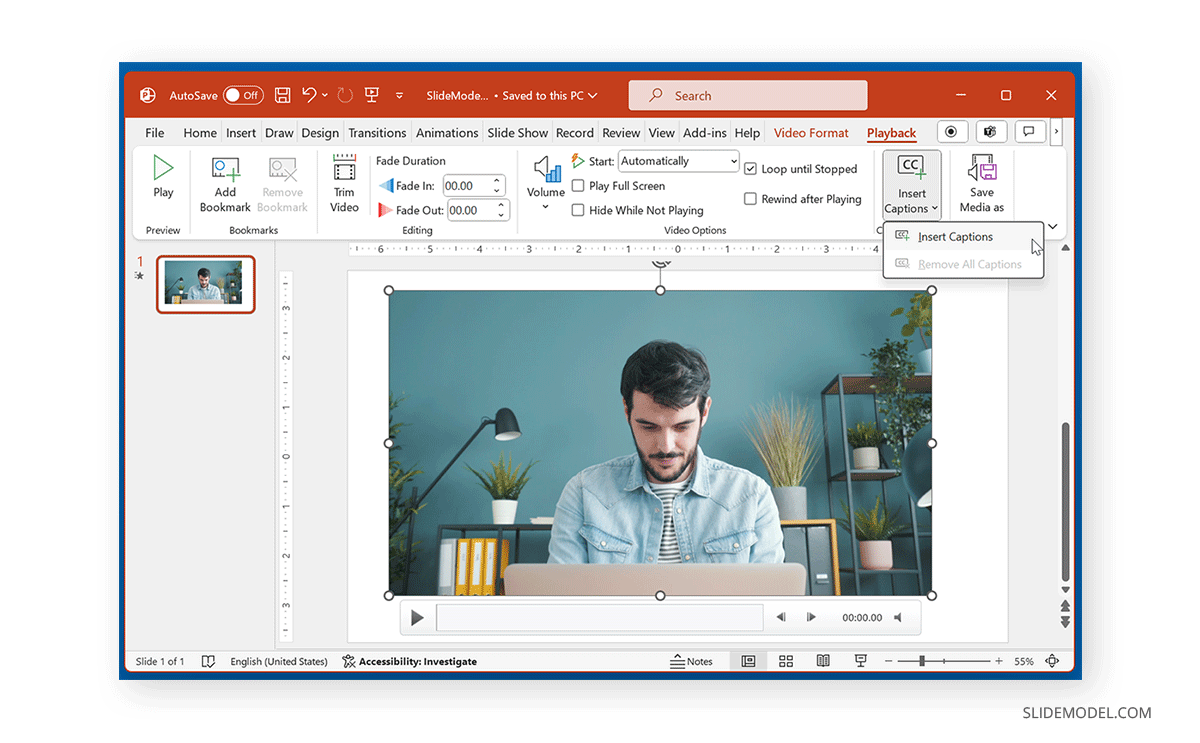
Para editar un vídeo en PowerPoint, pulsa Reproducción proporciona la pestaña Editar menú Edición. Desde este menú, puedes recortar el vídeo y añadir un Fundido (entrada y salida).
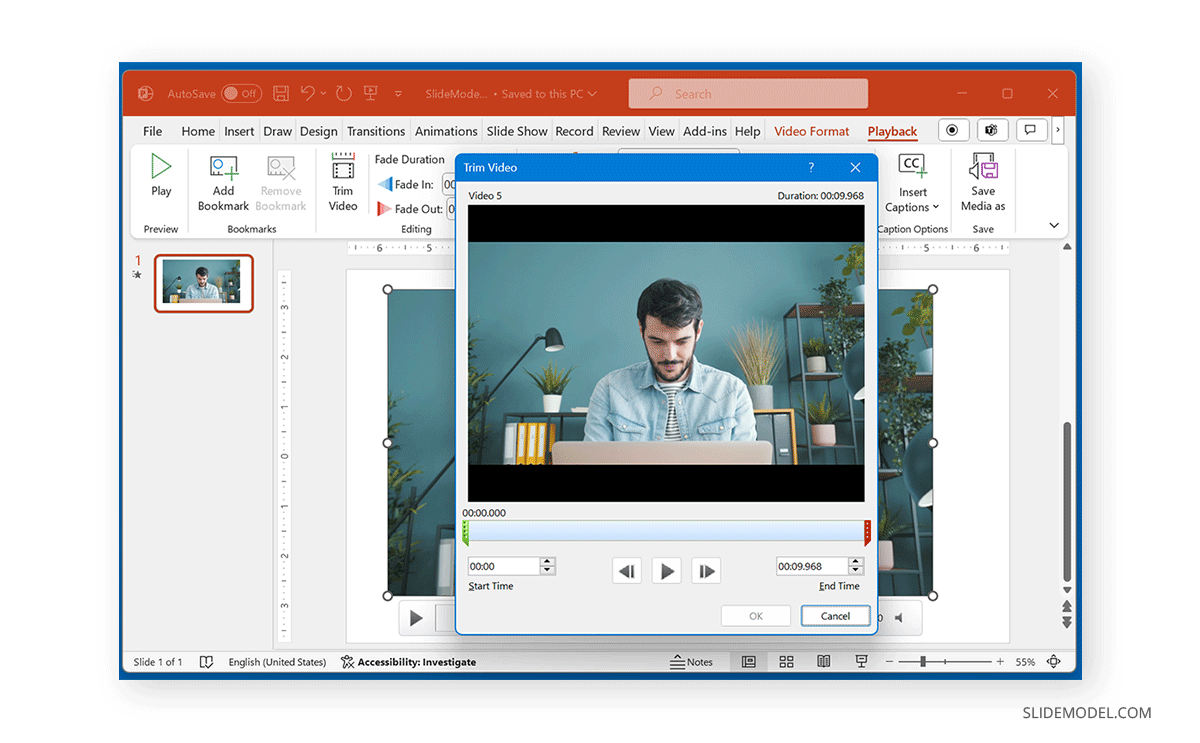
Palabras finales
Los vídeos añadidos a PowerPoint pueden ser de inmensa ayuda para explicar algo importante a un público. Muchos vídeos de YouTube facilitan proporcionar rápidamente la información necesaria en lugar de utilizar varias diapositivas o crear un vídeo personalizado para transmitir tu punto de vista.
Si utilizas eficazmente vídeos en tus diapositivas de PowerPoint, podrás hacer que tus diapositivas sean más fáciles de comprender y trabajar de forma inteligente para presentar ideas y conceptos rápidamente. Sin embargo, merece la pena probar las diapositivas una vez añadidos los vídeos, ejecutándolas como un pase de diapositivas. Si se trata de un vídeo en línea, asegúrate de que tienes una conexión a Internet estable al presentar las diapositivas; si se trata de un vídeo sin conexión añadido a las diapositivas, asegúrate de que éstas no se retrasan en el sistema que estés utilizando.
¿Sabes que también puedes convertir diapositivas en vídeos? Consulta nuestros tutoriales sobre cómo convertir una presentación de PowerPoint en un vídeo HD y cómo convertir una presentación de Google Slides en un vídeo para aprender a convertir tus diapositivas en presentaciones de vídeo.