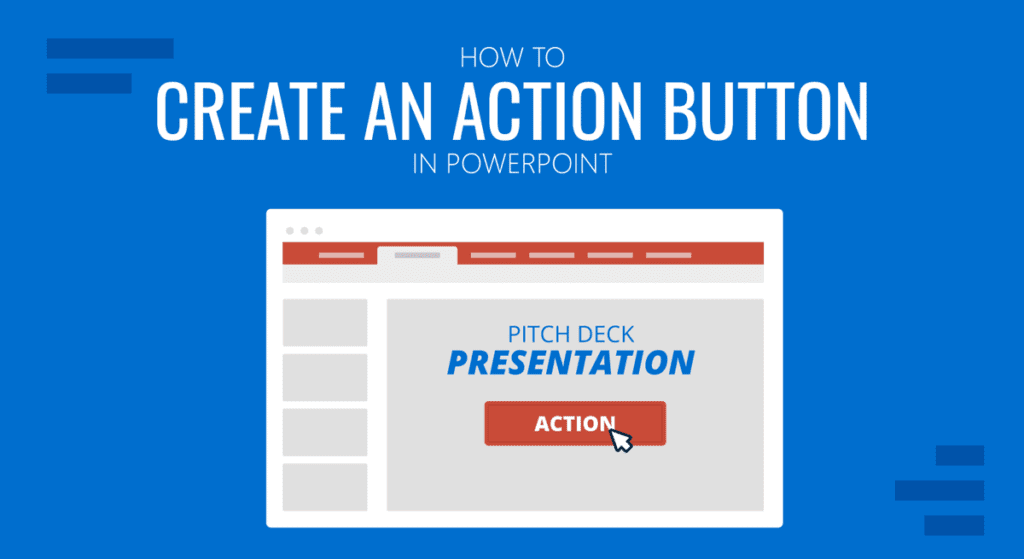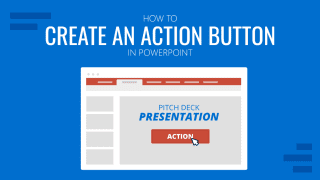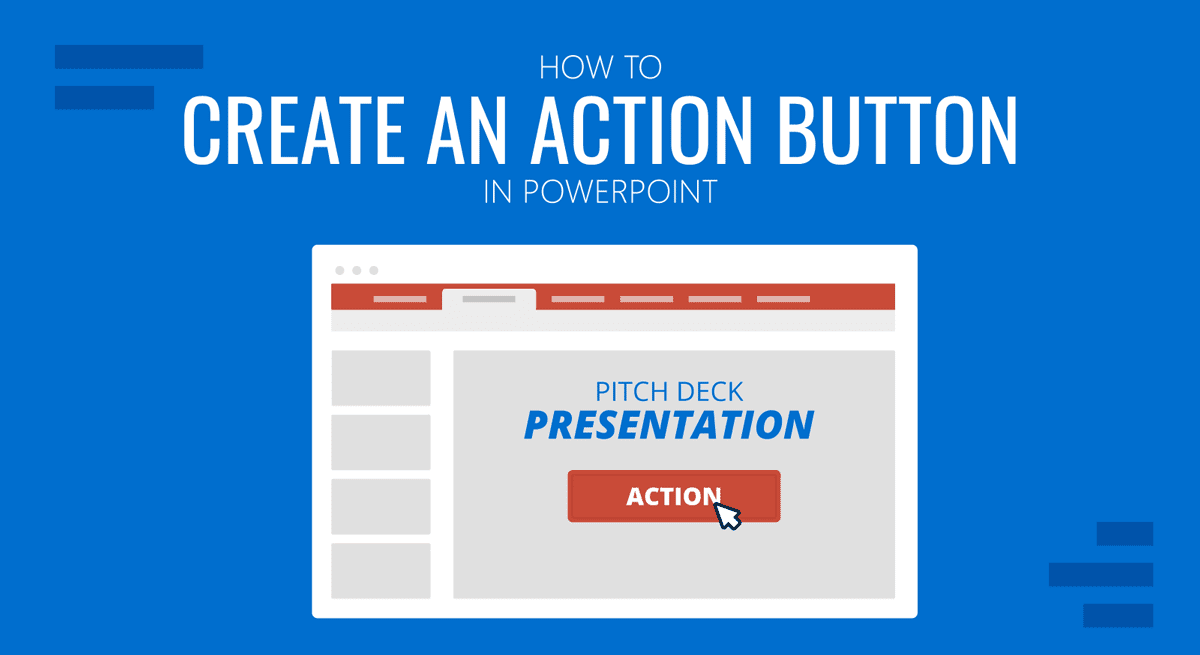
Los botones de acción en PowerPoint te permiten añadir varias funciones de navegación para tu paquete de diapositivas en forma de botón en una diapositiva. También hay formas para los botones de acción que pueden asociarse a una función personalizada, o puedes crear un botón con un aspecto personalizado para tus plantillas de PowerPoint.
Cómo insertar un botón de acción en PowerPoint
Para añadir un botón de acción, selecciona una forma mediante Insertar -> Formas. Las distintas formas de la sección Botones de Acción pueden asociarse a la acción que quieras asociarles. Entre ellas se incluyen los botones para ir a la diapositiva siguiente o anterior, al principio o al final del paquete de diapositivas, y botones como inicio, obtener información, vídeo, documento, sonido, ayuda y en blanco. También puedes añadir otro tipo de forma para crear un botón de acción.
Para este post, utilizaremos un botón de acción en blanco.
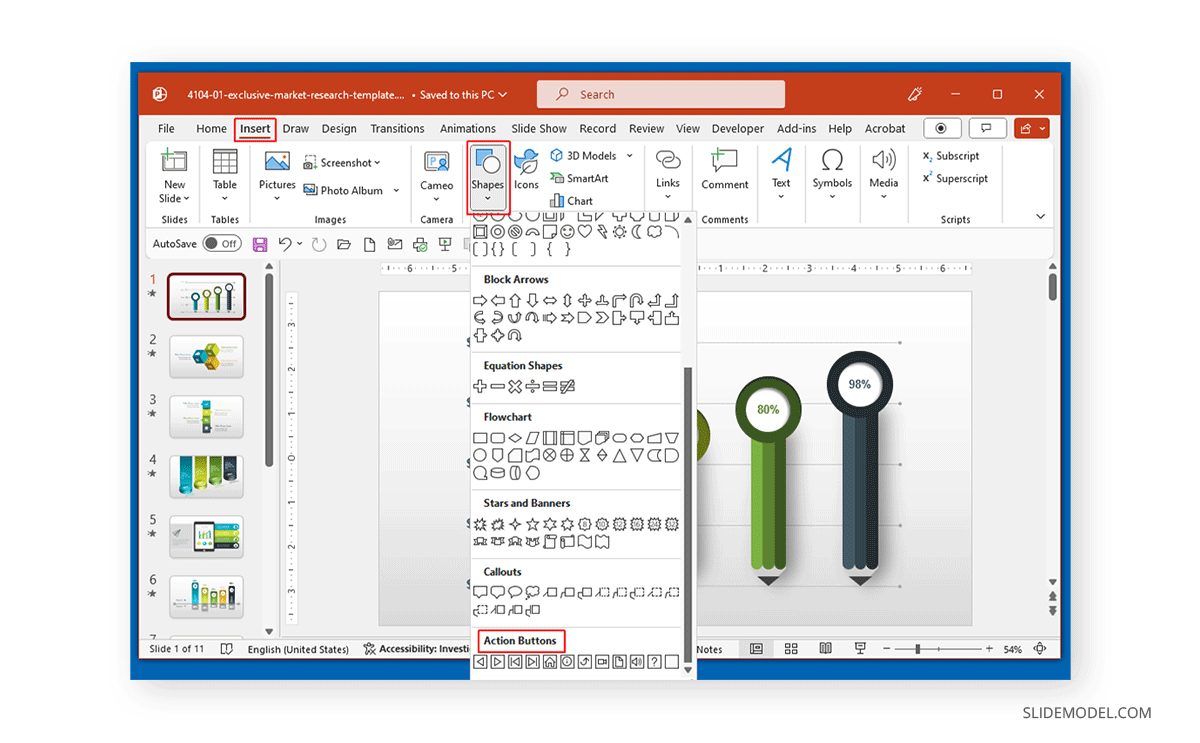
Una vez que hayas seleccionado una forma, arrástrala para crearla en la diapositiva. Se abrirá el cuadro de diálogo Botones de acción. Si asocias otro tipo de forma (por ejemplo, un círculo) a una acción, deberás abrir este menú mediante Insertar -> Enlaces -> Acción.
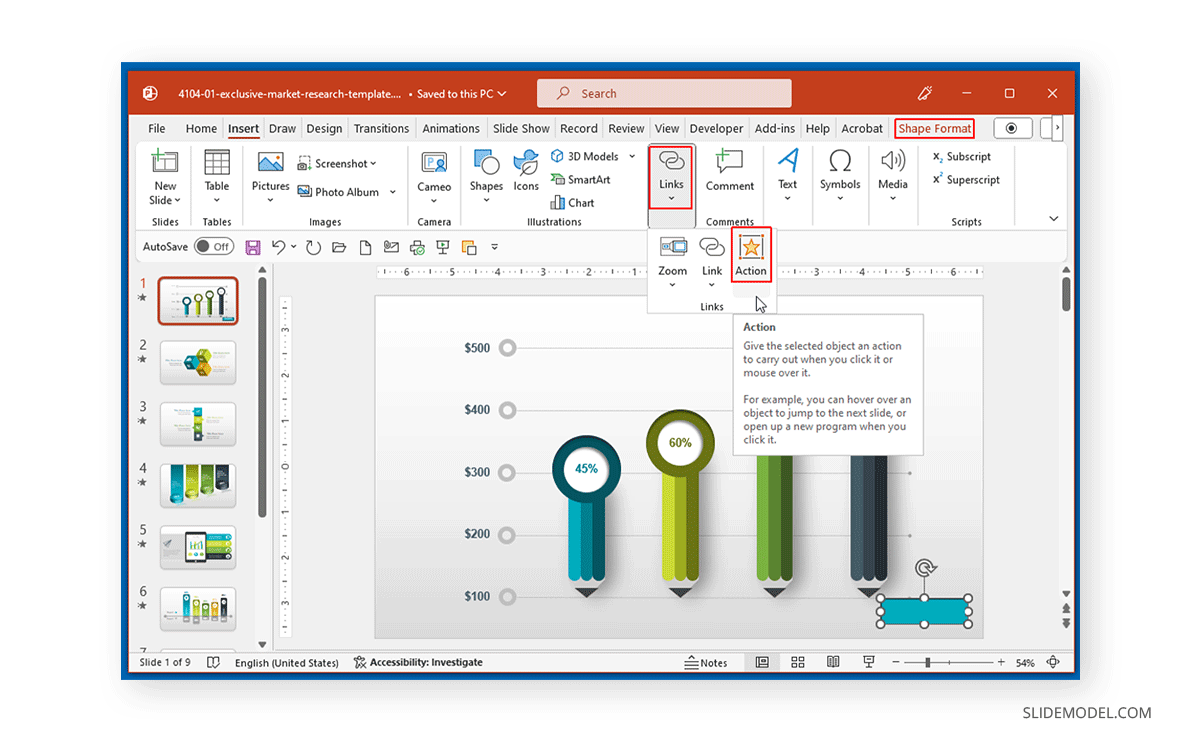
Puedes añadir texto a tu botón de acción mediante Insertar -> Texto -> Cuadro de texto para darle una etiqueta.
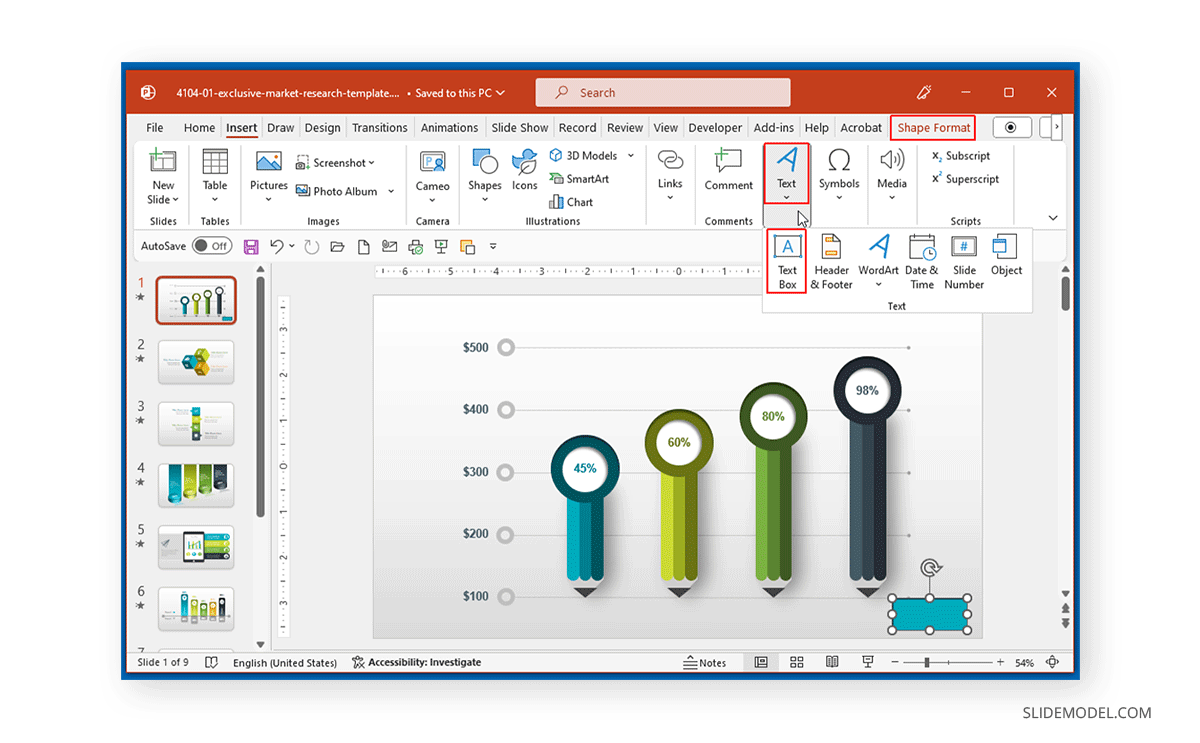
La configuración del botón de acción incluye dos pestañas, entre ellas la pestaña Clic del ratón y Pasar el ratón por encima . Ambas pestañas tienen ajustes similares, uno para los ajustes relacionados con hacer clic en el botón de acción y el otro para pasar el ratón por encima. La pestaña Hipervínculo a el menú te ofrece varias opciones para enlazar con el botón de acción. Entre ellas están pasar a la siguiente, anterior, primera, última, diapositiva vista, finalizar presentación, presentación personalizada y opciones para enlazar con una URL, otra presentación u otro archivo.
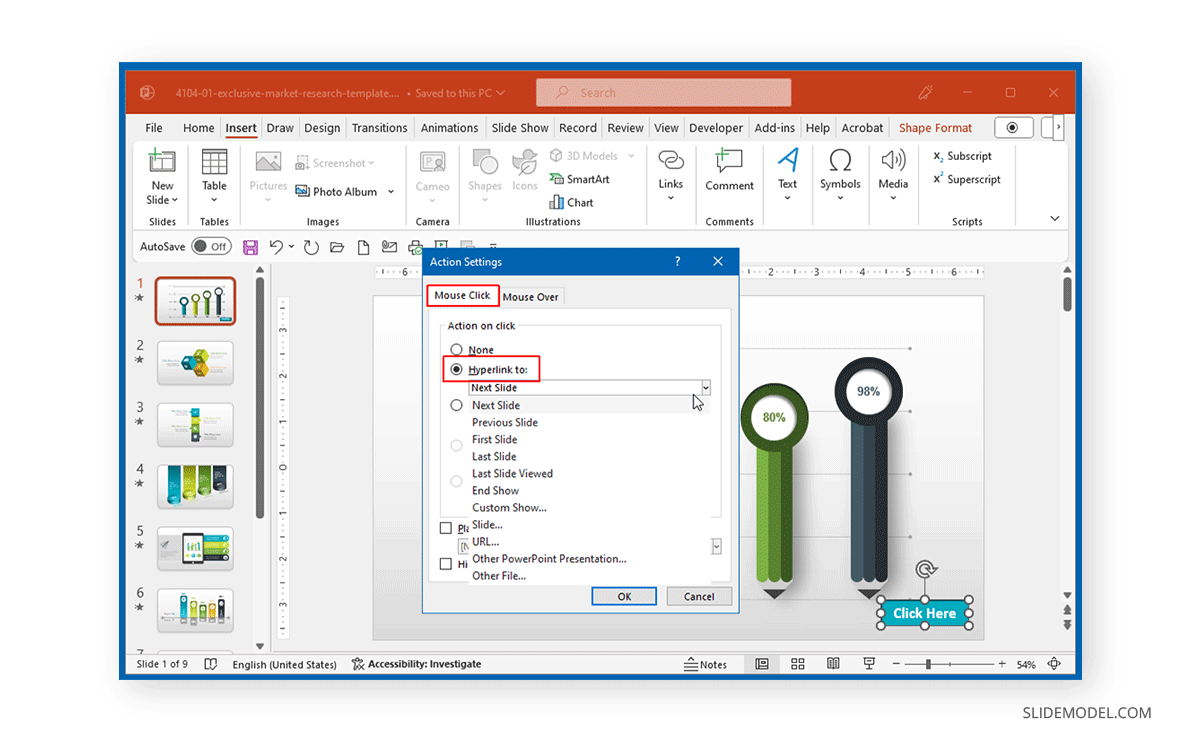
Dependiendo de la opción que elijas, al hacer clic en el botón se producirá la acción seleccionada.
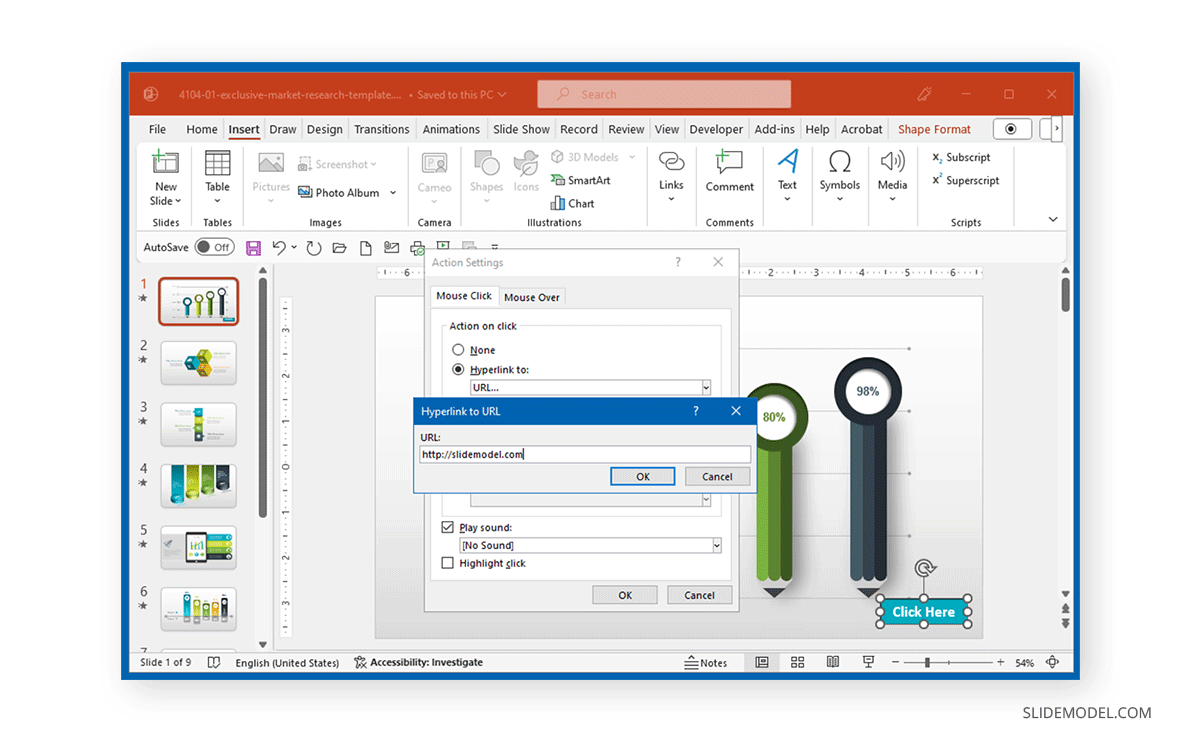
También puedes configurar el botón de acción para que abra otro programa, seleccionando el programa mediante el botón Ejecutar programa opción.
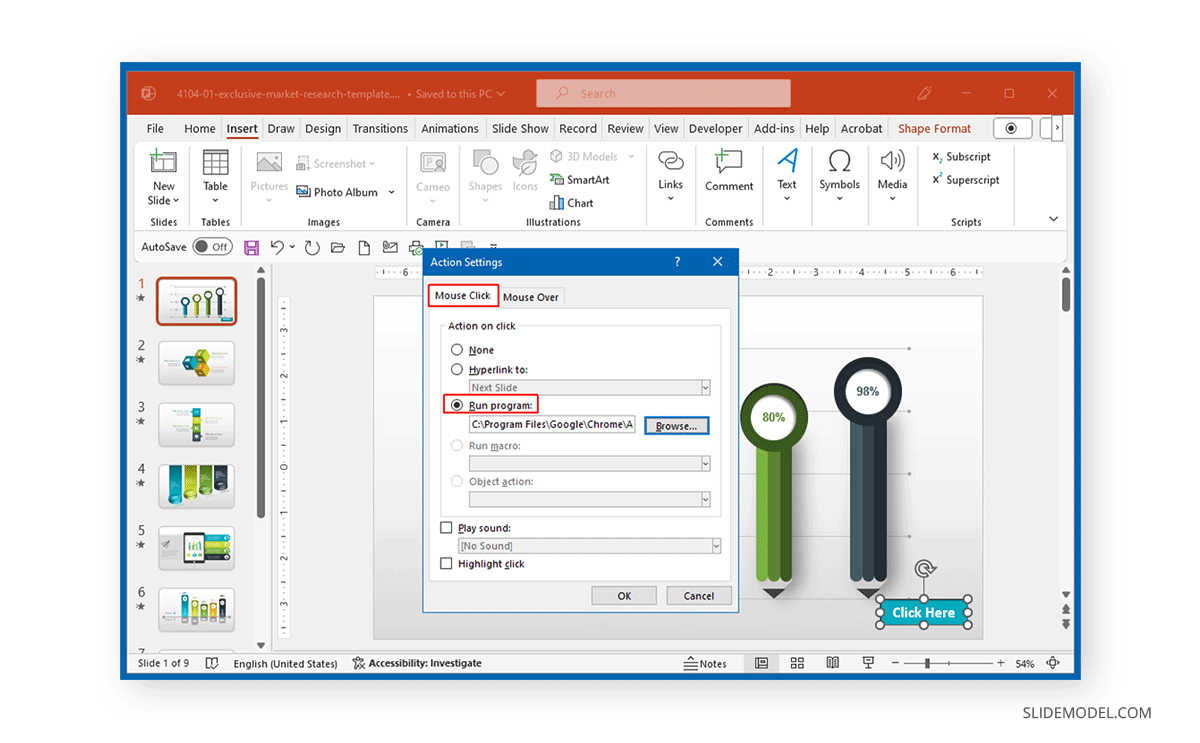
Alternativamente, el botón de acción puede utilizarse para otras tareas, como ejecutar una macro que hayas configurado en PowerPoint o utilizarlo para una acción de objeto.
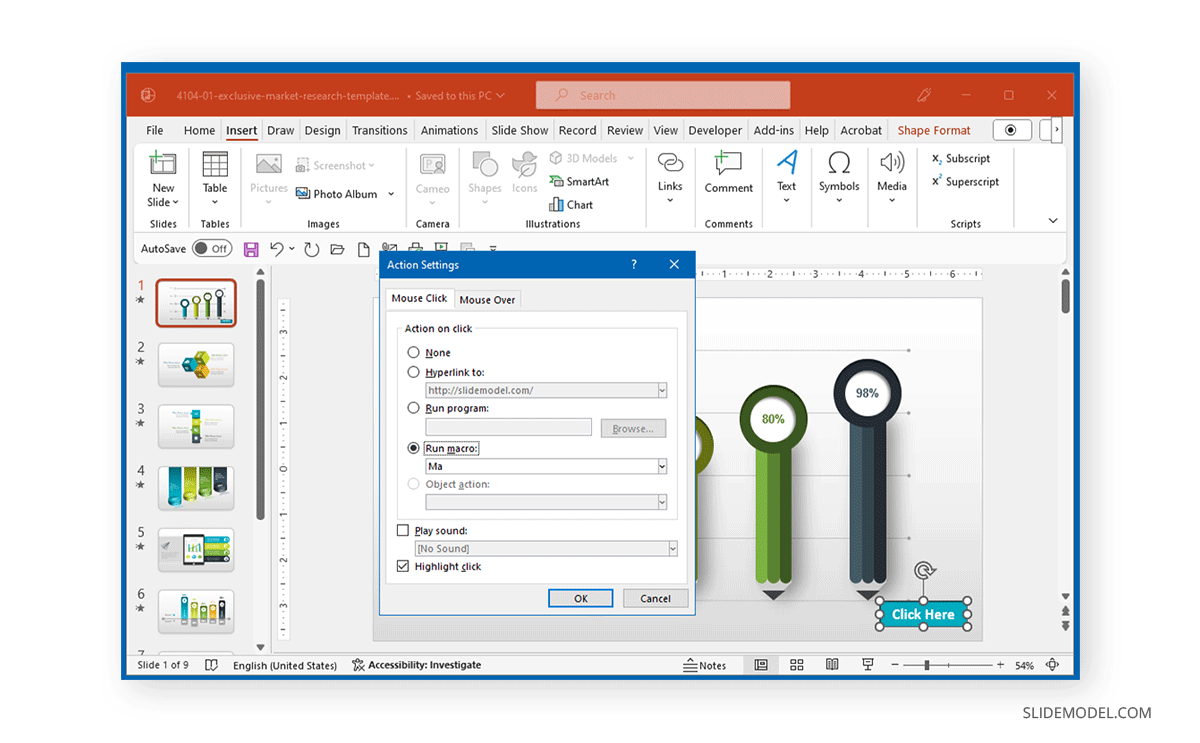
Otra opción del menú de botones de acción es la posibilidad de reproducir sonido. Se puede asociar al botón una amplia gama de sonidos, como aplauso, flecha, brisa, cámara, carillón, clic, moneda, redoble de tambor, viento, voltaje, máquina de escribir, etc.
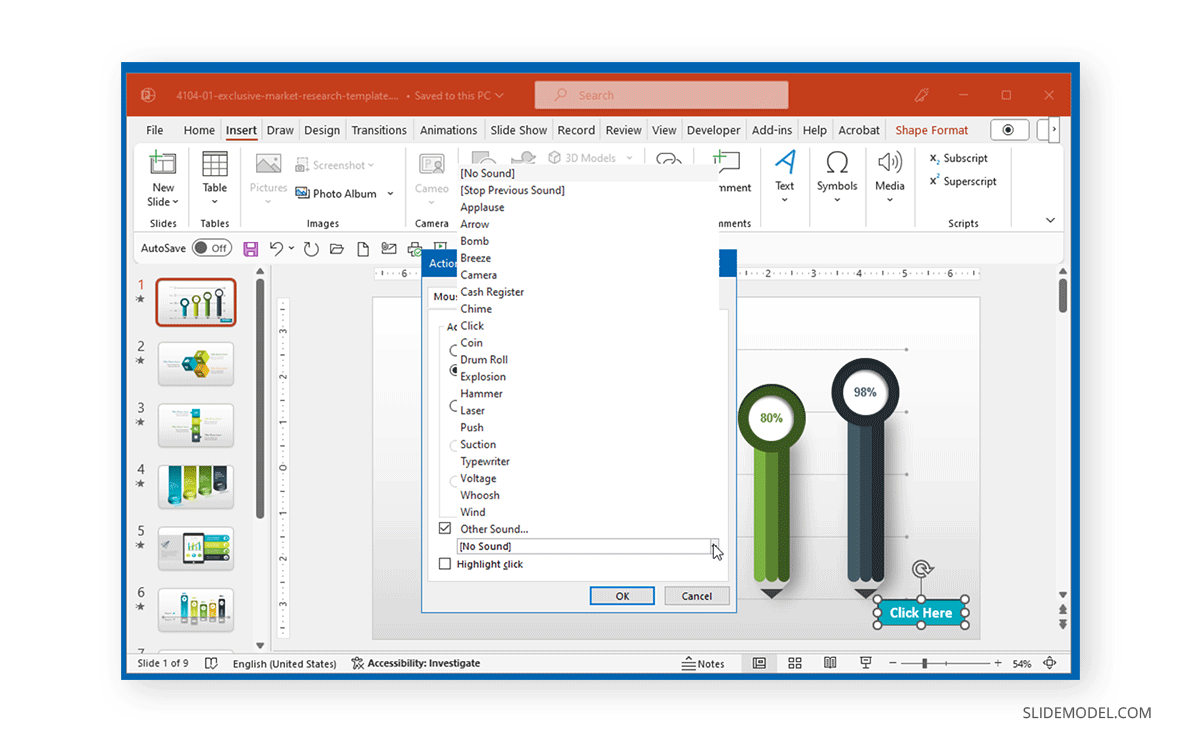
También puedes elegir resaltar el botón al hacer clic, activando la opción desde el menú Clic del ratón pestaña.
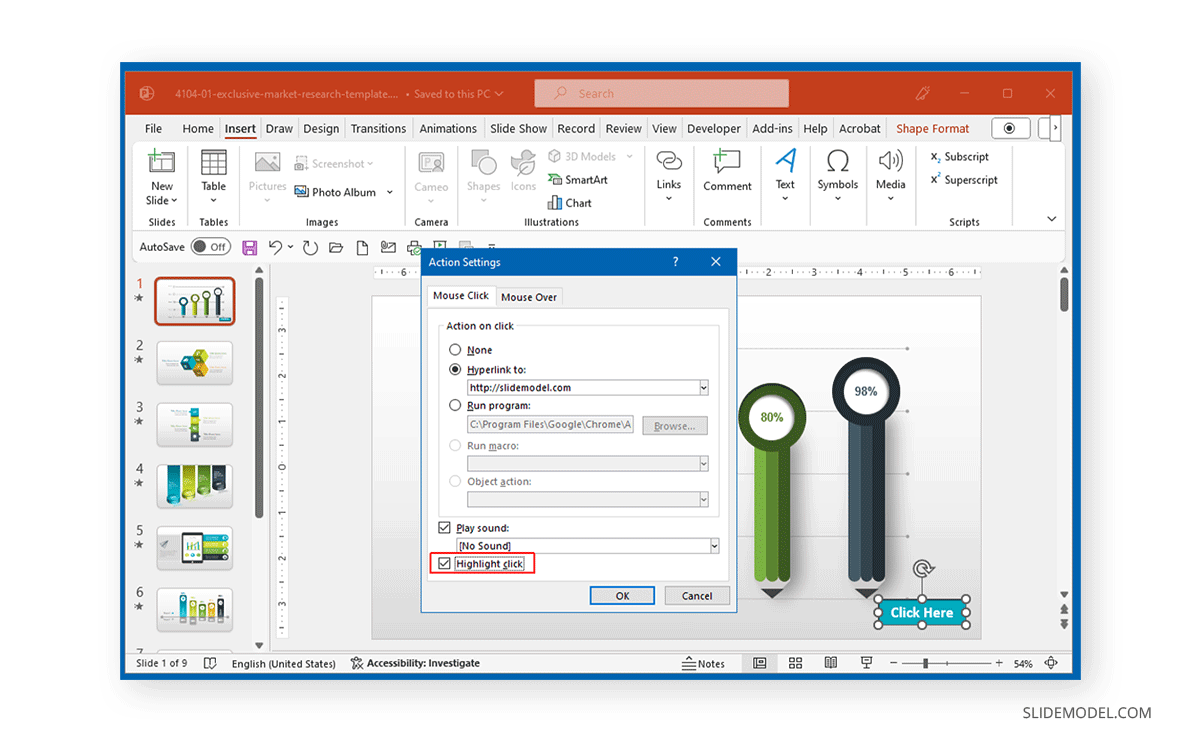
En Pasar el ratón por encima proporciona opciones similares que pueden configurarse para activar una acción de pasar el ratón por encima.
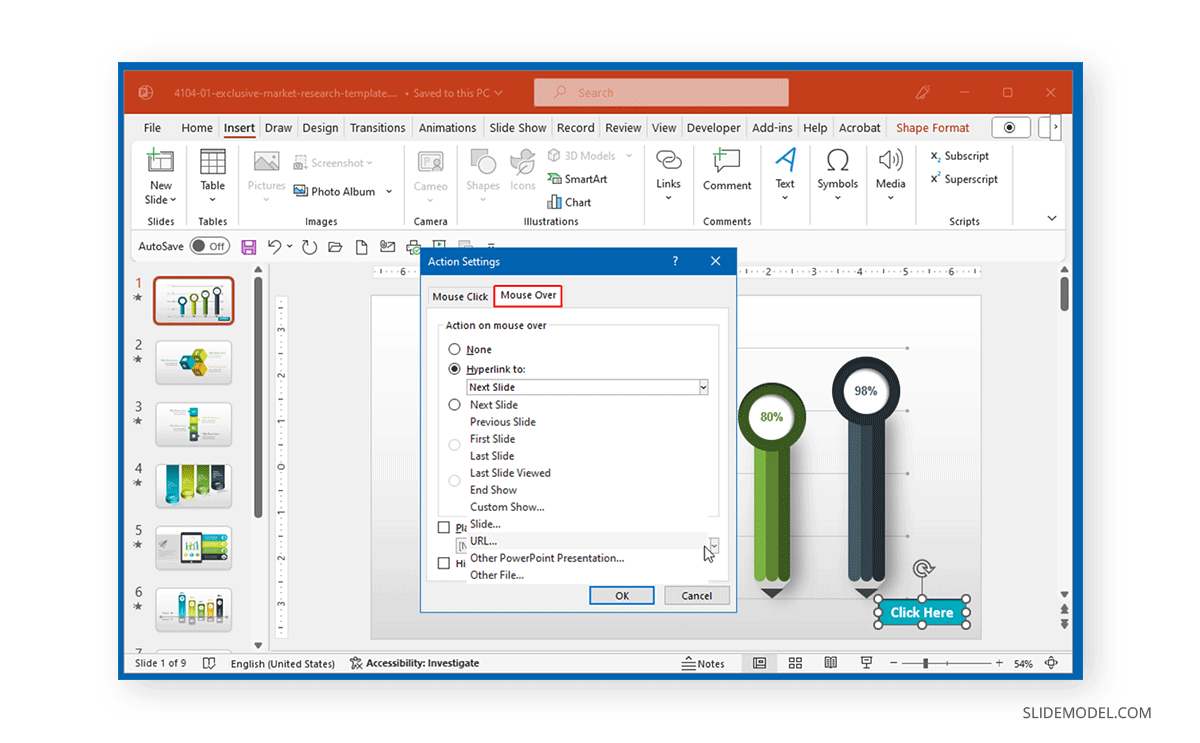
La imagen de abajo muestra un botón de acción en modo presentación de diapositivas, que se ha enlazado para abrir el sitio web SlideModel con un clic del ratón.
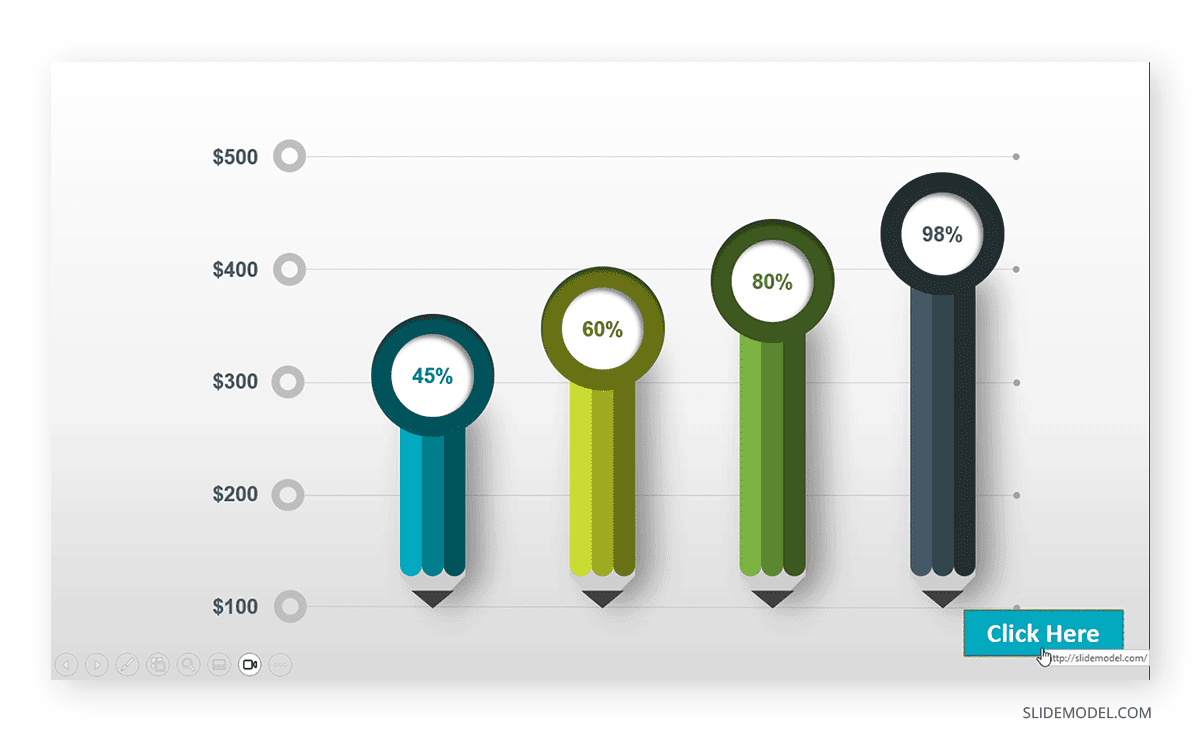
Palabras finales
Los botones de acción responden a muchas preguntas que pueden plantearse muchos usuarios de PowerPoint, como por ejemplo cómo insertar un botón de inicio en PowerPoint, un botón para saltar a otra diapositiva o un botón para abrir un archivo o programa diferente. Utilizando botones de acción, también puedes evitar salir de la presentación de diapositivas para abrir un archivo, enlace o programa, y automatizar varias acciones para navegar mejor por tus diapositivas.