Guía completa: Cómo actualizar Adobe Reader paso a paso
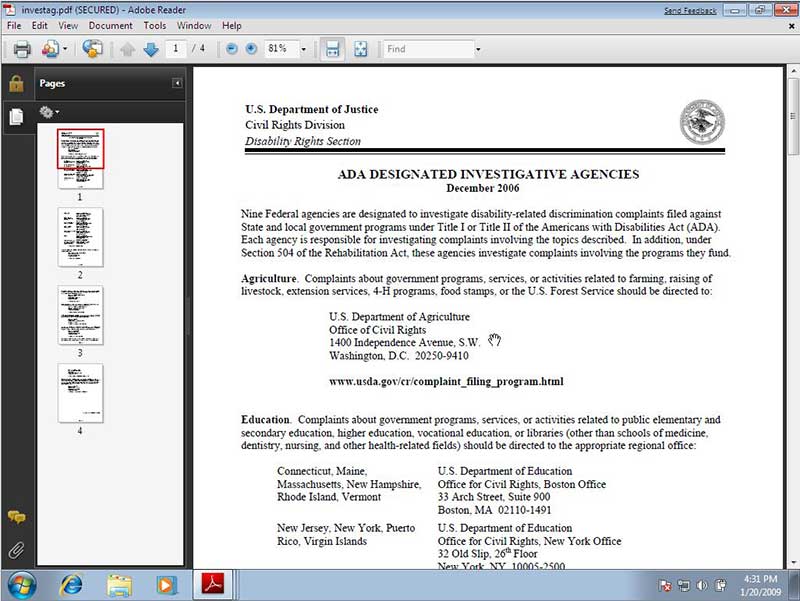
En este artículo te enseñaremos cómo actualizar Adobe Reader para que siempre estés al día con las últimas funciones y mejoras de este software de lectura de PDF. Sigue nuestros pasos sencillos y mantén tu Adobe Reader actualizado en pocos minutos. No te pierdas ninguna novedad y aprovecha al máximo esta herramienta indispensable para la visualización de documentos en formato PDF.
Guía para actualizar Adobe Reader: Paso a paso para mantener tu lector de PDF actualizado
Guía para actualizar Adobe Reader:
1. Primero, abre Adobe Reader en tu computadora.
2. Luego, haz clic en el menú "Ayuda" en la parte superior de la pantalla.
3. A continuación, selecciona la opción "Buscar actualizaciones" en el menú desplegable.
4. Si hay una actualización disponible, aparecerá una ventana emergente con la opción de descargarla.
5. Haz clic en "Descargar" para comenzar la descarga de la actualización.
6. Una vez que se complete la descarga, haz doble clic en el archivo descargado para iniciar la instalación.
7. Sigue las instrucciones en pantalla para completar el proceso de instalación.
8. Después de la instalación, reinicia Adobe Reader para que los cambios surtan efecto.
9. ¡Ahora tienes la versión más actualizada de Adobe Reader!
Recuerda que mantener tu lector de PDF actualizado es importante para garantizar la seguridad y obtener acceso a las últimas mejoras y funciones.
¿Por qué es importante actualizar Adobe Reader?
Actualizar Adobe Reader es fundamental para asegurarte de que cuentas con las últimas mejoras en seguridad, rendimiento y funcionalidad. Las actualizaciones suelen incluir correcciones de errores, parches de seguridad y nuevas características que pueden mejorar la experiencia al trabajar con archivos PDF.
La falta de actualizaciones puede dejar tu software expuesto a vulnerabilidades y riesgos de seguridad que podrían comprometer la integridad de tus datos. También es posible que te estés perdiendo de nuevas funciones y mejoras que podrían facilitar tus tareas diarias relacionadas con los documentos PDF.
¿Cómo actualizar Adobe Reader paso a paso?
Actualizar Adobe Reader es un proceso sencillo que puede llevarse a cabo siguiendo estos pasos:
- Abre el programa Adobe Reader en tu computadora.
- Haz clic en 'Ayuda' en la barra de menú superior.
- Selecciona la opción 'Buscar actualizaciones' o 'Actualizar'.
- Si hay una actualización disponible, sigue las instrucciones en pantalla para descargar e instalar la nueva versión.
- Una vez completada la actualización, reinicia Adobe Reader para aplicar los cambios.
Es importante tener una conexión estable a Internet durante este proceso para asegurar el correcto funcionamiento de la descarga y la instalación de la actualización.
¿Qué hacer si mi Adobe Reader no se actualiza?
Si tienes problemas para actualizar Adobe Reader, puedes intentar algunas soluciones comunes:
- Verifica tu conexión a Internet y asegúrate de tener una velocidad adecuada.
- Cierra todos los programas y reinicia tu computadora antes de intentar la actualización nuevamente.
- Asegúrate de tener permisos de administrador en tu computadora.
- Desinstala y vuelve a instalar Adobe Reader desde el sitio web oficial.
- Considera utilizar alternativas como Adobe Acrobat DC si continúas experimentando problemas.
Si ninguna de estas soluciones funciona, es recomendable contactar al soporte técnico de Adobe para obtener asistencia personalizada.
Preguntas Frecuentes
¿Cuál es el proceso para actualizar Adobe Reader a la versión más reciente?
Para actualizar Adobe Reader a la versión más reciente, sigue estos pasos:
1. Abre Adobe Reader en tu computadora.
2. Haz clic en el menú "Ayuda" ubicado en la barra de herramientas superior.
3. En el menú desplegable, selecciona "Buscar actualizaciones" o "Buscar actualizaciones ahora". Esto abrirá el programa de actualización de Adobe.
4. El programa de actualización escaneará tu versión actual de Adobe Reader y buscará las últimas actualizaciones disponibles.
5. Si hay una actualización disponible, verás un mensaje que indica la disponibilidad de la misma. Haz clic en "Descargar" o "Instalar" para comenzar el proceso de actualización.
6. Sigue las instrucciones en pantalla para completar la descarga e instalación de la actualización. Es posible que se te solicite reiniciar tu computadora una vez que la actualización se haya completado.
Recuerda que es importante mantener Adobe Reader actualizado para asegurarte de tener las últimas mejoras de seguridad y características. También puedes configurar Adobe Reader para que se actualice automáticamente siguiendo estos pasos:
1. Abre Adobe Reader en tu computadora.
2. Haz clic en el menú "Editar" ubicado en la barra de herramientas superior.
3. Selecciona "Preferencias" en el menú desplegable.
4. En la ventana de preferencias, busca y selecciona la opción "Actualizaciones".
5. Marca la casilla que dice "Instalar actualizaciones automáticamente" o "Actualizar automáticamente".
6. Haz clic en "Aceptar" para guardar los cambios.
Con esto, Adobe Reader se actualizará automáticamente cuando haya nuevas actualizaciones disponibles, lo que te asegurará siempre tener la versión más reciente.
Espero que esta guía te haya sido útil. ¡Buena suerte con la actualización de Adobe Reader!
¿Qué pasos debo seguir para descargar e instalar la actualización del Adobe Reader?
Para descargar e instalar la actualización de Adobe Reader, sigue los siguientes pasos:
Paso 1: Abre tu navegador web y ve al sitio web oficial de Adobe. Puedes buscar "Adobe Reader" en el motor de búsqueda para encontrarlo rápidamente.
Paso 2: En la página principal de Adobe, busca el enlace de descarga de Adobe Reader. Asegúrate de que estás descargando la última versión disponible.
Paso 3: Haz clic en el enlace de descarga y espera a que termine la descarga del archivo de instalación. El tiempo de descarga puede variar dependiendo de la velocidad de tu conexión a internet.
Paso 4: Una vez que se complete la descarga, haz doble clic en el archivo de instalación para ejecutarlo.
Paso 5: En la ventana de instalación, lee los términos y condiciones y marca la casilla si estás de acuerdo con ellos. Luego, haz clic en el botón "Instalar".
Paso 6: Durante la instalación, es posible que se te solicite seleccionar opciones adicionales, como la instalación de complementos o la configuración de ajustes predeterminados. Puedes personalizar estas opciones según tus necesidades, pero asegúrate de leer cuidadosamente antes de hacer cualquier selección.
Paso 7: Espera a que la instalación se complete. Una vez finalizada, verás un mensaje de confirmación en la pantalla.
Paso 8: Por último, reinicia tu ordenador para asegurarte de que todos los cambios realizados durante la instalación se apliquen correctamente.
Una vez que hayas seguido estos pasos, habrás descargado e instalado la última actualización de Adobe Reader en tu ordenador. Ahora podrás abrir y visualizar archivos PDF sin problemas. Recuerda que es importante mantener tu software actualizado para disfrutar de las funcionalidades más recientes y asegurar la compatibilidad con otros programas.
¿Existen problemas comunes al actualizar Adobe Reader y cómo puedo solucionarlos?
Sí, al actualizar Adobe Reader es común encontrar ciertos problemas. A continuación, te presentaré algunos de los inconvenientes más frecuentes y cómo solucionarlos:
1. Error al descargar o instalar la actualización: A veces puede haber problemas con la descarga o instalación de la actualización de Adobe Reader. Para solucionarlo, asegúrate de tener una conexión a internet estable y suficiente espacio en tu disco duro. Reinicia tu computadora y vuelve a intentar la descarga desde el sitio oficial de Adobe.
2. Compatibilidad del sistema operativo: Si estás utilizando un sistema operativo antiguo, es posible que la nueva versión de Adobe Reader no sea compatible. Verifica los requisitos mínimos del sistema antes de realizar la actualización. Si tu sistema operativo no es compatible, considera actualizarlo o buscar una versión anterior de Adobe Reader compatible con tu sistema.
3. Problemas de rendimiento: Después de la actualización, es posible que Adobe Reader se vuelva lento o no responda correctamente. Esto puede ser causado por conflictos con otros programas o complementos instalados en tu computadora. Intenta deshabilitar o desinstalar cualquier complemento no esencial y reinicia Adobe Reader. Si el problema persiste, considera reinstalar Adobe Reader desde cero.
4. Errores de visualización o lectura de archivos PDF: Algunas actualizaciones pueden causar problemas al abrir o visualizar archivos PDF. Si esto ocurre, intenta reparar la instalación de Adobe Reader desde la opción "Reparar" dentro del Panel de Control de Windows. También puedes intentar abrir el archivo PDF en otro visor de PDF para descartar problemas específicos de Adobe Reader.
Recuerda siempre mantener actualizado Adobe Reader para disfrutar de las últimas características de seguridad y rendimiento. Si los problemas persisten o necesitas más ayuda, te recomiendo visitar el sitio oficial de soporte de Adobe o buscar en foros especializados en PDF.
