Guía completa: Cómo proteger un archivo PDF en Adobe Reader
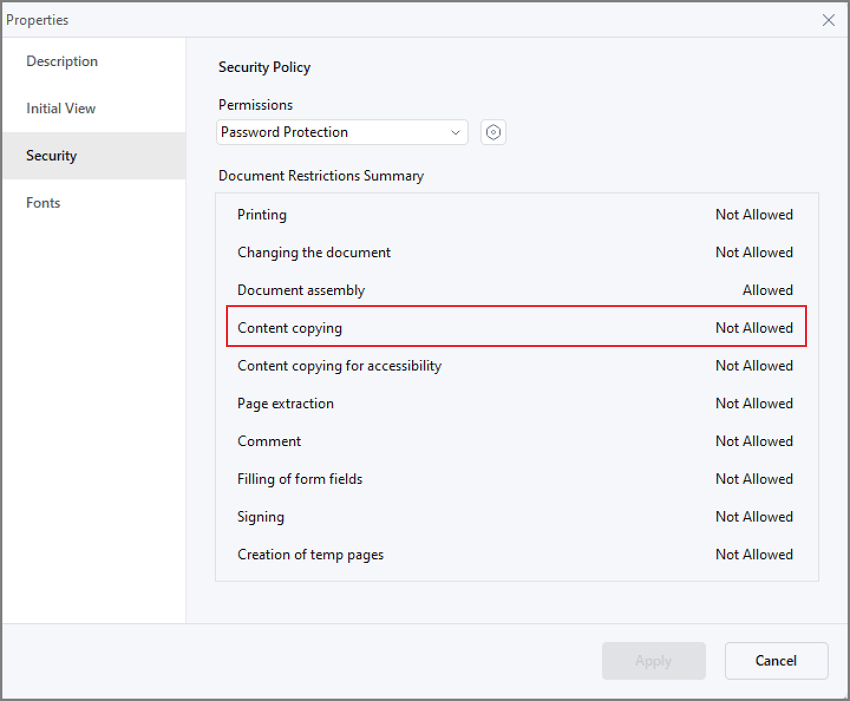
¡Bienvenidos a MasterPDF! En este artículo aprenderás cómo proteger un archivo PDF en Adobe Reader, una herramienta básica para mantener tus documentos seguros. Descubre los pasos necesarios para establecer contraseñas, restringir la edición y la impresión, y garantizar la confidencialidad de tu contenido. ¡No esperes más y mantén tus PDFs a salvo con Adobe Reader!
- Cómo proteger un archivo PDF en Adobe Reader: Guía completa paso a paso
- Cómo establecer una contraseña para proteger un archivo PDF en Adobe Reader
- Cómo quitar la protección de un archivo PDF en Adobe Reader
- Consejos para crear contraseñas seguras para archivos PDF en Adobe Reader
- Preguntas Frecuentes
- ¿Cómo puedo proteger un archivo PDF en Adobe Reader para evitar que sea copiado o impreso por otros usuarios?
- ¿Cuáles son los pasos para establecer una contraseña en un archivo PDF utilizando Adobe Reader y así limitar el acceso no autorizado?
- ¿Existe alguna manera de agregar una marca de agua de seguridad a un archivo PDF en Adobe Reader para proteger la propiedad intelectual?
Cómo proteger un archivo PDF en Adobe Reader: Guía completa paso a paso
Proteger un archivo PDF en Adobe Reader es bastante sencillo y te brinda la seguridad necesaria para evitar que terceros accedan o realicen modificaciones no autorizadas en tus documentos. A continuación, te mostraré una guía completa paso a paso:
Paso 1: Abre el archivo PDF en Adobe Reader.
Paso 2: Haz clic en el menú "Archivo" y selecciona "Propiedades".
Paso 3: En la pestaña "Seguridad", encontrarás diferentes opciones de seguridad que puedes aplicar al archivo PDF.
Paso 4: Si deseas agregar una contraseña para limitar el acceso al archivo, haz clic en "Cambiar permisos de documento". Luego, marca la casilla "Requerir contraseña para abrir el documento" y establece una contraseña segura.
Paso 5: Además de la contraseña de apertura, puedes establecer restricciones adicionales para permitir o denegar ciertas acciones, como imprimir, copiar texto o editar el documento. Marca las opciones según tus necesidades.
Paso 6: Haz clic en "Aceptar" para aplicar las configuraciones de seguridad al archivo PDF.
Con estos pasos, has protegido tu archivo PDF contra accesos no autorizados y cualquier modificación no deseada, lo cual te brindará mayor tranquilidad y confidencialidad en tus documentos.
Recuerda siempre utilizar contraseñas seguras y mantenerlas en un lugar seguro para evitar cualquier problema de seguridad.
Cómo establecer una contraseña para proteger un archivo PDF en Adobe Reader
Proteger un archivo PDF con una contraseña es una medida de seguridad importante para evitar que personas no autorizadas accedan a su contenido. Para establecer una contraseña en Adobe Reader, siga los siguientes pasos:
- Abra el archivo PDF en Adobe Reader.
- Haga clic en el menú "Archivo" y seleccione "Propiedades".
- En la pestaña "Seguridad", haga clic en el botón "Cambiar configuración de seguridad".
- Marque la casilla "Habilitar edición" si desea permitir que los usuarios puedan realizar cambios en el archivo, o déjela desmarcada para que el archivo sea de solo lectura.
- Seleccione la opción "Contraseña de apertura" y escriba una contraseña segura.
- Opcionalmente, seleccione la opción "Contraseña de permisos" y establezca una contraseña para restringir ciertas acciones, como imprimir o copiar contenido del archivo.
- Haga clic en "Aceptar" y luego en "Aceptar" nuevamente para guardar las configuraciones de seguridad.
Ahora, cuando alguien intente abrir el archivo PDF en Adobe Reader, se le pedirá que ingrese la contraseña antes de poder acceder al contenido.
Cómo quitar la protección de un archivo PDF en Adobe Reader
Si desea quitar la protección de un archivo PDF en Adobe Reader porque ya no necesita mantenerlo seguro o porque ha olvidado la contraseña, puede seguir estos pasos:
- Abra el archivo PDF en Adobe Reader.
- Haga clic en el menú "Archivo" y seleccione "Propiedades".
- En la pestaña "Seguridad", haga clic en el botón "Cambiar configuración de seguridad".
- Ingrese la contraseña actual en el campo correspondiente y haga clic en "Aceptar".
- En la lista desplegable junto a "Método de cifrado", seleccione "Ninguno".
- Haga clic en "Aceptar" y luego en "Aceptar" nuevamente para guardar los cambios.
Después de quitar la protección, el archivo PDF ya no estará protegido por contraseña y cualquier persona podrá acceder a su contenido sin restricciones.
Consejos para crear contraseñas seguras para archivos PDF en Adobe Reader
Al establecer una contraseña para proteger un archivo PDF en Adobe Reader, es importante usar una contraseña segura que sea difícil de adivinar. Aquí hay algunos consejos para crear contraseñas seguras:
- Use una combinación de letras mayúsculas y minúsculas, números y símbolos.
- Evite usar información personal o palabras comunes como contraseñas.
- Asegúrese de que la contraseña tenga al menos 8 caracteres de longitud.
- No utilice la misma contraseña para varios archivos o cuentas.
- Considere el uso de un administrador de contraseñas para ayudar a generar y almacenar contraseñas seguras.
Recuerde que una contraseña segura aumenta significativamente la protección de su archivo PDF contra el acceso no autorizado.
Preguntas Frecuentes
¿Cómo puedo proteger un archivo PDF en Adobe Reader para evitar que sea copiado o impreso por otros usuarios?
Para proteger un archivo PDF en Adobe Reader y evitar que sea copiado o impreso por otros usuarios, sigue estos pasos:
1. Abre el archivo PDF en Adobe Reader.
2. Haz clic en "Archivo" en la parte superior izquierda y selecciona "Propiedades" en el menú desplegable.
3. En la ventana de propiedades, ve a la pestaña "Seguridad".
4. Haz clic en el botón "Cambiar configuración" junto a la opción "Seguridad de documento".
5. A continuación, se abrirá una nueva ventana con opciones de seguridad. Aquí podrás seleccionar qué acciones quieres permitir o restringir en el archivo PDF.
6. Para evitar que el archivo sea copiado o impreso, desmarca las casillas "Permitir la extracción de contenido" y "Permitir el acceso al texto y gráficos del documento". Esto evitará que los usuarios puedan copiar y pegar el contenido del PDF o imprimirlo.
7. También puedes establecer una contraseña para proteger el archivo. Para hacerlo, activa la casilla "Requerir contraseña para abrir el documento" y establece una contraseña segura. Solo las personas que tengan esta contraseña podrán abrir el archivo PDF.
8. Una vez hayas configurado las opciones de seguridad según tus necesidades, haz clic en "Aceptar" para guardar los cambios.
Recuerda que estas medidas de seguridad pueden dificultar la experiencia de usuario y limitar algunas funcionalidades del archivo PDF. Siempre es recomendable evaluar si es realmente necesario restringir el acceso al contenido dependiendo de la naturaleza y el propósito del PDF.
¿Cuáles son los pasos para establecer una contraseña en un archivo PDF utilizando Adobe Reader y así limitar el acceso no autorizado?
Para establecer una contraseña en un archivo PDF utilizando Adobe Reader y limitar el acceso no autorizado, debes seguir los siguientes pasos:
1. Abrir el archivo PDF en Adobe Reader.
2. Haz clic en "Archivo" en la barra de menú y selecciona "Propiedades".
3. En la ventana de propiedades, ve a la pestaña "Seguridad".
4. Haz clic en el botón "Cambiar configuración" junto a "Seguridad del documento".
5. Se abrirá una nueva ventana llamada "Configuración de seguridad". Aquí deberás seleccionar "Contraseña" en el menú desplegable.
6. En la sección "Opciones de seguridad", podrás establecer diferentes tipos de restricciones. Por ejemplo, puedes permitir o denegar la impresión, la copia de texto o la edición del documento.
7. En la parte superior de la ventana, encontrarás la opción "Establecer contraseña de apertura". Haz clic en el botón "Cambiar" junto a esa opción.
8. Se abrirá un cuadro de diálogo donde podrás ingresar la nueva contraseña. Asegúrate de utilizar una combinación segura de letras, números y símbolos para aumentar la seguridad de la contraseña.
9. Vuelve a ingresar la contraseña en el campo "Confirmar contraseña" y haz clic en "Aceptar".
10. Para aplicar las restricciones seleccionadas, haz clic en el botón "Aceptar" en la ventana de "Configuración de seguridad".
Una vez que hayas realizado estos pasos, el archivo PDF estará protegido con una contraseña de apertura y las restricciones de seguridad que hayas establecido. Ahora, cuando alguien intente abrir el archivo, se le solicitará la contraseña. Recuerda guardar el archivo con los cambios realizados para asegurarte de que la contraseña esté activa cada vez que se abra el documento.
IMPORTANTE: Asegúrate de recordar y guardar la contraseña en un lugar seguro. Si olvidas la contraseña, no podrás acceder al archivo PDF, ya que Adobe Reader no tiene una función para recuperarla.
¿Existe alguna manera de agregar una marca de agua de seguridad a un archivo PDF en Adobe Reader para proteger la propiedad intelectual?
Sí, es posible agregar una marca de agua de seguridad a un archivo PDF en Adobe Reader para proteger la propiedad intelectual. Aquí te explico cómo hacerlo:
1. Abre el archivo PDF en Adobe Reader.
2. Haz clic en el menú "Ver" y selecciona "Herramientas de edición".
3. En la barra de herramientas que aparece en la parte superior de la ventana, haz clic en "Agregar marca de agua".
4. Selecciona la opción "Texto" para agregar una marca de agua de texto.
5. Ingresa el texto que deseas utilizar como marca de agua en el campo de texto que aparece.
6. Ajusta las propiedades de la marca de agua según tus preferencias, como la fuente, el tamaño, el color, etc.
7. Marca la casilla "Agregar a la impresión y la salida".
8. Haz clic en "Aceptar" para aplicar la marca de agua a tu archivo PDF.
Una vez que hayas agregado la marca de agua, esta se mostrará en todas las páginas del archivo PDF, lo que ayudará a proteger tu propiedad intelectual.
Recuerda que esta funcionalidad está disponible en Adobe Reader, pero si necesitas más opciones y características avanzadas para agregar marcas de agua, puedes considerar el uso de Adobe Acrobat, que es una versión más completa y profesional de Adobe para trabajar con archivos PDF.
