Guía completa sobre cómo unir varios archivos PDF en uno usando Adobe Reader
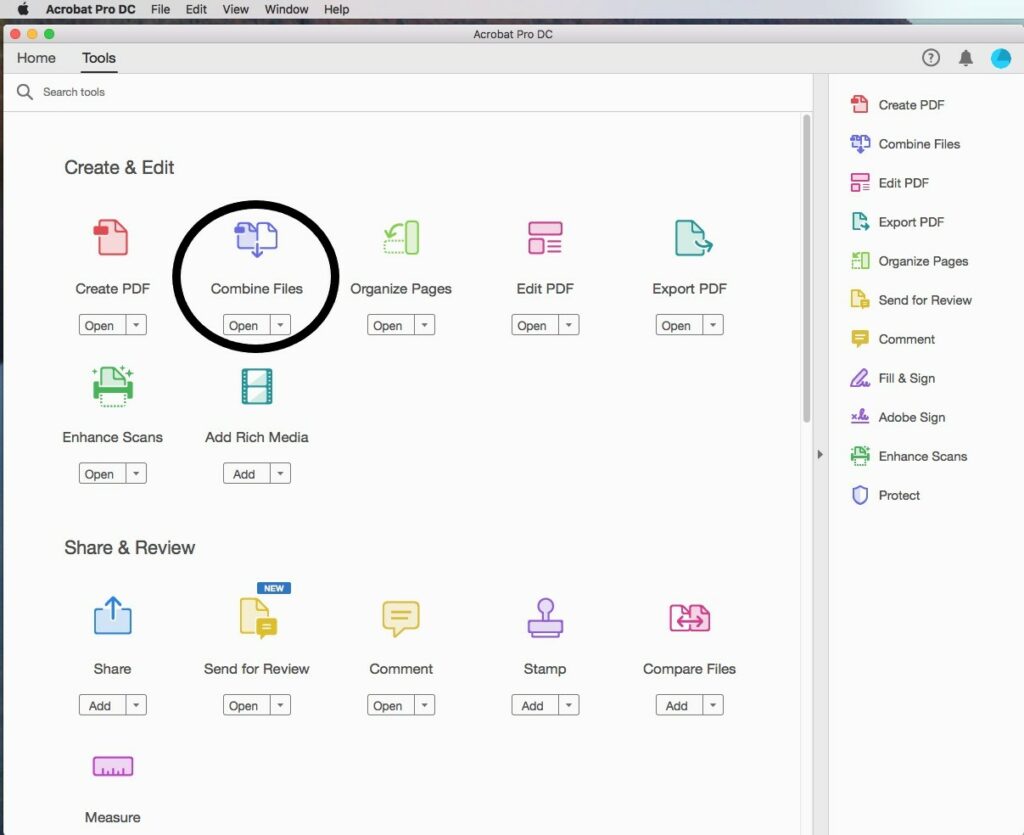
📚 Introducción: En este artículo te enseñaré cómo juntar varios PDF en uno utilizando Adobe Reader. Con este sencillo método podrás combinar y organizar tus documentos de manera rápida y eficiente. Sigue leyendo para descubrir los pasos necesarios y aprovecha al máximo las capacidades de Adobe Reader para manejar tus archivos PDF.
Cómo unir varios PDF en uno usando Adobe Reader: guía completa y sencilla
Para unir varios PDF en uno usando Adobe Reader, sigue estos pasos:
1. Abre Adobe Reader en tu computadora.
2. Haz clic en "Archivo" en la barra de menú y selecciona "Crear PDF".
3. En el cuadro de diálogo que aparece, haz clic en "Agregar archivos" y selecciona los PDF que deseas unir. Puedes seleccionar múltiples archivos manteniendo presionada la tecla Ctrl (Windows) o Cmd (Mac) mientras haces clic en ellos.
4. Una vez que hayas seleccionado los archivos, haz clic en "Abrir". Los archivos se cargarán en Adobe Reader.
5. En la parte inferior del panel derecho, verás una miniatura de cada página de los archivos PDF cargados. Puedes arrastrar y soltar las miniaturas para reorganizar el orden de las páginas si es necesario.
6. Si deseas eliminar una página específica, haz clic con el botón derecho en la miniatura de la página y selecciona "Eliminar página".
7. Cuando estés satisfecho con el orden de las páginas, haz clic en "Archivo" en la barra de menú y selecciona "Guardar como". Elige la ubicación y el nombre de archivo para el nuevo PDF y haz clic en "Guardar".
8. ¡Listo! Se ha creado un nuevo archivo PDF que contiene todas las páginas de los archivos originales.
Recuerda: Esta función está disponible en Adobe Reader DC y versiones posteriores. Si tienes una versión anterior de Adobe Reader, es posible que no encuentres estas opciones exactas. Si ese es el caso, puedes considerar utilizar otras herramientas en línea gratuitas o software de terceros especializados en combinar archivos PDF.
Espero que esta guía te haya sido útil para unir varios PDF en uno usando Adobe Reader.
¿Cómo utilizar la función "Combinar archivos" en Adobe Reader?
Resumen: La función "Combinar archivos" en Adobe Reader es una herramienta muy útil que te permite juntar varios archivos PDF en uno solo de manera rápida y sencilla. Aquí te explicamos cómo usar esta función paso a paso.
En primer lugar, abre Adobe Reader y haz clic en el menú "Archivo" en la parte superior izquierda de la pantalla. Luego, selecciona "Combinar archivos" en el submenú desplegable.
A continuación, se abrirá una ventana nueva en la que podrás arrastrar y soltar los archivos PDF que deseas combinar. También puedes hacer clic en "Agregar archivos" para buscar y seleccionar los archivos manualmente desde tu computadora.
Una vez que hayas añadido todos los archivos que quieres combinar, puedes reorganizar su orden arrastrándolos y soltándolos dentro de la ventana. Esto te permite personalizar la secuencia de páginas en el documento final.
Finalmente, haz clic en el botón "Combinar" para completar el proceso. Adobe Reader generará un nuevo archivo PDF que contiene todos los archivos que has seleccionado. Puedes guardar este archivo en tu computadora con el nombre y ubicación de tu preferencia.
Recuerda que la función "Combinar archivos" en Adobe Reader es una opción gratuita y disponible para todos los usuarios. Es una excelente manera de organizar y consolidar información de diversos documentos en un solo archivo PDF.
Consejos para mejorar la calidad del documento combinado
Resumen: Al utilizar la función "Combinar archivos" en Adobe Reader, es importante considerar algunos consejos para asegurar la calidad del documento resultante. Aquí te presentamos algunas sugerencias útiles:
- Antes de combinar los archivos, asegúrate de que estén en el orden correcto. Esto te permitirá obtener un resultado final coherente y lógico.
- Si alguno de los archivos PDF que deseas combinar contiene imágenes, es recomendable optimizar su resolución antes de agregarlos al documento final. De esta manera, evitarás posibles problemas con la calidad de las imágenes en el archivo combinado.
- Si los archivos PDF originales contienen hipervínculos o marcadores, verifica que estos se mantengan activos en el documento combinado. Puedes hacerlo probando los enlaces y navegando por los marcadores después de realizar la combinación.
- Si tienes documentos PDF escaneados que deseas combinar, asegúrate de que todos los ajustes de escaneo sean consistentes en cuanto a tamaño, orientación y calidad de imagen. Esto ayudará a mantener una apariencia uniforme en el documento final.
Al seguir estos consejos, podrás obtener un documento PDF combinado de alta calidad y fácil de usar.
Otras herramientas para combinar archivos PDF
Resumen: Además de la función "Combinar archivos" en Adobe Reader, existen otras herramientas disponibles en línea y software especializado que te permiten juntar varios archivos PDF en uno solo. Aquí te presentamos algunas opciones adicionales:
- Adobe Acrobat Pro: Esta versión avanzada de Adobe Reader ofrece funciones más completas para combinar archivos PDF, así como otras características adicionales de edición y gestión de documentos.
- Servicios en línea: Existen numerosos servicios en línea gratuitos y pagos que te permiten combinar archivos PDF sin necesidad de instalar ningún software en tu computadora. Algunos ejemplos populares son SmallPDF, Soda PDF y iLovePDF.
- Software de terceros: Además de Adobe, hay varios programas de terceros disponibles que te brindan opciones avanzadas de combinación de archivos PDF. Algunos ejemplos son Nitro PDF, Foxit PhantomPDF y PDFelement.
Recuerda evaluar tus necesidades específicas y elegir la herramienta que mejor se adapte a ellas. ¡Experimenta con diferentes opciones y encuentra la que te funcione mejor!
Preguntas Frecuentes
¿Cómo puedo combinar varios archivos PDF en uno solo utilizando Adobe Reader?
Para combinar varios archivos PDF en uno solo utilizando Adobe Reader, sigue los siguientes pasos:
1. Abre Adobe Reader en tu computadora.
2. Haz clic en "Archivo" en la parte superior izquierda de la pantalla y selecciona "Crear" y luego "Combinar archivos en un solo PDF".
3. Se abrirá una nueva ventana. Haz clic en "Agregar archivos" en la esquina superior izquierda.
4. Selecciona los archivos PDF que deseas combinar. Puedes seleccionar varios manteniendo presionada la tecla "Ctrl" (Windows) o "Cmd" (Mac) mientras haces clic en los archivos.
5. Haz clic en "Abrir" para agregar los archivos seleccionados a la lista.
6. Si deseas cambiar el orden en el que se fusionan los archivos, puedes arrastrar y soltar los nombres de archivo en la lista para reorganizarlos.
7. Una vez que hayas seleccionado los archivos y ajustado el orden si es necesario, haz clic en "Combinar" en la parte inferior derecha de la ventana.
8. Adobe Reader comenzará a combinar los archivos PDF en uno solo. El tiempo necesario dependerá del tamaño de los archivos y de la cantidad de archivos que estás combinando.
9. Cuando la fusión esté completa, se abrirá automáticamente un nuevo archivo PDF que contiene todos los archivos combinados. Asegúrate de guardar este nuevo archivo con un nombre diferente para no sobrescribir los archivos originales.
¡Y eso es todo! Ahora tienes un archivo PDF combinado que incluye todos los archivos que seleccionaste previamente.
¿Cuáles son los pasos para unir múltiples PDF en un solo documento utilizando Adobe Reader?
Para unir múltiples PDF en un solo documento utilizando Adobe Reader, puedes seguir los siguientes pasos:
1. Abre Adobe Reader en tu dispositivo.
2. Haz clic en "Archivo" en la barra de menú y selecciona la opción "Crear" y luego "Combinar archivos en un solo PDF" (o simplemente presiona Ctrl + Shift + N).
3. Se abrirá una nueva ventana llamada "Combine Files". Aquí podrás arrastrar y soltar los archivos PDF que deseas combinar en el orden que prefieras.
4. Una vez que hayas agregado todos los archivos, verifica que estén en el orden correcto. Puedes arrastrar y soltar los archivos para reorganizarlos.
5. Además, si necesitas eliminar o añadir más archivos, puedes hacerlo utilizando los botones de "Eliminar" o "Agregar archivos" en la parte inferior de la ventana.
6. Si deseas realizar algún ajuste en los archivos, como rotar o reorganizar páginas, haz clic en el botón "Organizar páginas" en la parte superior derecha de la ventana.
7. Cuando estés satisfecho con los archivos y su orden, haz clic en el botón "Combinar" en la esquina inferior derecha de la ventana.
8. A continuación, se te pedirá que selecciones la ubicación donde guardar el nuevo archivo PDF combinado. Selecciona la carpeta y el nombre de archivo deseados y haz clic en "Guardar".
9. El proceso de combinación comenzará y verás una barra de progreso que indica el estado de la operación.
10. Una vez que se complete el proceso, se generará un nuevo archivo PDF que contiene todos los archivos que seleccionaste previamente.
¡Recuerda guardar el archivo combinado en una ubicación que puedas recordar fácilmente para acceder a él en el futuro!
¿Qué opciones ofrece Adobe Reader para fusionar varios archivos PDF en uno solo?
Adobe Reader no permite fusionar varios archivos PDF en uno solo. Es importante destacar que Adobe Reader es una versión gratuita y básica del software de Adobe para visualizar archivos PDF. Si deseas fusionar archivos PDF, necesitarás utilizar otras herramientas como Adobe Acrobat Pro DC o software de terceros.
