Guía paso a paso: Cómo activar el modo nocturno en Adobe Reader
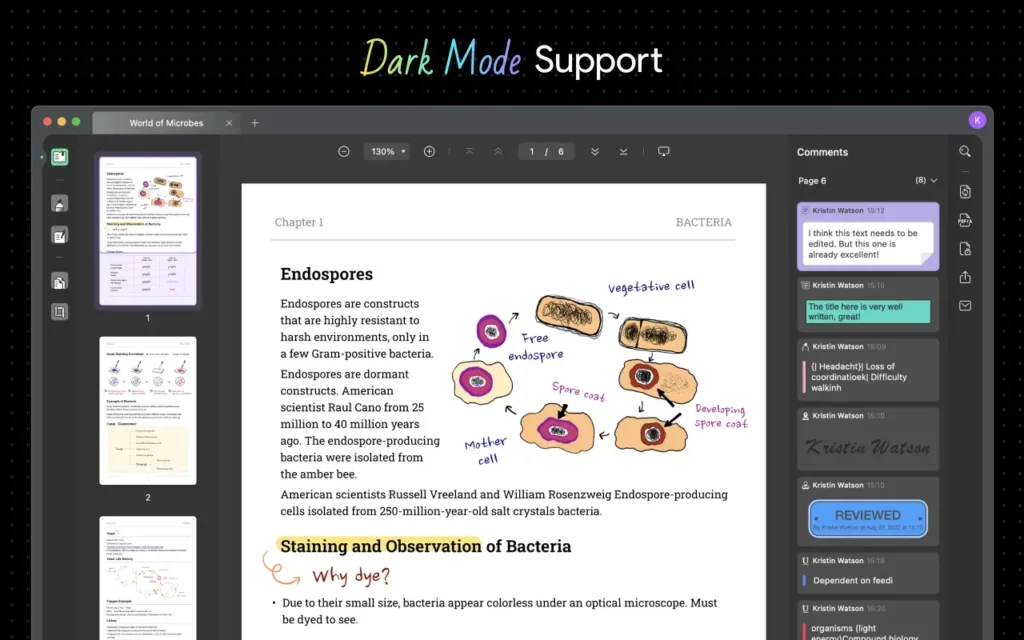
En este artículo te enseñaré cómo poner Adobe Reader en modo nocturno y disfrutar de una lectura más cómoda durante la noche. Aprenderás paso a paso cómo activar esta función en tu lector de PDF favorito y aprovechar al máximo tus sesiones de lectura nocturnas. ¡No te lo pierdas!
- Cómo activar el modo nocturno en Adobe Reader: Guía completa
- Activar el modo nocturno en Adobe Reader
- Ajustar el brillo y contraste en modo nocturno
- Programar el modo nocturno de forma automática
- Preguntas Frecuentes
- ¿Cuál es la forma más sencilla de activar el modo nocturno en Adobe Reader para una lectura más cómoda durante la noche?
- ¿Cómo puedo cambiar el fondo blanco por un fondo negro en Adobe Reader y activar el modo nocturno?
- ¿Existe alguna opción dentro de Adobe Reader que permita ajustar el brillo de la pantalla o reducir la luz azul para una mejor experiencia de lectura nocturna?
Cómo activar el modo nocturno en Adobe Reader: Guía completa
Para activar el modo nocturno en Adobe Reader, sigue los siguientes pasos:
1. Abre Adobe Reader en tu computadora.
2. Haz clic en "Editar" en la barra de menú superior y luego selecciona "Preferencias".
3. En la ventana de preferencias, busca y haz clic en "Accesibilidad".
4. En la sección "Contraste y colores", marca la casilla que dice "Reemplazar colores de página".
5. Haz clic en el botón "Color" para seleccionar el color de fondo que deseas utilizar en el modo nocturno. Puedes elegir un tono oscuro como el negro o cualquier otro color que prefieras.
6. Ajusta también el color de texto si lo deseas, seleccionando el tono de letra que sea más cómodo para leer.
7. Haz clic en "Aceptar" para guardar los cambios.
Una vez realizados estos pasos, el modo nocturno estará activado en Adobe Reader y podrás disfrutar de una pantalla con colores más suaves y adecuados para lectura en ambientes de poca luz.
Espero que esta guía completa sobre cómo activar el modo nocturno en Adobe Reader haya sido útil para ti. ¡Disfruta de una experiencia de lectura más confortable!
Activar el modo nocturno en Adobe Reader
Para poner Adobe Reader en modo nocturno y cambiar la apariencia de visualización a un tema oscuro, sigue los siguientes pasos:
- Abre Adobe Reader en tu dispositivo.
- Haz clic en el menú "Ver" en la parte superior de la ventana.
- Selecciona "Modo nocturno" del menú desplegable.
- Elige entre el modo nocturno claro o el modo nocturno oscuro según tu preferencia.
- Ahora podrás leer tus documentos PDF en un entorno más cómodo para los ojos, especialmente en condiciones de poca luz o durante la noche.
Ajustar el brillo y contraste en modo nocturno
Una vez que hayas activado el modo nocturno en Adobe Reader, es posible que desees ajustar el brillo y contraste para una experiencia de lectura óptima. Sigue estos pasos:
- Haz clic en el menú "Editar" en la parte superior de la ventana.
- Selecciona "Preferencias" en el menú desplegable.
- En la ventana de preferencias, haz clic en "Accesibilidad" en el panel izquierdo.
- A continuación, marca la casilla que dice "Reemplazar colores seleccionados" y haz clic en el botón "Personalizar".
- Ajusta el valor de brillo y contraste según tus preferencias.
- Haz clic en "Aceptar" para guardar los cambios.
Programar el modo nocturno de forma automática
Si quieres que Adobe Reader se active automáticamente en modo nocturno según un horario establecido, puedes utilizar la función de programación. Sigue estos pasos:
- Ve al menú "Editar" en la parte superior de la ventana.
- Selecciona "Preferencias" en el menú desplegable.
- Haz clic en "Accesibilidad" en el panel izquierdo.
- Marca la casilla que dice "Habilitar reemplazo de colores" y haz clic en "Programar".
- Establece el horario deseado para activar el modo nocturno y haz clic en "Aceptar".
- Ahora Adobe Reader se cambiará automáticamente al modo nocturno según el horario programado, lo que te permitirá una experiencia de lectura más cómoda y adecuada según las condiciones de luz ambiente.
Preguntas Frecuentes
¿Cuál es la forma más sencilla de activar el modo nocturno en Adobe Reader para una lectura más cómoda durante la noche?
La forma más sencilla de activar el modo nocturno en Adobe Reader y disfrutar de una lectura más cómoda durante la noche es siguiendo estos pasos:
1. Abre el documento PDF en Adobe Reader.
2. Haz clic en "Ver" en la barra de menú superior.
3. En el menú desplegable, selecciona "Modo de lectura".
4. Una vez en el modo de lectura, dirígete a la parte superior derecha de la pantalla y haz clic en el ícono de la luna que representa el modo nocturno.
5. ¡Listo! Ahora podrás leer el documento en un fondo oscuro con letras blancas, lo cual resulta mucho más cómodo para tus ojos durante la noche.
Recuerda: si deseas desactivar el modo nocturno y volver al modo de visualización normal, simplemente repite los pasos anteriores y haz clic nuevamente en el ícono de la luna en la parte superior derecha de la pantalla.
Espero que esta guía te sea útil para disfrutar de una lectura más cómoda durante la noche en Adobe Reader.
¿Cómo puedo cambiar el fondo blanco por un fondo negro en Adobe Reader y activar el modo nocturno?
Para cambiar el fondo blanco por un fondo negro en Adobe Reader y activar el modo nocturno, debes seguir los siguientes pasos:
1. Abre el documento PDF en Adobe Reader.
2. Haz clic en el menú "Ver" en la parte superior de la ventana y selecciona la opción "Preferencias".
3. En la ventana de Preferencias, selecciona la pestaña "Accesibilidad".
4. Marca la casilla que dice "Reemplazar colores" y haz clic en el botón "Personalizar" al lado.
5. Se abrirá una nueva ventana llamada "Reemplazar colores". Aquí podrás ajustar los colores del texto y del fondo.
6. En la sección "Reemplazar" selecciona el color blanco en la lista desplegable "con" y elige el color negro.
7. Haz clic en el botón "Aceptar" para cerrar la ventana "Reemplazar colores".
8. Haz clic en "Aceptar" en la ventana de Preferencias para aplicar los cambios.
Una vez que hayas realizado estos pasos, el fondo blanco del documento PDF se cambiará a negro. Ahora, para activar el modo nocturno, sigue estos pasos adicionales:
1. Haz clic en el menú "Ver" y selecciona la opción "Modo nocturno".
2. El modo nocturno invertirá los colores del documento, lo que facilitará la lectura en entornos oscuros.
¡Y eso es todo! Ahora podrás disfrutar de un fondo negro y activar el modo nocturno en Adobe Reader para leer tus documentos PDF de manera más cómoda.
¿Existe alguna opción dentro de Adobe Reader que permita ajustar el brillo de la pantalla o reducir la luz azul para una mejor experiencia de lectura nocturna?
Sí, Adobe Reader ofrece opciones para ajustar el brillo de la pantalla y reducir la luz azul para una mejor experiencia de lectura nocturna. Para acceder a estas opciones, sigue los siguientes pasos:
- Abre un documento en Adobe Reader.
- Ve al menú "Ver" en la parte superior de la aplicación.
- Selecciona "Ajustes de lectura" en el submenú desplegable.
- En la ventana emergente que aparece, selecciona la pestaña "Luz nocturna".
- Ahora puedes ajustar el nivel de brillo arrastrando el control deslizante hacia la izquierda o hacia la derecha.
- También puedes reducir la luz azul moviendo el control deslizante correspondiente.
Recuerda que estos ajustes solo se aplican dentro de Adobe Reader y no afectan la configuración general de tu dispositivo. Esto significa que cuando salgas de la aplicación, volverás a las configuraciones predeterminadas de brillo y luz azul de tu dispositivo.
Espero que esta información te sea útil para tener una experiencia de lectura más cómoda durante la noche.
