Guía completa: Cómo insertar un PDF en Word paso a paso
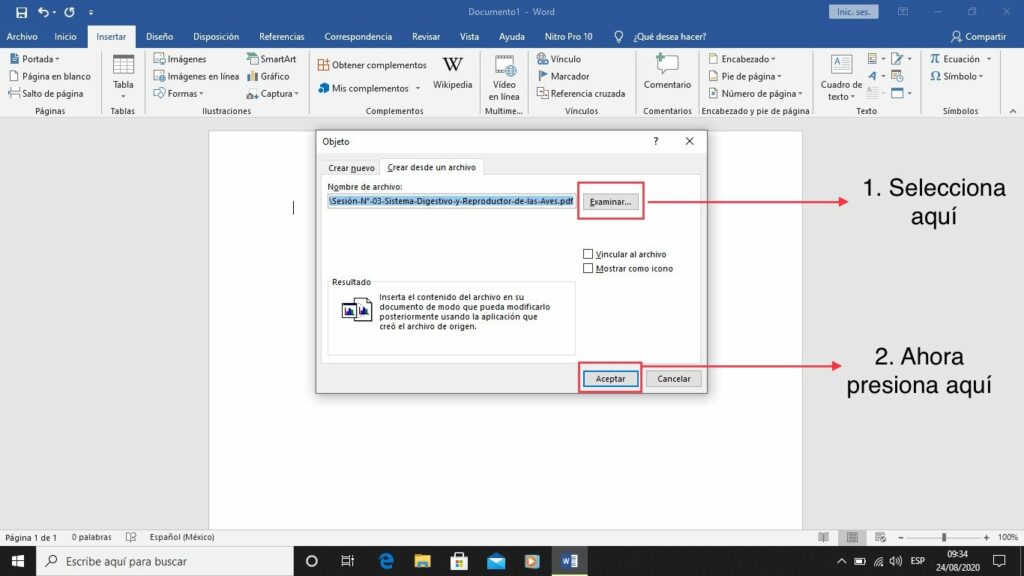
¡Bienvenidos a MasterPDF! En esta guía te mostraremos cómo insertar un PDF en Word de manera sencilla y rápida. Aprenderás paso a paso cómo añadir tus documentos PDF a tus archivos de Word, ahorrando tiempo y facilitando la visualización de tus contenidos. ¡Sigue leyendo para descubrir todos los trucos y consejos!
- Guía paso a paso para insertar un PDF en Word: ¡Aprende cómo hacerlo fácilmente!
- ¿Cuáles son las formas de insertar un PDF en Word?
- Consideraciones al insertar un PDF en Word
- Personalizando la apariencia del PDF insertado en Word
- Preguntas Frecuentes
- ¿Cuál es la forma más eficiente de insertar un archivo PDF en Word sin perder calidad ni formato?
- ¿Existen diferentes métodos para insertar un PDF en Word dependiendo de la versión utilizada?
- ¿Qué pasos debo seguir para insertar un archivo PDF en un documento de Word y poder editarlo posteriormente sin complicaciones?
Guía paso a paso para insertar un PDF en Word: ¡Aprende cómo hacerlo fácilmente!
Guía paso a paso para insertar un PDF en Word: ¡Aprende cómo hacerlo fácilmente!
Insertar un archivo PDF en un documento de Word puede ser útil cuando deseas combinar texto y elementos gráficos de diferentes fuentes en un solo documento. A continuación, te mostramos los pasos para insertar un PDF en Word de manera sencilla:
1. Abre Microsoft Word y crea un nuevo documento o abre el documento existente en el que deseas insertar el PDF.
2. Haz clic en la pestaña "Insertar" en la barra de herramientas de Word.
3. En la sección "Texto", haz clic en el botón "Objeto" y selecciona "Crear desde archivo".
4. Haz clic en el botón "Examinar" y busca el archivo PDF que deseas insertar. Selecciona el archivo y luego haz clic en "Insertar".
5. Asegúrate de marcar la casilla "Mostrar como icono". Esto permitirá que el PDF se muestre como un icono en el documento de Word.
6. Haz clic en "Aceptar" y el PDF se insertará en el documento de Word.
7. Puedes ajustar el tamaño del icono del PDF arrastrando sus esquinas.
8. Para abrir el PDF desde el documento de Word, solo tienes que hacer doble clic en el icono del PDF. Se abrirá en la aplicación predeterminada para archivos PDF en tu computadora.
Con estos simples pasos, habrás logrado insertar un archivo PDF en tu documento de Word de manera eficiente y sin complicaciones. Ahora puedes combinar texto y elementos gráficos de diferentes fuentes en un solo archivo.
¿Cuáles son las formas de insertar un PDF en Word?
Existen diferentes formas de insertar un archivo PDF en un documento de Word, a continuación te menciono las más comunes:
- Utilizando la opción "Insertar objeto": En la pestaña "Insertar" de Word, puedes seleccionar la opción "Objeto" y luego "Crear desde archivo". Aquí podrás buscar el archivo PDF que deseas insertar.
- Copiando y pegando: Puedes abrir el archivo PDF con un visor de PDF, seleccionar el contenido que deseas copiar y luego pegarlo en tu documento de Word.
- Convertir el PDF a Word: Existen varias herramientas en línea o programas que te permiten convertir un archivo PDF a un formato editable como Word. Una vez convertido, podrás editar y personalizar el documento a tu gusto.
Consideraciones al insertar un PDF en Word
Al insertar un archivo PDF en Word, es importante tener en cuenta algunos aspectos:
- Compatibilidad: Verifica que la versión de Word que estás utilizando sea compatible con la versión del archivo PDF. Algunas características avanzadas del PDF pueden no ser compatibles y podrían perderse al insertarlo en Word.
- Tamaño del archivo: Los archivos PDF pueden tener un tamaño considerable, por lo que es recomendable optimizarlos antes de insertarlos en Word para evitar que el documento resultante sea demasiado pesado.
- Formato de página: Al insertar un PDF en Word, es posible que el formato de página del documento PDF se ajuste automáticamente al formato de página de tu documento de Word. Debes revisar y ajustar el formato según tus necesidades.
Personalizando la apariencia del PDF insertado en Word
Una vez que has insertado el PDF en Word, tienes la opción de personalizar su apariencia:
- Recortar o redimensionar: Puedes utilizar las herramientas de edición de imágenes de Word para recortar o redimensionar el PDF insertado a tu gusto.
- Modificar el diseño: Si deseas cambiar la disposición del contenido del PDF, puedes seleccionarlo y utilizar las opciones de diseño de Word para modificar su apariencia.
- Editar el texto: Si has convertido el PDF a formato editable, podrás editar el texto directamente en Word y realizar cambios o correcciones necesarias.
Preguntas Frecuentes
¿Cuál es la forma más eficiente de insertar un archivo PDF en Word sin perder calidad ni formato?
Para insertar un archivo PDF en Word sin perder calidad ni formato, existen varias opciones. A continuación, te mencionaré dos métodos eficientes:
Método 1: Utilizar la función "Insertar objeto"
1. Abre el documento de Word donde deseas insertar el archivo PDF.
2. Ve a la pestaña "Insertar" en la barra de herramientas de Word.
3. Haz clic en el botón "Objeto" en el grupo "Texto".
4. Se abrirá una ventana emergente. En la pestaña "Crear desde archivo", haz clic en "Examinar" y selecciona el archivo PDF que deseas insertar.
5. Marca la casilla "Mostrar como icono" si deseas que aparezca el ícono del PDF en tu documento en lugar de mostrar directamente su contenido.
6. Haz clic en "Aceptar" para insertar el archivo PDF en tu documento de Word.
Método 2: Copiar y pegar el contenido del PDF en Word
1. Abre tanto el archivo PDF como el documento de Word donde deseas insertar el contenido.
2. Ve al archivo PDF y selecciona todo el contenido que deseas copiar.
3. Haz clic derecho sobre la selección y elige la opción "Copiar" o utiliza el atajo de teclado "Ctrl + C".
4. Vuelve al documento de Word y haz clic en el lugar donde deseas pegar el contenido.
5. Haz clic derecho y elige la opción "Pegar" o utiliza el atajo de teclado "Ctrl + V".
Ten en cuenta que al copiar y pegar el contenido de un PDF, es posible que algunos elementos como imágenes o formatos complejos no se mantengan exactamente iguales. Si necesitas preservar al máximo la calidad y formato del PDF, te recomiendo utilizar la opción "Insertar objeto".
Recuerda que estos métodos te permiten insertar el archivo PDF en Word como un objeto, lo que significa que podrás visualizarlo y acceder a él, pero no podrás editarlo directamente desde Word.
¿Existen diferentes métodos para insertar un PDF en Word dependiendo de la versión utilizada?
Sí, existen diferentes métodos para insertar un PDF en Word dependiendo de la versión utilizada. A continuación, te detallo algunos de ellos:
En Word 2013 y versiones posteriores:
1. Haz clic en la pestaña "Insertar" en la cinta de opciones de Word.
2. Selecciona "Objeto" en el grupo "Texto".
3. En la ventana emergente, elige "Crear desde archivo" y haz clic en "Examinar".
4. Busca el archivo PDF que deseas insertar y haz clic en "Insertar".
5. Marca la opción "Vincular al archivo" si deseas que los cambios realizados en el PDF se reflejen automáticamente en Word.
6. Haz clic en "Aceptar" para finalizar.
En Word 2010:
1. Ve a la pestaña "Insertar" en la cinta de opciones de Word.
2. Haz clic en el botón "Objeto" en el grupo "Texto".
3. En la ventana emergente, selecciona la pestaña "Crear desde archivo".
4. Haz clic en "Examinar" para buscar el archivo PDF que deseas insertar.
5. Elige el archivo y marca la opción "Mostrar como icono" si deseas que el PDF se muestre como un ícono en lugar de mostrarse directamente en Word.
6. Haz clic en "Aceptar".
Cabe mencionar que estos métodos pueden variar ligeramente dependiendo de la versión específica de Word que estés utilizando.
¿Qué pasos debo seguir para insertar un archivo PDF en un documento de Word y poder editarlo posteriormente sin complicaciones?
Espero que estas preguntas te sirvan para crear contenido útil sobre cómo insertar un PDF en Word.
Insertar un archivo PDF en un documento de Word y poder editarlo posteriormente puede ser muy útil. A continuación, te presento los pasos que debes seguir:
1. Abre el documento de Word en el que deseas insertar el PDF.
2. Haz clic en la pestaña "Insertar" en la barra de herramientas de Word.
3. En el grupo "Texto", selecciona la opción "Objeto" y luego elige "Crear desde archivo".
4. Se abrirá una nueva ventana donde puedes buscar y seleccionar el archivo PDF que deseas insertar. Haz clic en "Insertar".
5. El PDF se insertará como un objeto en tu documento de Word. Puedes ajustar su tamaño y posición arrastrándolo con el ratón.
6. Si deseas editar el PDF, haz doble clic en él. Esto abrirá el documento PDF en tu programa predeterminado para leer archivos PDF (como Adobe Acrobat Reader).
7. Ahora podrás realizar las ediciones necesarias en el PDF. Guarda los cambios una vez hayas terminado.
8. Al cerrar el programa de lectura de PDF, verás que el PDF insertado en el documento de Word muestra las modificaciones que realizaste.
Es importante tener en cuenta que, aunque puedes editar un archivo PDF insertado en Word, hay ciertas limitaciones. No podrás editar directamente el contenido del PDF en Word, solo podrás realizar cambios en la apariencia y formato del archivo.
Recuerda que estos pasos son para insertar y editar un archivo PDF en un documento de Word en su versión más reciente. Puede haber variaciones según la versión de Word que estés utilizando.
¡Espero que esta guía te sea útil!
