Guía completa: Cómo imprimir a doble cara en Adobe Reader
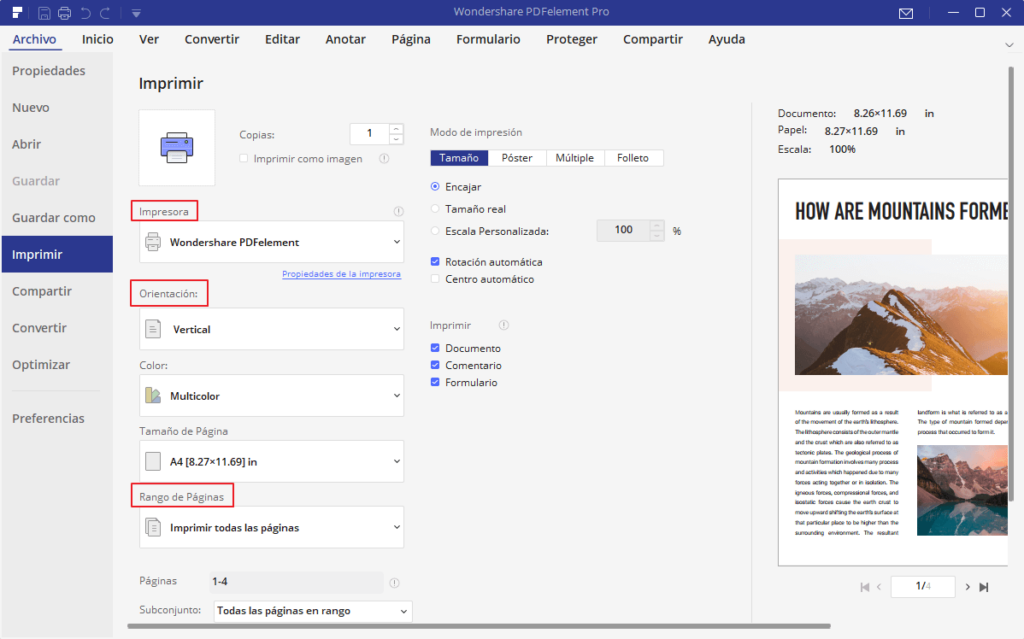
En este artículo, te enseñaré cómo imprimir a doble cara en Adobe Reader. Ahorrarás papel y contribuirás al cuidado del medio ambiente. ¡Sigue leyendo para descubrir cómo hacerlo de manera rápida y sencilla!
Guía paso a paso para imprimir a doble cara en Adobe Reader
Claro, aquí tienes una guía paso a paso para imprimir a doble cara en Adobe Reader:
1. Abre el archivo PDF que deseas imprimir en Adobe Reader.
2. Ve al menú "Archivo" y selecciona "Imprimir" o presiona la combinación de teclas "Ctrl + P".
3. En el cuadro de diálogo de impresión, verifica que tu impresora esté seleccionada correctamente.
4. Asegúrate de marcar la opción "Imprimir a doble cara" o "Impresión dúplex" en las opciones de configuración de impresión. Esto puede encontrarse en diferentes lugares según la versión de Adobe Reader que estés utilizando.
5. Si es necesario, ajusta otras opciones de impresión como el tamaño del papel, la orientación o la calidad de impresión.
6. Haz clic en el botón "Imprimir" para iniciar el proceso de impresión a doble cara.
Recuerda: Para imprimir a doble cara, debes tener una impresora compatible con esta función y tener suficiente papel cargado en la bandeja de alimentación.
Espero que esta guía paso a paso haya sido útil. Si tienes alguna pregunta adicional, no dudes en hacerla. ¡Buena suerte con tu impresión a doble cara en Adobe Reader!
Configuración de impresión a doble cara en Adobe Reader
Adobe Reader es una herramienta muy utilizada para visualizar y gestionar archivos PDF. Una de las funciones más comunes que podemos realizar con este programa es la impresión de documentos. Si deseamos ahorrar papel y contribuir al cuidado del medio ambiente, imprimir a doble cara puede ser una excelente opción. En esta guía te explicaremos cómo configurar la impresión a doble cara en Adobe Reader.
Paso a paso para imprimir a doble cara en Adobe Reader
Paso 1: Abre el archivo PDF que deseas imprimir en Adobe Reader.
Paso 2: Ve al menú "Archivo" y selecciona la opción "Imprimir".
Paso 3: En la ventana de configuración de impresión, selecciona tu impresora y haz clic en el botón "Propiedades" o "Configuración".
Paso 4: Dentro de las opciones de configuración de la impresora, busca la sección de "Doble cara" o "Impresión a dos caras". Dependiendo del modelo de tu impresora, puede haber diferentes nombres para esta función.
Paso 5: Selecciona la opción "Imprimir a doble cara" o "Imprimir en ambos lados" y elige si deseas imprimir en horizontal o vertical (dependiendo de cómo quieras que el documento se coloque al imprimirlo).
Paso 6: Haz clic en "Aceptar" para cerrar la ventana de configuración de impresión.
Paso 7: Finalmente, haz clic en el botón "Imprimir" para iniciar la impresión a doble cara del archivo PDF en Adobe Reader.
Consideraciones adicionales y recomendaciones
Consideración 1: No todas las impresoras admiten la función de impresión a doble cara, por lo que es posible que esta opción no esté disponible en tu caso.
Consideración 2: Antes de imprimir a doble cara, asegúrate de tener suficiente papel en la bandeja de la impresora para completar la impresión correctamente.
Recomendación: Siempre verifica la vista previa de impresión en Adobe Reader antes de imprimir a doble cara para evitar errores o problemas durante el proceso. Además, puedes realizar pruebas con documentos de prueba antes de imprimir documentos importantes.
Preguntas Frecuentes
¿Cuál es la forma adecuada de imprimir en modo dúplex o a doble cara utilizando Adobe Reader?
Para imprimir en modo dúplex o a doble cara utilizando Adobe Reader, sigue estos pasos:
1. Abre el archivo PDF que deseas imprimir en Adobe Reader.
2. Ve al menú "Archivo" y selecciona "Imprimir" o usa el atajo de teclado "Ctrl + P".
3. En la ventana de diálogo de impresión, asegúrate de seleccionar tu impresora en el campo "Impresora".
4. Haz clic en la opción "Propiedades" o "Preferencias", generalmente ubicada junto al nombre de la impresora.
5. En la pestaña "Diseño" o "Opciones de impresión", busca la configuración de impresión a doble cara. Esta opción puede variar según el modelo de la impresora o el controlador utilizado.
6. Selecciona la opción "Doble cara" o "Impresión a doble cara". Es posible que también se te dé la opción de elegir entre imprimir en forma horizontal o vertical.
Nota: Si no encuentras la opción de impresión a doble cara, es posible que tu impresora no sea compatible con esta función o que no tengas los controladores adecuados instalados. Verifica la documentación de tu impresora o ponte en contacto con el fabricante para obtener más información.
7. Una vez configurada la opción de impresión a doble cara, haz clic en "Aceptar" o "OK" para volver a la ventana de impresión.
8. Verifica que todas las demás configuraciones de impresión sean las deseadas, como la calidad de impresión, el tipo de papel, etc.
9. Haz clic en el botón "Imprimir" para iniciar la impresión en modo dúplex.
Con estos pasos, podrás imprimir tus documentos PDF en modo dúplex o a doble cara utilizando Adobe Reader.
¿Qué configuración debo elegir en Adobe Reader para imprimir un documento a doble cara?
Para imprimir un documento a doble cara en Adobe Reader, sigue estos pasos:
1. Abre el documento PDF en Adobe Reader.
2. Ve al menú "Archivo" y selecciona "Imprimir" o presiona Ctrl + P en tu teclado.
3. En la ventana de impresión, selecciona tu impresora en el campo "Nombre".
4. A continuación, busca la opción "Configuración avanzada" o "Preferencias de impresión" y haz clic en ella.
5. En la pestaña "Diseño", busca la opción "Impresión a doble cara" o "Dúplex" y activa esta función. Dependiendo de tu versión de Adobe Reader, es posible que esta opción se encuentre en una pestaña diferente, como "Acabados" o "Características".
6. Si deseas imprimir el documento en modo horizontal (orientación apaisada), selecciona esta opción en la pestaña "Orientación".
7. Haz clic en "Aceptar" o en el botón de impresión para comenzar el proceso de impresión.
Recuerda que la configuración exacta puede variar dependiendo de la versión de Adobe Reader que estés utilizando, así como de las opciones disponibles en tu impresora. Si tienes alguna dificultad, consulta la documentación de ayuda de Adobe Reader o el manual de instrucciones de tu impresora.
¿Es posible imprimir a doble cara en Adobe Reader si no tengo una impresora con esta función incorporada?
Sí, es posible imprimir a doble cara en Adobe Reader incluso si no tienes una impresora con esta función incorporada. Para hacerlo, sigue estos pasos:
1. Abre el documento PDF que deseas imprimir en Adobe Reader.
2. Ve al menú "Archivo" y selecciona "Imprimir". También puedes presionar la combinación de teclas Ctrl + P en tu teclado.
3. Se abrirá la ventana de configuración de impresión. Aquí es donde podrás ajustar las opciones de impresión.
4. En la sección "Configuración", busca la opción "Doble cara" o "Imprimir a doble cara". Esto puede variar dependiendo de la versión de Adobe Reader que estés utilizando.
5. Activa la opción de impresión a doble cara marcándola con un clic. Asegúrate de que esté seleccionada correctamente para evitar errores en la impresión.
6. Si deseas cambiar la orientación de la página al imprimir a doble cara, puedes ajustarlo en la sección de "Orientación" dentro de la ventana de configuración de impresión.
7. Una vez que hayas configurado todas las opciones de impresión según tus necesidades, haz clic en el botón "Imprimir" para iniciar el proceso de impresión.
Recuerda: Para poder imprimir a doble cara usando esta opción en Adobe Reader, es importante que tengas papel en ambas caras de la bandeja de tu impresora. Si tu impresora solo tiene capacidad para imprimir una sola cara, es posible que debas imprimir las páginas impares primero, darles la vuelta manualmente y luego imprimir las páginas pares en el reverso.
