Guía completa: Cómo subrayar en Adobe Reader en Android de manera fácil y rápida
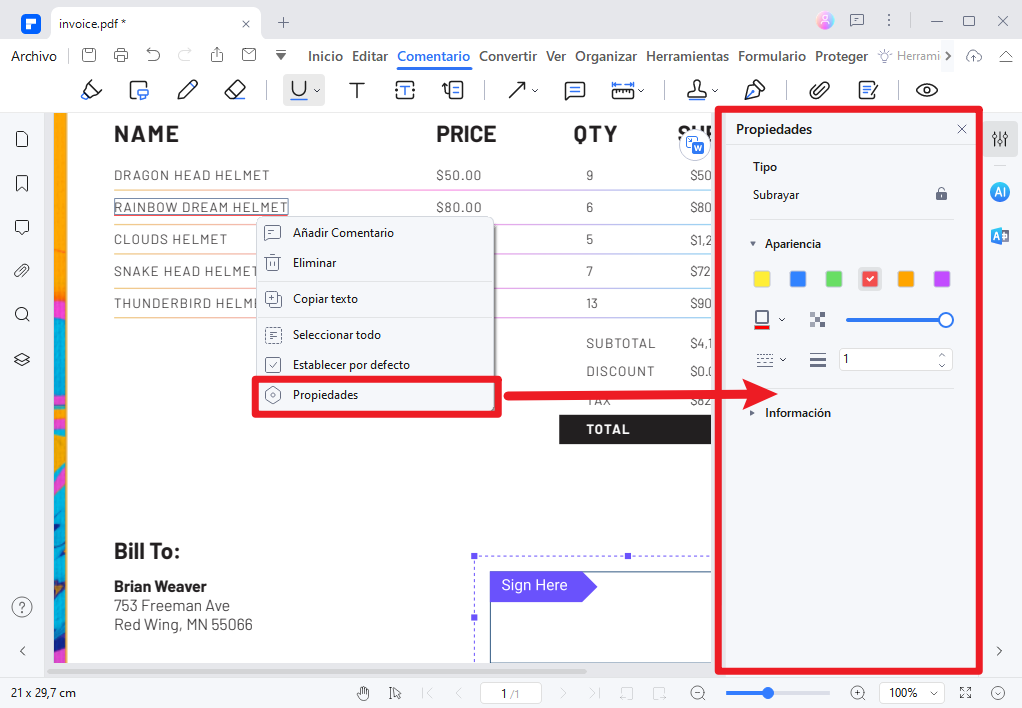
En este artículo de MasterPDF te enseñaremos cómo subrayar en Adobe Reader Android. Descubre cómo resaltar texto, agregar comentarios y realizar anotaciones en tus documentos PDF desde tu dispositivo móvil. ¡Aprovecha al máximo las funcionalidades de Adobe Reader Android para mejorar tu experiencia de lectura y estudio!
Cómo subrayar en Adobe Reader Android: Guía completa paso a paso
Para subrayar en Adobe Reader en Android, sigue los siguientes pasos:
1. Abre el archivo PDF en Adobe Reader en tu dispositivo Android.
2. En la parte inferior de la pantalla, verás una barra de herramientas con varias opciones. Busca el icono que tiene un lápiz y un subrayado, generalmente se encuentra en el extremo derecho de la barra de herramientas.
3. Selecciona el texto que deseas subrayar manteniendo pulsado sobre él.
4. Aparecerán varias opciones, elige la opción "Subrayar" para aplicar el subrayado al texto seleccionado.
5. Una vez que hayas subrayado el texto, podrás notar que el texto seleccionado estará resaltado con un color amarillo por defecto.
6. Si deseas cambiar el color del subrayado, toca nuevamente el texto subrayado y selecciona la opción "Propiedades" en el menú emergente. Ahí encontrarás diferentes opciones de colores para personalizar el subrayado.
7. Si deseas modificar un subrayado existente, mantén pulsado sobre el texto subrayado y selecciona la opción "Editar" en el menú emergente. Podrás cambiar el color o eliminar el subrayado si lo deseas.
¡Listo! Ahora sabes cómo subrayar en Adobe Reader en Android. Puedes utilizar esta función para resaltar información importante o tomar notas directamente en tus documentos PDF.
Cómo subrayar en Adobe Reader Android
En esta guía detallaremos paso a paso cómo utilizar la función de subrayado en Adobe Reader para dispositivos Android.
Paso 1: Abrir el documento en Adobe Reader
Para comenzar, abre el documento PDF en Adobe Reader Android. Puedes hacerlo desde la aplicación o seleccionando el archivo en tu dispositivo y eligiendo abrir con Adobe Reader.
Paso 2: Seleccionar la herramienta de subrayado
Una vez que el documento esté abierto, busca la barra de herramientas en la parte superior de la pantalla. Haz clic en el icono que representa un lápiz o resaltador para acceder a las opciones de subrayado.
Paso 3: Subrayar el texto
Desliza tu dedo sobre el texto que deseas subrayar. Verás cómo se resalta automáticamente en color amarillo. Puedes ajustar el grosor y el color del subrayado en las opciones de herramientas.
Otras funciones de subrayado en Adobe Reader Android
Aparte de la función básica de subrayado, Adobe Reader Android ofrece otras opciones para mejorar tu experiencia de lectura y estudio.
Subrayado con comentarios
Si deseas proporcionar más contexto o hacer anotaciones adicionales al subrayar un texto, puedes utilizar la función de subrayado con comentarios. Simplemente mantén presionado el texto subrayado y selecciona la opción "Agregar comentario". Podrás escribir tus comentarios y guardarlos junto al subrayado.
Subrayado con colores personalizados
Con Adobe Reader Android, puedes personalizar el color de tus subrayados. Además del color amarillo predeterminado, puedes seleccionar otros colores como verde, azul o rosa. Esto te ayudará a organizar y destacar diferentes secciones de tu documento.
Guardar y compartir los subrayados realizados
Una vez que hayas finalizado de subrayar en Adobe Reader Android, podrás guardar y compartir tus cambios fácilmente.
Guardar los cambios
Para guardar los subrayados realizados, simplemente haz clic en el ícono de guardado en la parte superior de la pantalla. Asegúrate de guardar el documento con un nuevo nombre si no deseas sobrescribir el original.
Compartir los subrayados
Si deseas compartir tus subrayados con otras personas, puedes hacerlo a través de varias opciones disponibles en Adobe Reader Android. Puedes enviar el documento por correo electrónico, guardarlo en la nube o compartirlo directamente en aplicaciones de mensajería.
Preguntas Frecuentes
¿Cómo subrayar texto en Adobe Reader para Android?
Para subrayar texto en Adobe Reader para Android, sigue los siguientes pasos:
1. Abre el documento PDF en Adobe Reader en tu dispositivo Android.
2. Toca en la parte superior de la pantalla para que aparezcan las opciones de visualización y herramientas.
3. Selecciona la opción "Comentario" o "Anotar", dependiendo de la versión de Adobe Reader que estés utilizando.
4. En la barra de herramientas que aparece en la parte inferior de la pantalla, busca el ícono de "Subrayar" o "Texto resaltado". Normalmente, tiene la forma de un lápiz subrayando una línea de texto.
5. Una vez que encuentres el ícono, toca en él y selecciona el texto que deseas subrayar.
Recuerda: Si el texto que deseas subrayar es parte de una oración o párrafo más largo, puedes mantener pulsado en el inicio del texto y arrastrar el dedo hasta el final para subrayar todo.
6. Después de subrayar el texto, puedes personalizar el color del subrayado tocando en él nuevamente y seleccionando una opción de color diferente.
¡Listo! Ahora has subrayado texto en Adobe Reader para Android. Puedes guardar el documento con los subrayados realizados y compartirlo si así lo deseas.
Espero que esta guía haya sido útil para ti. ¡Si tienes alguna otra pregunta, no dudes en hacerla!
¿Cuáles son los pasos para realizar subrayados en la aplicación Adobe Reader en dispositivos Android?
Para realizar subrayados en la aplicación Adobe Reader en dispositivos Android, sigue estos pasos:
1. Abre el archivo PDF: Abre la aplicación Adobe Reader en tu dispositivo Android y selecciona el archivo PDF en el que deseas realizar los subrayados.
2. Activa la herramienta de subrayar: En la parte superior derecha de la pantalla, encontrarás una barra de herramientas. Selecciona la opción que representa un lápiz o un resaltador para activar la herramienta de subrayar.
3. Selecciona el texto: Toca y mantén presionado el texto que deseas subrayar. Verás que se resalta en color amarillo.
4. Ajusta el subrayado: Una vez seleccionado el texto, puedes ajustar el subrayado arrastrando los extremos hacia la izquierda o hacia la derecha. Esto te permite subrayar solo una parte del texto si así lo deseas.
5. Guarda los cambios: Cuando hayas terminado de subrayar el texto, pulsa el icono de guardado en la parte superior derecha de la pantalla.
¡Y eso es todo! Has realizado subrayados en la aplicación Adobe Reader en tu dispositivo Android. Recuerda que puedes acceder a los subrayados realizados en cualquier momento mientras tengas el archivo PDF abierto en la aplicación.
¿Existe alguna función específica en la versión de Adobe Reader para Android que permita subrayar fácilmente el contenido de un archivo PDF?
Sí, en la versión de Adobe Reader para Android existe una función específica que permite subrayar fácilmente el contenido de un archivo PDF. Para subrayar texto en un PDF utilizando Adobe Reader para Android, sigue los pasos a continuación:
1. Abre el archivo PDF en Adobe Reader.
2. Haz clic en el ícono de lápiz o resaltador en la parte inferior de la pantalla.
3. Selecciona el color de subrayado que desees utilizar.
4. Desliza tu dedo sobre el texto que deseas subrayar y mantén presionado. Verás cómo el texto se subraya automáticamente.
5. Continúa subrayando el texto necesario utilizando el mismo método.
6. Si deseas cambiar el color del subrayado, simplemente selecciona otro color y continúa subrayando el texto.
Recuerda que el subrayado solo es visible dentro de Adobe Reader y no cambia el archivo PDF original. También puedes editar o eliminar tus subrayados utilizando las opciones de edición de Adobe Reader.
Espero que esta guía te haya sido útil para subrayar fácilmente el contenido de un archivo PDF utilizando Adobe Reader para Android.
