Guía completa: Cómo resaltar texto en PDF con Adobe Reader
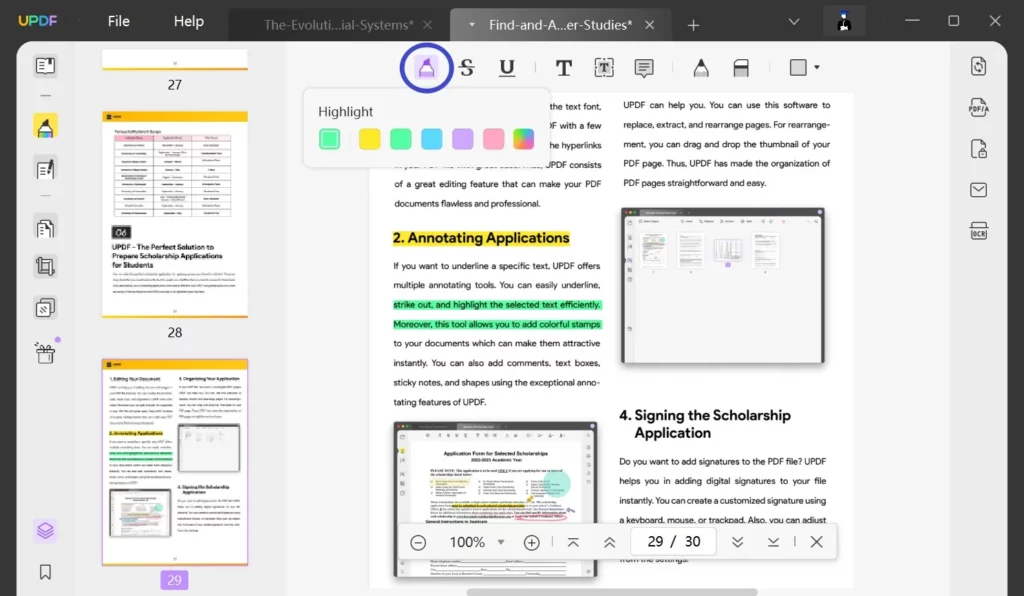
¡Bienvenidos a MasterPDF! En este artículo, aprenderás cómo resaltar texto en PDF utilizando Adobe Reader. Con esta guía paso a paso, descubrirás las herramientas necesarias para resaltar, subrayar y destacar el texto importante en tus archivos PDF. No te pierdas esta oportunidad de mejorar tu experiencia de lectura y estudio con Adobe Reader. ¡Comencemos!
- Cómo resaltar texto en PDF con Adobe Reader: Guía completa paso a paso
- ¿Cómo resaltar texto en PDF con Adobe Reader?
- Ventajas de resaltar texto en un PDF
- Otras opciones de resaltado en Adobe Reader
- Preguntas Frecuentes
- ¿Cómo puedo resaltar texto específico en un archivo PDF usando Adobe Reader?
- ¿Cuáles son los pasos para resaltar varios fragmentos de texto en un documento PDF con Adobe Reader?
- ¿Existe una manera de personalizar el color y el estilo de resaltado del texto en Adobe Reader al utilizar la función de resaltado?
Cómo resaltar texto en PDF con Adobe Reader: Guía completa paso a paso
Para resaltar texto en PDF con Adobe Reader, sigue los siguientes pasos:
1. Abre el archivo PDF con Adobe Reader.
2. Selecciona la herramienta de resaltado ubicada en la barra de herramientas superior. Puede verse como un ícono de un marcador o un resaltador de texto.
3. Haz clic y mantén presionado el botón izquierdo del ratón en el inicio de la frase que deseas resaltar.
4. Arrastra el cursor hasta el final de la frase o párrafo que deseas resaltar.
5. Suelta el botón del ratón para aplicar el resaltado al texto seleccionado.
Al seguir estos pasos, podrás resaltar el texto en el archivo PDF utilizando Adobe Reader. Recuerda guardar los cambios antes de cerrar el archivo para que los resaltados se mantengan guardados. Espero que esta guía paso a paso te sea útil.
¿Cómo resaltar texto en PDF con Adobe Reader?
En esta sección te explicaremos paso a paso cómo resaltar texto en un archivo PDF utilizando Adobe Reader.
Paso 1: Abre el archivo PDF en Adobe Reader.
Paso 2: Haz clic en la herramienta "Resaltar texto" ubicada en la barra de herramientas superior.
Paso 3: Selecciona el texto que deseas resaltar arrastrando el cursor sobre él.
Paso 4: Elige el color de resaltado haciendo clic derecho en el texto resaltado y seleccionando "Propiedades" en el menú desplegable.
Paso 5: Personaliza aún más tu resaltado ajustando el grosor o la opacidad del color.
Paso 6: Haz clic en cualquier lugar fuera del texto para deseleccionarlo.
Ahora ya sabes cómo resaltar texto en PDF con Adobe Reader. ¡Prueba esta función para destacar la información más relevante de tus documentos!
Ventajas de resaltar texto en un PDF
Resaltar texto en un archivo PDF puede ser una práctica muy útil y beneficiosa. Aquí te destacamos algunas ventajas de utilizar esta función:
Facilita la lectura: Al resaltar el texto importante, puedes enfocar la atención del lector en la información clave, facilitando la comprensión del contenido.
Permite el estudio interactivo: Al resaltar texto en un PDF, puedes crear un resumen visual de los puntos principales, lo cual es ideal para realizar estudios o revisiones posteriores.
Organiza la información: El resaltado de texto te permite identificar rápidamente los aspectos relevantes en un documento extenso, ahorrando tiempo al buscar información específica.
Facilita la colaboración: Al compartir un PDF resaltado con otras personas, puedes resaltar y comentar ideas o secciones importantes, fomentando la colaboración y el intercambio de conocimientos.
Otras opciones de resaltado en Adobe Reader
Adobe Reader ofrece diferentes opciones de resaltado además del color básico. Aquí te presentamos algunas de ellas:
Subrayar texto: Puedes utilizar la herramienta de subrayado para marcar el texto importante con una línea debajo.
Tachar texto: La herramienta de tachado te permite indicar que cierto contenido es incorrecto o necesita ser eliminado.
Resaltar con varias formas: Además del resaltado de texto, Adobe Reader te permite seleccionar distintas formas predefinidas para encerrar o rodear elementos importantes dentro del PDF.
Aprovecha estas opciones adicionales para personalizar aún más tus resaltados y hacerlos más efectivos en función de tus necesidades y preferencias.
Preguntas Frecuentes
¿Cómo puedo resaltar texto específico en un archivo PDF usando Adobe Reader?
Para resaltar texto específico en un archivo PDF usando Adobe Reader, sigue estos pasos:
1. Abre el archivo PDF utilizando Adobe Reader.
2. Haz clic en la herramienta de selección de texto en la barra de herramientas. Puedes identificar esta herramienta como un ícono de cursor I-beam.
3. Selecciona el texto que deseas resaltar manteniendo presionado el botón izquierdo del mouse y arrastrándolo sobre el texto.
4. Haz clic derecho en el texto seleccionado y selecciona "Resaltar texto" en el menú desplegable. También puedes usar el atajo de teclado "Ctrl + Alt + H".
5. El texto seleccionado se resaltará automáticamente con un color amarillo. Puedes ajustar el color de resaltado haciendo clic en el icono "Propiedades de resaltado" en la barra de herramientas de comentarios.
6. Para eliminar el resaltado, simplemente haz clic derecho en el texto resaltado y selecciona "Eliminar resaltado" en el menú desplegable.
Recuerda guardar los cambios realizados en el archivo PDF después de resaltar el texto.
Espero que esta guía te haya sido útil para resaltar texto específico en un archivo PDF usando Adobe Reader.
¿Cuáles son los pasos para resaltar varios fragmentos de texto en un documento PDF con Adobe Reader?
Aquí te muestro los pasos para resaltar varios fragmentos de texto en un documento PDF utilizando Adobe Reader:
1. Abre el documento PDF con Adobe Reader.
2. Haz clic en la herramienta "Seleccionar texto" en la barra de herramientas de la parte superior. Esta herramienta se representa como un cursor de flecha.
3. Mantén presionada la tecla "Ctrl" en tu teclado y haz clic en cada fragmento de texto que deseas resaltar. Esto te permitirá seleccionar múltiples fragmentos de texto a la vez.
4. Una vez que hayas seleccionado todos los fragmentos de texto deseados, haz clic derecho en uno de ellos y selecciona "Resaltar" en el menú contextual que aparece. También puedes hacer clic en el botón "Resaltar" en la barra de herramientas de la parte superior.
5. Los fragmentos de texto seleccionados ahora estarán resaltados con un color predeterminado.
6. Si deseas cambiar el color del resaltado, haz clic derecho en uno de los fragmentos resaltados y selecciona "Propiedades de resaltado". En la ventana emergente, podrás elegir un nuevo color para el resaltado.
7. Para eliminar el resaltado de un fragmento de texto, simplemente haz clic derecho sobre él y selecciona "Eliminar resaltado" en el menú contextual.
Recuerda que los cambios que realices en el documento PDF solo se guardarán si tienes permisos de edición. Si no tienes permisos para guardar los cambios, deberás guardar una copia del documento con los resaltados incluidos.
Espero que estos pasos te sean útiles para resaltar varios fragmentos de texto en un documento PDF utilizando Adobe Reader.
¿Existe una manera de personalizar el color y el estilo de resaltado del texto en Adobe Reader al utilizar la función de resaltado?
Sí, es posible personalizar el color y el estilo de resaltado del texto al utilizar la función de resaltado en Adobe Reader. A continuación, te explico cómo puedes hacerlo:
1. Abre el documento PDF en Adobe Reader.
2. Selecciona la herramienta de resaltado haciendo clic en el ícono "Resaltar texto" en la barra de herramientas superior, o presionando la combinación de teclas "Ctrl+6".
3. Selecciona el texto que deseas resaltar. Verás que se aplica un resaltado amarillo predeterminado.
4. Haz clic derecho sobre el texto resaltado y selecciona "Propiedades del resaltado" en el menú desplegable.
5. Se abrirá una ventana emergente con opciones de formato. Aquí puedes personalizar el color y el estilo del resaltado.
Para personalizar el color:
- Haz clic en la pestaña "Color".
- Elije un nuevo color para el resaltado de texto. Puedes seleccionar un color predefinido o crear uno personalizado. También puedes ajustar la opacidad del color si lo deseas.
Recuerda que el color predeterminado del resaltado es el amarillo, pero puedes cambiarlo a tu gusto.
Para personalizar el estilo:
- Haz clic en la pestaña "Estilo".
- Aquí puedes seleccionar diferentes opciones de estilo, como subrayado, tachado, negrita, cursiva, etc. Puedes elegir las opciones que mejor se adapten a tus necesidades.
Si deseas aplicar negritas al texto resaltado, simplemente marca la casilla "Negrita".
6. Una vez que hayas personalizado el color y el estilo del resaltado, haz clic en "Aceptar" para aplicar los cambios.
A partir de ese momento, cualquier texto que resaltes utilizará las nuevas configuraciones que has seleccionado.
Recuerda que estos cambios solo se aplicarán al documento PDF actual y no a todos los documentos que abras en Adobe Reader. Si deseas utilizar las mismas configuraciones en otros archivos, deberás repetir los pasos anteriores para cada documento individualmente.
Espero que esta guía te haya sido útil y que puedas personalizar el color y el estilo de resaltado del texto según tus preferencias en Adobe Reader. ¡Buena suerte!
