Guía completa: Cómo buscar palabras en Adobe Reader de manera eficiente
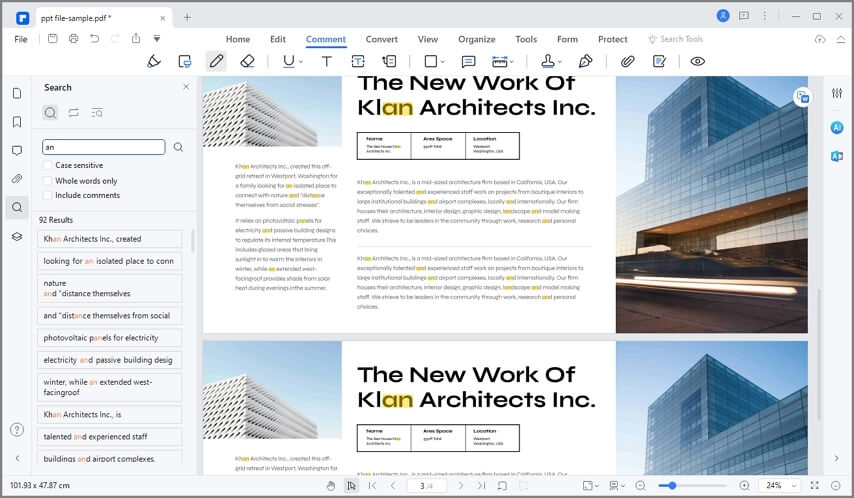
En este artículo te enseñaremos cómo buscar palabras en Adobe Reader de manera rápida y eficiente. Con estos sencillos pasos, podrás encontrar cualquier término en tus documentos PDF con facilidad. Aprovecha al máximo las funcionalidades de esta herramienta para optimizar tu experiencia de lectura y trabajo con archivos digitales. ¡No te lo pierdas!
Claro, puedo ayudarte con eso. Aquí tienes un ejemplo de cómo se podrían utilizar las etiquetas HTML en las frases más importantes del texto:
Una Guía sobre PDF te brinda información detallada y útil sobre cómo trabajar con archivos en este formato.
Convertir documentos a PDF : Aprende cómo convertir diferentes tipos de archivos a formato PDF para facilitar su distribución y visualización.
Editar archivos PDF : Descubre herramientas y técnicas para realizar modificaciones en documentos PDF sin alterar su formato original.
Combinar y dividir archivos PDF : Aprende a unir o separar páginas de varios archivos PDF, lo que resulta útil para organizar la información.
Añadir comentarios y marcas : Descubre cómo agregar notas, resaltar texto y utilizar otras funciones de anotación para mejorar la colaboración y comprensión de los documentos PDF.
Seguridad de los archivos PDF : Conoce las medidas de seguridad disponibles para proteger tus archivos PDF con contraseñas y permisos de acceso.
Optimizar archivos PDF : Aprende a reducir el tamaño de los documentos PDF sin perder calidad, lo que facilita su envío y almacenamiento.
Herramientas y recursos adicionales : Descubre otras funciones avanzadas y recursos útiles para trabajar con archivos PDF de manera eficiente y efectiva.
Utilizando las etiquetas HTML , se pueden resaltar las frases más importantes y hacerlas visualmente distintas del resto del texto. Esto ayuda al lector a identificar rápidamente las ideas clave del contenido.
Subtítulo 1: Métodos de búsqueda en Adobe Reader
En esta sección vamos a explorar los diferentes métodos que podemos utilizar para buscar palabras en Adobe Reader.
Método 1: Barra de búsqueda
La forma más rápida y sencilla de buscar palabras en Adobe Reader es utilizando la barra de búsqueda. Esta se encuentra en la parte superior derecha de la ventana de Adobe Reader, y se puede acceder haciendo clic en el icono de la lupa o presionando las teclas "Ctrl" + "F". Una vez que se haya abierto la barra de búsqueda, simplemente ingrese la palabra que desea buscar y presione "Enter". Adobe Reader resaltará todas las ocurrencias de la palabra en el documento y mostrará los resultados en una lista desplegable.
Método 2: Panel de navegación
Otra forma de buscar palabras en Adobe Reader es utilizando el panel de navegación. Para abrir el panel de navegación, vaya a la pestaña "Ver" en la barra de menú y seleccione "Panel de navegación". En el panel de navegación, haga clic en la pestaña "Buscar". Luego, ingrese la palabra que desea buscar en el campo de texto y presione la tecla "Enter". Adobe Reader mostrará todos los resultados de búsqueda en una lista dentro del panel de navegación. Puede hacer clic en cada resultado para ir directamente a la ubicación correspondiente en el documento.
Método 3: Atajos de teclado
Adobe Reader ofrece varios atajos de teclado que facilitan la búsqueda de palabras en un documento. Algunos atajos útiles incluyen "Ctrl" + "Shift" + "F", que abre el cuadro de diálogo de búsqueda avanzada, y "F3", que busca la próxima ocurrencia de la palabra actualmente seleccionada en el documento. Estos atajos de teclado son especialmente útiles cuando se trabaja con documentos largos o cuando se necesita buscar una palabra específica de forma rápida.
Subtítulo 2: Consejos para una búsqueda eficiente
Aquí te presentamos algunos consejos útiles para realizar una búsqueda eficiente de palabras en Adobe Reader.
Utilice términos de búsqueda específicos
Para obtener resultados más precisos, utilice términos de búsqueda específicos en lugar de palabras generales. Por ejemplo, en lugar de buscar simplemente "gato", pruebe con "gato negro de ojos verdes". De esta manera, reducirá la cantidad de resultados y encontrará la información que realmente necesita.
Aproveche las opciones de búsqueda avanzada
Adobe Reader ofrece opciones de búsqueda avanzada que le permiten configurar parámetros específicos para su búsqueda. Puede acceder a estas opciones haciendo clic en el icono de engranaje en la barra de búsqueda o presionando "Ctrl" + "Shift" + "F". Aquí puede especificar si desea buscar palabras completas, hacer distinciones entre mayúsculas y minúsculas, buscar en todo el documento o solo en partes específicas, y más. Utilizar estas opciones puede ayudarlo a refinar aún más sus resultados de búsqueda.
Preste atención a las opciones de resaltado
Cuando realiza una búsqueda en Adobe Reader, se resaltan todas las ocurrencias de la palabra buscada en el documento. Si desea cambiar el color o el estilo del resaltado, puede hacerlo yendo a "Editar" en la barra de menú, seleccionando "Preferencias" y luego haciendo clic en "Resaltado". Aquí puede personalizar el resaltado según sus preferencias y necesidades.
Subtítulo 3: Mejores prácticas para búsquedas avanzadas
En esta sección, exploraremos algunas mejores prácticas para realizar búsquedas avanzadas en Adobe Reader.
Utilice operadores booleanos
Adobe Reader admite el uso de operadores booleanos, como "AND", "OR" y "NOT", para refinar sus búsquedas. Por ejemplo, si desea buscar documentos que contengan tanto "gato" como "perro", puede escribir "gato AND perro" en el cuadro de búsqueda. O si desea buscar documentos que contengan "gato" pero no "perro", puede escribir "gato NOT perro". Estos operadores le permiten realizar búsquedas más específicas y obtener resultados más relevantes.
Utilice comodines
Los comodines son caracteres especiales que representan cualquier carácter o grupo de caracteres en una palabra. Adobe Reader admite el uso de "*" como comodín. Por ejemplo, si desea buscar todas las palabras que comienzan con "cat", puede escribir "cat*" en el cuadro de búsqueda. Esto le mostrará resultados como "cat", "catch" y "caterpillar". Los comodines son especialmente útiles cuando no está seguro de la ortografía exacta de una palabra o desea buscar varias formas de una palabra.
Explore la búsqueda en documentos escaneados
Adobe Reader también le permite realizar búsquedas en documentos escaneados utilizando la tecnología OCR (Reconocimiento Óptico de Caracteres). Esto significa que puede buscar palabras dentro de imágenes o archivos PDF que no contienen texto seleccionable. Sin embargo, para utilizar esta función, es necesario que el documento esté configurado correctamente para permitir la búsqueda de OCR.
Preguntas Frecuentes
¿Cómo puedo buscar palabras específicas en el programa Adobe Reader?
En el programa Adobe Reader, puedes buscar palabras específicas utilizando la función de búsqueda. Aquí te explico cómo hacerlo:
1. Abre el archivo PDF en Adobe Reader.
2. En la barra de herramientas, haz clic en el ícono de la lupa o presiona Ctrl + F en tu teclado para abrir la barra de búsqueda.
3. Se abrirá un cuadro de diálogo de búsqueda en la parte superior derecha de la ventana. En este cuadro, escribe la palabra o frase que deseas buscar.
4. Para buscar la palabra siguiente, haz clic en la flecha hacia abajo en el cuadro de diálogo de búsqueda o presiona Enter en tu teclado. Para buscar la palabra anterior, haz clic en la flecha hacia arriba en el cuadro de diálogo de búsqueda.
5. Adobe Reader resaltará todas las instancias de la palabra o frase que coincidan con tu búsqueda en el documento. Puedes navegar por ellas haciendo clic en las flechas de navegación en el cuadro de diálogo de búsqueda.
Recuerda que la búsqueda en Adobe Reader distingue entre mayúsculas y minúsculas. Si deseas buscar palabras sin distinguir entre mayúsculas y minúsculas, marca la casilla "Coincidir mayúsculas y minúsculas" en el cuadro de diálogo de búsqueda.
Espero que esta guía te sea útil para buscar palabras específicas en Adobe Reader y así encontrar la información que necesitas en tus archivos PDF.
¿Cuál es la forma más eficiente de buscar palabras en un archivo PDF con Adobe Reader?
La forma más eficiente de buscar palabras en un archivo PDF con Adobe Reader es utilizando la función de búsqueda incorporada. Aquí te explico cómo hacerlo:
1. Abre el archivo PDF en Adobe Reader.
2. Haz clic en el cuadro de búsqueda que se encuentra en la esquina superior derecha de la ventana de Adobe Reader.
3. Escribe la palabra o frase que deseas buscar en el campo de búsqueda.
4. Presiona Enter o haz clic en el ícono de búsqueda (una lupa) para iniciar la búsqueda.
Adobe Reader buscará la palabra o frase en todo el documento PDF y mostrará los resultados en una lista en la parte izquierda de la ventana. Al hacer clic en cada resultado, Adobe Reader te llevará directamente a la página donde se encuentra la palabra o frase buscada.
Es importante destacar que la función de búsqueda en Adobe Reader distingue entre mayúsculas y minúsculas, por lo que debes asegurarte de escribir la palabra exacta que estás buscando. También puedes utilizar palabras clave o frases entre comillas para realizar búsquedas más precisas.
¡Espero que esta información te sea útil para encontrar rápidamente las palabras que necesitas en tus archivos PDF utilizando Adobe Reader!
¿Existe alguna función avanzada en Adobe Reader que me permita buscar palabras específicas dentro de un documento PDF?
Sí, Adobe Reader cuenta con una función avanzada que te permite buscar palabras o frases específicas dentro de un documento PDF. Esta función es muy útil cuando necesitas encontrar rápidamente información dentro de un archivo extenso.
Para utilizar esta función, sigue estos pasos:
1. Abre el documento PDF en Adobe Reader.
2. Haz clic en el ícono de la lupa ubicado en la barra de herramientas o presiona "Ctrl + F" en tu teclado. Esto abrirá la barra de búsqueda en la parte superior derecha de la ventana.
3. Ingresa la palabra o frase que deseas buscar en el campo de búsqueda.
4. A medida que escribes, Adobe Reader resaltará automáticamente las apariciones de la palabra o frase en el documento.
5. Utiliza los botones de navegación "Siguiente" y "Anterior" en la barra de búsqueda para desplazarte entre las diferentes apariciones de la palabra o frase encontrada.
6. Si deseas realizar una búsqueda más específica, haz clic en el icono de configuración (representado por tres puntos verticales) en la barra de búsqueda y selecciona "Búsqueda avanzada". Allí podrás establecer opciones adicionales como buscar palabras completas, hacer distinción entre mayúsculas y minúsculas, entre otras.
Recuerda: Para que la función de búsqueda funcione correctamente, el documento PDF debe estar correctamente OCRizado (es decir, convertido a texto editable). Si el documento original es solo una imagen escaneada sin reconocimiento de texto, la búsqueda no arrojará resultados precisos.
¡Espero que esta información te sea útil para buscar palabras específicas dentro de tus documentos PDF utilizando Adobe Reader!
