Guía completa: cómo cambiar el color de subrayado en Adobe Reader
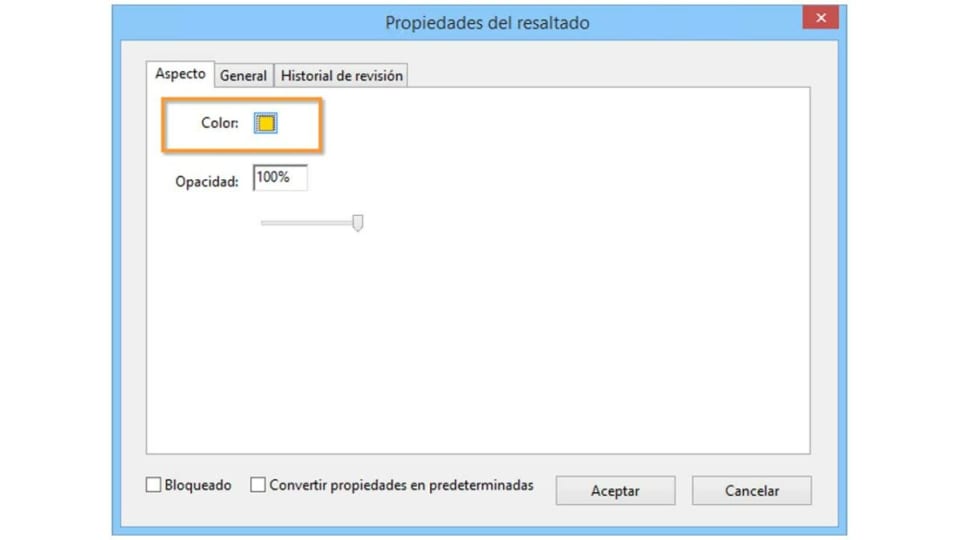
En este artículo te mostraré cómo cambiar el color de subrayado en Adobe Reader. Aprenderás paso a paso cómo personalizar el color de tus subrayados en tus documentos PDF. Sigue leyendo y descubre cómo resaltar información importante de manera más visual y atractiva utilizando esta funcionalidad de Adobe Reader.¡No te lo pierdas!
- Cómo cambiar el color de subrayado en Adobe Reader: Guía completa en español.
- Cambiar el color de subrayado en Adobe Reader
- Paso 1: Acceder a las opciones de subrayado
- Paso 2: Personalizar el color de subrayado
- Preguntas Frecuentes
- ¿Cómo puedo personalizar el color del subrayado en Adobe Reader para resaltar mejor el texto?
- ¿Existe alguna forma de cambiar el color predeterminado del subrayado en Adobe Reader para adaptarlo a mis preferencias?
- ¿Cuál es el procedimiento para modificar el color de subrayado en Adobe Reader y hacer que resalte de manera más efectiva en los documentos PDF?
Cómo cambiar el color de subrayado en Adobe Reader: Guía completa en español.
Para cambiar el color de subrayado en Adobe Reader, sigue estos pasos:
1. Abre el archivo PDF en Adobe Reader.
2. Ve al menú "Ver" y selecciona "Organizar páginas" (o presiona la combinación de teclas Ctrl+Shift+R).
3. Se abrirá un panel lateral en el que podrás ver todas las páginas del documento.
4. Haz clic derecho en la página en la que deseas cambiar el color de subrayado y selecciona "Propiedades de página".
5. En la ventana emergente, ve a la pestaña "Marcadores".
6. En la sección "Opciones de resaltado", verás una lista desplegable con diferentes colores disponibles para el subrayado.
7. Selecciona el color que prefieras y haz clic en "Aceptar" para guardar los cambios.
Recuerda que este cambio solo afectará la página en la que realizaste la configuración. Si deseas cambiar el color en otras páginas, deberás repetir estos pasos para cada una.
¡Espero que esta guía te haya sido útil! Si tienes alguna pregunta adicional, no dudes en hacerla.
Cambiar el color de subrayado en Adobe Reader
Adobe Reader es una herramienta ampliamente utilizada para visualizar y leer documentos PDF. Una de las características más útiles de este programa es la capacidad de subrayar texto. Sin embargo, el color predeterminado de subrayado puede no ser adecuado para todos los usuarios. Afortunadamente, es posible cambiar el color de subrayado en Adobe Reader de forma sencilla y personalizada.
Paso 1: Acceder a las opciones de subrayado
En primer lugar, debes abrir el documento PDF en Adobe Reader. Luego, selecciona la herramienta de "Subrayado" en la barra de herramientas superior. En la lista desplegable que aparece, haz clic en "Mostrar más opciones", lo cual abrirá un panel adicional con varias opciones.
IMPORTANTE: Asegúrate de tener la versión más reciente de Adobe Reader instalada en tu computadora, ya que algunas versiones antiguas pueden no tener todas las opciones disponibles.
Paso 2: Personalizar el color de subrayado
Una vez que hayas abierto el panel de opciones adicionales, podrás ver la opción de "Color de línea". Haz clic en la flecha hacia abajo junto a esta opción y se desplegará una paleta de colores.
Selecciona el color que desees para tu subrayado. Puedes elegir uno de los colores establecidos en la paleta, o puedes hacer clic en "Más colores..." para personalizar aún más el color.
Consejo: Si tienes un color específico que deseas utilizar, puedes ingresar el código hexadecimal en el campo correspondiente y Adobe Reader lo aplicará automáticamente.
Una vez que hayas seleccionado el color de subrayado deseado, puedes comenzar a subrayar el texto en el documento PDF haciendo clic y arrastrando el cursor sobre él. El texto será subrayado con el nuevo color que has elegido.
Ahora puedes personalizar el color de subrayado en Adobe Reader según tus preferencias y necesidades. Esta opción te permite resaltar de manera efectiva el texto importante o destacar información relevante durante la lectura de documentos PDF.
Preguntas Frecuentes
¿Cómo puedo personalizar el color del subrayado en Adobe Reader para resaltar mejor el texto?
Para personalizar el color del subrayado en Adobe Reader y resaltar mejor el texto, sigue estos pasos:
1. Abre el archivo PDF en Adobe Reader.
2. Haz clic en la pestaña "Comentarios" en la parte superior de la ventana.
3. Selecciona la herramienta "Subrayar texto" en la barra de herramientas de comentarios.
4. Resalta el texto que deseas subrayar manteniendo presionado el botón del mouse y arrastrando el cursor sobre el texto.
5. Para cambiar el color del subrayado, haz clic derecho sobre el subrayado y selecciona "Propiedades" en el menú desplegable.
6. Se abrirá una ventana con opciones de formato. Haz clic en el cuadro de color junto a "Color" para abrir la paleta de colores.
7. Elige el color que prefieras para el subrayado y haz clic en "Aceptar" para aplicar el cambio.
¡Listo! Ahora tu subrayado tendrá un color personalizado para resaltar el texto de manera más efectiva.
Nota: Asegúrate de tener la versión más reciente de Adobe Reader para acceder a todas las opciones de personalización.
¿Existe alguna forma de cambiar el color predeterminado del subrayado en Adobe Reader para adaptarlo a mis preferencias?
Sí, es posible cambiar el color predeterminado del subrayado en Adobe Reader para adaptarlo a tus preferencias. Aquí te explico cómo hacerlo:
1. Abre un archivo PDF en Adobe Reader.
2. Ve al menú "Edición" y selecciona "Preferencias".
3. En la ventana de preferencias, selecciona la opción "Comentarios".
4. En la sección de "Aspecto", verás las diferentes opciones de personalización para los subrayados.
5. Haz clic en el botón "Colores" para abrir el panel de colores.
6. Aquí podrás elegir el color que desees para el subrayado, ya sea seleccionando uno de los colores predefinidos o creando tu propio color personalizado.
7. Una vez que hayas seleccionado el color deseado, haz clic en "Aceptar" para aplicar los cambios.
8. Luego, cierra la ventana de preferencias.
De esta forma, el color predeterminado del subrayado en Adobe Reader se habrá ajustado a tus preferencias.
Recuerda que estos cambios solo se aplicarán a tus propias visualizaciones en Adobe Reader y no modificarán el documento original ni se reflejarán en otros usuarios.
Espero que esta guía te haya sido útil. Si tienes alguna otra pregunta, no dudes en hacerla. ¡Buena suerte!
¿Cuál es el procedimiento para modificar el color de subrayado en Adobe Reader y hacer que resalte de manera más efectiva en los documentos PDF?
Para modificar el color de subrayado en Adobe Reader y hacer que resalte de manera más efectiva en los documentos PDF, sigue los siguientes pasos:
1. Abre el documento PDF en Adobe Reader.
2. Ve al menú "Editar" y selecciona "Preferencias".
3. Se abrirá una nueva ventana de opciones. En el panel izquierdo, busca y selecciona "Comentariós".
4. En el panel derecho, verás diferentes opciones relacionadas con los comentarios. Busca la sección de "Colores de resaltado" o "Colores de subrayado".
5. Haz clic en el botón de "Editar" o "Modificar" junto a la opción de color que deseas cambiar.
6. Se abrirá un cuadro de diálogo donde podrás seleccionar el nuevo color de subrayado. Puedes elegir un color de la lista predeterminada o definir uno personalizado.
7. Una vez seleccionado el color deseado, haz clic en "Aceptar" para guardar los cambios.
8. Verás que el subrayado en el documento PDF se ha modificado según el nuevo color seleccionado.
Recuerda: No es posible cambiar el color de subrayado directamente en el archivo PDF, sino únicamente en la configuración del lector de PDF como Adobe Reader. Por lo tanto, estos cambios solo serán visibles en tu propia visualización del archivo y no afectarán a otras personas que abran el mismo documento en sus propios dispositivos.
Espero que estos pasos te ayuden a modificar el color de subrayado y lograr un mejor resaltado en tus documentos PDF. ¡Buena suerte!
