Guía completa: Cómo convertir PDF a Excel de forma rápida y sencilla
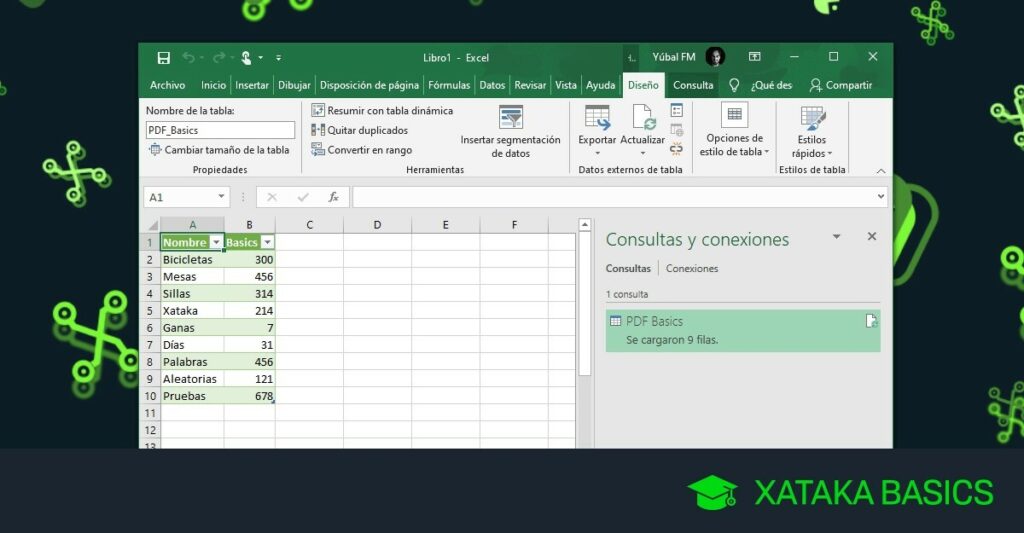
En este artículo te enseñaremos cómo convertir archivos PDF a Excel. Aprenderás paso a paso, de manera sencilla y rápida, a utilizar la herramienta MasterPDF para realizar esta conversión. Descubre cómo convertir tus documentos PDF en hojas de cálculo editables con solo unos clics. ¡No te lo pierdas!
- Guía completa sobre cómo convertir archivos PDF a Excel de manera sencilla y eficiente.
- ¿Por qué convertir PDF a Excel?
- Herramientas para convertir PDF a Excel
- Pasos para convertir PDF a Excel utilizando Adobe Acrobat
- Preguntas Frecuentes
- ¿Cuáles son las mejores herramientas en línea para convertir un archivo PDF a Excel de forma rápida y precisa?
- ¿Qué pasos debo seguir para convertir un PDF a Excel utilizando Adobe Acrobat?
- ¿Existe alguna forma gratuita de convertir un archivo PDF a Excel sin perder el formato de la tabla y conservando la calidad de los datos?
Guía completa sobre cómo convertir archivos PDF a Excel de manera sencilla y eficiente.
En esta guía completa, te mostraré cómo convertir archivos PDF a Excel de manera sencilla y eficiente. Para lograrlo, puedes seguir los siguientes pasos:
1. Busca una herramienta confiable: Existen varias opciones disponibles en línea para convertir archivos PDF a Excel. Asegúrate de elegir una herramienta confiable y segura antes de comenzar.
2. Sube el archivo PDF: Una vez que hayas seleccionado la herramienta, deberás cargar el archivo PDF que deseas convertir. La mayoría de las herramientas te permitirán arrastrar y soltar el archivo directamente en la interfaz.
3. Configura las opciones de conversión: Antes de iniciar la conversión, asegúrate de ajustar las opciones según tus necesidades. Puedes seleccionar la hoja específica que deseas convertir o establecer otros parámetros como el formato de salida.
4. Inicia la conversión: Una vez que hayas configurado las opciones, haz clic en el botón de conversión para comenzar el proceso. Dependiendo del tamaño del archivo y la velocidad de tu conexión a internet, esto puede demorar unos segundos o minutos.
5. Descarga el archivo Excel: Una vez que se haya completado la conversión, se te proporcionará un enlace para descargar el archivo Excel. Haz clic en él y guarda el archivo en la ubicación deseada en tu computadora.
6. Verifica la conversión: Abre el archivo Excel descargado y verifica que la conversión se haya realizado correctamente. Asegúrate de revisar cuidadosamente los datos y el formato para garantizar la precisión.
Con estos simples pasos, podrás convertir tus archivos PDF a Excel de manera eficiente y sin complicaciones. Recuerda siempre seleccionar una herramienta confiable y verificar los resultados después de la conversión. ¡Buena suerte!
¿Por qué convertir PDF a Excel?
Convertir un archivo PDF a Excel puede ser útil en muchas situaciones. La mayoría de las veces, los archivos PDF contienen información tabular o datos que se pueden organizar y analizar de manera más eficiente en una hoja de cálculo de Excel. Además, la conversión de PDF a Excel permite editar y manipular fácilmente los datos, realizar cálculos complejos y generar gráficos o informes personalizados.
Herramientas para convertir PDF a Excel
Existen varias herramientas disponibles en línea y programas de software que ofrecen la función de conversión de PDF a Excel. Algunas de las opciones más populares incluyen Adobe Acrobat, Nitro PDF, SmallPDF y PDFelement. Estas herramientas permiten cargar el archivo PDF, seleccionar las páginas deseadas y convertirlas al formato de hoja de cálculo de Excel (.xlsx). También es posible ajustar la estructura y el formato de los datos antes de la conversión, lo que facilita la personalización del resultado final.
Pasos para convertir PDF a Excel utilizando Adobe Acrobat
Si tienes instalado Adobe Acrobat en tu computadora, puedes utilizar esta herramienta para convertir archivos PDF a Excel siguiendo estos pasos:
Paso 1: Abre el archivo PDF en Adobe Acrobat.
Paso 2: Haz clic en "Archivo" en la barra de menú y luego selecciona "Exportar a" y "Hoja de cálculo de Microsoft Excel".
Paso 3: Elige la ubicación y el nombre para guardar el archivo de Excel convertido.
Paso 4: Haz clic en "Guardar" para iniciar la conversión. Adobe Acrobat procesará el archivo y generará automáticamente una hoja de cálculo de Excel con los datos del PDF.
Recuerda que estos pasos pueden variar según la versión de Adobe Acrobat que estés utilizando. También es importante tener en cuenta que las herramientas gratuitas o programas de software pueden tener limitaciones en cuanto a la cantidad de archivos o páginas que se pueden convertir de forma gratuita, por lo que es posible que necesites una versión premium o completar un pago para acceder a todas las funciones.
Preguntas Frecuentes
¿Cuáles son las mejores herramientas en línea para convertir un archivo PDF a Excel de forma rápida y precisa?
En el contexto de guías sobre PDF, existen varias herramientas en línea que permiten convertir archivos PDF a Excel de forma rápida y precisa. A continuación, mencionaré algunas de las mejores:
1. SmallPDF: Es una plataforma en línea muy popular y confiable que ofrece una amplia gama de herramientas para trabajar con archivos PDF. Su función de conversión de PDF a Excel es rápida y precisa, garantizando resultados de calidad.
2. PDF2Go: Esta herramienta en línea permite convertir archivos PDF a Excel de manera sencilla y eficiente. Ofrece opciones de personalización, como seleccionar qué páginas del PDF se desean convertir o si se desea combinar varios archivos en un solo documento de Excel.
3. Adobe Acrobat Pro: Si tienes acceso a una suscripción de Adobe Acrobat Pro, esta herramienta también ofrece la opción de convertir PDF a Excel. Este software es conocido por su alta precisión y calidad en la conversión de archivos.
4. Soda PDF: Otra opción recomendada es Soda PDF, una plataforma en línea que permite convertir archivos PDF a diferentes formatos, incluyendo Excel. Esta herramienta cuenta con funciones avanzadas de edición que facilitan el proceso de conversión.
Es importante destacar que, si bien estas herramientas realizan conversiones rápidas y precisas, la exactitud del resultado también depende de la complejidad y calidad del archivo PDF original. Por lo tanto, es posible que en casos particulares sea necesario realizar ajustes manuales en el archivo de Excel resultante.
Recuerda siempre asegurarte de utilizar herramientas confiables y seguras al trabajar con archivos PDF, y ten en cuenta que cada una de las herramientas mencionadas puede tener limitaciones en cuanto al tamaño de archivo que puedes convertir de forma gratuita.
¿Qué pasos debo seguir para convertir un PDF a Excel utilizando Adobe Acrobat?
Para convertir un PDF a Excel utilizando Adobe Acrobat, sigue los siguientes pasos:
1. Abre el archivo PDF que deseas convertir en Adobe Acrobat.
2. En la barra de herramientas superior, haz clic en la pestaña "Herramientas".
3. En el panel de herramientas que se despliega, busca y selecciona la opción "Exportar PDF".
4. Se abrirá una nueva ventana de opciones de exportación. En el menú desplegable de formatos de exportación, selecciona "Hoja de cálculo de Excel".
5. Elige la ubicación donde deseas guardar el archivo Excel convertido y asigna un nombre adecuado al archivo. Asegúrate de tener suficiente espacio de almacenamiento disponible.
6. Haz clic en el botón "Guardar" para iniciar el proceso de conversión.
7. Dependiendo del tamaño y complejidad del PDF, el tiempo de conversión puede variar. Una vez completado, aparecerá una ventana emergente indicando que la conversión ha finalizado.
8. Ve a la ubicación donde has guardado el archivo Excel convertido y ábrelo con Microsoft Excel u otro programa compatible.
9. Revisa el archivo Excel para asegurarte de que la conversión se haya realizado correctamente. Es posible que necesites ajustar y realizar algunos cambios manuales según la complejidad y formato original del PDF.
Recuerda que el proceso de conversión de PDF a Excel puede variar ligeramente dependiendo de la versión de Adobe Acrobat que estés utilizando. Asimismo, ten en cuenta que no todas las características y elementos del PDF original se podrán convertir de manera perfecta a Excel, por lo que es importante revisar y ajustar el archivo convertido según sea necesario. ¡Espero que esta guía te sea útil!
¿Existe alguna forma gratuita de convertir un archivo PDF a Excel sin perder el formato de la tabla y conservando la calidad de los datos?
Sí, existen varias opciones gratuitas para convertir un archivo PDF a Excel sin perder el formato de la tabla y conservando la calidad de los datos.
Una opción es utilizar un convertidor en línea, como SmallPDF o ilovepdf. Estas plataformas te permiten subir tu archivo PDF y luego descargar el archivo convertido en formato Excel.
Es importante tener en cuenta que la calidad de la conversión puede variar dependiendo de la complejidad del archivo PDF original.
Otra opción es utilizar software gratuito dedicado a la conversión de PDF a Excel, como PDFelement o LibreOffice. Estos programas te permiten abrir el archivo PDF y luego guardarlo como un archivo de Excel sin perder el formato de la tabla y conservando la calidad de los datos.
Recuerda que estos programas pueden requerir cierto nivel de conocimiento técnico para utilizarlos correctamente.
En resumen, sí existen formas gratuitas de convertir archivos PDF a Excel sin perder el formato de la tabla y conservando la calidad de los datos. Sin embargo, siempre es recomendable realizar pruebas y revisar cuidadosamente el archivo convertido para asegurarse de que se haya realizado de manera precisa y satisfactoria.
