Guía completa: Cómo crear un PDF con imágenes de forma fácil y rápida
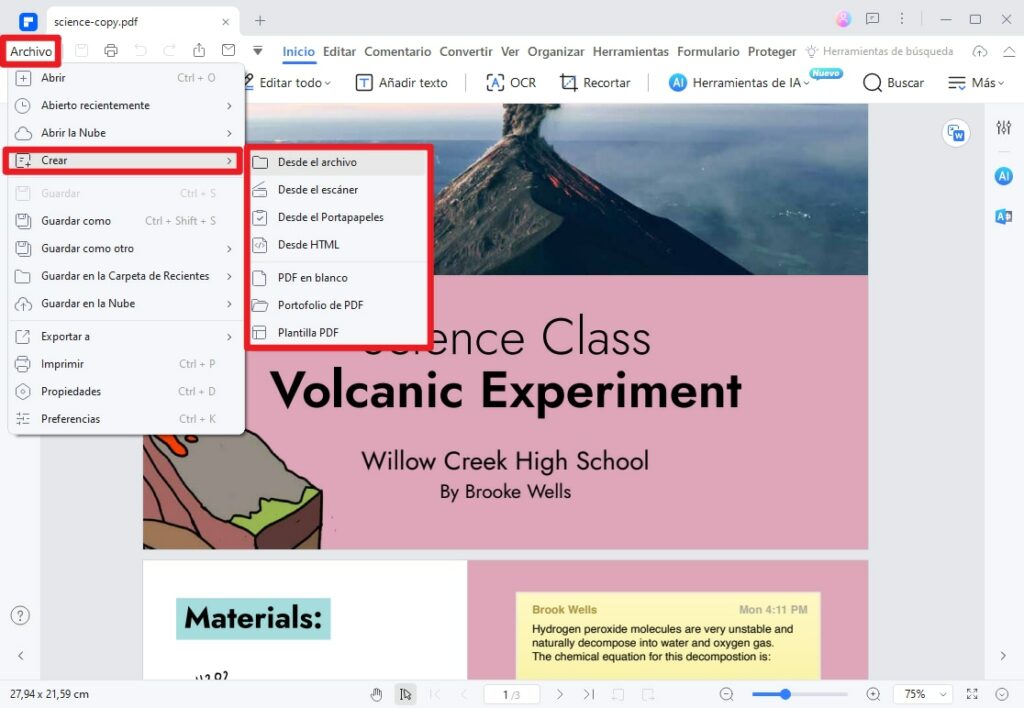
¡Hola y bienvenidos a MasterPDF! En este artículo te mostraremos cómo crear un PDF con imágenes de manera sencilla y efectiva. Aprenderás a utilizar nuestras herramientas para combinar y convertir archivos, añadir imágenes a tu documento y ajustar su tamaño y posición. ¡Conviértete en un experto en la creación de PDFs personalizados con nuestras guías paso a paso!
- Cómo crear un PDF con imágenes: Guía completa paso a paso
- Pasos para crear un PDF con imágenes
- Consejos para mejorar la calidad de un PDF con imágenes
- Herramientas adicionales para añadir efectos a las imágenes de un PDF
- Preguntas Frecuentes
- ¿Cuál es la mejor herramienta para crear un PDF con imágenes en una guía sobre PDF?
- ¿Cómo puedo insertar imágenes de alta calidad en un PDF siguiendo las recomendaciones de una guía sobre PDF?
- ¿Cuáles son los pasos clave a seguir para crear un PDF con imágenes de forma efectiva según lo indicado en una guía sobre PDF?
Cómo crear un PDF con imágenes: Guía completa paso a paso
Crear un PDF con imágenes es una tarea bastante sencilla. A continuación, te presento una guía completa con todos los pasos necesarios para lograrlo:
1. Preparar las imágenes: Antes de comenzar, debes asegurarte de tener las imágenes en el formato adecuado (JPEG, PNG, etc.) y en la resolución deseada.
2. Seleccionar un programa: Existen diferentes programas que te permiten crear y editar PDFs. Algunas opciones populares son Adobe Acrobat, Microsoft Word y Google Docs.
3. Abrir el programa: Una vez seleccionado el programa, ábrelo en tu dispositivo.
4. Crear un nuevo documento: En el programa seleccionado, ve al menú "Archivo" y selecciona "Nuevo" o "Crear nuevo documento".
5. Agregar imágenes: En la barra de herramientas, busca la opción "Insertar imagen" o similar. Haz clic en ella y selecciona las imágenes que deseas incluir en tu PDF.
6. Organizar las imágenes: Arrastra y suelta las imágenes en el orden deseado dentro del documento. Puedes ajustar el tamaño y la posición de cada imagen según tus preferencias.
7. Editar el PDF: Si lo deseas, puedes realizar modificaciones adicionales en el documento, como agregar texto, ajustar colores o insertar formas.
8. Guardar el PDF: Una vez finalizada la edición, ve al menú "Archivo" y selecciona "Guardar" o "Guardar como". Asegúrate de seleccionar el formato PDF como opción de guardado.
9. Comprobar el PDF: Antes de finalizar, revisa el PDF para asegurarte de que todas las imágenes se vean correctamente y estén dispuestas según tus preferencias.
10. ¡Listo! Ahora tienes tu PDF con imágenes creado. Puedes compartirlo, imprimirlo o utilizarlo según tus necesidades.
Recuerda que cada programa puede tener pequeñas variaciones en los pasos mencionados, pero en términos generales, este es el proceso para crear un PDF con imágenes.
Pasos para crear un PDF con imágenes
Crear un PDF con imágenes puede ser una forma eficiente y práctica de compartir contenido visualmente atractivo. A continuación, se presentan los pasos necesarios para realizar esta tarea:
- Preparar las imágenes: Antes de comenzar, asegúrate de tener las imágenes listas en tu dispositivo. Puedes utilizar programas de edición de imágenes para ajustar su tamaño y resolución según sea necesario.
- Seleccionar una herramienta adecuada: Existen varias opciones disponibles para crear un PDF con imágenes. Puedes optar por utilizar programas específicos como Adobe Acrobat o utilizar herramientas en línea gratuitas como SmallPDF o iLovePDF.
- Importar las imágenes: Una vez que hayas seleccionado la herramienta, deberás importar las imágenes que deseas incluir en el PDF. En la mayoría de las herramientas, esto se puede hacer arrastrando y soltando los archivos desde tu dispositivo o seleccionándolos mediante un explorador.
- Ajustar el orden y diseño: Organiza las imágenes en el orden deseado y realiza los ajustes necesarios en cuanto al diseño. Puedes redimensionar, recortar o rotar las imágenes según sea necesario.
- Personalizar las opciones de PDF: Algunas herramientas permiten personalizar las opciones del PDF, como el tamaño de página, las márgenes o la calidad de las imágenes. Aprovecha estas opciones para obtener el resultado deseado.
- Generar el PDF: Una vez que hayas realizado todos los ajustes necesarios, selecciona la opción de generar o crear el PDF. La herramienta procesará las imágenes y generará el archivo final.
- Guardar y compartir: Por último, guarda el PDF en tu dispositivo y compártelo según tus necesidades. Puedes enviarlo por correo electrónico, subirlo a plataformas en línea o imprimirlo si es necesario.
Consejos para mejorar la calidad de un PDF con imágenes
Si deseas obtener una alta calidad en tu PDF con imágenes, considera seguir estos consejos:
- Utiliza imágenes de alta resolución: Para obtener una buena calidad en el PDF, es recomendable utilizar imágenes de alta resolución. Esto evitará que las imágenes se vean pixeladas o borrosas al momento de visualizar el documento.
- Optimiza el tamaño de las imágenes: Aunque es importante utilizar imágenes de alta resolución, también es necesario optimizar su tamaño para evitar que el PDF resulte demasiado pesado. Utiliza herramientas de compresión de imágenes para reducir su tamaño sin comprometer demasiado la calidad.
- Considera el formato de las imágenes: Dependiendo del tipo de imágenes que utilices, es posible que algunos formatos sean más adecuados que otros. Por ejemplo, los archivos JPG son ideales para fotografías, mientras que los archivos PNG son recomendados para gráficos o ilustraciones con fondos transparentes.
- Asegúrate de que las imágenes estén correctamente alineadas: Verifica que todas las imágenes estén perfectamente alineadas dentro del PDF. Esto evitará espacios en blanco o desajustes visuales que puedan afectar la calidad del documento.
- Verifica el resultado final: Antes de compartir el PDF, revisa cuidadosamente el resultado final para asegurarte de que todas las imágenes se vean correctamente y mantengan su calidad original. Realiza ajustes adicionales si es necesario.
Herramientas adicionales para añadir efectos a las imágenes de un PDF
Si deseas agregar efectos adicionales a las imágenes de tu PDF, existen algunas herramientas que pueden ayudarte a lograrlo:
- Adobe Photoshop: Si tienes acceso a este programa de edición de imágenes, puedes aplicar diversos efectos como filtros, ajustes de color, bordes o sombras a tus imágenes antes de importarlas al PDF.
- PDFelement: Esta herramienta específica para PDF cuenta con funciones para agregar marca de agua, notas, resaltar partes de la imagen o incluso combinar varias imágenes en una sola.
- Microsoft Word: Aunque no es una herramienta exclusiva para PDF, Microsoft Word permite realizar ciertos ajustes a las imágenes antes de guardar el documento en formato PDF. Puedes agregar bordes, sombras, correcciones de color, entre otros.
Utilizar estas herramientas te permitirá darle un toque personalizado a tus imágenes y lograr un resultado más impactante en tu PDF.
Preguntas Frecuentes
¿Cuál es la mejor herramienta para crear un PDF con imágenes en una guía sobre PDF?
La mejor herramienta para crear un PDF con imágenes en una guía sobre PDF es Adobe Acrobat Pro. Con esta herramienta, podrás crear documentos de alta calidad que incluyan imágenes, gráficos y texto formateado de manera profesional. Puedes insertar imágenes desde diferentes fuentes, como archivos locales, sitios web o incluso capturas de pantalla. Además, Adobe Acrobat Pro te ofrece diversas opciones para organizar y editar las imágenes, como recortar, ajustar el tamaño o aplicar filtros. También podrás agregar texto descriptivo a las imágenes a través de la función de anotación. Una vez que hayas completado tu guía sobre PDF, podrás exportarlo como un archivo PDF interactivo y compatible con diferentes dispositivos y plataformas.
¿Cómo puedo insertar imágenes de alta calidad en un PDF siguiendo las recomendaciones de una guía sobre PDF?
Para insertar imágenes de alta calidad en un PDF siguiendo las recomendaciones de una guía sobre PDF, puedes seguir los siguientes pasos:
1. Preparar la imagen: Antes de insertarla en el PDF, asegúrate de que la imagen esté en formato JPG, PNG o TIFF y de alta resolución. También es recomendable que la imagen tenga suficiente espacio alrededor para evitar recortes.
2. Abrir el PDF: Abre el archivo PDF en el programa de edición de PDF de tu elección. Puedes usar herramientas como Adobe Acrobat Pro, Nitro PDF o incluso programas gratuitos como PDFescape.
3. Insertar la imagen: En el menú de edición del programa, busca la opción "Insertar imagen" o "Añadir imagen". Selecciona la imagen de alta calidad que deseas insertar desde tu computadora y haz clic en "Aceptar" o "Insertar".
4. Ajustar la imagen: Una vez que la imagen se haya insertado en el PDF, es posible que necesites ajustar su tamaño o posición. Haz clic en la imagen y arrástrala para ubicarla donde desees dentro del documento. También puedes utilizar las opciones de redimensionamiento para cambiar el tamaño de la imagen mientras mantienes las proporciones originales.
5. Optimizar la imagen: Para garantizar una alta calidad de imagen en el PDF final, puedes utilizar herramientas de optimización disponibles en tu programa de edición de PDF. Estas herramientas pueden reducir el tamaño del archivo sin perder calidad, lo que garantiza una carga más rápida y una mejor visualización en diferentes dispositivos.
6. Guardar el PDF: Una vez que hayas insertado y ajustado la imagen de alta calidad en el PDF, guarda los cambios realizados. Elige la opción "Guardar" o "Guardar como" en el menú de tu programa de edición y selecciona la ubicación deseada para guardar el archivo PDF.
Recuerda que es importante seguir las recomendaciones de la guía sobre PDF para garantizar una buena calidad de imagen y compatibilidad con diferentes lectores de PDF.
¿Cuáles son los pasos clave a seguir para crear un PDF con imágenes de forma efectiva según lo indicado en una guía sobre PDF?
Para crear un PDF con imágenes de forma efectiva, sigue los siguientes pasos clave según lo indicado en una guía sobre PDF:
1. Prepara tus imágenes: Antes de comenzar a crear el PDF, asegúrate de tener todas las imágenes que deseas incluir en un formato adecuado, como JPEG o PNG. Además, comprueba que estén en la resolución y tamaño correctos para evitar problemas de calidad en el documento final.
2. Elige una herramienta de creación de PDF: Hay diversas opciones para crear un PDF con imágenes, como Adobe Acrobat, Microsoft Word o programas en línea gratuitos como Smallpdf o ilovepdf. Escoge la herramienta que te resulte más fácil de usar y que se ajuste a tus necesidades específicas.
3. Abre la herramienta y selecciona la opción para crear un nuevo PDF: Una vez que hayas elegido la herramienta, abre el programa y busca la opción para crear un nuevo documento o archivo PDF en blanco.
4. Importa las imágenes al PDF: Utiliza la función de importación o arrastra y suelta las imágenes desde tu carpeta de archivos a la página en blanco del PDF. Asegúrate de colocar las imágenes en el orden deseado y ajustar su posición y tamaño según sea necesario.
5. Agrega texto u otros elementos: Si deseas agregar texto, títulos, etiquetas o cualquier otro elemento al PDF, utiliza las herramientas de edición disponibles en el programa para hacerlo. Esto te permitirá proporcionar contexto o explicaciones adicionales a las imágenes.
6. Guarda y exporta el PDF: Una vez que hayas terminado de organizar las imágenes y agregar cualquier otro elemento necesario, guarda el archivo como un PDF. Selecciona la opción de guardar o exportar en el formato PDF y elige la ubicación donde desees guardar el archivo en tu computadora.
7. Revisa cuidadosamente el PDF: Antes de considerar que el PDF está terminado, revisa cuidadosamente cada página para asegurarte de que todas las imágenes se vean correctamente y de que no haya errores ortográficos o gramaticales en el texto. Realiza las correcciones necesarias antes de finalizar el proceso.
8. Comparte o distribuye tu PDF: Una vez que estés satisfecho con el resultado, puedes compartir tu PDF con otras personas a través de correo electrónico, enlaces de descarga o plataformas de intercambio de archivos. Asegúrate de proporcionar las instrucciones necesarias para que los destinatarios puedan visualizar correctamente las imágenes en el PDF.
Siguiendo estos pasos clave, podrás crear un PDF con imágenes de forma efectiva según lo indicado en una guía sobre PDF. Recuerda ajustarlos según las especificaciones y opciones de la herramienta que elijas utilizar.
