Guía completa: cómo hacer una firma digital en PDF paso a paso
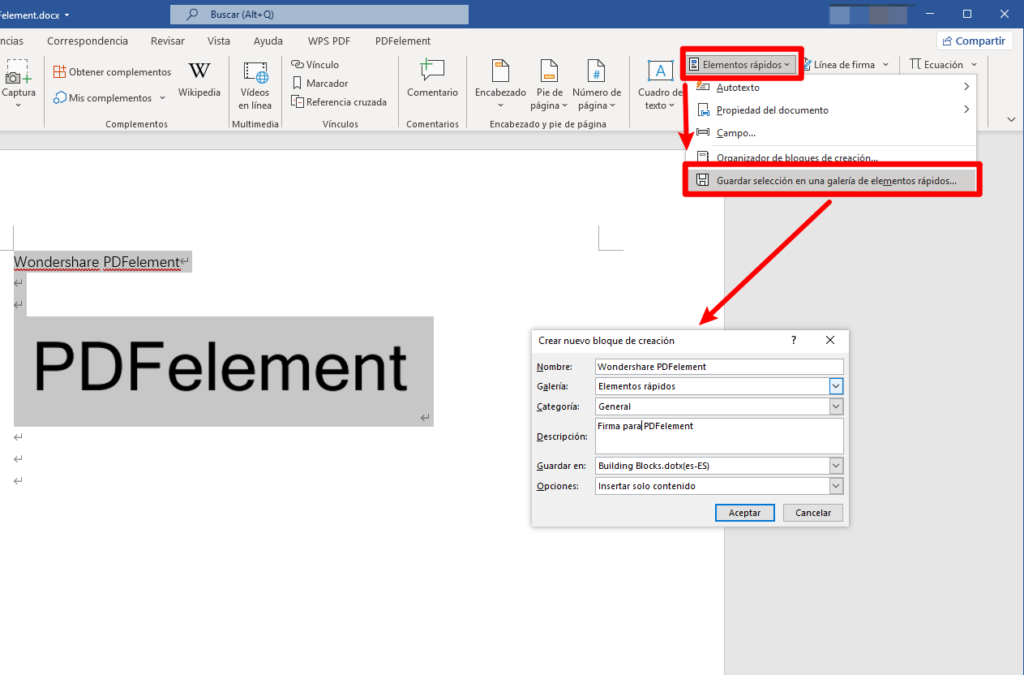
¡Bienvenidos a MasterPDF! En este artículo te enseñaremos cómo hacer una firma digital en PDF. Con nuestra guía paso a paso, aprenderás a añadir una firma electrónica de forma segura y legalmente válida. No te pierdas esta oportunidad de optimizar tus documentos y ahorrar tiempo en trámites burocráticos. ¡Comencemos!
Guía paso a paso para crear una firma digital en PDF
Guía paso a paso para crear una firma digital en PDF
Paso 1: Abre el archivo PDF en el que deseas agregar la firma digital utilizando un visor de PDF.
Paso 2: Dirígete a la opción "Herramientas" o "Edición" en la barra de menú del visor de PDF y selecciona "Firmar documento" o una opción similar.
Paso 3: Aparecerá una ventana con diferentes opciones de firma. Selecciona la opción "Crear nueva firma" o "Agregar firma digital".
Paso 4: En la ventana emergente, puedes elegir entre crear una firma basada en una imagen escaneada de tu firma manuscrita o crear una firma digital utilizando un certificado digital.
Paso 5: Si optas por crear una firma basada en una imagen escaneada, asegúrate de tener un archivo de imagen con tu firma guardado en tu computadora. Selecciona esa imagen en la ventana emergente y ajústala según tus preferencias.
Paso 6: Si prefieres utilizar un certificado digital, selecciona la opción correspondiente y sigue las instrucciones para importar tu certificado en el sistema.
Paso 7: Una vez que hayas creado o importado tu firma, tendrás la opción de ajustar su posición y tamaño en el documento PDF. Haz los cambios necesarios y luego haz clic en "Guardar" o "Aplicar".
Paso 8: Finalmente, aparecerá tu firma digital en el documento PDF. Podrás moverla y redimensionarla si es necesario. Guarda el archivo PDF con la firma agregada.
¡Listo! Has creado exitosamente una firma digital en un archivo PDF utilizando las herramientas disponibles en tu visor de PDF.
¿Qué es una firma digital en PDF y para qué sirve?
Una firma digital en PDF es un proceso que permite validar la autenticidad e integridad de un documento electrónico. Sirve como una forma segura de confirmar la autoría del documento y garantizar que no ha sido alterado desde su firma. La firma digital se utiliza ampliamente en transacciones electrónicas, contratos legales y otros documentos importantes donde la confidencialidad y la seguridad son fundamentales.
Pasos para crear una firma digital en PDF
Paso 1: Obtener un certificado digital. Antes de poder crear una firma digital, es necesario contar con un certificado digital emitido por una entidad de confianza. Este certificado garantiza que la firma digital será reconocida legalmente.
Paso 2: Instalar el certificado digital. Una vez obtenido el certificado digital, es necesario instalarlo en el equipo o dispositivo desde el cual se realizará la firma digital. Cada sistema operativo puede tener diferentes pasos para instalar un certificado digital, por lo que es importante seguir las instrucciones específicas para cada caso.
Paso 3: Abrir el archivo PDF. Abre el archivo PDF en el software de edición de PDF de tu elección. Puedes usar herramientas como Adobe Acrobat, Nitro Pro o cualquier otra aplicación que admita firmas digitales en PDF.
Paso 4: Seleccionar la opción de firma digital. Una vez abierto el archivo PDF, busca la opción de "firma digital" dentro del software de edición de PDF. Esta opción suele estar ubicada en la barra de herramientas o en algún menú desplegable.
Paso 5: Crear la firma digital. Sigue las instrucciones proporcionadas por el software para crear tu firma digital. Generalmente, se te pedirá seleccionar el certificado digital instalado previamente y realizar el trazo de la firma en pantalla o cargar una imagen de tu firma previamente escaneada.
Paso 6: Guardar el documento firmado. Una vez que hayas creado la firma digital, guarda el documento PDF para preservar la firma. Asegúrate de no realizar ningún cambio en el archivo después de haberlo firmado, ya que esto invalidará la firma digital.
Verificar una firma digital en PDF
La verificación de una firma digital en un archivo PDF es importante para confirmar su autenticidad. Para verificar una firma digital en PDF, sigue estos pasos:
Paso 1: Abre el archivo PDF firmado. Utiliza un software de lectura de PDF que admita la verificación de firmas digitales.
Paso 2: Busca la opción de verificación de firma digital. Esta opción suele estar ubicada en la barra de herramientas o en algún menú desplegable del software de lectura de PDF.
Paso 3: Realiza la verificación. Sigue las instrucciones proporcionadas por el software para realizar la verificación de la firma digital. El software verificará automáticamente la autenticidad e integridad del documento.
Paso 4: Verifica los detalles de la firma. Una vez completada la verificación, podrás ver los detalles de la firma digital, como el nombre del firmante, la fecha de firma y cualquier otra información relevante.
La verificación exitosa de la firma digital asegura que el documento no ha sido alterado y que fue firmado por la persona indicada. En caso de que la verificación falle, es posible que la firma digital haya sido modificada o que el certificado utilizado no sea válido. En estos casos, se debe proceder con precaución y verificar la autenticidad del documento de otras formas.
Preguntas Frecuentes
¿Cuáles son los pasos para crear una firma digital en un documento PDF?
Crear una firma digital en un documento PDF implica seguir los siguientes pasos:
1. Abrir el documento PDF en un programa compatible con firmas digitales, como Adobe Acrobat o PDFelement.
2. Dirígete a la sección de "Firmar" o "Herramientas de seguridad" en el programa que estés utilizando.
3. Selecciona la opción de "Crear firma" o "Agregar firma digital".
4. A continuación, te pedirá que elijas entre diferentes opciones para crear tu firma digital. Puedes elegir entre:
Firma mediante certificado digital: Esta opción requiere contar con un certificado digital previamente emitido. Deberás seleccionar el certificado digital válido y proporcionar la contraseña asociada si es necesario.
Firma dibujada a mano: En este caso, podrás dibujar tu firma directamente en la pantalla utilizando el mouse o un lápiz táctil si estás utilizando un dispositivo con pantalla táctil.
Firma con imagen: Si tienes una imagen de tu firma en formato digital, puedes seleccionarla como firma digital. Deberás buscar la imagen en tu computadora y cargarla en el espacio designado.
5. Una vez seleccionada la opción de firma, deberás ubicar el lugar dentro del documento PDF donde deseas insertarla. Generalmente, el programa te permitirá arrastrar y soltar la firma en el lugar deseado.
6. Asegúrate de ajustar el tamaño y la posición de la firma según tus preferencias.
7. Una vez que hayas colocado la firma, guarda el documento PDF con la firma digital incorporada.
Es importante destacar que la validez legal de una firma digital puede variar dependiendo del país y el contexto en el que se utilice. Consulta las leyes y regulaciones locales para conocer los requisitos específicos de una firma digital válida en tu jurisdicción.
¿Qué herramientas o software puedo utilizar para hacer una firma digital en un archivo PDF?
Existen varias herramientas y software que puedes utilizar para hacer una firma digital en un archivo PDF. Aquí te presento algunas opciones:
1. Adobe Acrobat: Este es uno de los programas más conocidos y completos para trabajar con archivos PDF. Con Adobe Acrobat, puedes firmar digitalmente tus documentos PDF de manera segura y fácil. Además, ofrece funciones avanzadas como la validación de firmas y la protección de la integridad del documento.
2. PDFelement: PDFelement es otra opción popular para trabajar con archivos PDF. Con esta herramienta, puedes añadir una firma digital a tus documentos con solo unos pocos clics. Además, también ofrece características adicionales como la edición de texto, la conversión de archivos y la protección con contraseña.
3. Nitro Pro: Nitro Pro es un software que te permite crear, editar y firmar tus documentos PDF de manera eficiente. Con esta herramienta, puedes agregar tu firma digital de forma rápida y sencilla. Además, también ofrece funciones de colaboración y seguridad para proteger tus archivos.
4. DocuSign: DocuSign es una plataforma online que te permite firmar documentos de forma digital. Puedes cargar tu archivo PDF en la plataforma, agregar tu firma digital y enviarlo de manera segura a otra persona para su firma. Es especialmente útil si necesitas obtener la firma de varias partes en un documento.
Recuerda que es importante elegir una herramienta confiable y segura para realizar una firma digital en un archivo PDF. Asimismo, es recomendable seguir las regulaciones y requisitos legales de tu país en relación a las firmas digitales.
¿Existe alguna guía paso a paso que explique cómo hacer una firma digital en un PDF utilizando diferentes programas o aplicaciones?
Sí, existen guías paso a paso que explican cómo hacer una firma digital en un PDF utilizando diferentes programas o aplicaciones. A continuación, te proporcionaré una explicación simple sobre cómo realizar este proceso en tres programas populares:
Adobe Acrobat:
1. Abre el archivo PDF en Adobe Acrobat.
2. Haz clic en "Herramientas" en la barra de menú y selecciona "Firmar y certificar".
3. Selecciona "Agregar firma" y elige entre "Firma visible" o "Firma invisible".
4. Sigue las instrucciones para crear tu firma o importar una imagen de firma previamente creada.
5. Coloca tu firma en el lugar deseado del documento y guarda los cambios.
Microsoft Word:
1. Abre el archivo PDF en Microsoft Word.
2. Haz clic en la pestaña "Insertar" en la barra de herramientas.
3. Haz clic en "Imagen" y selecciona tu firma digital previamente creada o escaneada.
4. Ajusta el tamaño y la posición de la firma en el documento.
5. Guarda el documento en formato PDF para asegurarte de que la firma quede incluida en el archivo final.
Aplicaciones móviles:
1. Descarga e instala una aplicación como Adobe Acrobat Reader, DocuSign o SignEasy en tu dispositivo móvil.
2. Abre la aplicación y selecciona el archivo PDF que deseas firmar.
3. Selecciona la opción "Firmar" y sigue las instrucciones para crear o importar tu firma digital.
4. Coloca tu firma en el lugar adecuado del documento y guarda los cambios.
5. Exporta el archivo PDF con la firma incluida si es necesario.
Recuerda que estos son solo ejemplos básicos y que cada programa o aplicación puede tener sus propias características y pasos específicos. Siempre es recomendable consultar la documentación de cada herramienta para obtener una guía más detallada y personalizada sobre cómo hacer una firma digital en un PDF.
