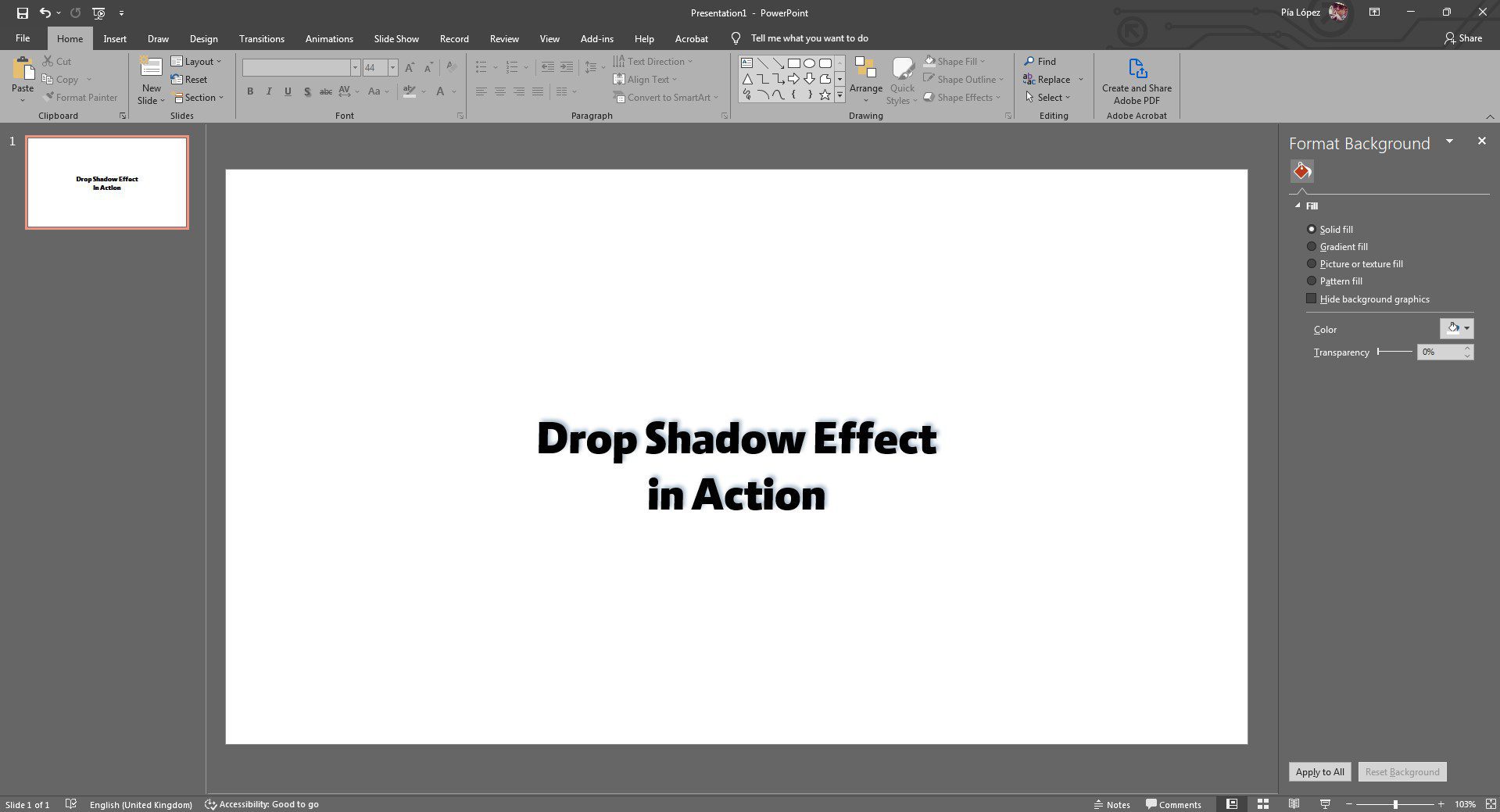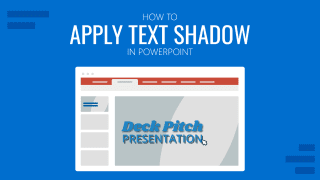Cómo aplicar una sombra de texto en PowerPoint: Guía paso a paso
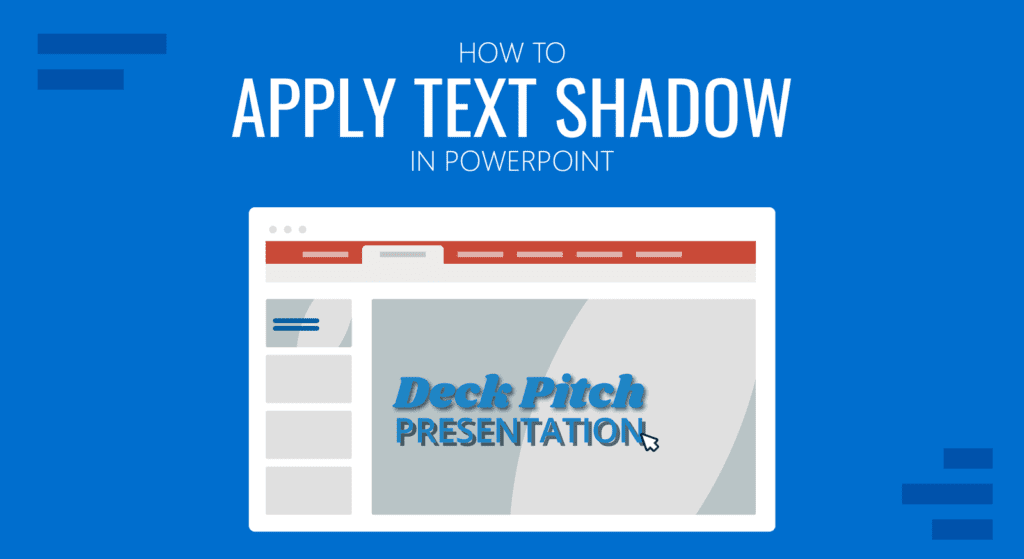
Como mencionamos en nuestro anterior artículo sobre las sombras paralelas en PowerPoint, añadir efectos de sombra puede hacer que los elementos sobresalgan de una presentación. ¿Pero qué pasa con el texto? ¿Funcionan las mismas premisas cuando aplicamos la sombra de texto en PowerPoint? Permanece atento a una guía detallada sobre este tema.
Consideraciones para usar efectos de sombra con el texto
"Menos es más" sería un gran lema a seguir al considerar los efectos de sombra en el texto. ¿Por qué? Sencillo: los efectos de sombra, cuando se utilizan mal, afectan a la legibilidad del texto.
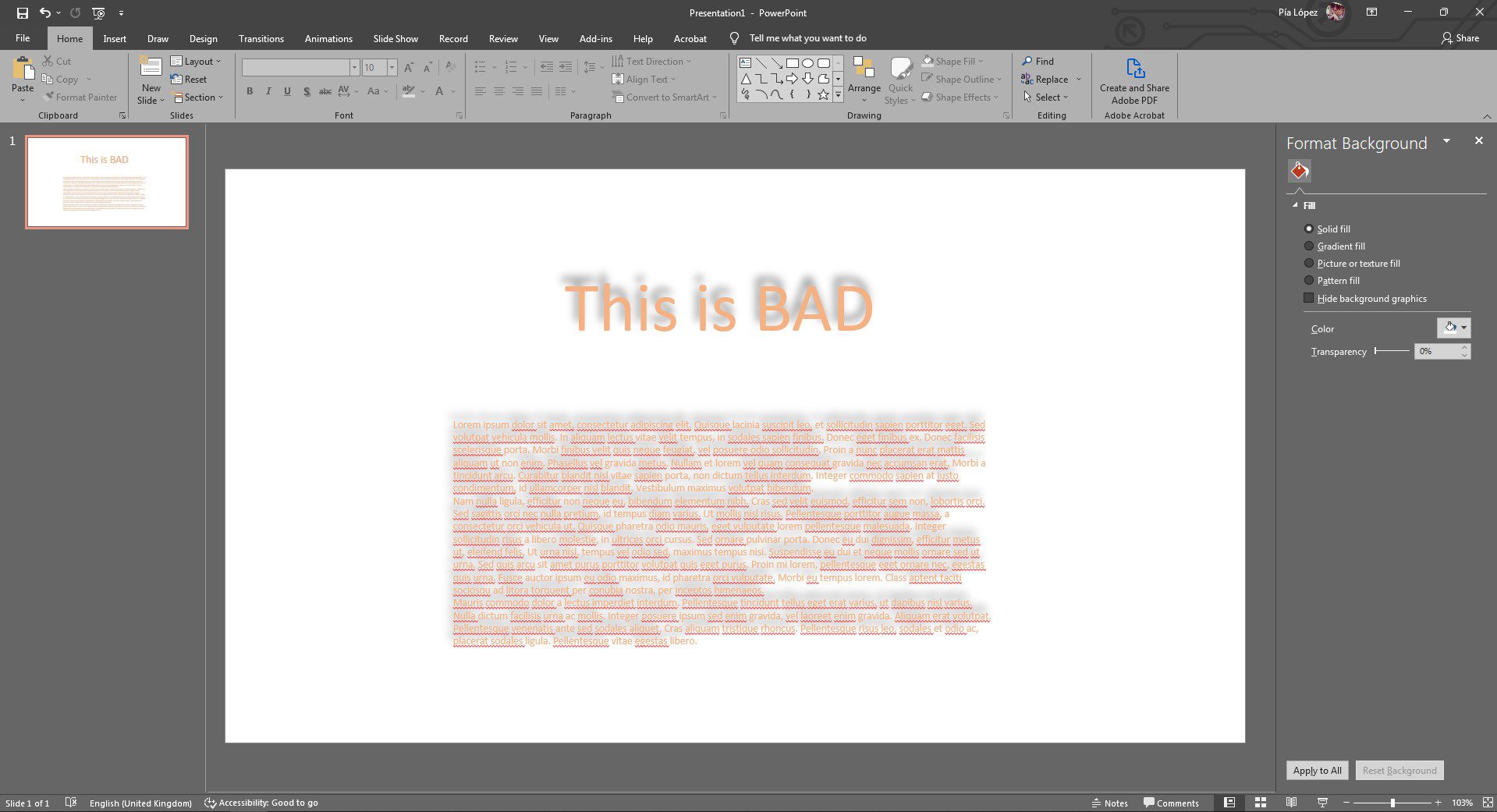
Ignora el generador de lorem ipsum por un segundo e intenta leer lo que está escrito con la sombra de texto aplicada. Las dos razones por las que experimentas molestias al leerlo son
- Poco contraste entre el color del texto y la sombra. En algunas ocasiones, puede hacer que el texto parezca mezclado con las sombras.
- El efecto de sombra se ajusta para que esté alejado del texto y con mayor desenfoque.
- Aplicar la sombra del texto a todos los caracteres del mismo, en lugar de utilizarla para resaltar algunos elementos.
Las reglas del diseño gráfico se aplican al diseño de las presentaciones. Por tanto, no abuses de los efectos de sombra si tu objetivo es elevar la calidad de tus presentaciones.
Método 1 - Aplicar una sombra de texto en PowerPoint a través de la cinta de opciones
Este primer método es el más habitual a la hora de utilizar sombras de texto. Para el propósito de este tutorial, crearemos un texto sencillo en una presentación de PowerPoint en blanco.
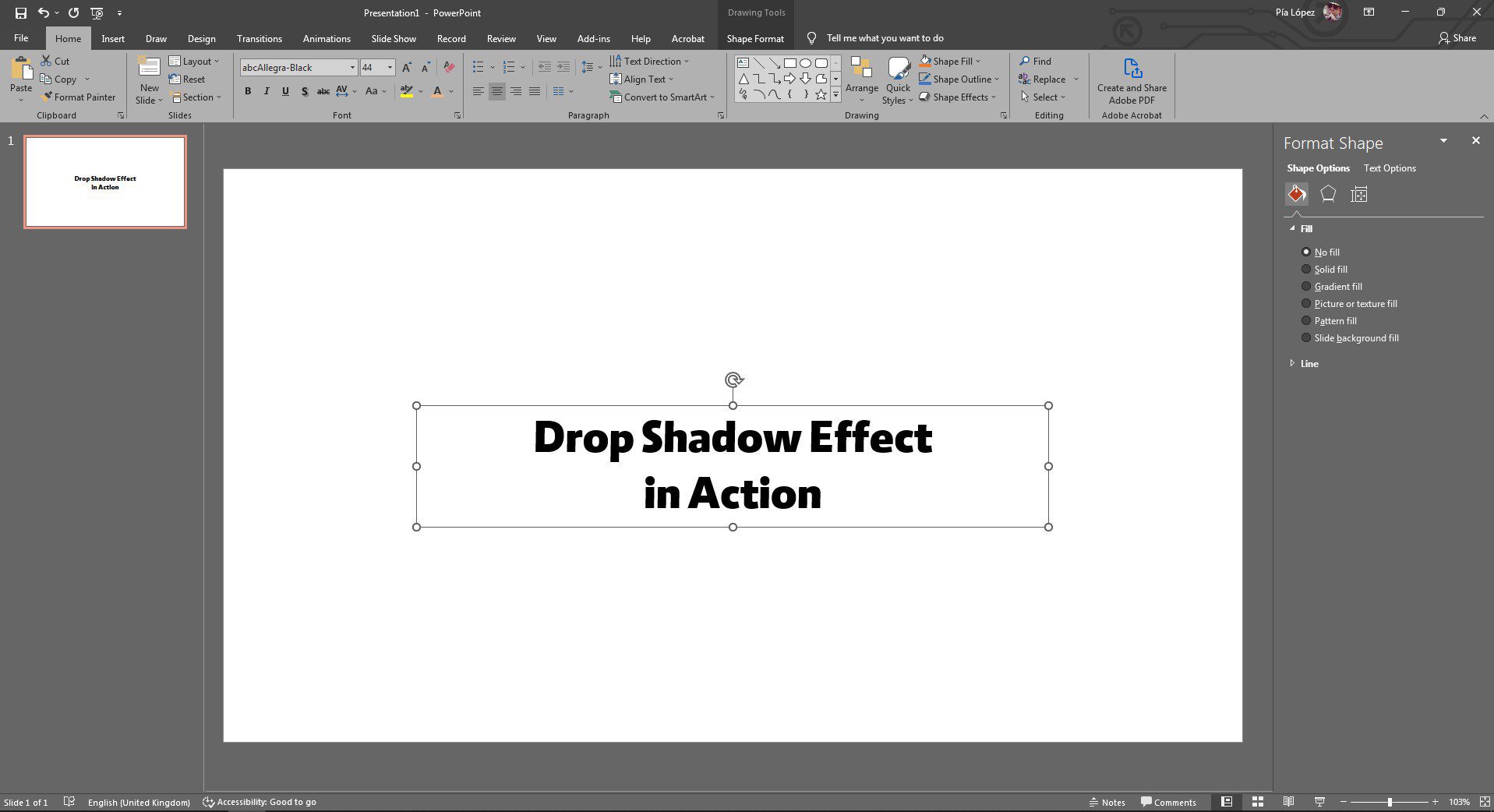
La fuente utilizada es Allegra Black, que creará un interesante contraste entre el texto y la sombra. Sí, el contraste de color y el peso de la fuente son importantes a la hora de aplicar sombras de texto en el diseño de una presentación.
Selecciona el cuadro de texto (no el texto en sí), y ve al menú Cinta de opciones.
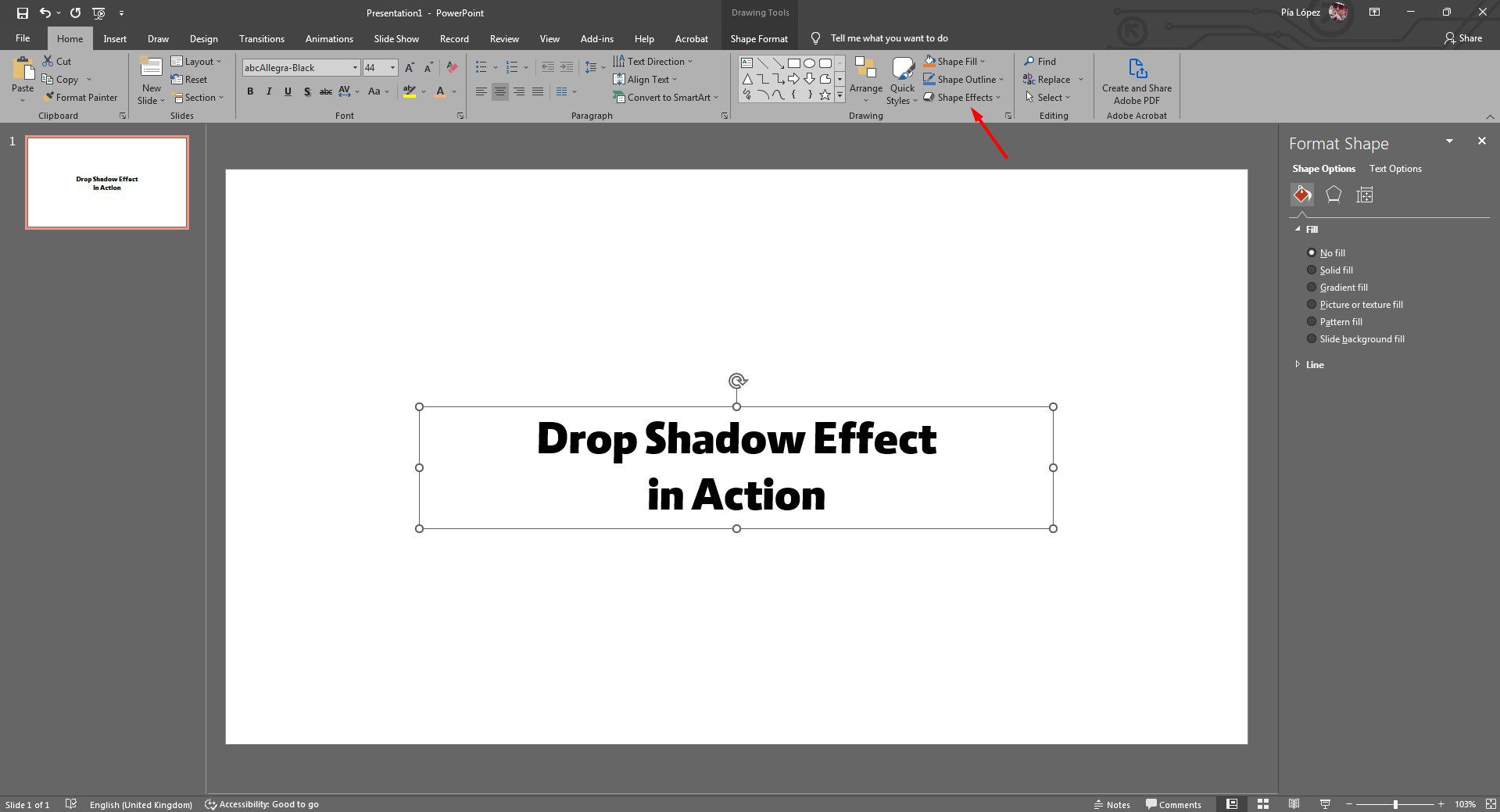
Haz clic en Efectos de la forma y navega hasta Sombras.
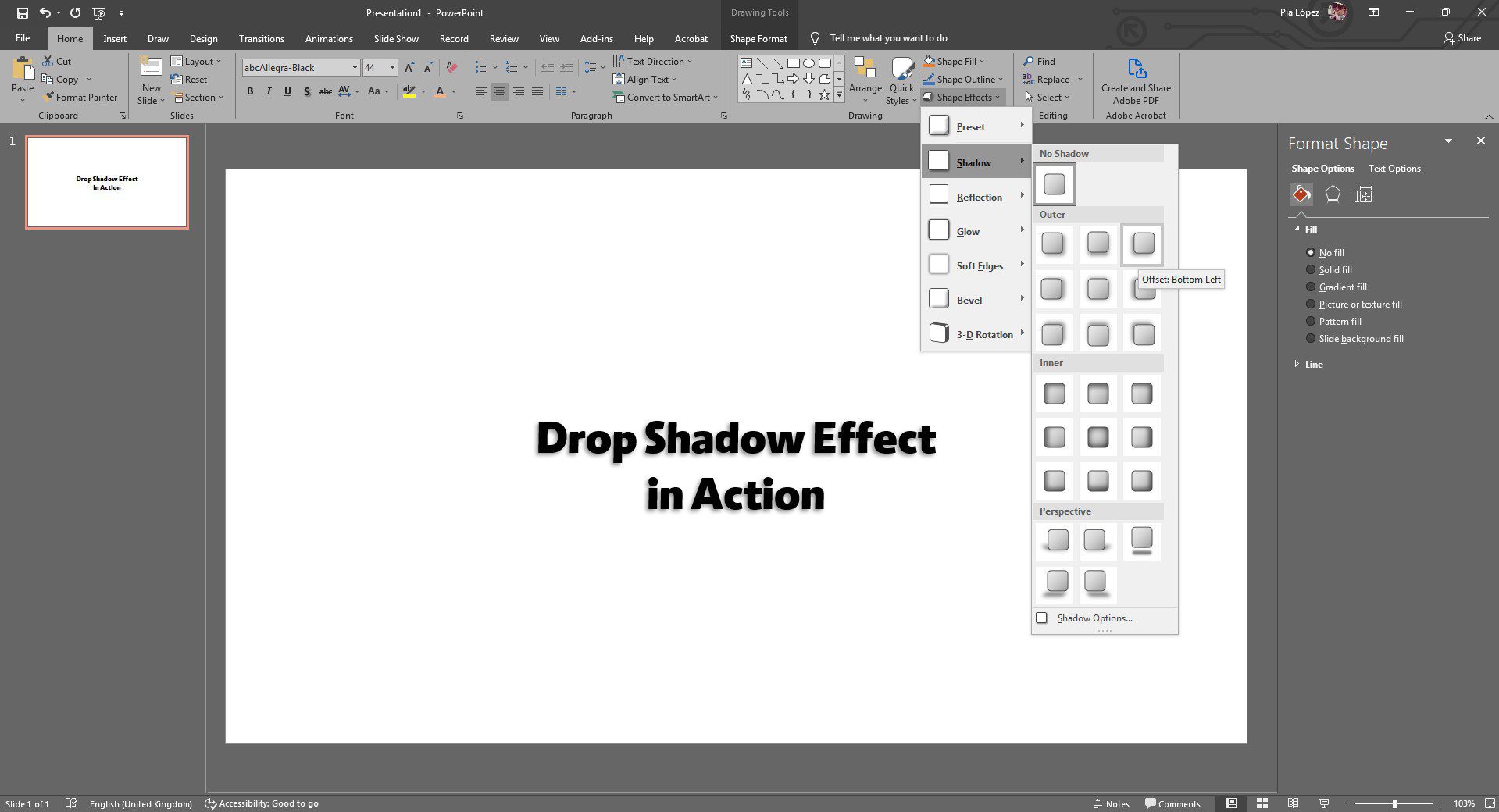
En este caso, nos quedaremos con Desplazamiento inferior izquierdo. Y así es como debe quedar el efecto.
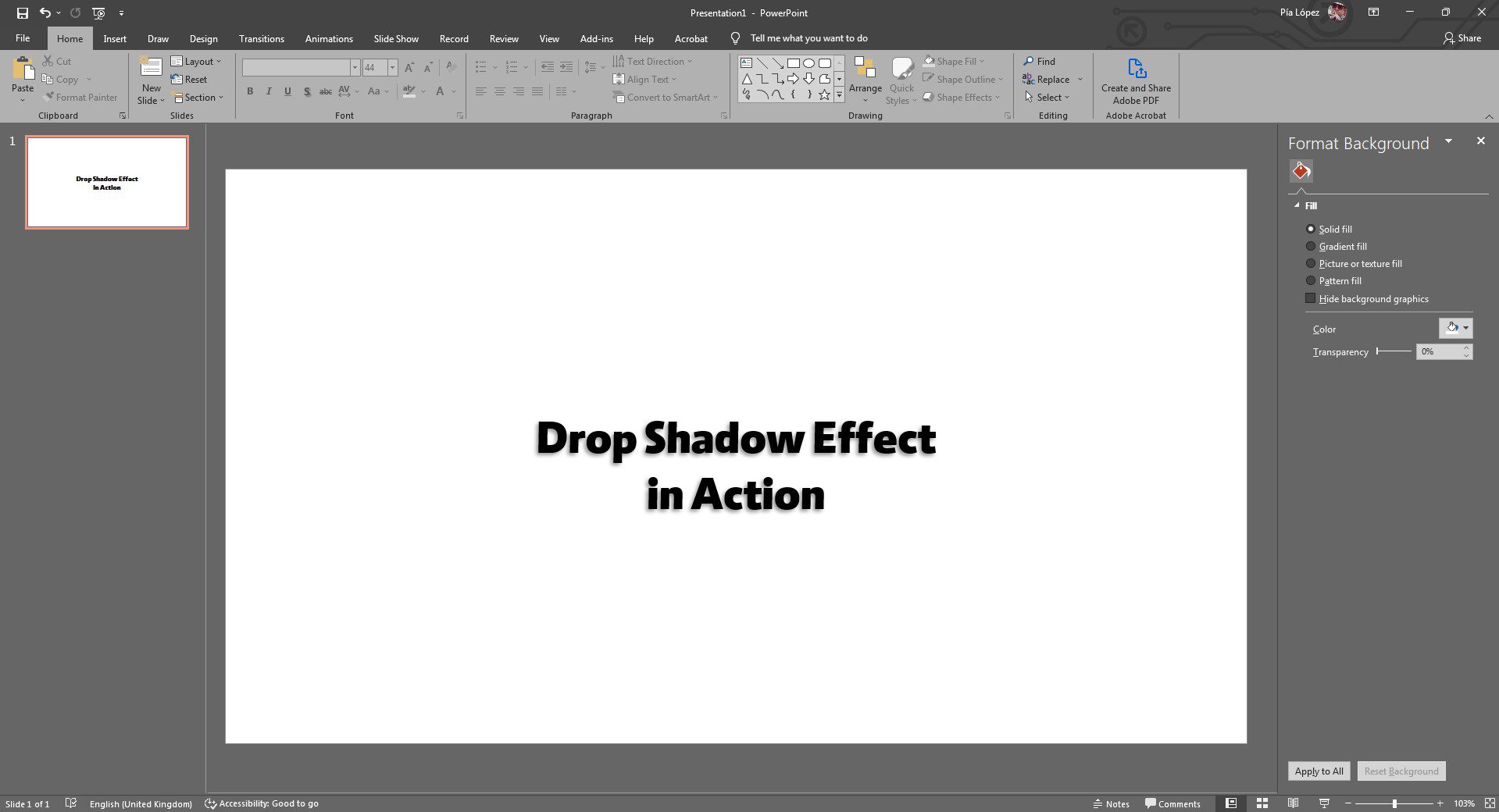
Para ajustar este efecto de sombra, accede a la opción Opciones de sombra en el mismo menú en el que estábamos antes.
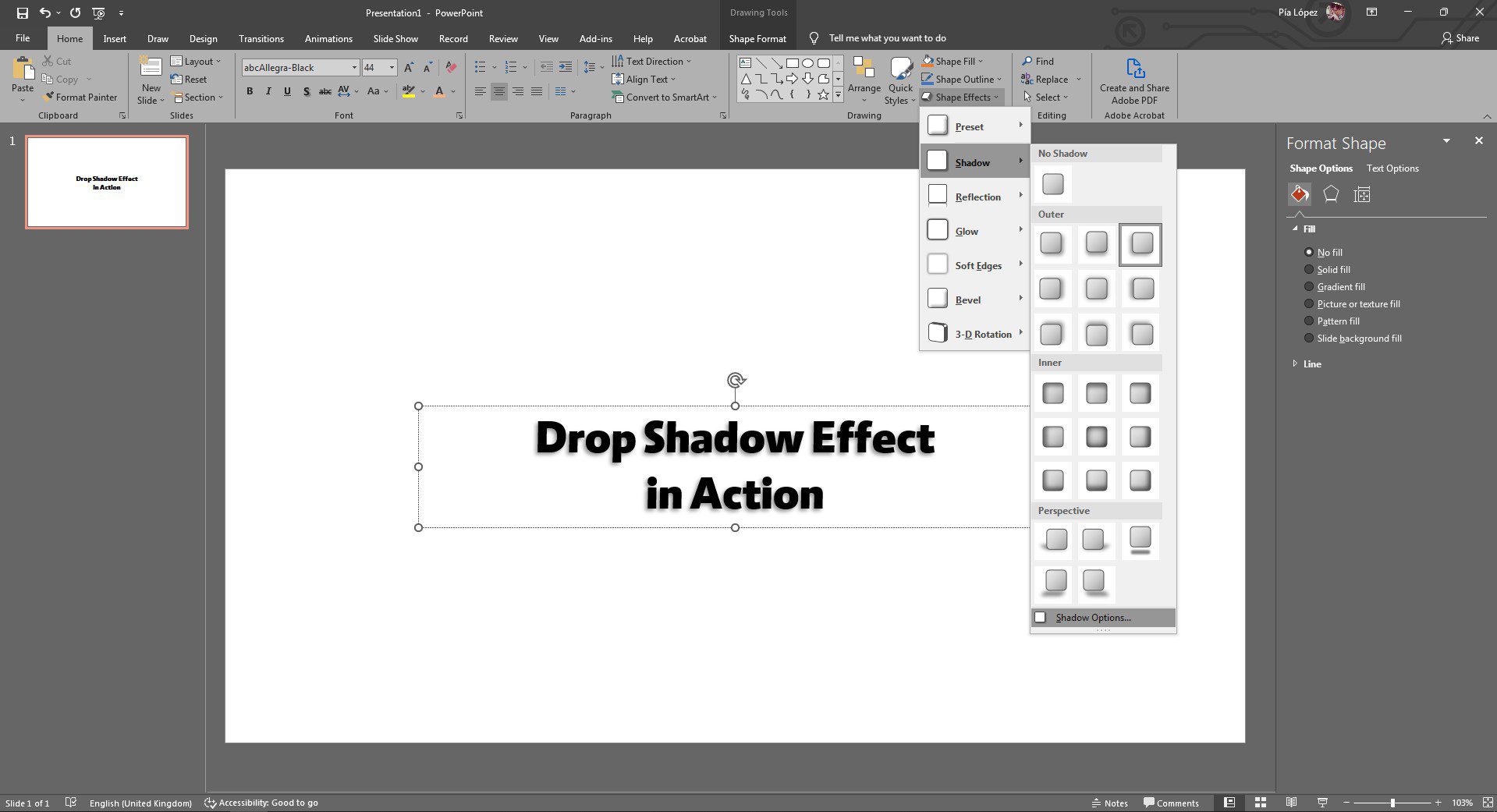
Ahora, los parámetros para el efecto de sombra en PowerPoint son:
- Preajuste: Selecciona el comportamiento del efecto de sombra, es decir, de qué dirección procede.
- Color: Por defecto es negro. Cambia el color para ver algunos resultados interesantes.
- Transparencia: Los valores óptimos para este deslizador están entre el 55-65% Cualquier valor inferior al 55% se verá demasiado oscuro, y cualquier valor superior al 65% será tan transparente que no se verá el efecto de sombra del texto.
- Tamaño: Debe ser siempre del 100%. De lo contrario, anula el efecto de la sombra.
- Desenfoque: Intenta mantenerlo entre 2-4 puntos.
- Ángulo: Define la posición del efecto de sombra.
- Distancia: Como su nombre indica, a qué distancia está la sombra del objeto/texto.
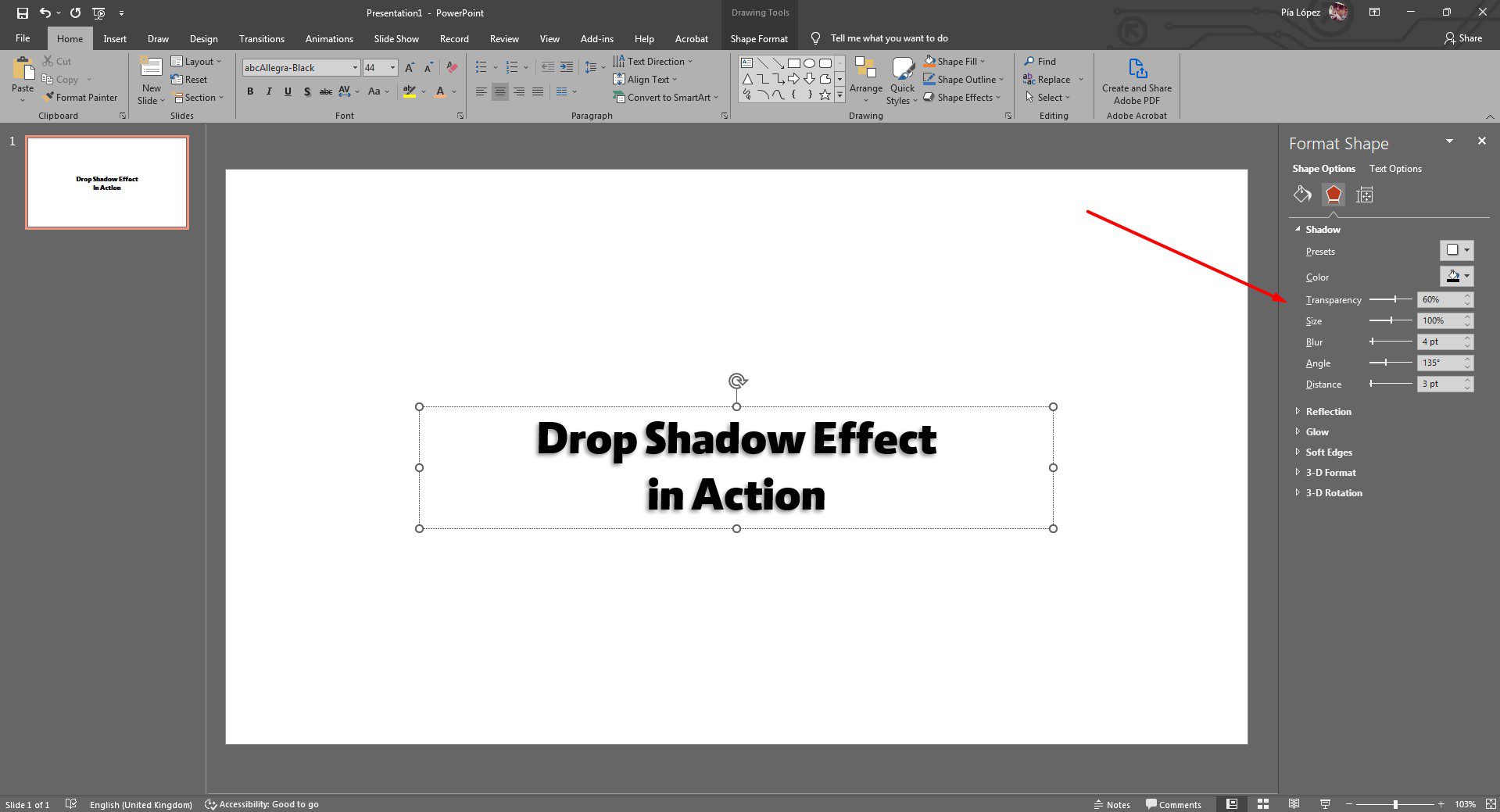
Como puedes ver a continuación, alterando estos parámetros, sólo uno de ellos, el efecto de la sombra puede cambiar drásticamente.
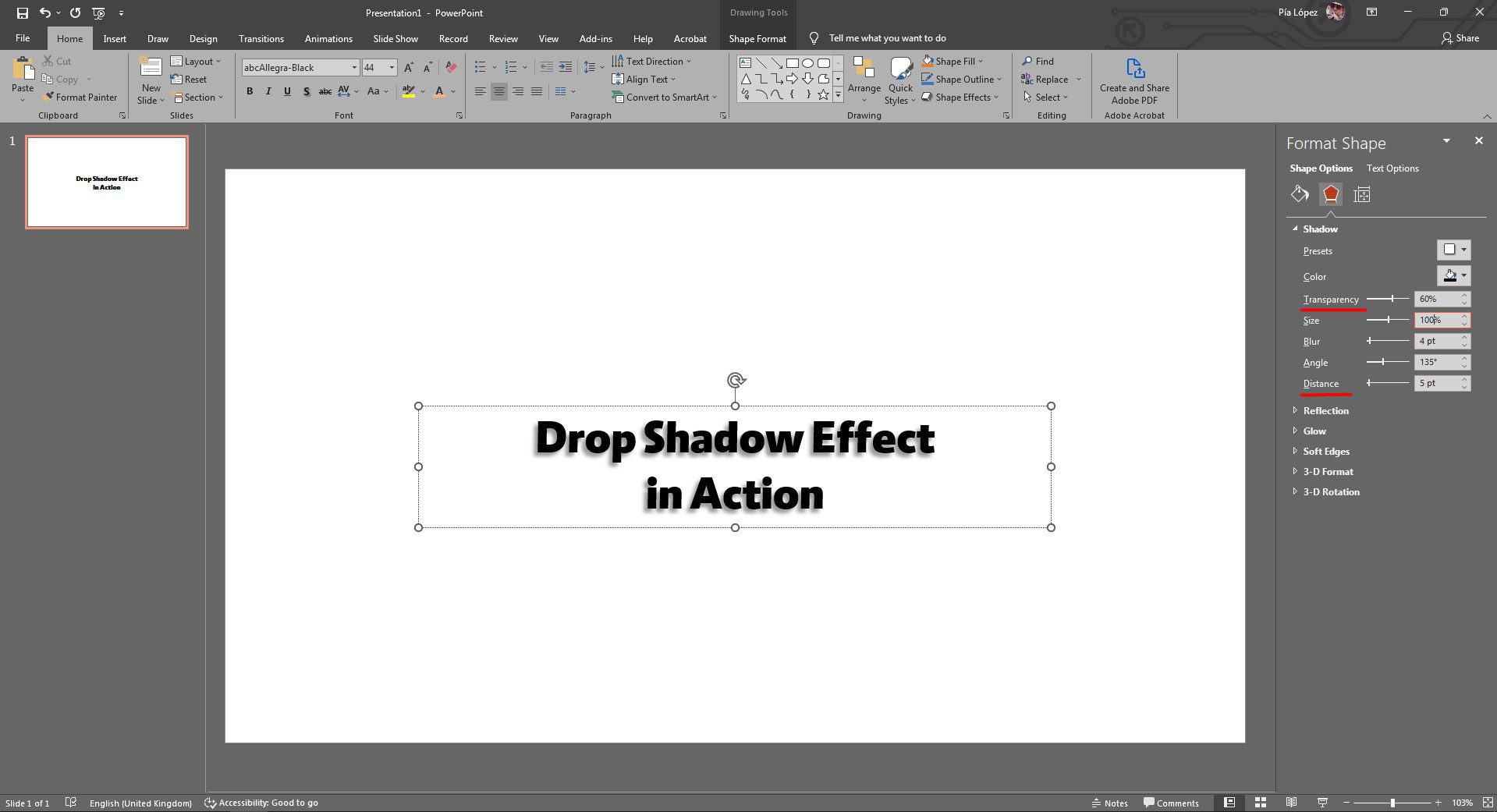
Y como paso final, aquí está el aspecto de la sombra si se altera el valor del color.
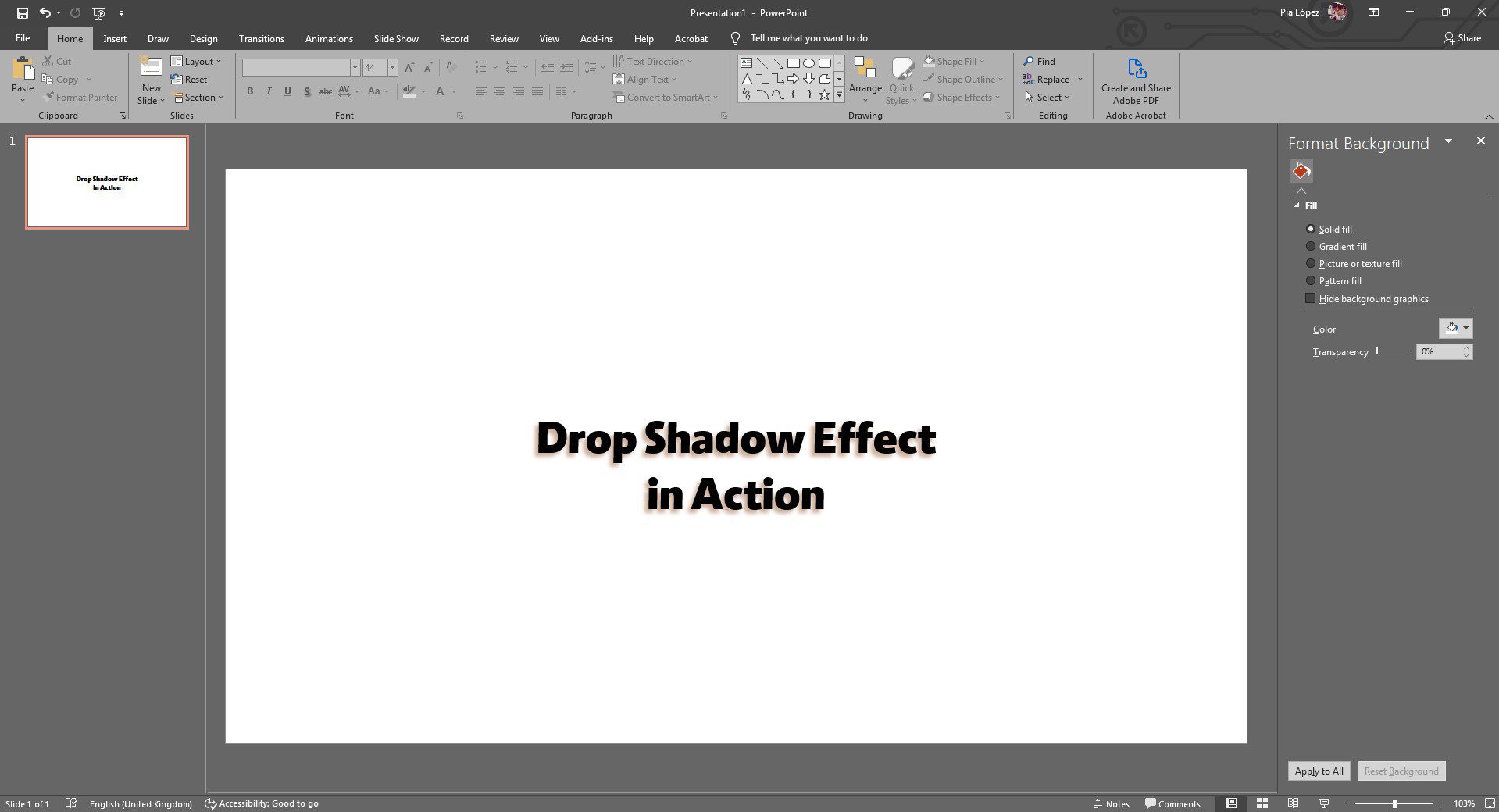
Método #2 - Aplicar la sombra del texto en PowerPoint mediante el botón derecho del ratón
Este es un método alternativo. Una vez que tengas el cuadro de texto en su sitio, selecciónalo y haz clic con el botón derecho del ratón.
Ve por la opción Formato de la forma. Esto abrirá el panel que hemos visto anteriormente. Además, ten en cuenta que al hacer clic en Efectos de forma puede tener el mismo resultado.
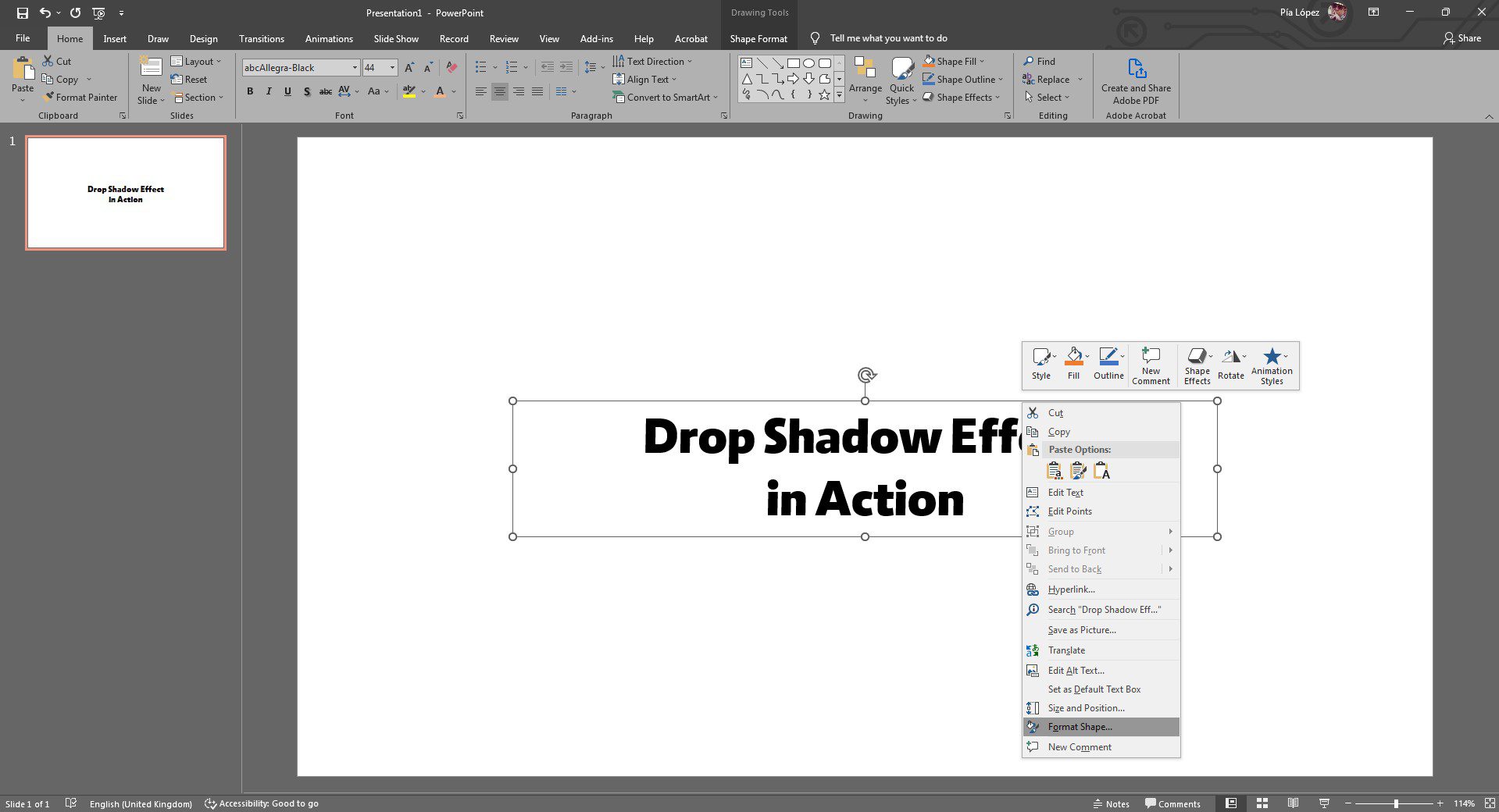
Una vez que se abre el panel de Formato de Forma en el lado derecho, haz clic en el icono del pentágono. Eso abre las Opciones de Sombra.
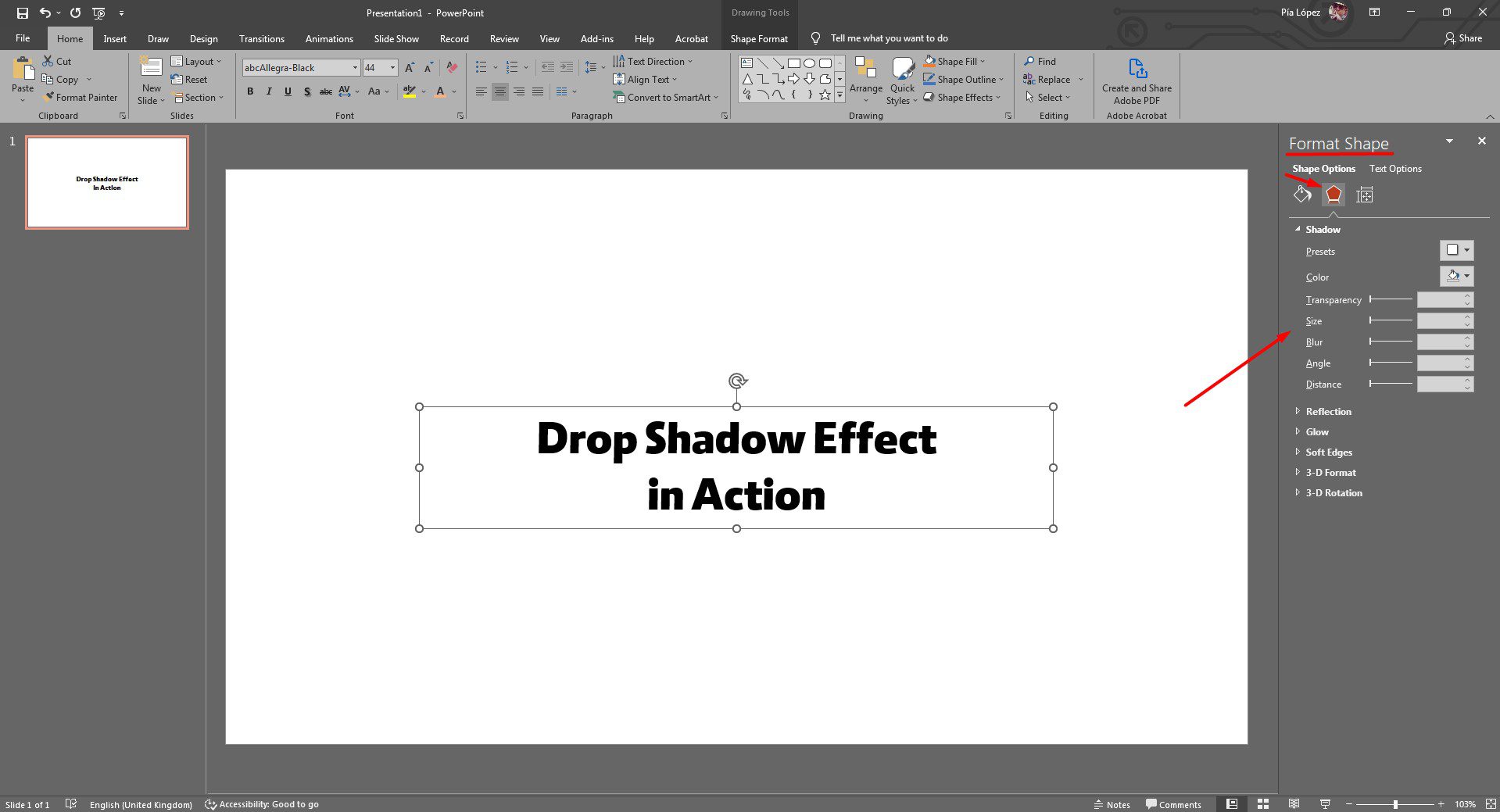
Y para terminar, este es el resultado final con un color diferente aplicado a la sombra y un ángulo diferente.