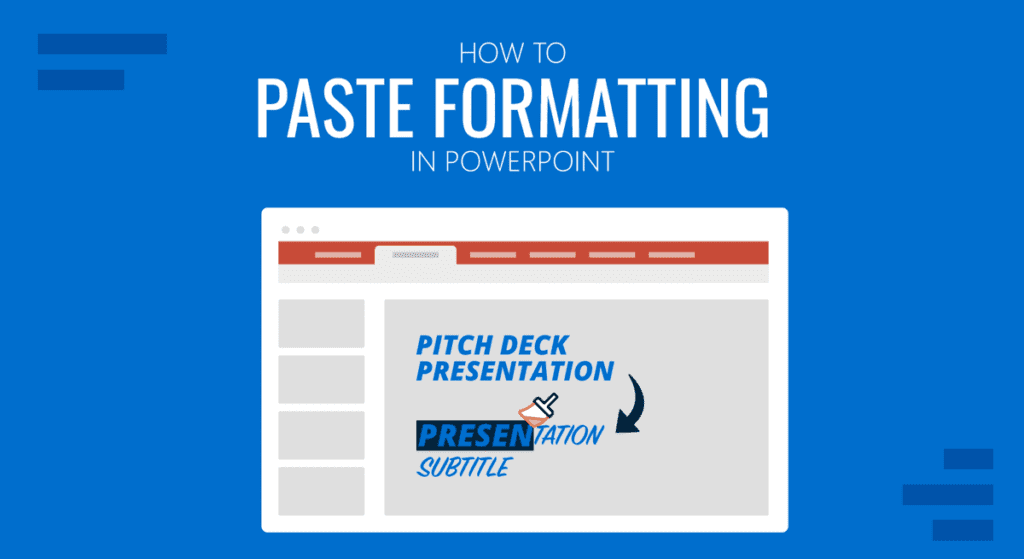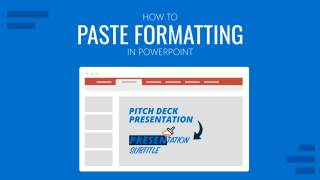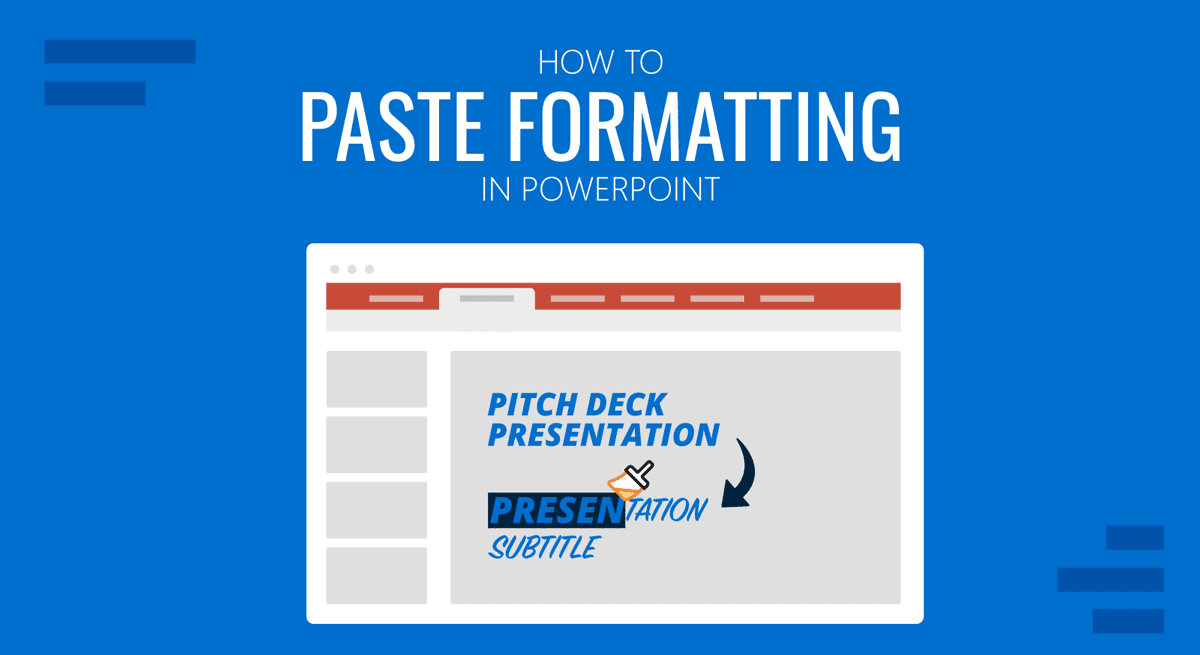
Cuando haces una presentación o editas una plantilla de PowerPoint, ajustar manualmente el formato de los distintos objetos de la diapositiva puede llevarte mucho tiempo. Puede que quieras aplicar rápidamente un estilo de fuente, un color o una animación a los elementos de la diapositiva sin perder demasiado tiempo haciéndolo. En tal caso, puedes copiar formato en PowerPoint para facilitarte el trabajo.
Cómo utilizar las funciones de copiar formato en PowerPoint
Hay tres funciones básicas que pueden ayudarte a copiar formato en PowerPoint. Entre ellas están el Copiador de Formato, la herramienta Cuentagotas y el Copiador de Animaciones.
Cómo Copiar Formato en PowerPoint con el Copiador de Formato
La herramienta más conocida para copiar formato en PowerPoint es el Copiador de Formato. Puedes resaltar elementos de la diapositiva y hacer clic en el Copiar formato para copiar el estilo del objeto seleccionado. En el ejemplo siguiente, resaltamos el texto en azul y seleccionamos Copiar formato para copiar su estilo y color de fuente.
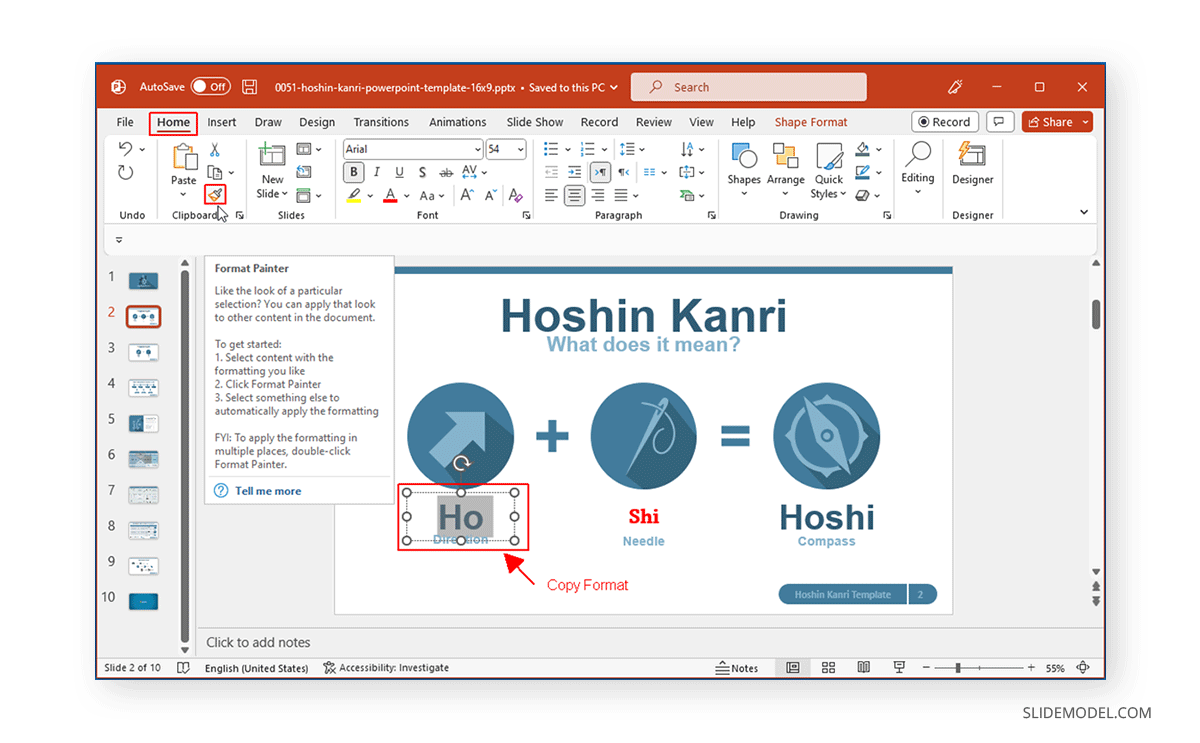
Una vez seleccionado el estilo del objeto mediante el Copiar formato, haz clic en el objeto al que quieras aplicar el formato.
Por ejemplo, seleccionamos el texto en azul utilizando el Pincel de Formato y lo aplicamos seleccionando el texto en rojo (ver imagen inferior).
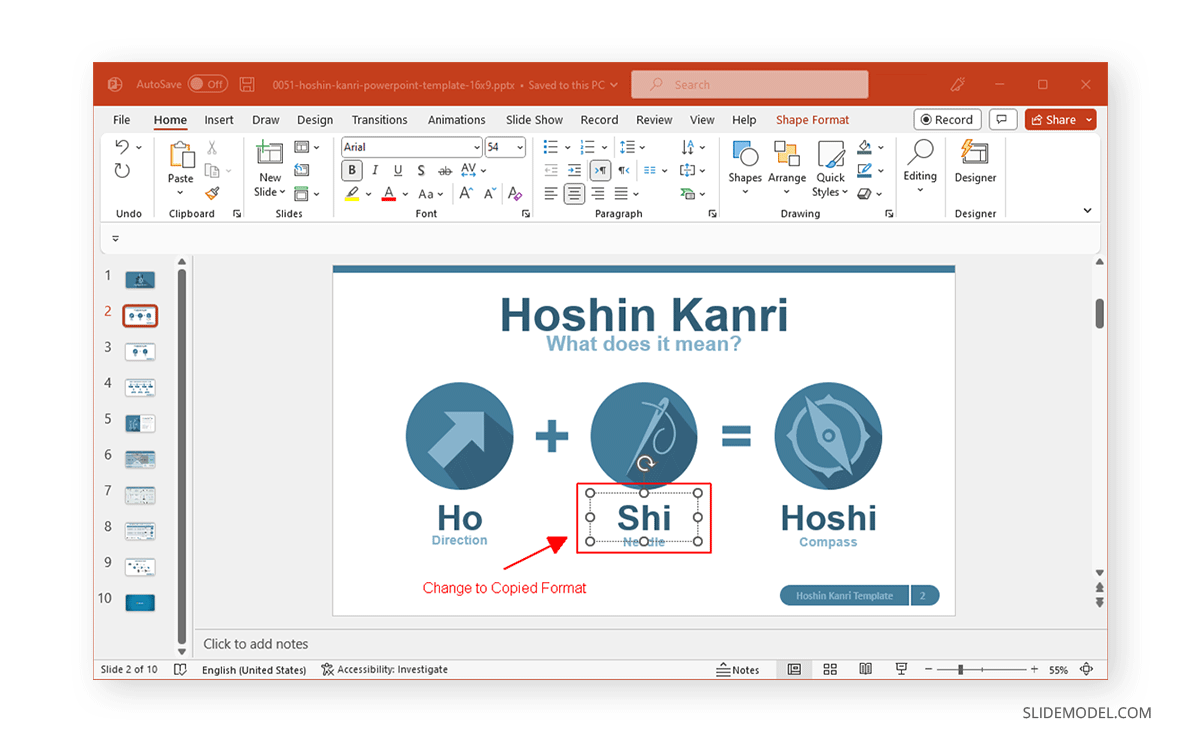
Cómo Copiar Color en PowerPoint con la Herramienta Cuentagotas
Si necesitas copiar un esquema de color específico para un objeto de una diapositiva, puedes utilizar la herramienta Cuentagotas. Esto es muy útil cuando no conoces el código HEX o RGB específico de un objeto y deseas utilizar los mismos colores para otros objetos para que tu diapositiva tenga un aspecto uniforme. Para copiar un color, selecciona un objeto y ve a Formato de Forma > Relleno de Forma.
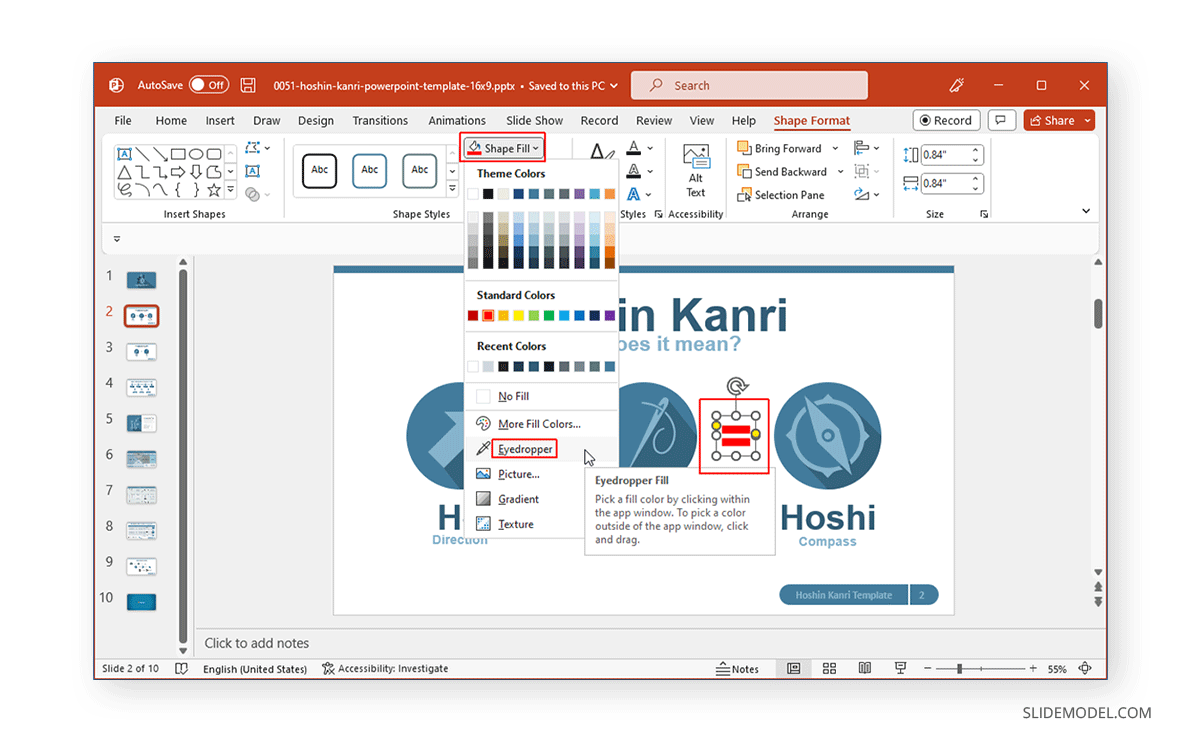
Ahora, selecciona la herramienta Cuentagotas y elige un color.
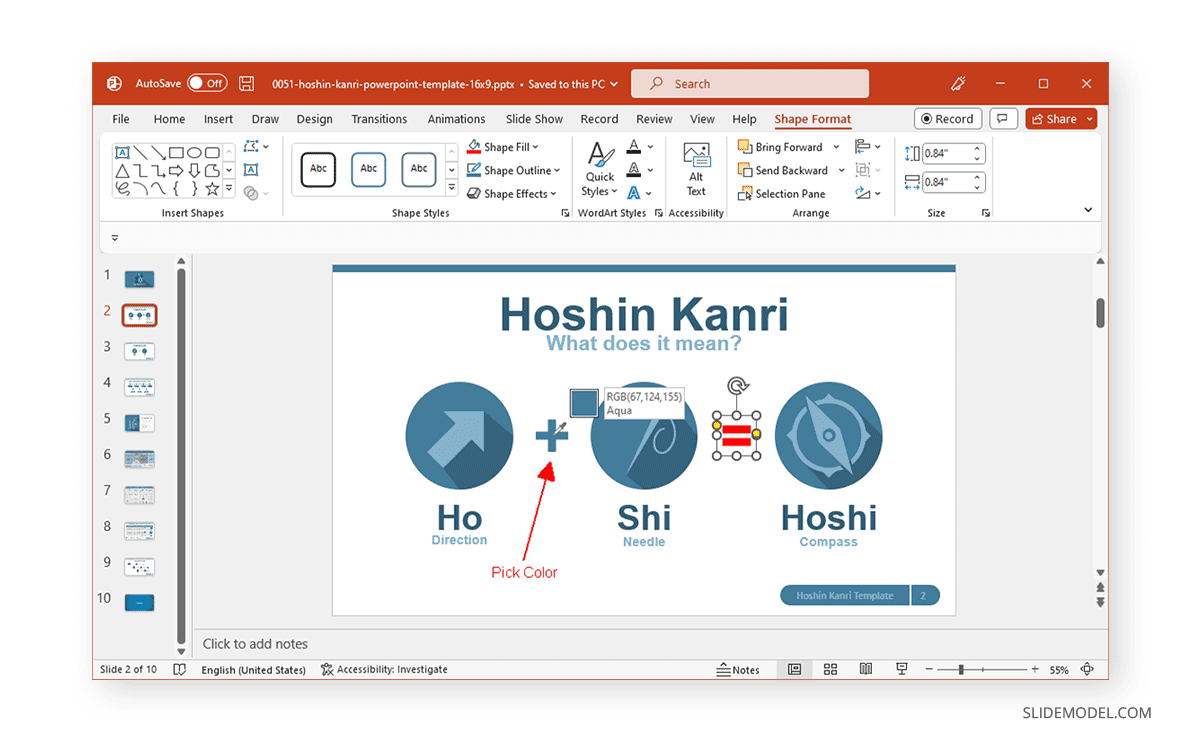
Esto transformará el objeto seleccionado al color que selecciones. Si también es necesario cambiar el color del contorno, puedes seleccionar la herramienta Cuentagotas mediante Formato de Forma > Contorno de Forma para cambiar el color del contorno.
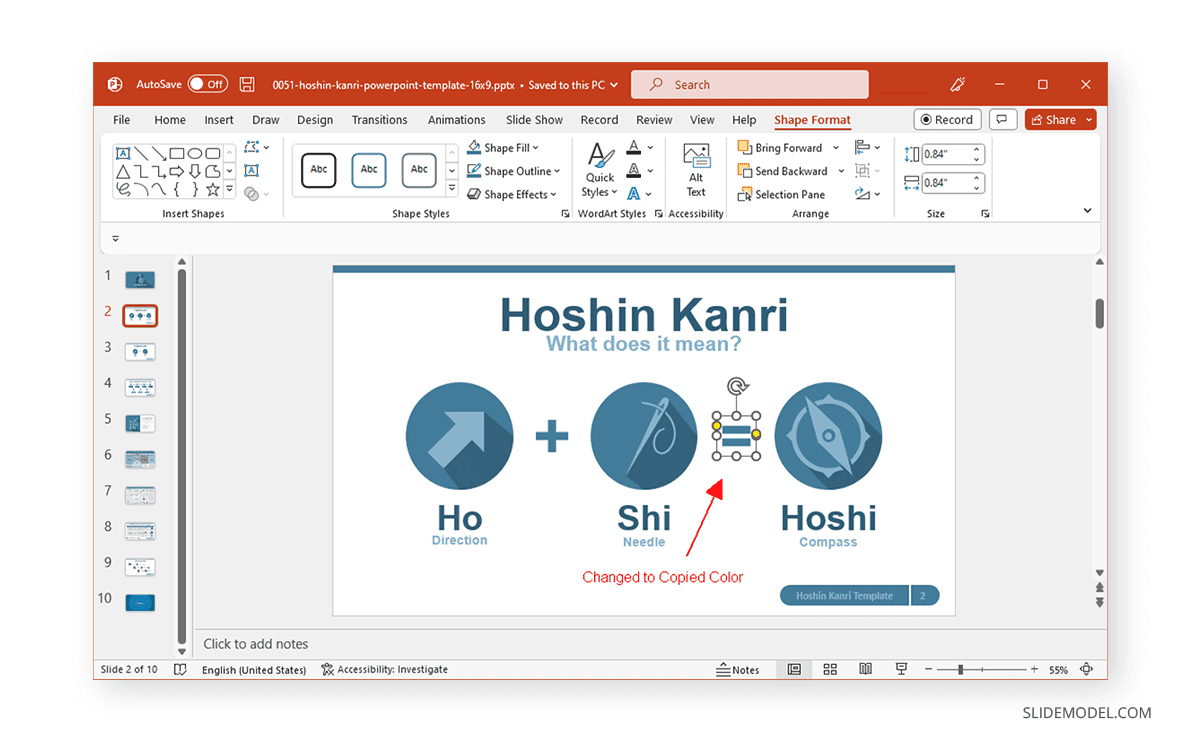
Cómo Copiar Formato utilizando el Pintor de Animaciones
Si tienes una animación aplicada a un objeto que deseas copiar a otros objetos, puedes utilizar el Pintor de Animaciones. Para copiar el formato de animación, selecciona el objeto con la animación que deseas copiar y ve a Animación > Pintor de Animaciones.
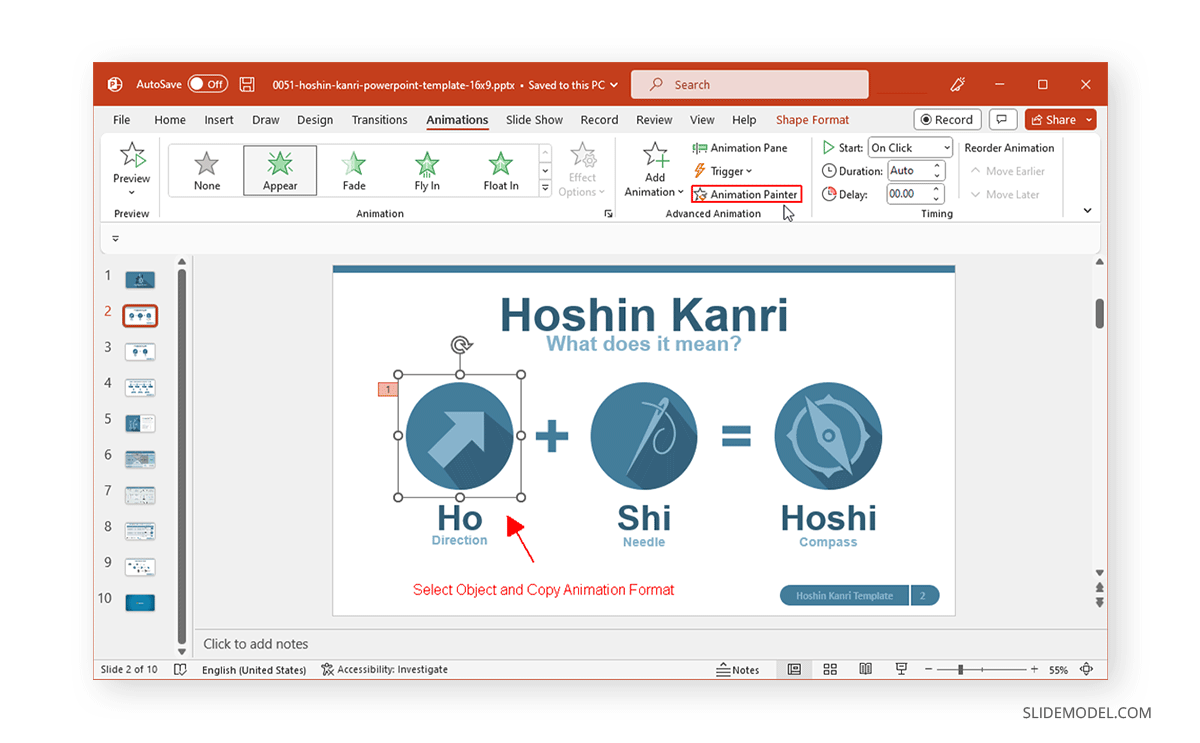
Selecciona el objeto al que quieras aplicar la animación, y se le aplicará el formato de animación seleccionado.
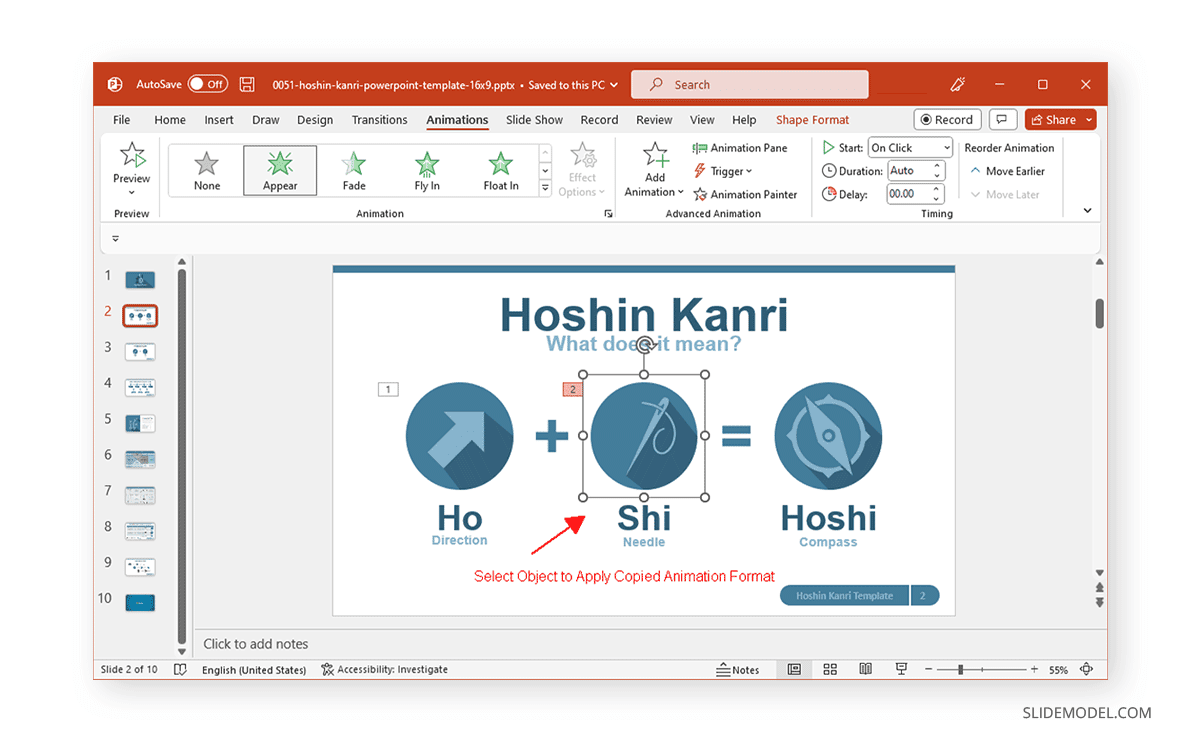
Copiar el formato de texto, forma, color y animación en PowerPoint puede ahorrarte tiempo y esfuerzo en el diseño de tus diapositivas, además de garantizar que el formato aplicado sea uniforme. Las tres herramientas mencionadas anteriormente pueden ayudarte a copiar sin problemas el formato para estilizar tus presentaciones utilizando formatos similares de los objetos copiados, sin necesidad de hacerles cambios manualmente.