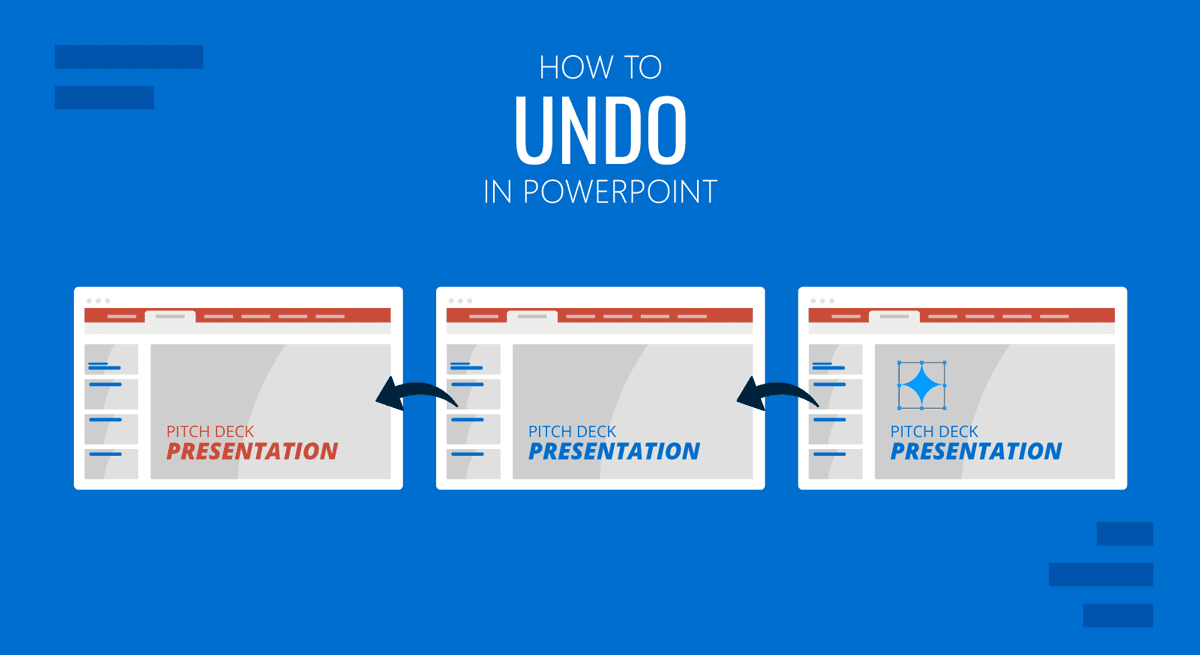
Cualquiera puede cometer errores, y en lugar de empezar de cero, podemos aprender fácilmente cómo deshacer en PowerPoint para volver a la fase anterior en la que estábamos trabajando. Se puede acceder a la función de deshacer en PowerPoint a través de dos métodos diferentes, que explicaremos en esta guía.
Cómo deshacer en PowerPoint mediante un acceso directo
El primer método es también el más rápido una vez que dominas los atajos de PowerPoint. Para deshacer cualquier tipo de acción, como editar texto, trabajar con formas, opciones de formato, etc., sólo tienes que pulsar esta combinación de teclas CTRL + Z (para usuarios de Mac, CMD + Z).
Eso revertirá el cambio que acabas de hacer, y puedes repetir este atajo de teclado 20 veces. Después, si no guardaste el documento antes, no podrás revertirlo sin perder todos los cambios. Hay un método alternativo para evitar que esto ocurra.
Podemos trabajar con las configuraciones de PowerPoint para aumentar el número máximo de deshacer en PowerPoint. Para acceder a esa opción, ve a Archivo > Opciones > Avanzadas. Localiza la opción Número máximo de deshacer y aumenta el valor. El valor máximo permitido es 150 - ten en cuenta que aumentar ese número implica una mayor asignación de RAM para PowerPoint cuando se ejecuta para conservar los estados anteriores de tu archivo. Como resultado, pueden producirse fallos inesperados, pero el resultado más común es que PowerPoint se ejecute más lentamente.
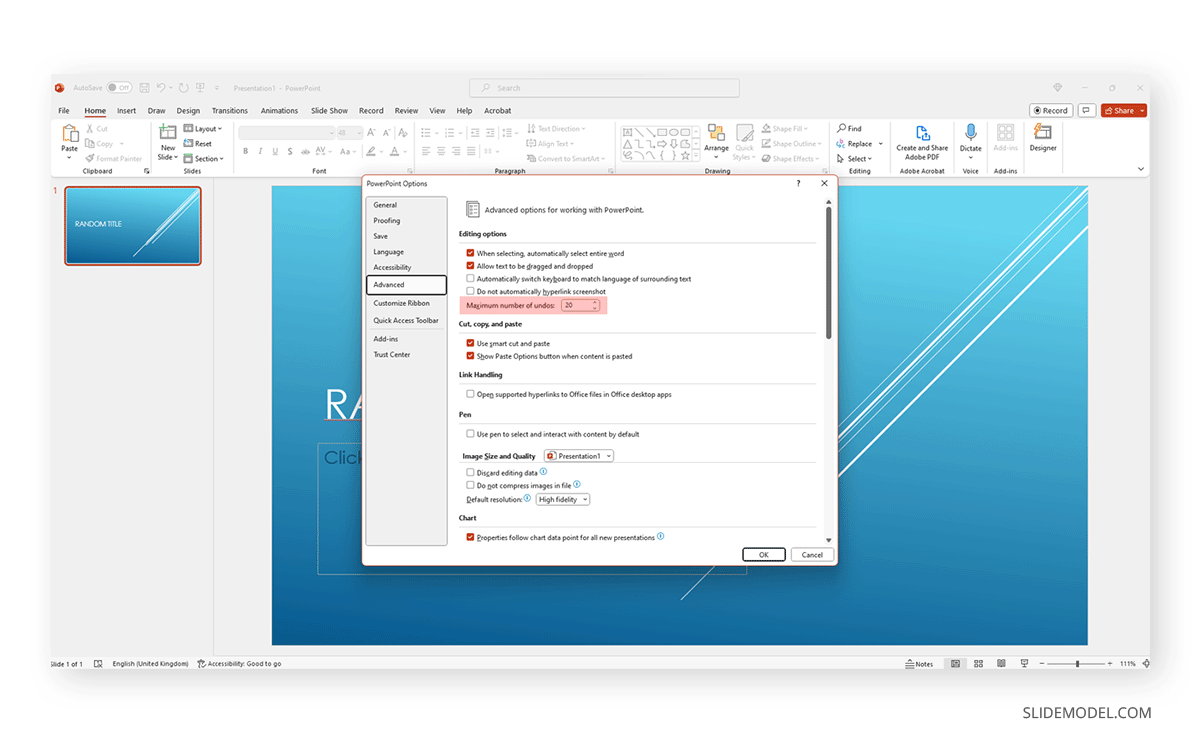
Otra opción que tenemos es deshacer desde el menú superior de PowerPoint. Se accede a él haciendo clic en la flecha circular que apunta a la izquierda.
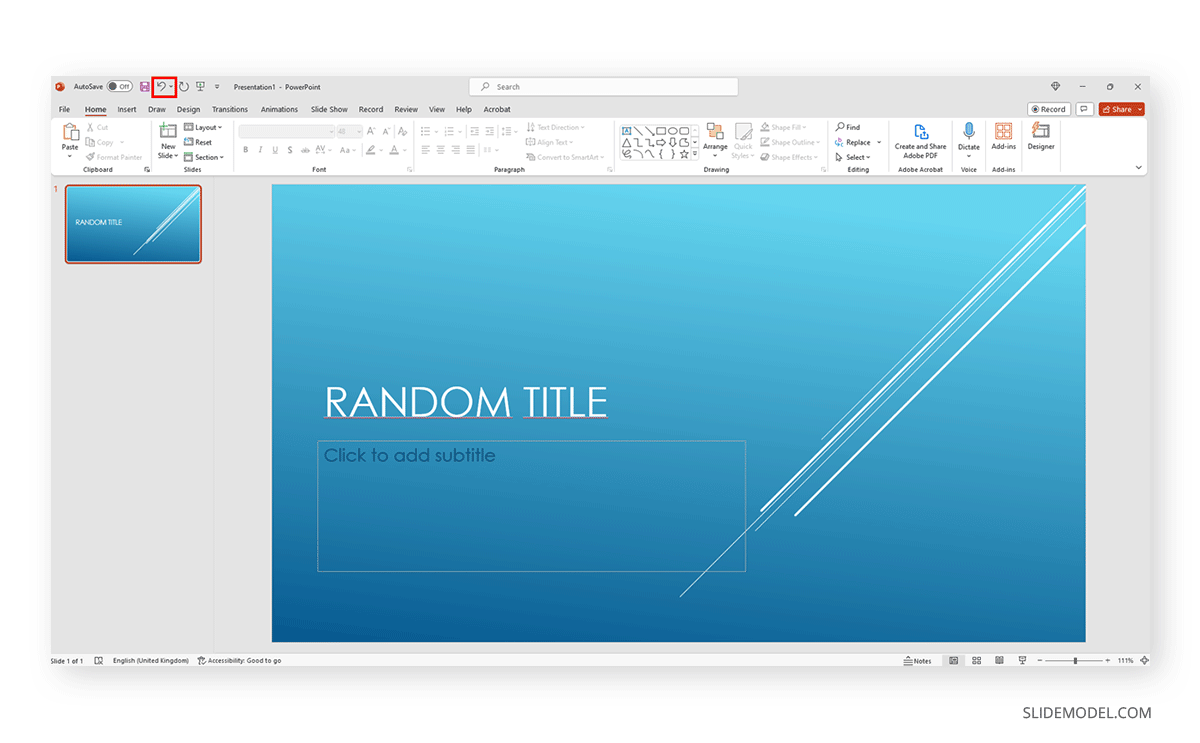
Si hacemos clic en la flechita que hay al lado, se abre el historial de deshacer disponibles en PowerPoint. Puedes seleccionar cualquier acción que quieras deshacer, lo que ahorra tiempo en lugar de ir una a una (recuerda, todos los cambios realizados después del punto que hayas seleccionado se desharán.

Cómo rehacer en PowerPoint
Hemos visto cómo deshacer en PowerPoint mediante dos métodos. Pues bien, puedes rehacer los cambios aplicando lo contrario de cada uno de esos métodos. Veámoslos en detalle.
Para rehacer mediante un atajo de teclado en PowerPoint, tienes que pulsar el atajo de teclado CTRL + Y (CMD + Y para usuarios de Mac). Para deshacer en PowerPoint mediante el menú superior, haz clic en la flecha curva que apunta a la derecha.

Palabras finales
Y eso es todo. Es algo bastante sencillo de dominar, que garantiza un entorno de trabajo más seguro para tus presentaciones. Te aconsejamos encarecidamente que optes por la versión abreviada, ya que es más rápida.


