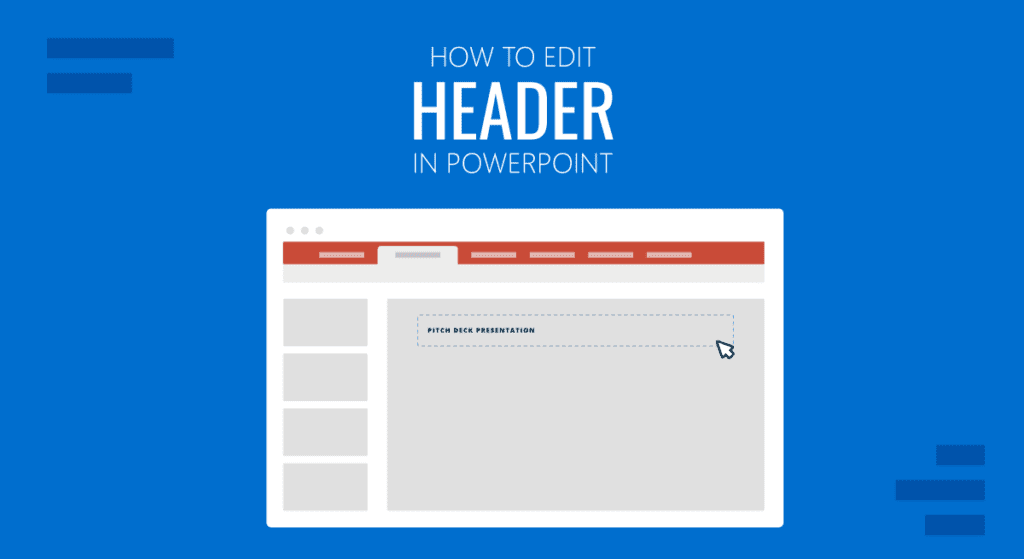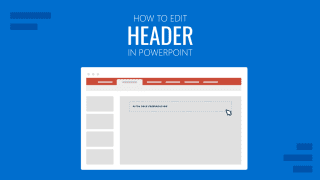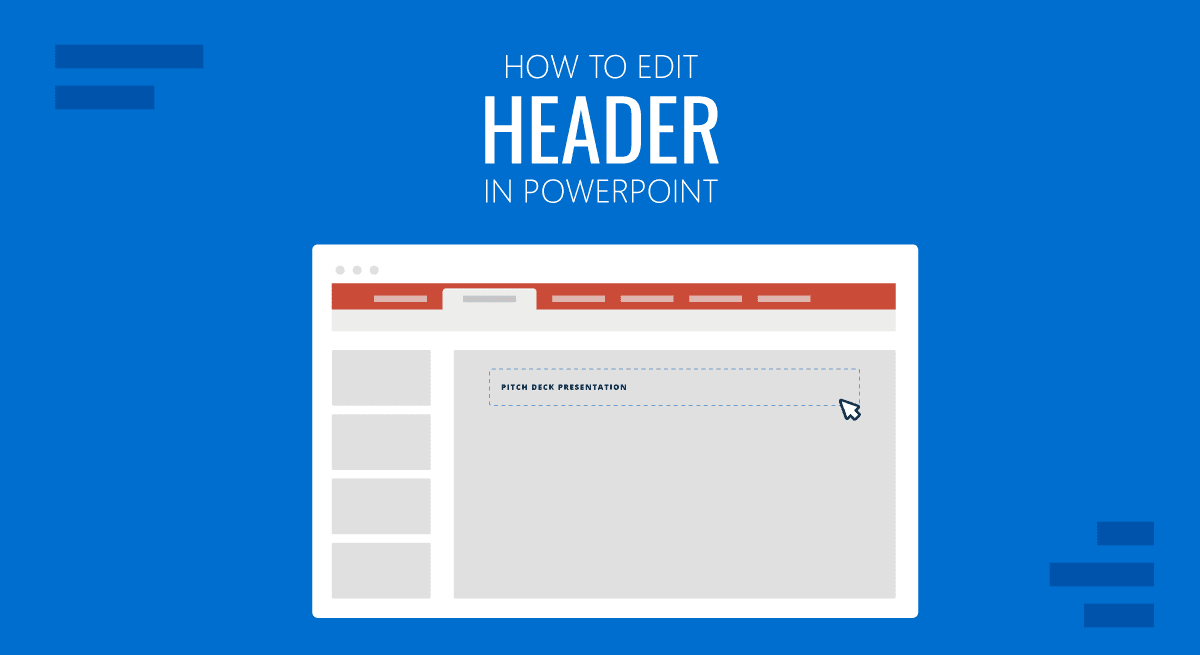
El encabezado y el pie de página en PowerPoint se utilizan a menudo para añadir la marca de la empresa, la marca comercial, la marca de tiempo, el nombre del autor y los números de las diapositivas. Los presentadores a menudo necesitan editar plantillas de PowerPoint o plantillas de Google Slides editadas con PowerPoint para sustituir la información de encabezado y pie de página por defecto. Hay más de una forma de añadir o editar un encabezado de PowerPoint, con algunos métodos que pueden ayudar a incrustar características de marca más completas en tus diapositivas, como SlideMaster.
Cómo editar el encabezado añadido automáticamente en PowerPoint
Si quieres editar el encabezado en PPT o hacer cambios en el pie de página, ve a Insertar -> Texto -> Encabezado y Pie de Página.
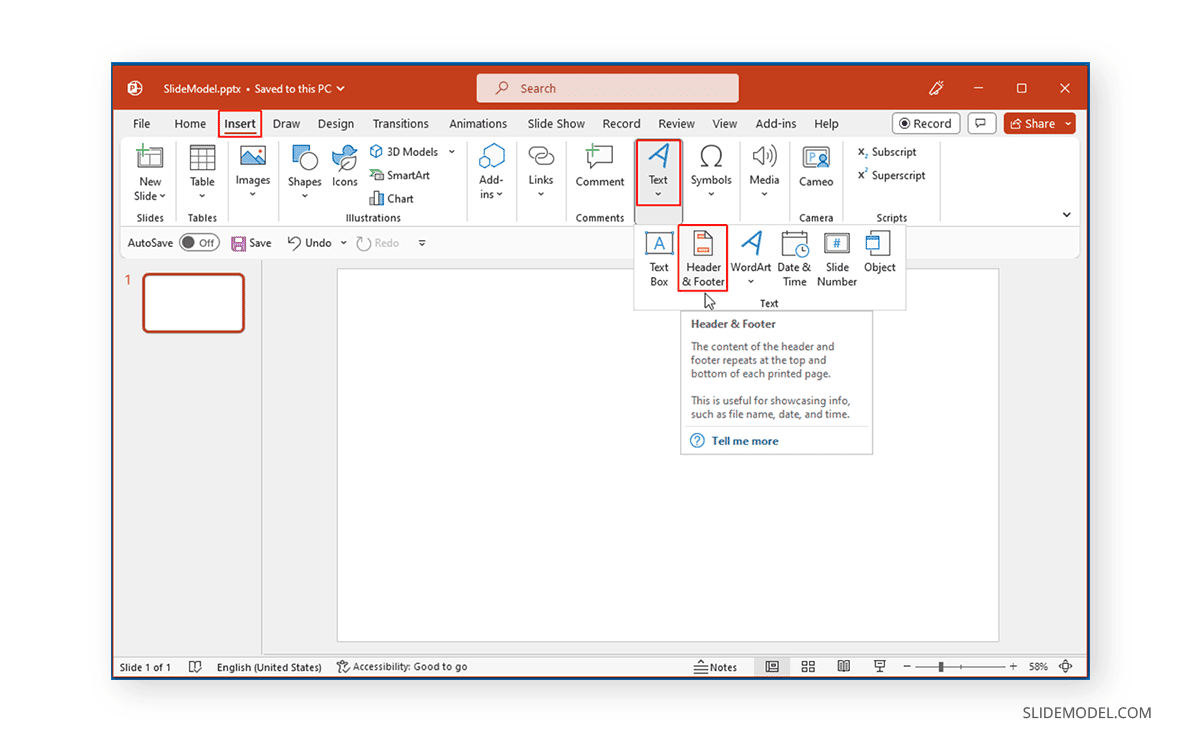
La pestaña Diapositiva ofrece las opciones para añadir y editar el encabezado y el pie de página de tus diapositivas. Desde aquí puedes añadir una fecha fija o generada automáticamente, un número de diapositiva y un texto de pie de página. Estos cambios también se pueden ocultar de la diapositiva de título seleccionando la opción No mostrar en la diapositiva de título opción. Selecciona Aplica para aplicar el cambio a la diapositiva actual, o selecciona Aplicar a todas para aplicar los cambios a todas las diapositivas.
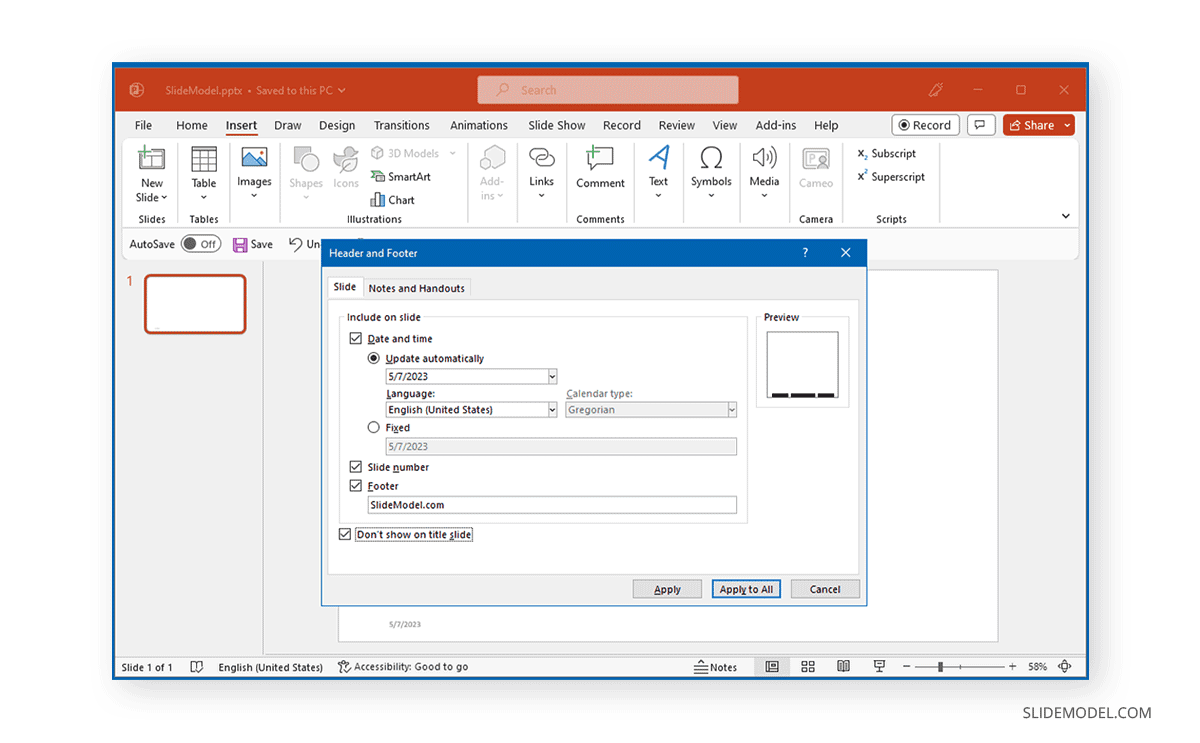
Si te preguntas cómo editar el encabezado en PPT para tus folletos, o hacer cambios en el pie de página, dirígete a la sección Notas y Documentos para editar la fecha y la hora, el número de página, el encabezado y el texto del pie de página. Si necesitas más información sobre este método, puedes consultar nuestra guía sobre cómo editar el pie de página en PowerPoint. Los usuarios de Google Slides también pueden consultar nuestra guía sobre cómo editar el encabezado y el pie de página en Google Slides.
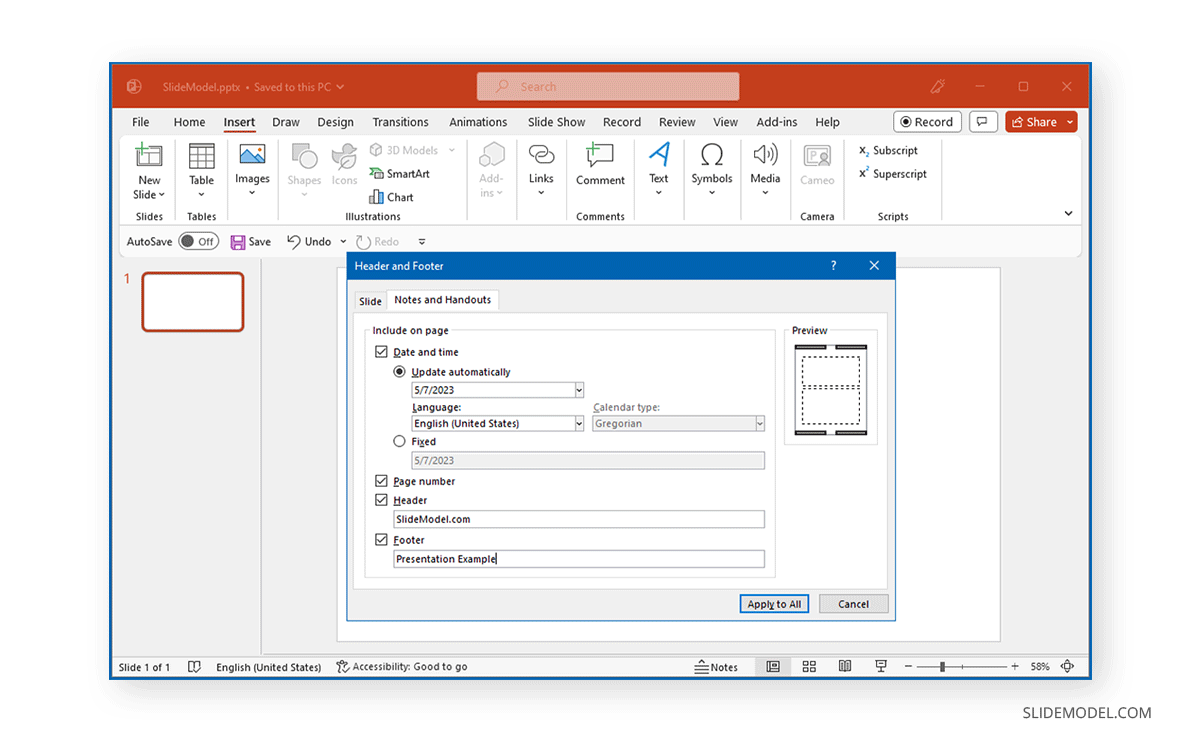
Cómo Editar el Encabezado Añadido Manualmente en PowerPoint
A veces, las presentaciones pueden contener encabezados y pies de página añadidos manualmente. Los presentadores los añaden individualmente insertando imágenes (como un logotipo) y cuadros de texto.
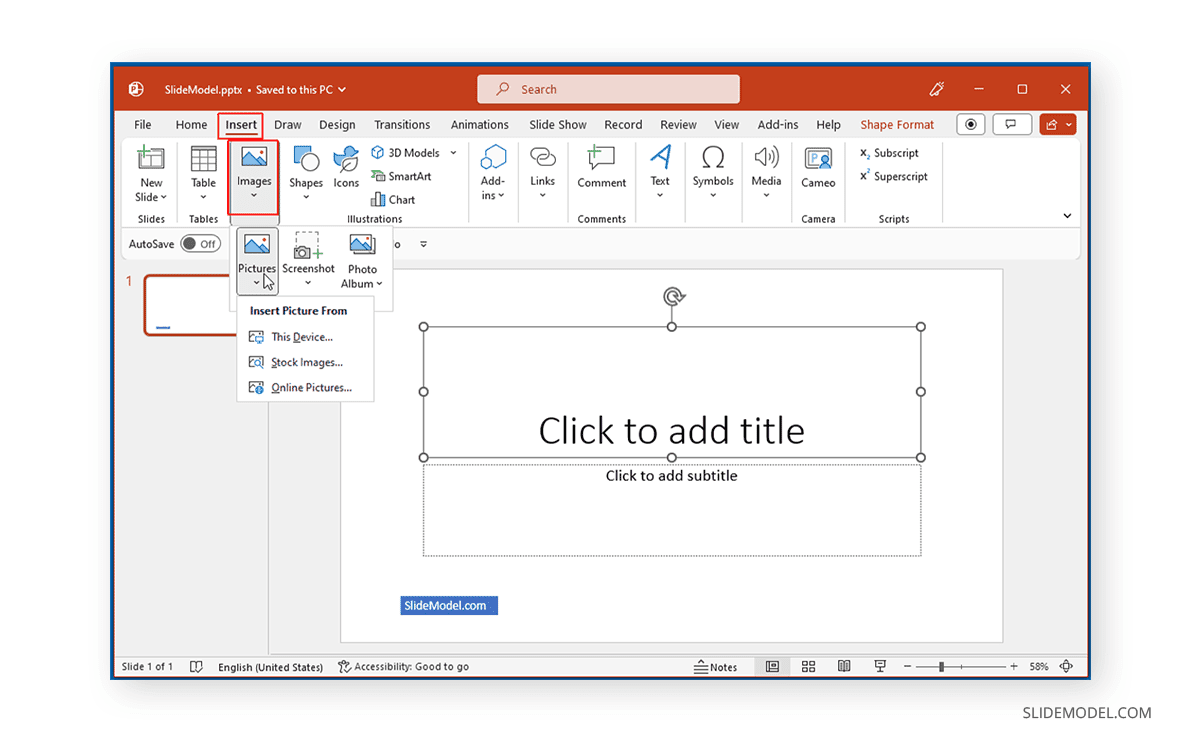
Del mismo modo, puedes añadir un cuadro de texto mediante Insertar -> Texto -> Cuadro de texto para insertar una cabecera manual.
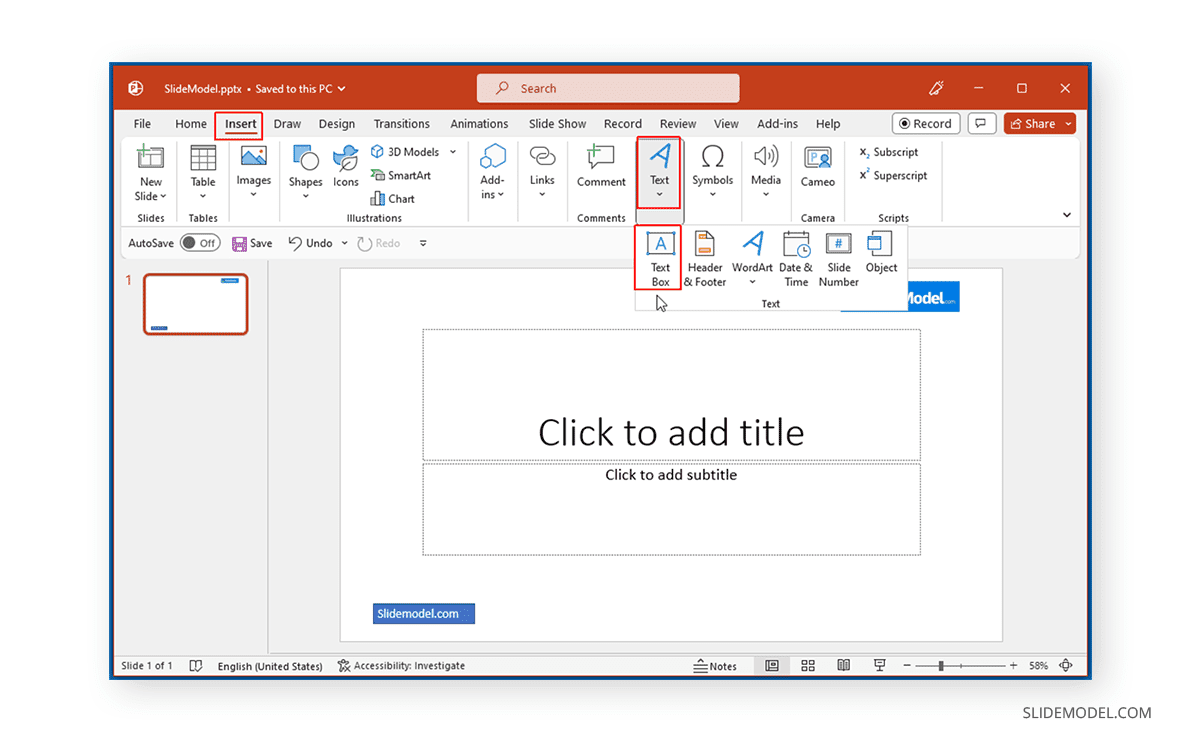
Si la información ya está añadida, puedes editarla simplemente seleccionando y editando texto o añadiendo o eliminando imágenes. En tal caso, el encabezado y el pie de página añadidos pueden editarse en Normal modo. Sin embargo, si no puedes editarla, puede que necesites cambiar a Patrón de diapositivas.
Cómo editar el encabezado con SlideMaster
Un encabezado en PPT que se aplica a una o más diapositivas y no es editable en modo Normal, deberá editarse mediante SlideMaster. Para acceder a SlideMaster ve a Ver -> SlideMaster.
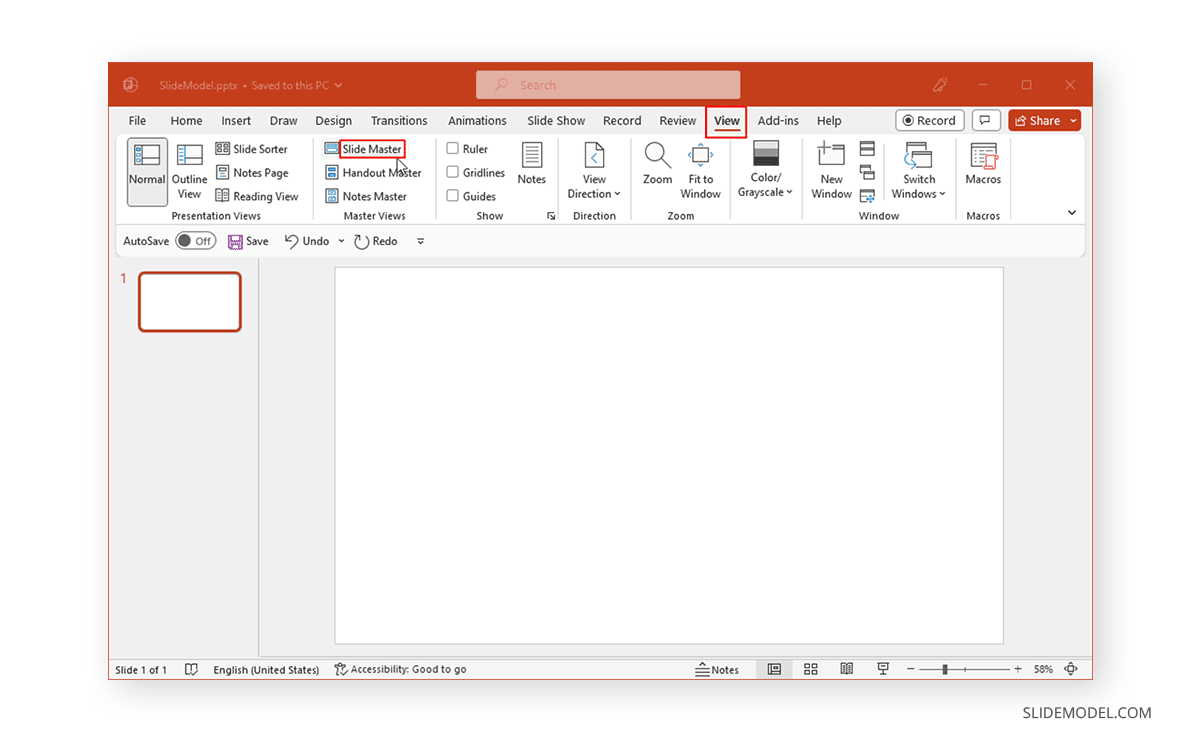
Ve a la Diapositiva Patrón y dirígete a Insertar -> Encabezado y Pie de Página.
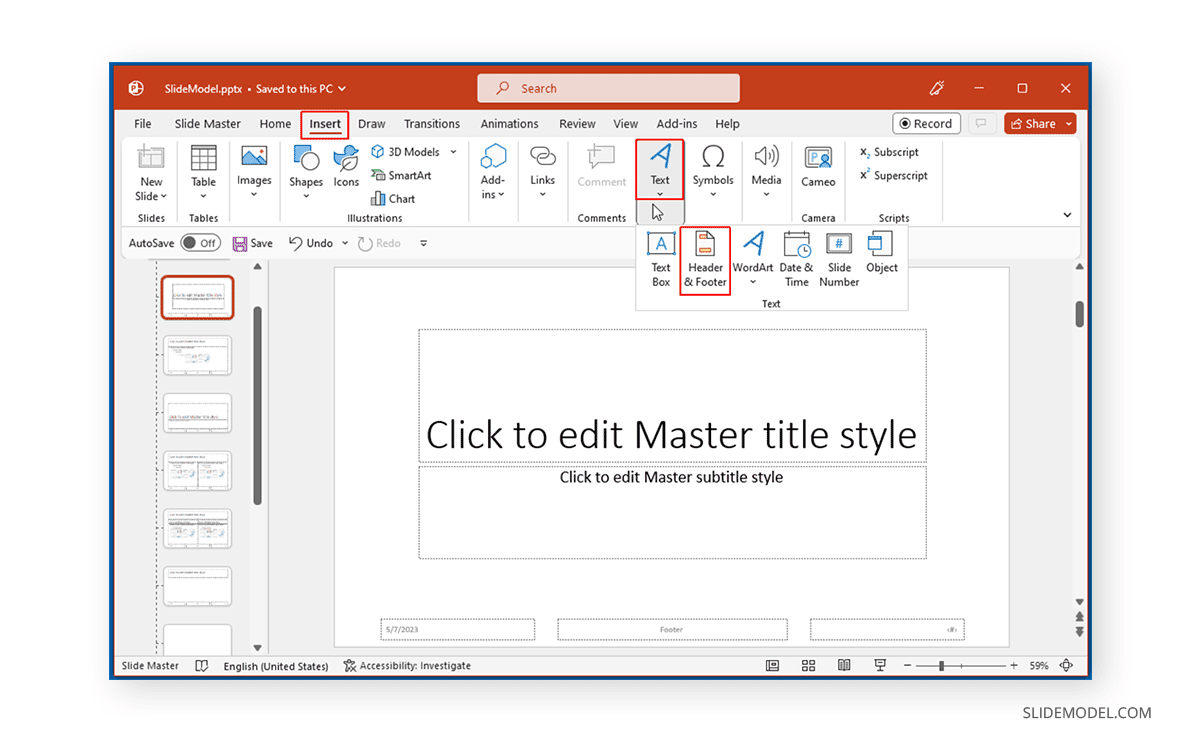
Los cambios realizados aquí pueden aplicarse a una o más diapositivas de tu paquete de diapositivas editando la Diapositiva Patrón.
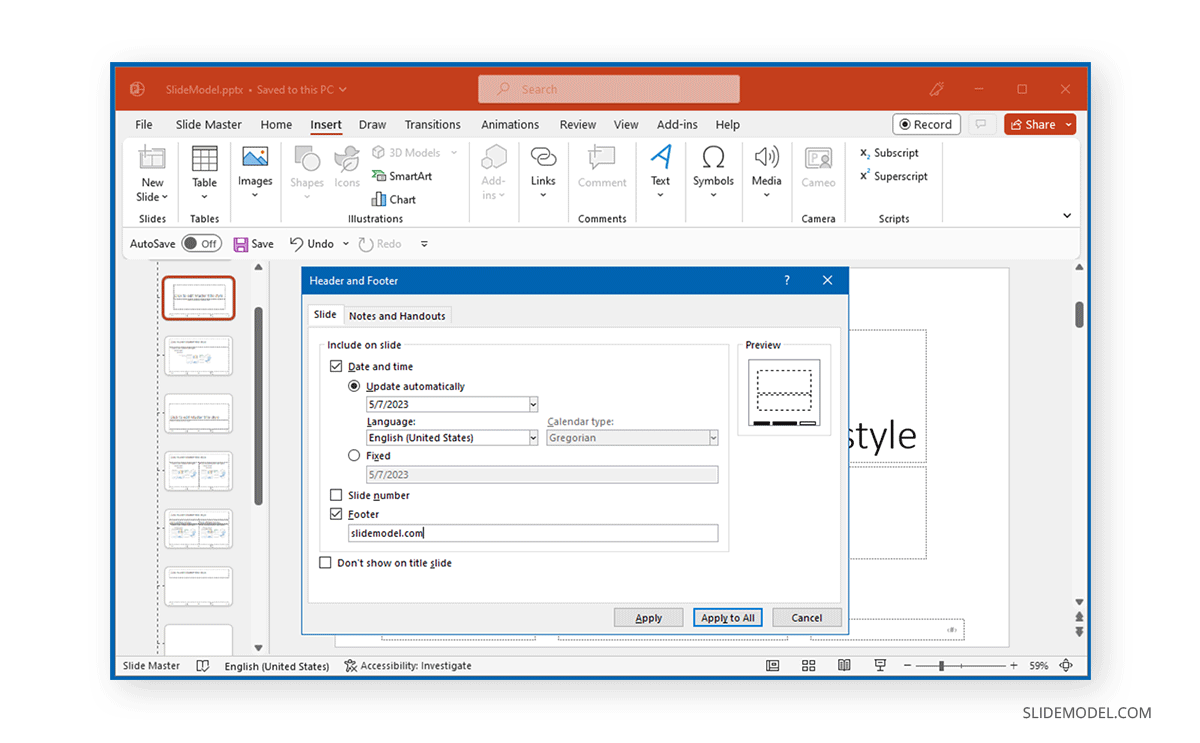
También puedes insertar un logotipo y colocar elementos de diapositiva para ajustar tu cabecera.
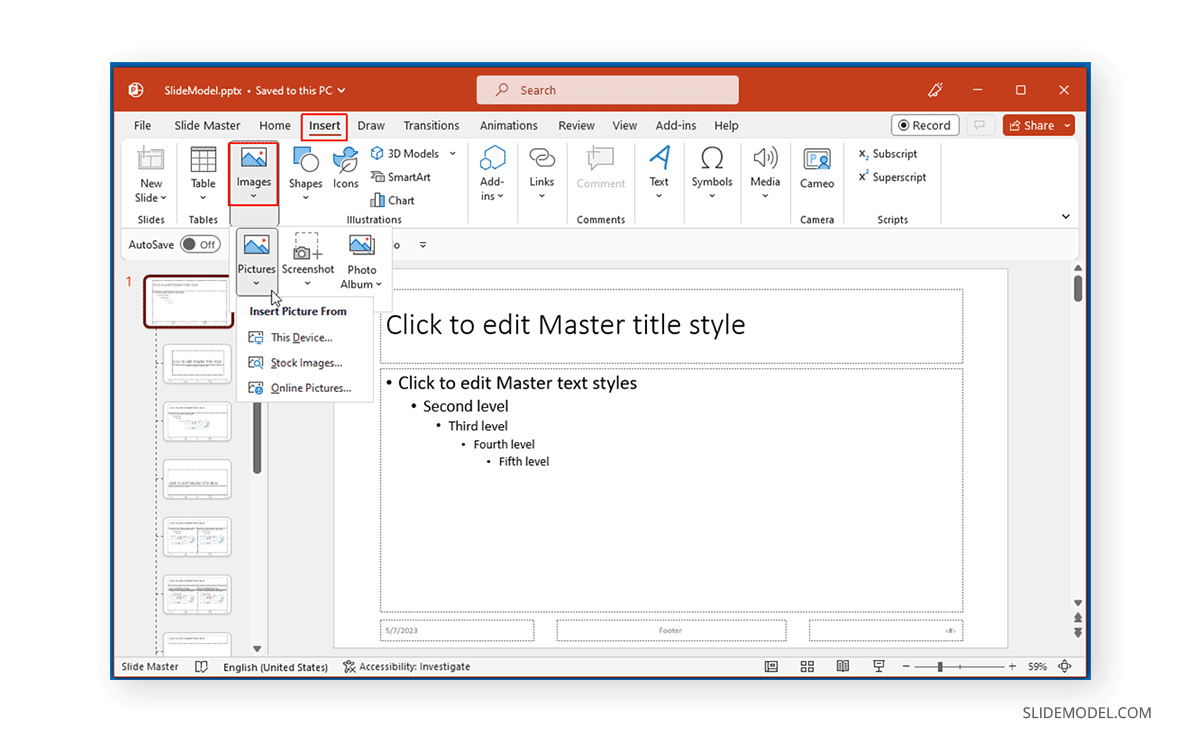
La siguiente imagen muestra una cabecera y un pie de página editados con SlideMaster.
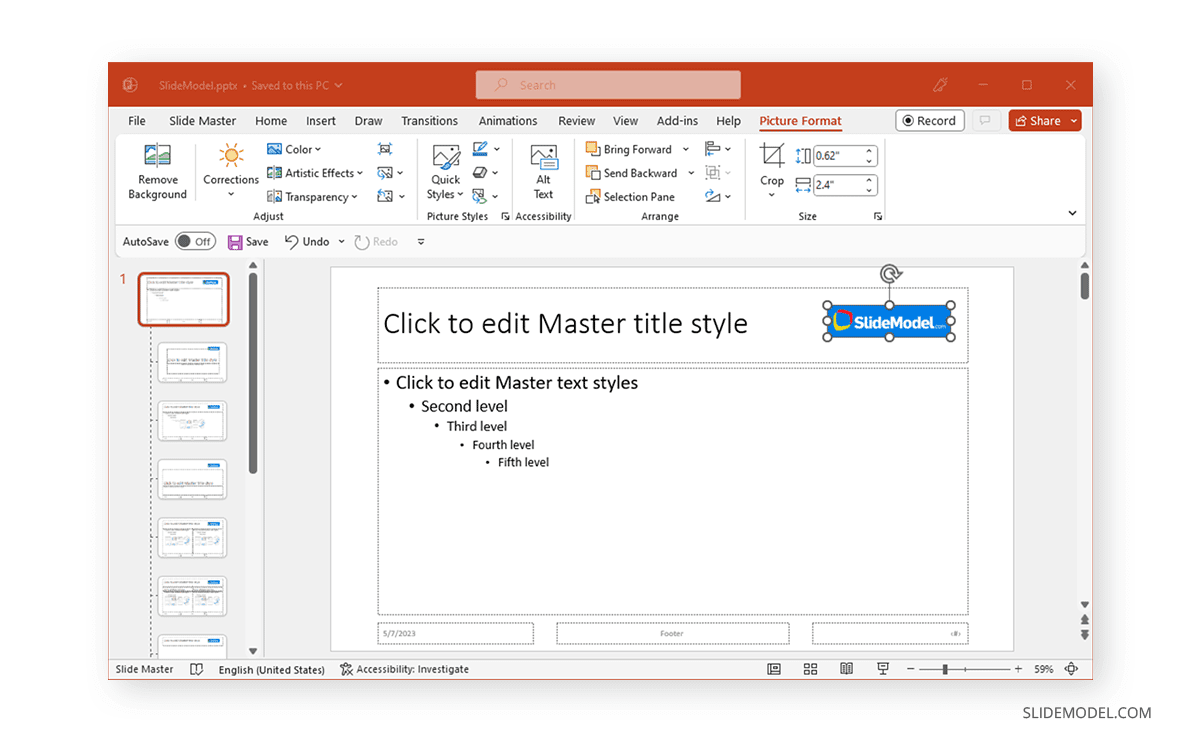
Cambiamos todas las diapositivas para mantener tu paquete de diapositivas uniforme con una cabecera estándar utilizando SlideMaster. Este método puede facilitar la incorporación automática de la marca y otra información necesaria para la presentación.
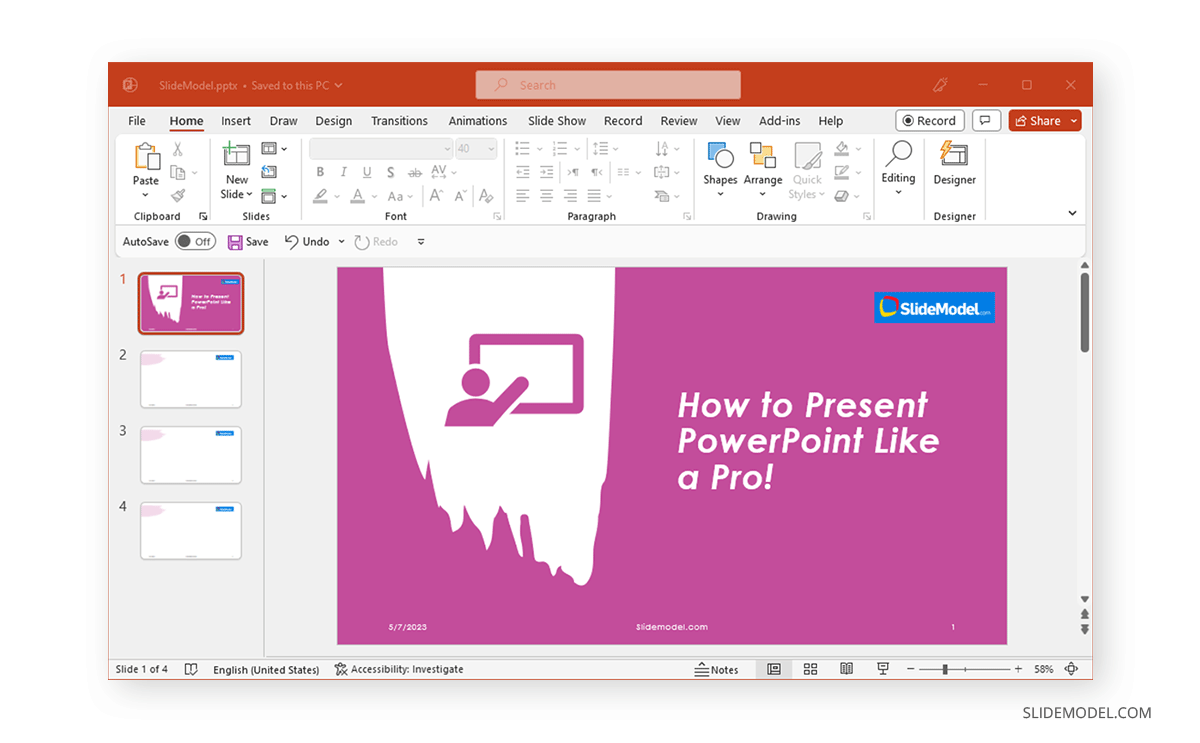
Palabras finales
Para añadir una cabecera sencilla con texto, marca de tiempo y otra información, puedes utilizar la opción predeterminada mediante Insertar -> Texto -> Encabezado & Pie de página desde la vista Normal o mediante SlideMaster para hacer cambios más radicales en tu paquete de diapositivas. Además, puedes añadir un logotipo u otras imágenes e información relacionada en SlideMaster o manualmente en el modo Normal, según tus necesidades.