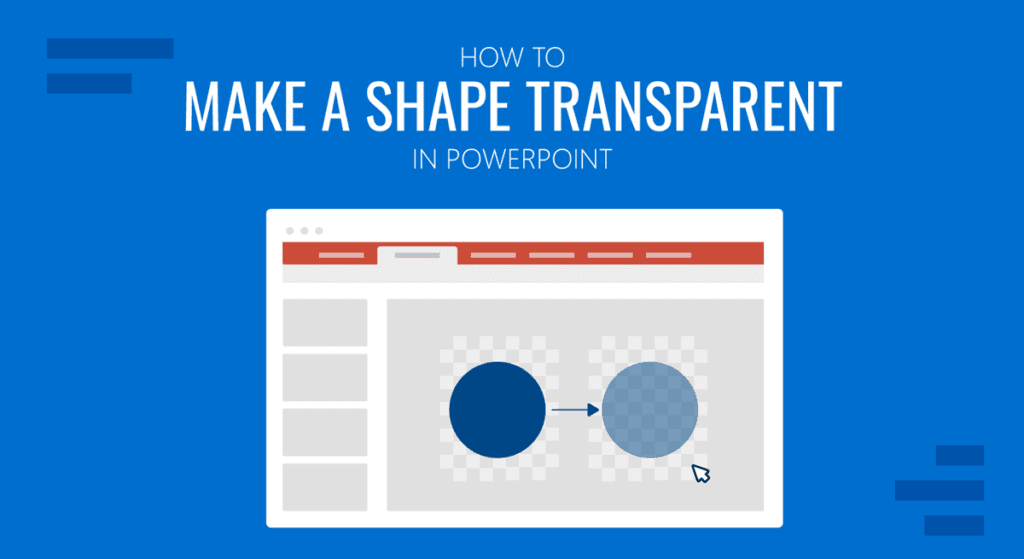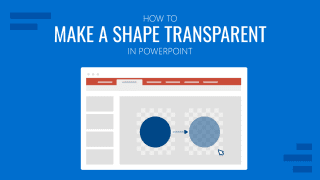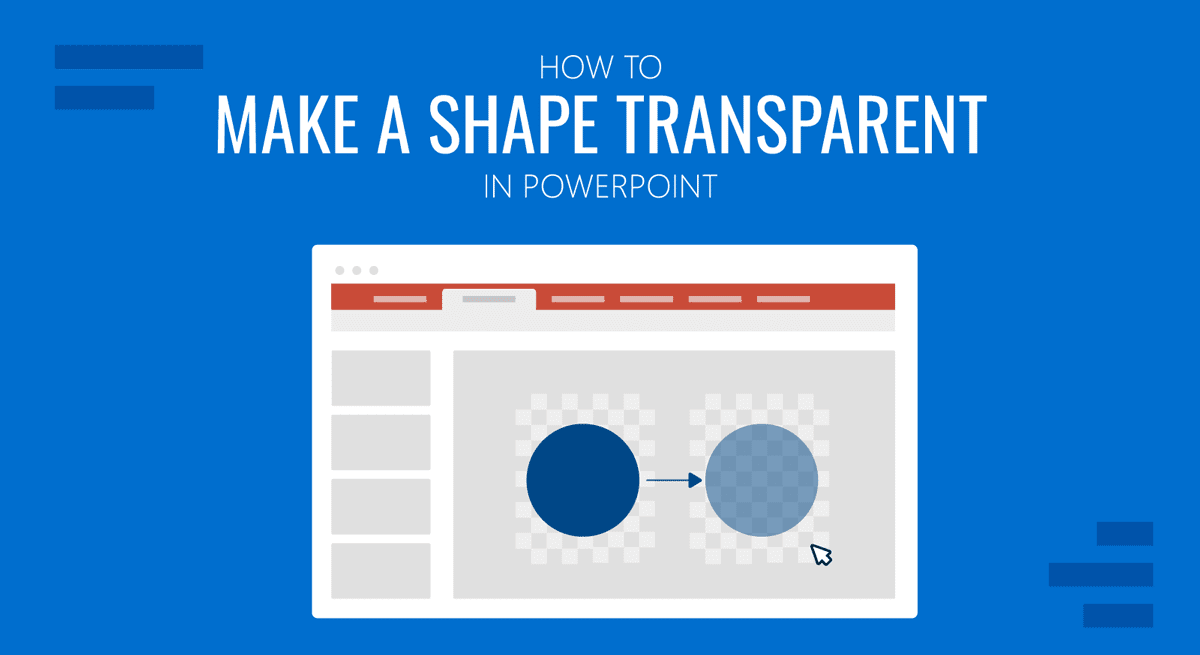
Las formas desempeñan un papel importante en el diseño de diapositivas de PowerPoint. Muchas plantillas de presentación utilizan formas de PowerPoint para crear diseños llamativos en un abrir y cerrar de ojos, y la tendencia parece coherente con otras plataformas de presentación, incluido el uso de formas en las plantillas de Google Slides.
Trabajar con formas implica que las complejas decisiones de diseño se simplifican para el usuario cotidiano, que puede o no estar al tanto de los conceptos de diseño gráfico. Pero, ¿qué pasa con la aplicación de efectos a esas formas? Por ejemplo, ¿qué ocurre si queremos que una forma sea transparente? Una de las ventajas de hacer transparente una forma es que puedes utilizarla como cuadro de texto o elemento similar a un marco de imagen, o de otras formas para diseñar tus diapositivas.
En este artículo, te enseñaremos a aplicar efectos de transparencia a las formas en PowerPoint. Sin más preámbulos, ¡empecemos!
Cómo hacer que una forma sea transparente en PowerPoint
Para añadir una forma en PowerPoint, ve a Insertar -> Formas y selecciona la forma que quieras añadir a una diapositiva de PowerPoint.
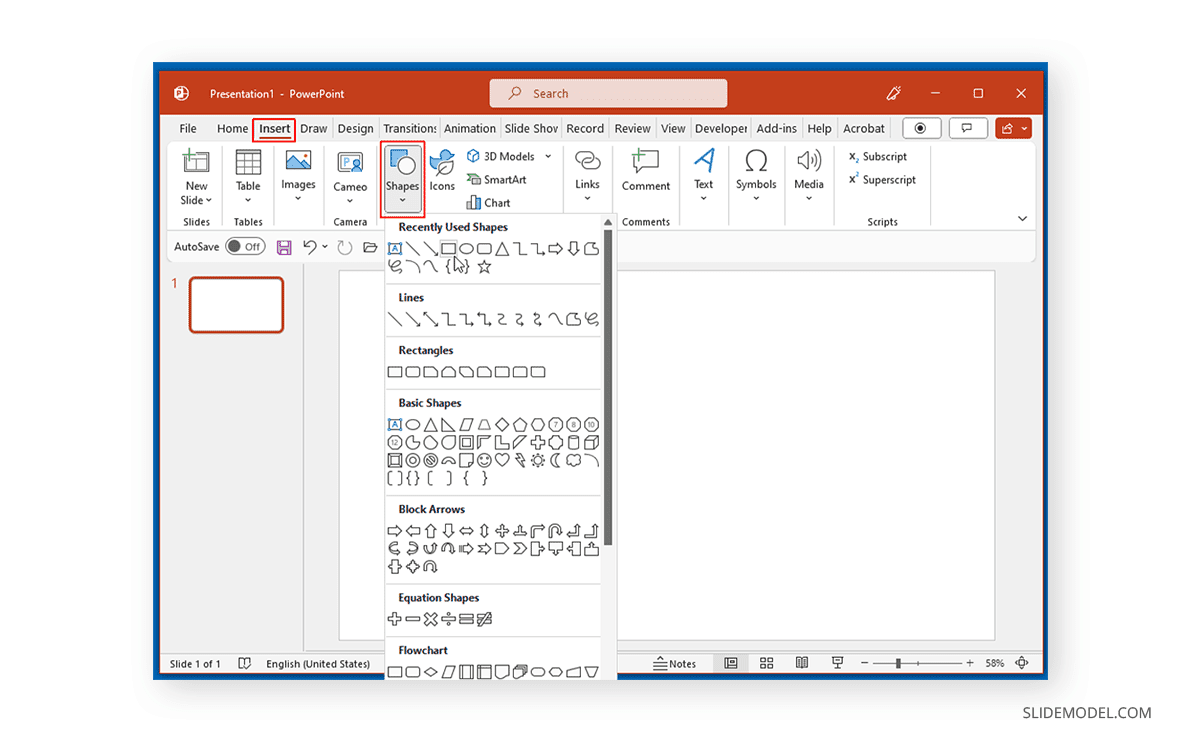
Arrastra para dibujar la forma. También puedes cambiar el color de la forma y su contorno desde la ventana Formato de forma seleccionando un color mediante Relleno de forma y Esquema de la forma.
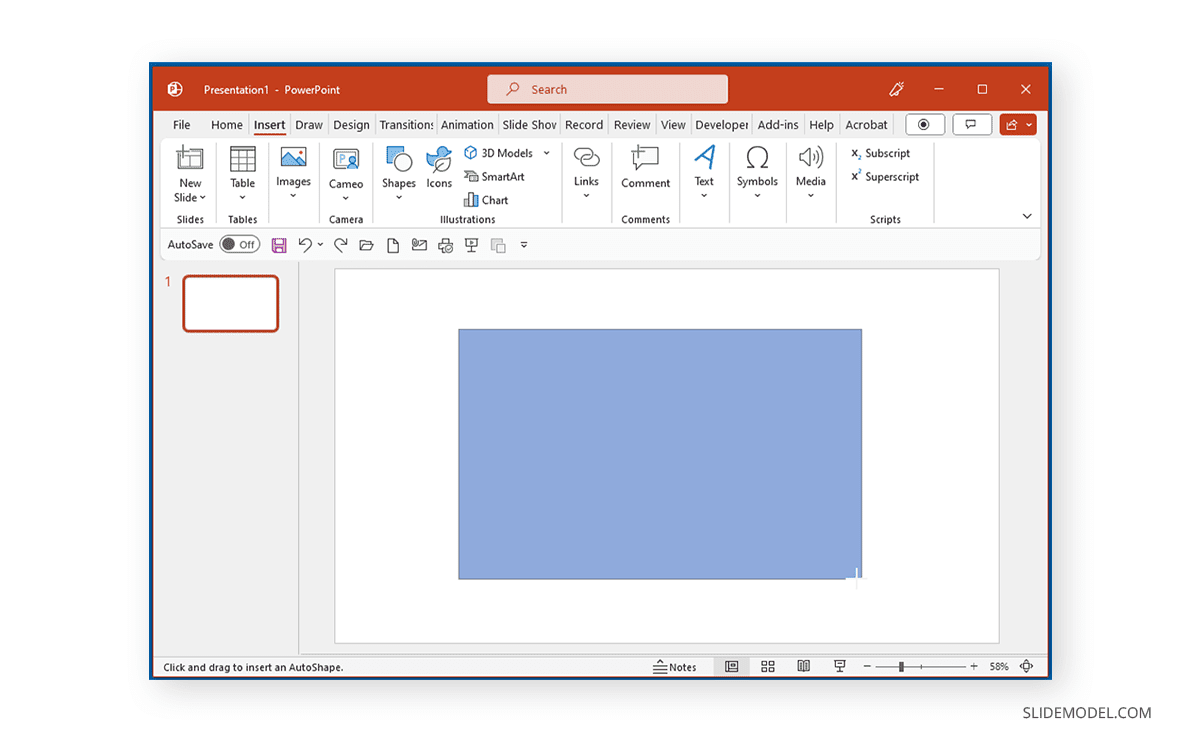
Haz clic con el botón derecho en la forma y selecciona Formato de forma para abrir los ajustes para cambiar su transparencia.
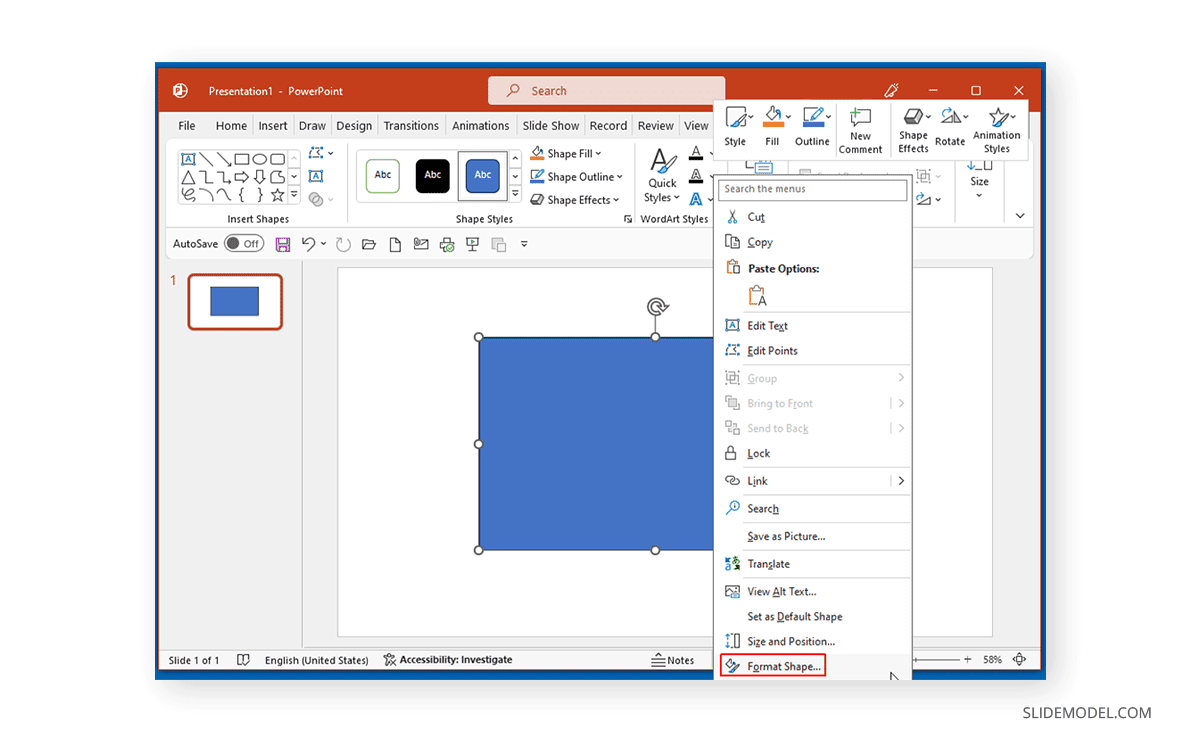
Expandir Rellena en el Formato Forma de la barra lateral y utiliza el control deslizante para ajustar la transparencia. También puedes añadir un porcentaje (por ejemplo, 50%) para ajustar la transparencia de la forma.
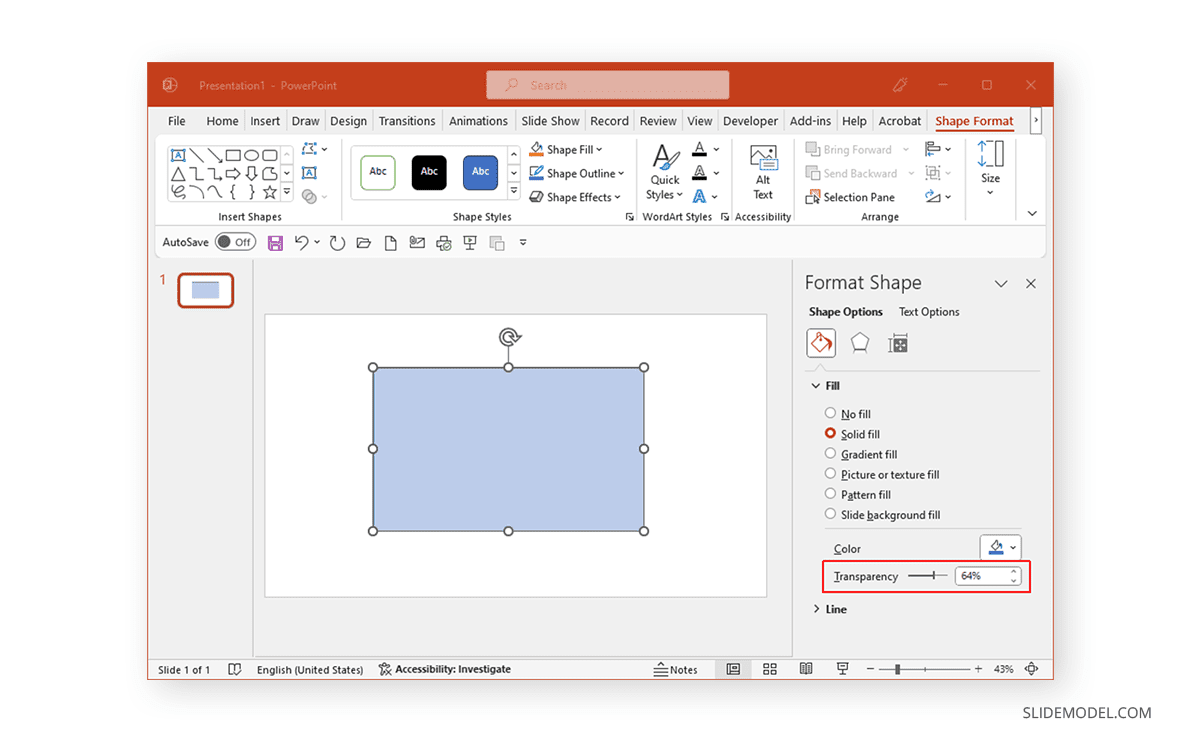
Para que el centro de la forma sea completamente transparente, también puedes seleccionar Sin relleno.
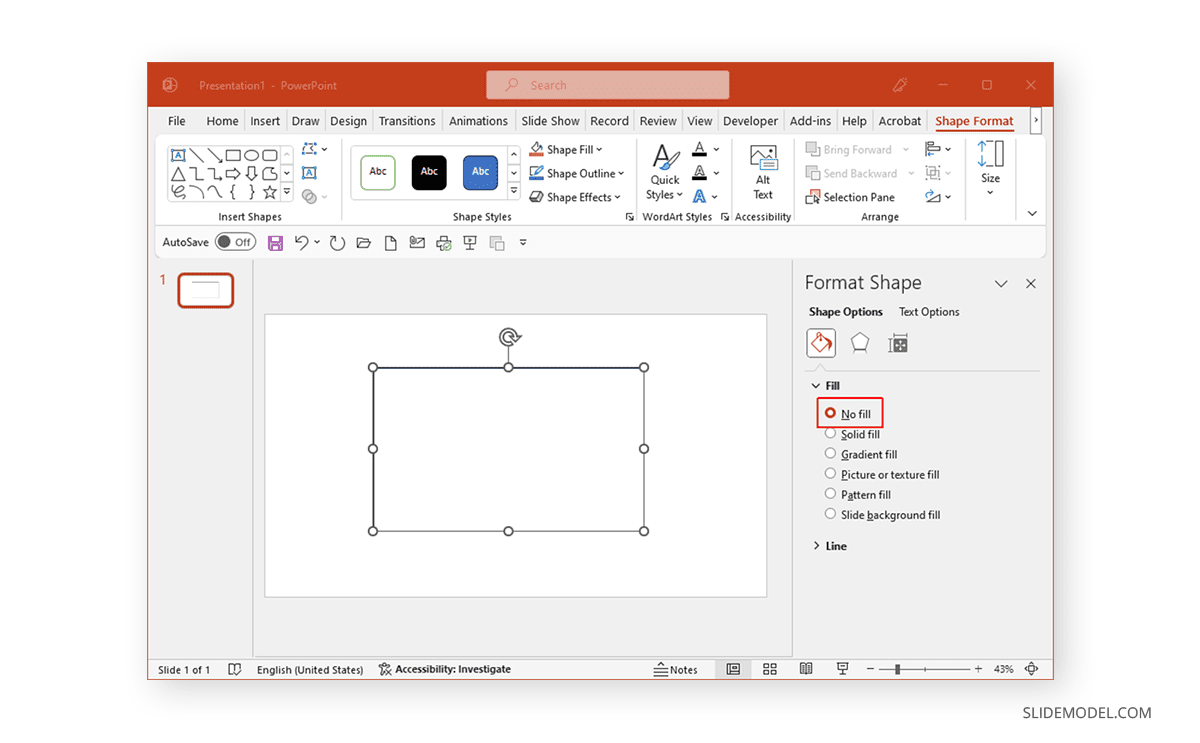
A continuación se muestra un ejemplo de dos formas, una con Sin relleno utilizado para la forma (a la izquierda) y uno con transparencia personalizada seleccionada mediante Relleno sólido (a la derecha).
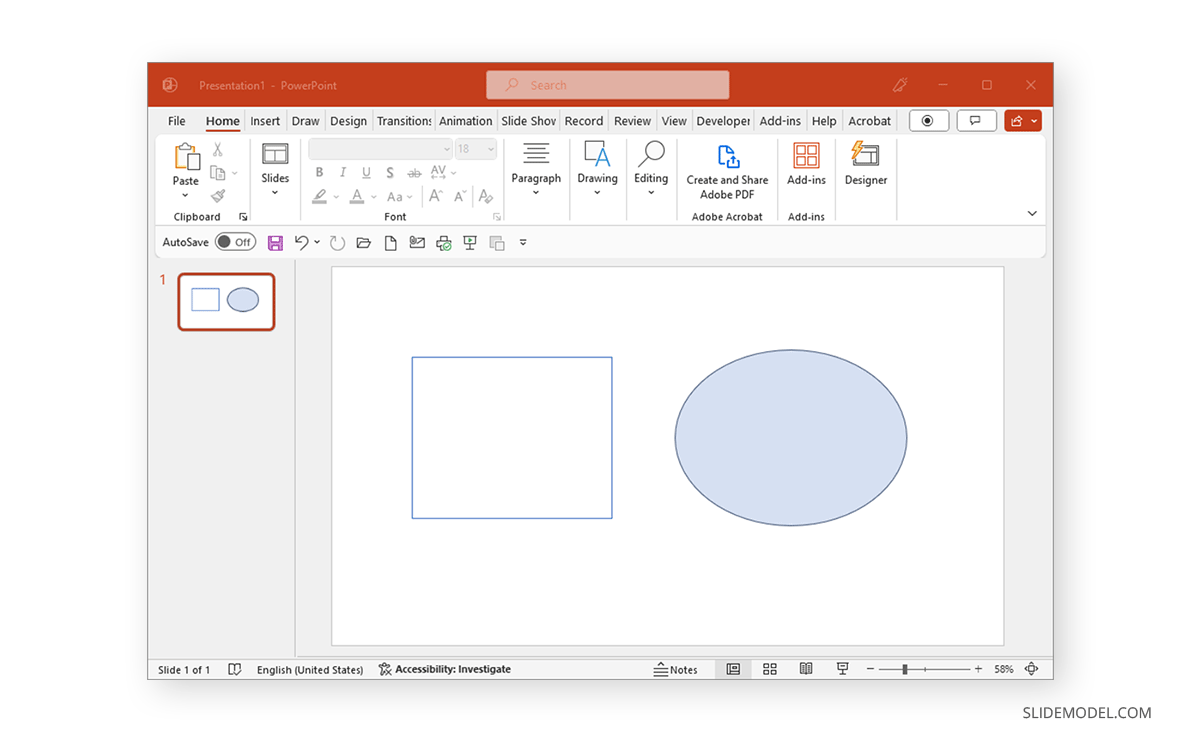
Para utilizar eficazmente las formas para hacer diseños visualmente atractivos, también puedes utilizar el Diseñador de PowerPoint y ajustar la transparencia de la forma según tus necesidades de diseño para las formas añadidas.
A continuación se muestra un ejemplo de una forma cuadrada utilizada como cuadro de texto con transparencia personalizada. También puedes consultar nuestra selección de plantillas de PowerPoint para encontrar diapositivas con efectos de transparencia de formas preaplicados.
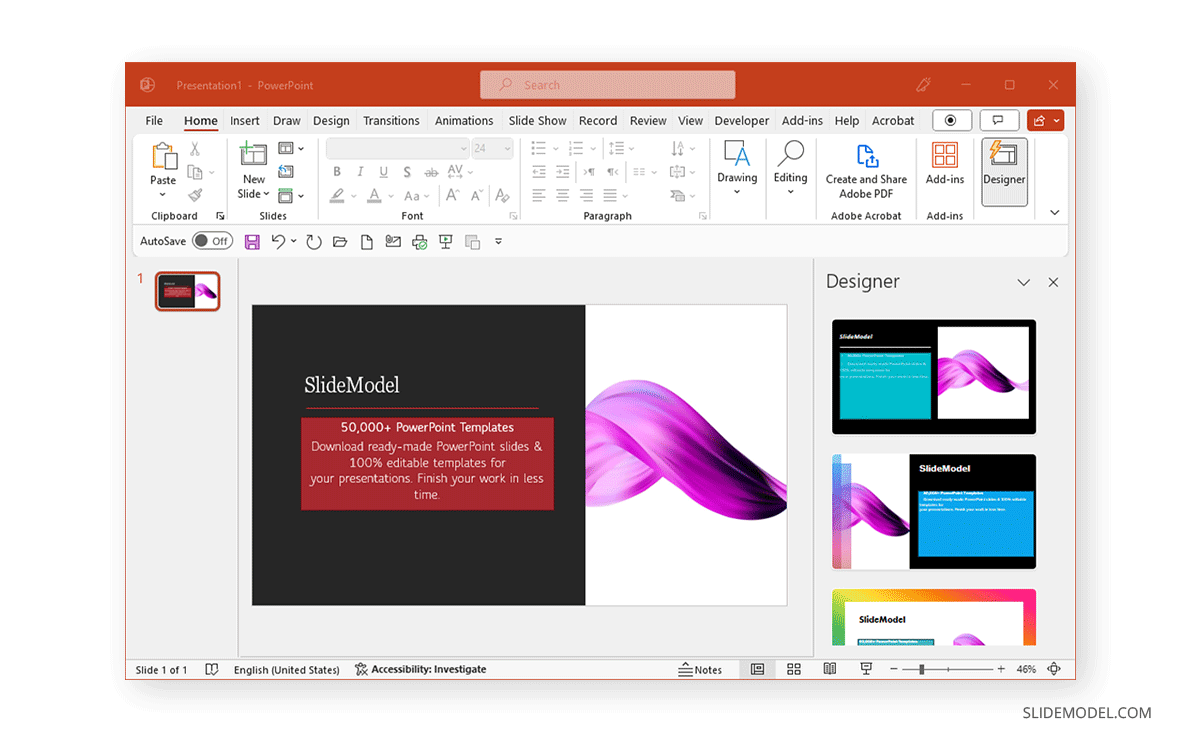
Palabras finales
La transparencia de las formas puede ayudar a crear diseños interesantes en PowerPoint. Puedes utilizar una forma semitransparente o completamente transparente como cuadro de texto, superposición, marco de imagen y otros usos. Si buscas plantillas interesantes con formas usadas de forma genial, consulta estas plantillas con formas geniales para PowerPoint.