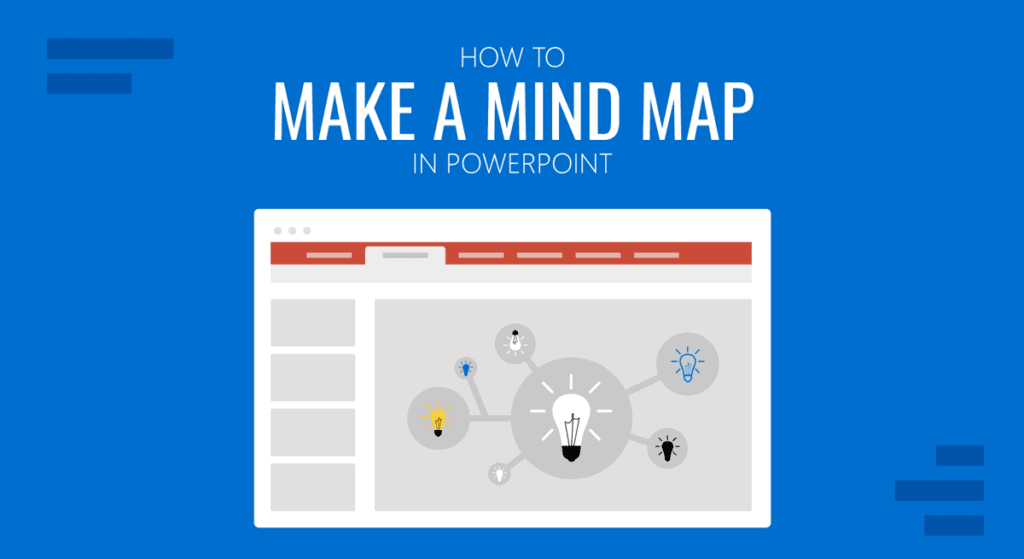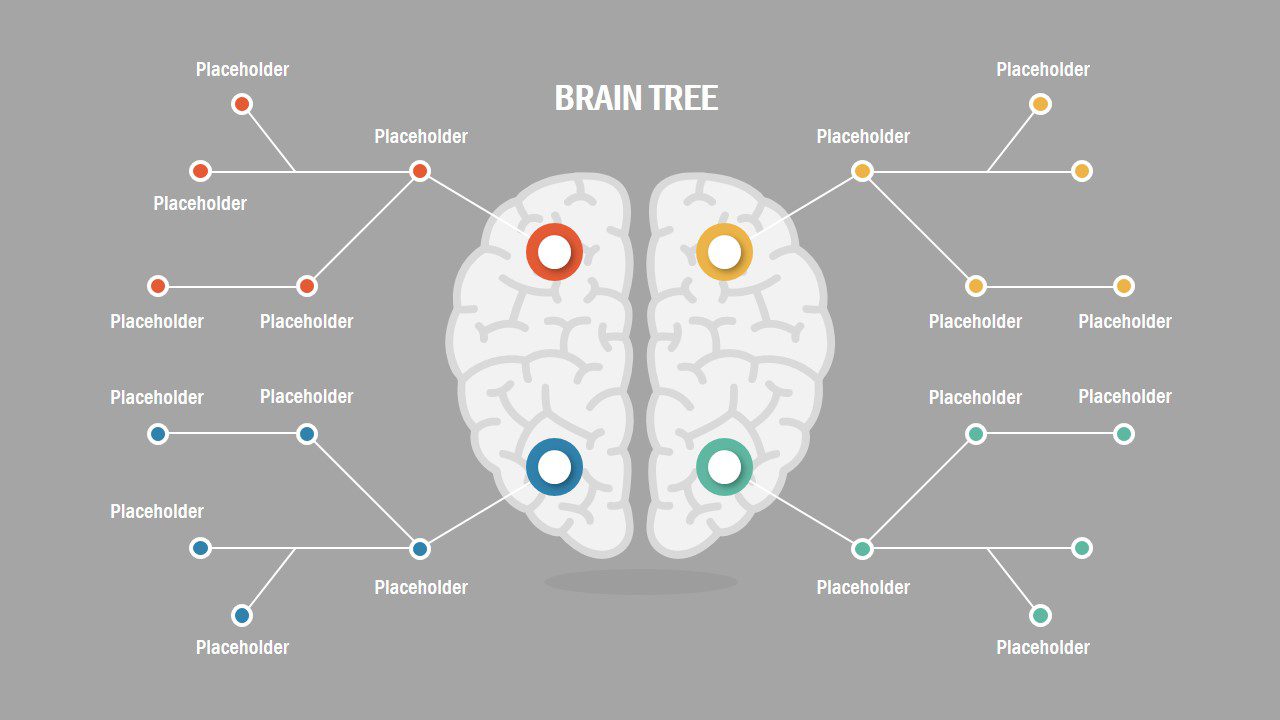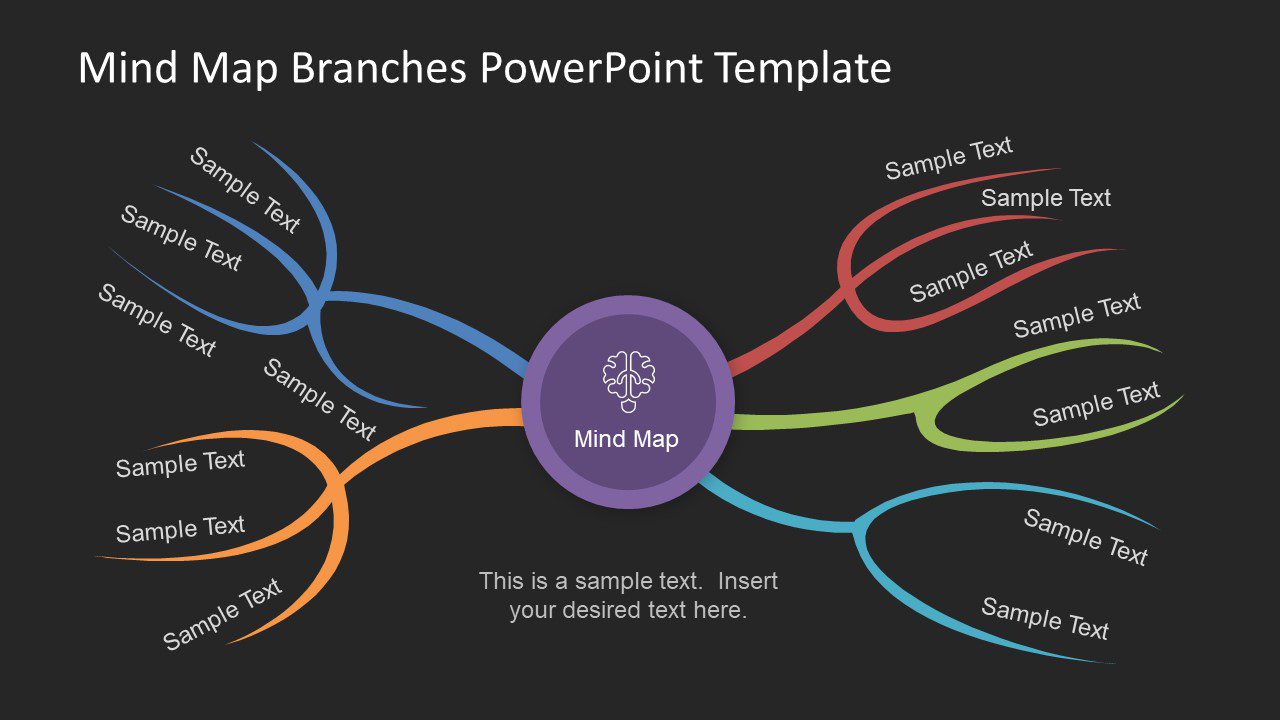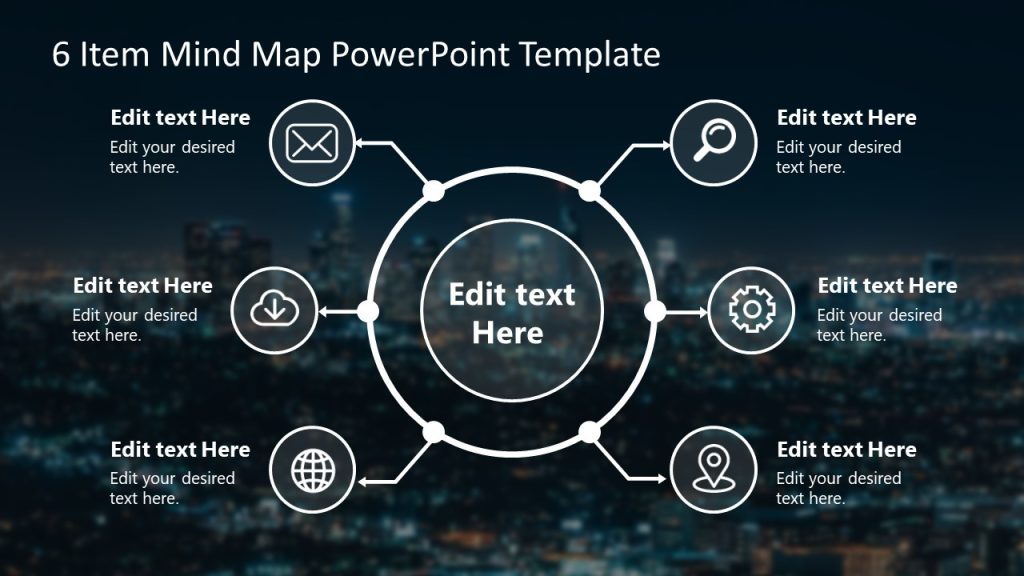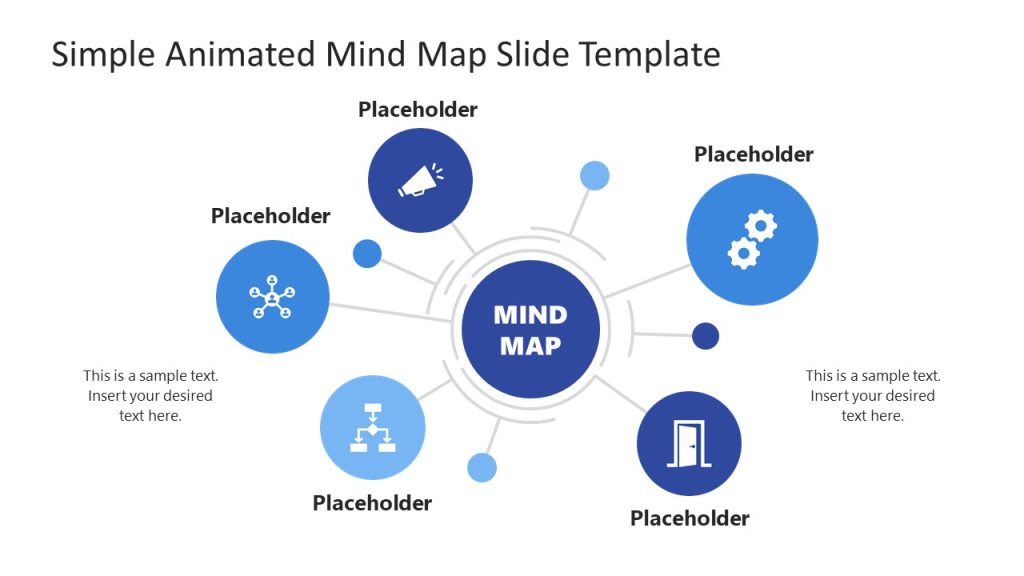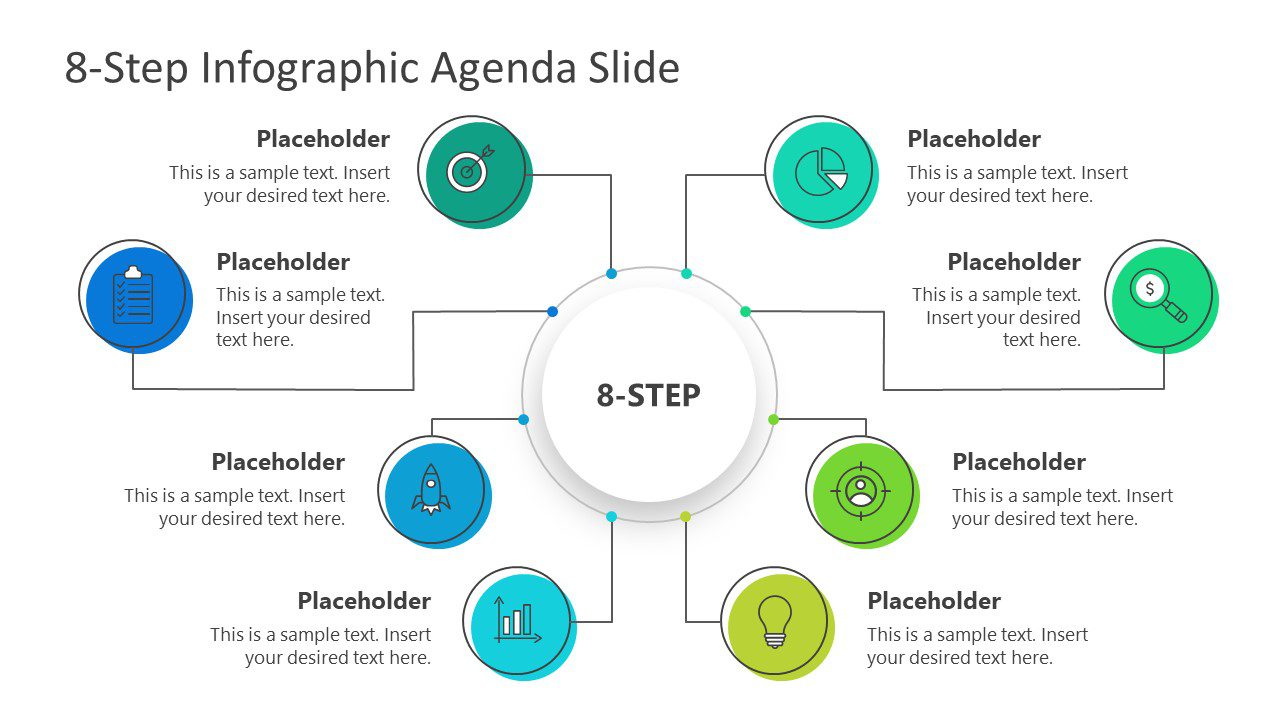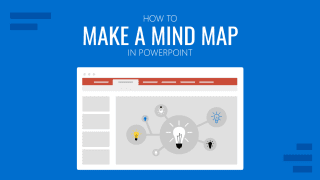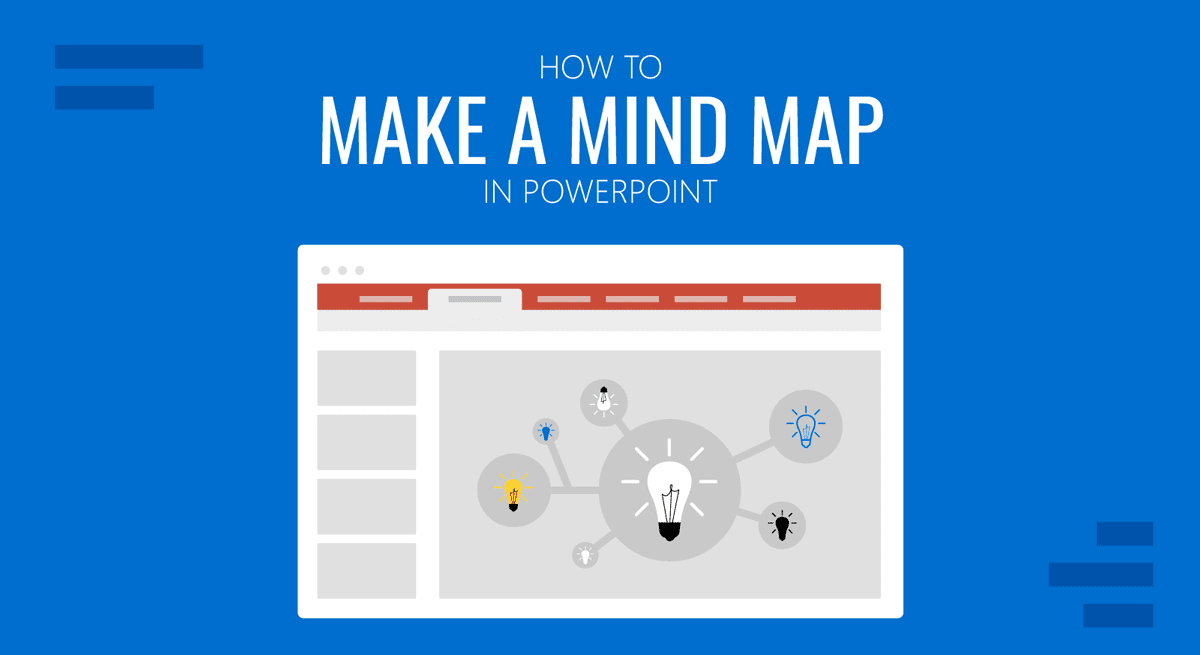
Cuando se reúnen ideas, se representan conceptos y se acumula información en torno a un tema central, a menudo puede resultar difícil conectar los distintos temas. A los equipos les suele costar reunir todo ese contenido para poder resumir el proceso de pensamiento llevado a cabo por sus miembros. De ahí que haya que introducir una herramienta que facilite la experiencia: entra el Mapa Mental.
Un mapa mental facilita la recopilación de ese contenido y la organización de la información en un esquema fácil de leer en torno a un tema central. En este artículo, hablaremos de la importancia de utilizar mapas mentales como ayuda para las presentaciones, de cómo construir uno utilizando las herramientas nativas de PowerPoint y de cómo ahorrar tiempo utilizando plantillas de mapas mentales para PowerPoint.
Índice
- ¿Qué es un mapa mental?
- ¿Por qué utilizar PowerPoint para los Mapas Mentales?
- Requisitos para crear un mapa mental
- Cómo crear un mapa mental en PowerPoint
- Cómo crear un mapa mental utilizando plantillas de PowerPoint
- Recomendaciones de diseño y maquetación para mapas mentales
- Añadir contenido a un mapa mental existente
- Mejorar la interactividad en los mapas mentales
- Buenas prácticas para crear mapas mentales
- Guardar y compartir mapas mentales
- Preguntas frecuentes
- Plantillas de mapas mentales recomendadas para PowerPoint y Google Slides
- Conclusión
- ¿Qué es un mapa mental?
- ¿Por qué utilizar PowerPoint para los mapas mentales?
- Requisitos para crear un mapa mental
- Cómo crear un mapa mental en PowerPoint
- Cómo crear un mapa mental utilizando plantillas de PowerPoint
- Recomendaciones de diseño y maquetación para mapas mentales
- Añadir contenido a un mapa mental existente
- Mejorar la interactividad en los mapas mentales
- Buenas prácticas para crear mapas mentales
- Guardar y compartir mapas mentales
- Preguntas frecuentes
- ¿Debo incluir información detallada en mi mapa mental?
- ¿Puedo colaborar en mapas mentales con otras personas?
- ¿Existen reglas específicas para crear mapas mentales?
- ¿Puedo exportar mi mapa mental de PowerPoint a Google Slides?
- ¿Cómo equilibro texto y elementos visuales en un mapa mental?
- ¿Cómo puedo utilizar los mapas mentales para planificar proyectos?
- ¿Puedo integrar datos y gráficos en mi mapa mental de PowerPoint?
- Plantillas de mapas mentales recomendadas para PowerPoint y Google Slides
- Conclusión
¿Qué es un mapa mental?
Un mapa mental o mapa mental es una representación visual de conceptos, ideas o información diseñada en torno a un tema principal. Esta representación visual se crea a partir de una idea central y se expande visualmente como las ramas de un árbol.
Los mapas mentales se suelen realizar durante sesiones de brainstorming cuando se diseñan nuevos productos, se buscan soluciones o se recopila información o ideas. Normalmente, los mapas mentales se crean utilizando palabras clave o frases cortas. Sin embargo, algunos mapas mentales también utilizan imágenes. La representación visual de un mapa mental siempre contiene un tema central, y el resto de la información se menciona a su alrededor. Los mapas mentales suelen utilizar flechas o líneas para conectar las ideas en torno al tema central. La Plantilla PowerPoint Concepto de Mapa Mental Dibujado a Mano que aparece a continuación es un ejemplo de mapa mental convencional.
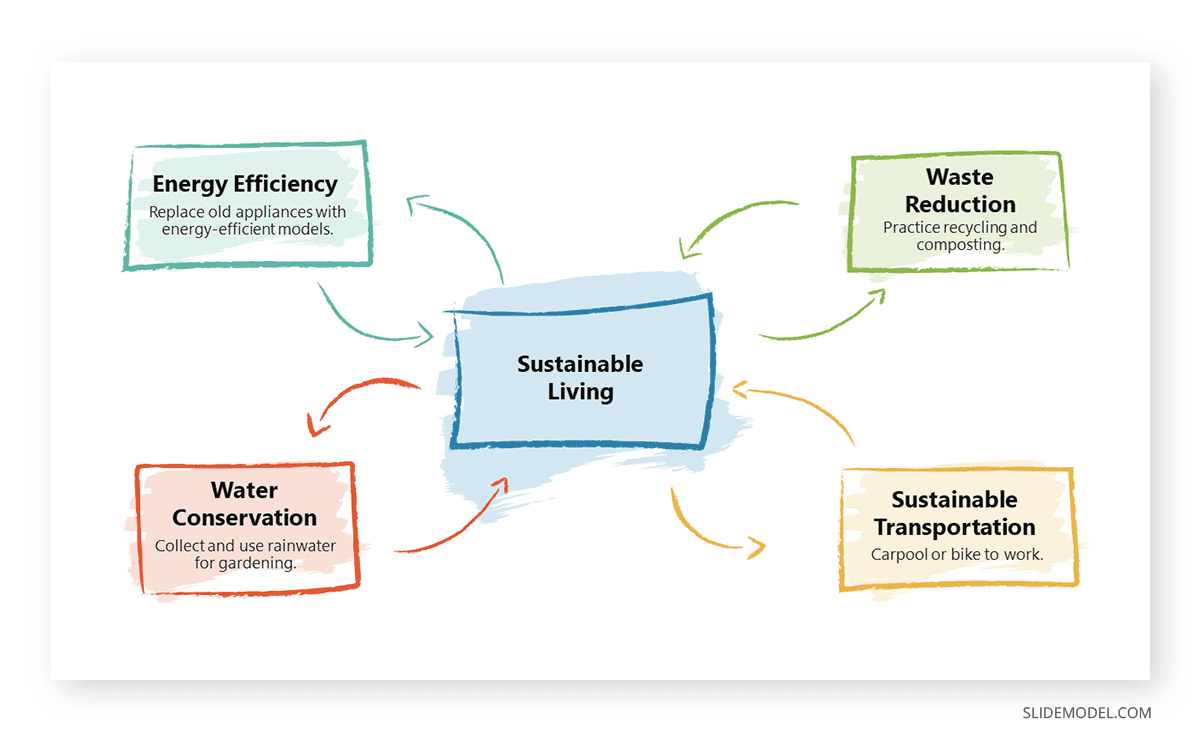
¿Por qué utilizar PowerPoint para los mapas mentales?
Es muy probable que sea necesario presentar un mapa mental en forma de presentación de PowerPoint. En lugar de crear un mapa mental en otro software o en forma de imagen para importarla a PowerPoint, es mucho más fácil utilizar PowerPoint para crear un mapa mental.
Un mapa mental creado en PowerPoint puede modificarse fácilmente, y muchas plantillas de PowerPoint de mapas mentales personalizables hacen que sea infalible editar y ampliar las diapositivas según las necesidades. Esto da al presentador margen para hacer los cambios necesarios en el mapa mental al instante y modificar las diapositivas de la presentación para adaptarlas a sus necesidades. Por el contrario, una imagen importada a PowerPoint o mapas mentales creados en otro software no se podrán editar con las herramientas de PowerPoint. Deberías crearlo antes de importar una imagen a PowerPoint. La Plantilla de PowerPoint de Mapa Mental Sencillo que se muestra en la siguiente imagen es un ejemplo de cómo una plantilla de PowerPoint de mapa mental editable puede ser útil para crear una presentación de mapa mental.
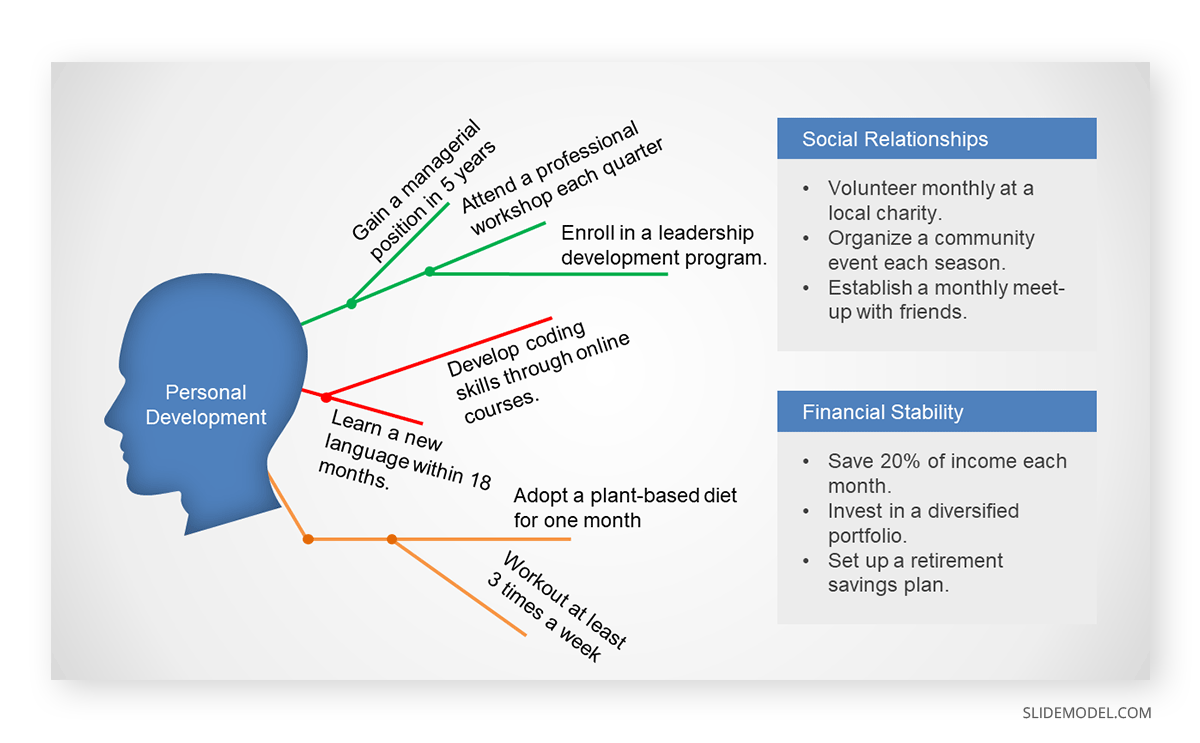
Requisitos para crear un mapa mental
Antes de empezar con tu mapa mental, debes considerar el tema central del mapa y la forma en que pretendes reunir y organizar la información.
Planificar tu mapa mental
Al planificar tu mapa mental, debes tener en cuenta lo siguiente.
Céntrate en el concepto central
Debes acotar el tema central de tu mapa mental para evitar confusiones y para que la recopilación de información sea más precisa.
Cómo recopilar información
Si tu objetivo es reunir ideas para un nuevo producto, quizá quieras organizar una reunión con compañeros de los departamentos pertinentes. Puedes optar por crear el mapa mental durante la reunión u organizar la información una vez finalizada ésta. Del mismo modo, si quieres organizar ideas para una presentación de PowerPoint, puedes utilizar algo tan sencillo como un trozo de papel o un documento para organizar la información. Es importante determinar si necesitas organizar una reunión de equipo, recopilar información en solitario o deseas colaborar periódicamente para recopilar información (por ejemplo, solicitando sugerencias por correo electrónico).
Cómo anotar información
Debes asegurarte de que al menos una persona siga recopilando la información durante la reunión. Si estás tomando notas o haciendo un mapa mental tú solo, utiliza el método más conveniente para recopilar información.
Dónde almacenar la información
¿Prefieres hacer un mapa mental en papel y convertirlo después en una presentación de PowerPoint, o te resulta cómodo el software de mapas mentales? La información para los mapas mentales debe almacenarse de un modo que te resulte cómodo utilizar más tarde para organizarla y crear una ilustración. Muchos también utilizan aplicaciones para tomar notas como Evernote y Google Keep para recopilar esa información.
Cómo organizar la información
Puedes organizar la información considerando de antemano las subcategorías o asegurándote de que cada idea se coloca en una casilla relevante a medida que dibujas tu mapa mental. Un mapa mental debe conectar con el tema central y no simplemente ramificarse infinitamente sin una dirección y conexión claras con la idea central. Del mismo modo, las subcategorías pueden ser muy útiles para organizar mejor la información a medida que dibujas tu mapa.
Prepara tu presentación de PowerPoint
Una vez recopilada la información necesaria y listos los datos, puedes empezar a preparar tu presentación de PowerPoint. Puedes tener en cuenta lo siguiente al hacer un mapa mental en PowerPoint:
Elementos del mapa mental
Si dibujas el mapa mental dentro de las diapositivas, puedes empezar con Formas de PowerPoint o SmartArt, o utilizar una plantilla de PowerPoint para mapas mentales ya preparada. El mapa mental se puede crear añadiendo texto e imágenes a las formas y flechas para conectar diferentes conceptos.
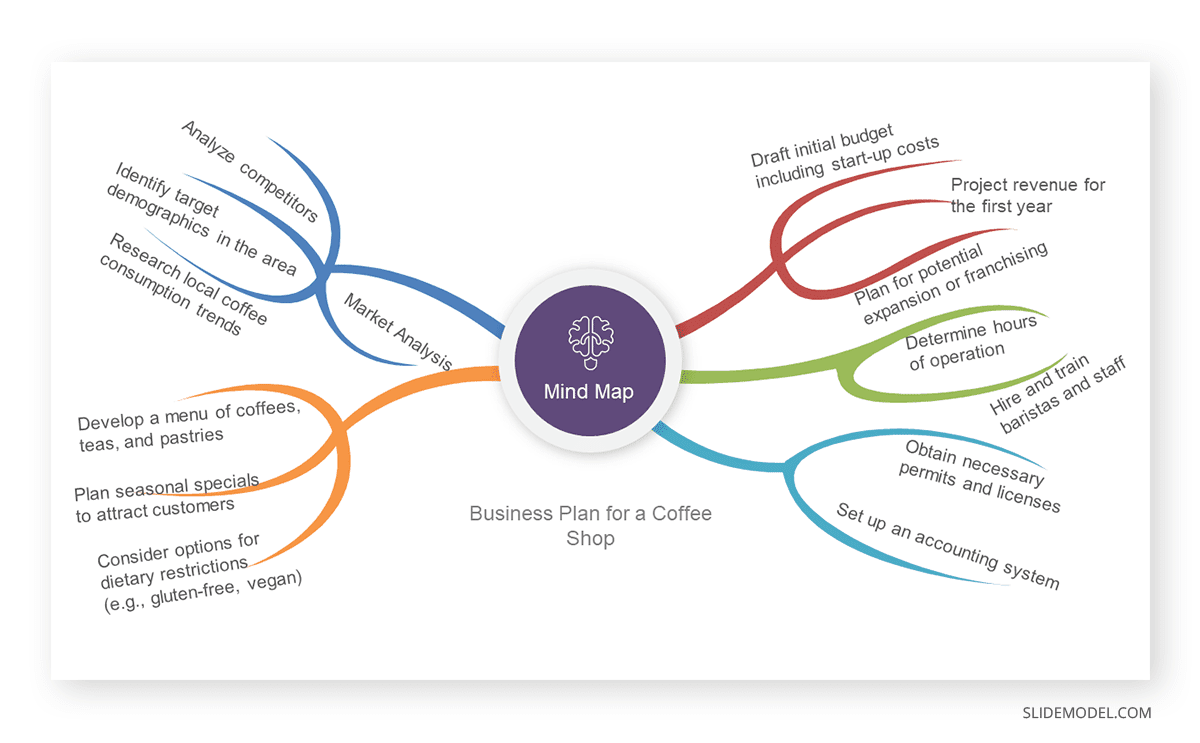
Utiliza palabras clave breves e imágenes
Como un mapa mental puede ser largo, te conviene utilizar palabras clave cortas e imágenes pequeñas para diseñar tu presentación de PowerPoint.
Ten en cuenta la longitud de las diapositivas
Puedes optar por presentar tu mapa mental en una sola diapositiva o en varias. A veces, puede ser útil tener una diapositiva con el mapa mental completo y varias diapositivas centradas en subcategorías.
Uso de gráficos y animaciones
Puedes utilizar transiciones, animaciones y elementos gráficos que destaquen y ayuden a tu mapa mental. Por ejemplo, puedes mostrar partes del mapa con un clic del ratón. Puedes revelar gradualmente la idea central, seguida de cada subcategoría, para que la ilustración sea fácil de captar.
Probar el visual del mapa mental: Es importante probar el pase de diapositivas del mapa mental para asegurarte de que es fácil de ver para tu audiencia. Puedes probar el pase de diapositivas según la plataforma con la que necesites mostrarlo, como a través de aplicaciones para reuniones a distancia o en un proyector o una gran pantalla LED en una sala.
Cómo simplificar la creación de mapas mentales
Los mapas mentales pueden ser tan sencillos o tan complicados como sea posible. Puedes simplificar tu proceso de creación de mapas mentales siguiendo los consejos que te damos a continuación.
Céntrate en la idea central
Para asegurarte de que no te desvías de la idea básica, es esencial crear un mapa mental cohesionado y fácil de crear.
Limita los nodos
Puede haber varios nodos que puedas utilizar al hacer un mapa mental, incluyendo categorías mayores y menores asociadas a la idea central. Puedes mantener la sencillez de tu mapa mental limitando los nodos. Esto puede ayudar a centrarse en categorías más amplias y evitar ampliar la ilustración más allá de un tamaño manejable.
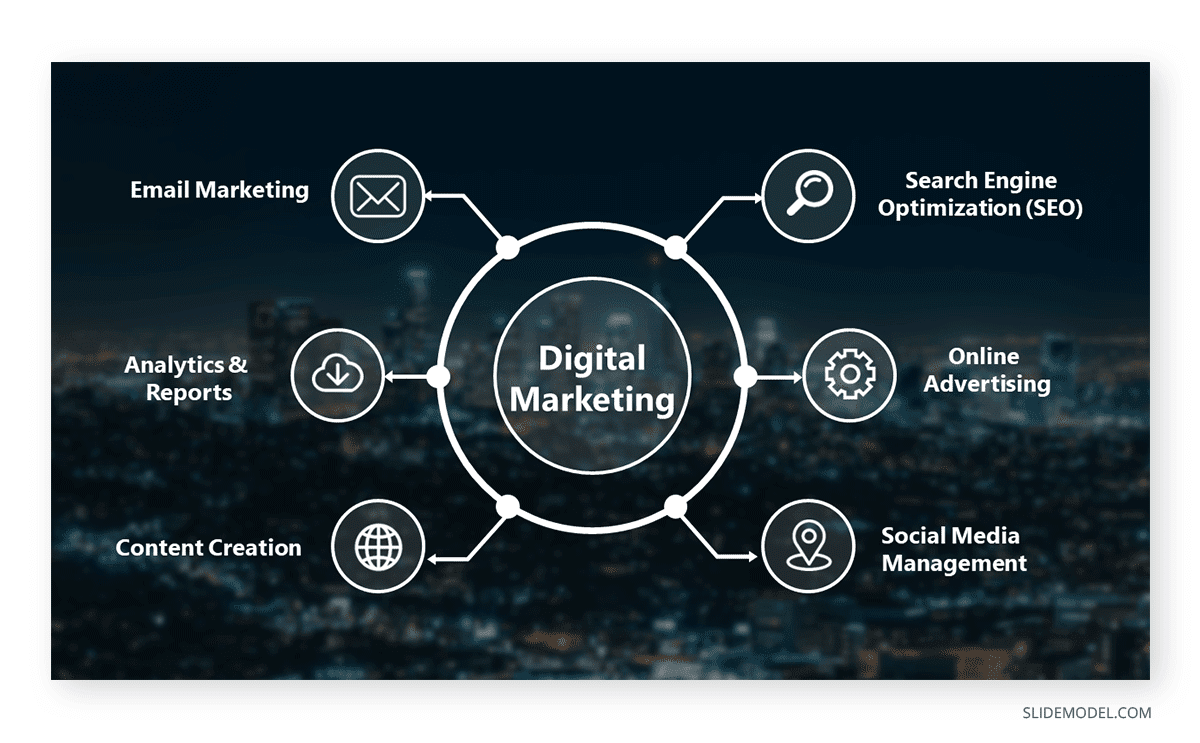
Ramificarse en una jerarquía
La tentación al hacer mapas mentales es ramificarse sin una secuencia establecida. Al ramificar jerárquicamente, puedes evitar una ilustración confusa al final del proceso de elaboración del mapa.
Utiliza colores diferentes
Utilizar diferentes colores para distinguir entre tus categorías hace que el mapa mental sea fácil de crear y de leer.
Utiliza conectores
Utilizando líneas o flechas de conexión, tu mapa puede ser fácil de seguir y ayudaría a identificar la relación entre distintos nodos.
Considera la disposición adecuada
Algunos mapas mentales pueden crearse mejor en horizontal, mientras que otros pueden ser más fáciles de leer con una orientación vertical.
Cómo crear un mapa mental en PowerPoint
A continuación te indicamos unos sencillos pasos que puedes seguir para crear un mapa mental. Aunque los mapas mentales pueden crearse utilizando varias aplicaciones, este artículo te mostrará cómo crear un mapa mental en PowerPoint.
Paso 1: Crear la idea central
Lo mejor sería que partieras de la idea central para iniciar tu mapa mental. En nuestro ejemplo, hemos utilizado el cambio climático como idea central para crear un mapa mental en torno a ella. En nuestro ejemplo, partiremos del concepto básico del cambio climático y exploraremos las variables que lo rodean. Para empezar nuestra presentación, utilizamos una forma ovalada y añadimos un cuadro de texto para comenzar con la idea central.
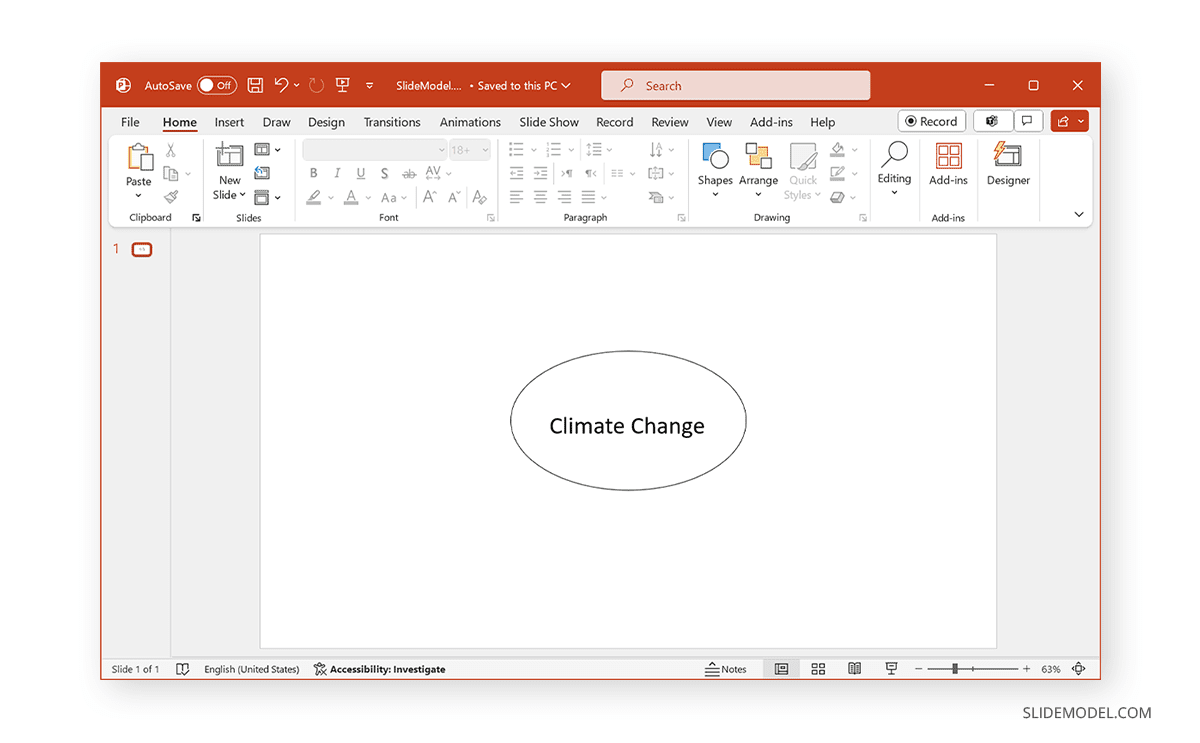
Paso 2: Añadir ramas principales
Puedes añadir las ramas principales del mapa mental en torno al tema central para diseñar tu ilustración. Estas categorías principales pueden englobar el tema principal que desees elaborar.
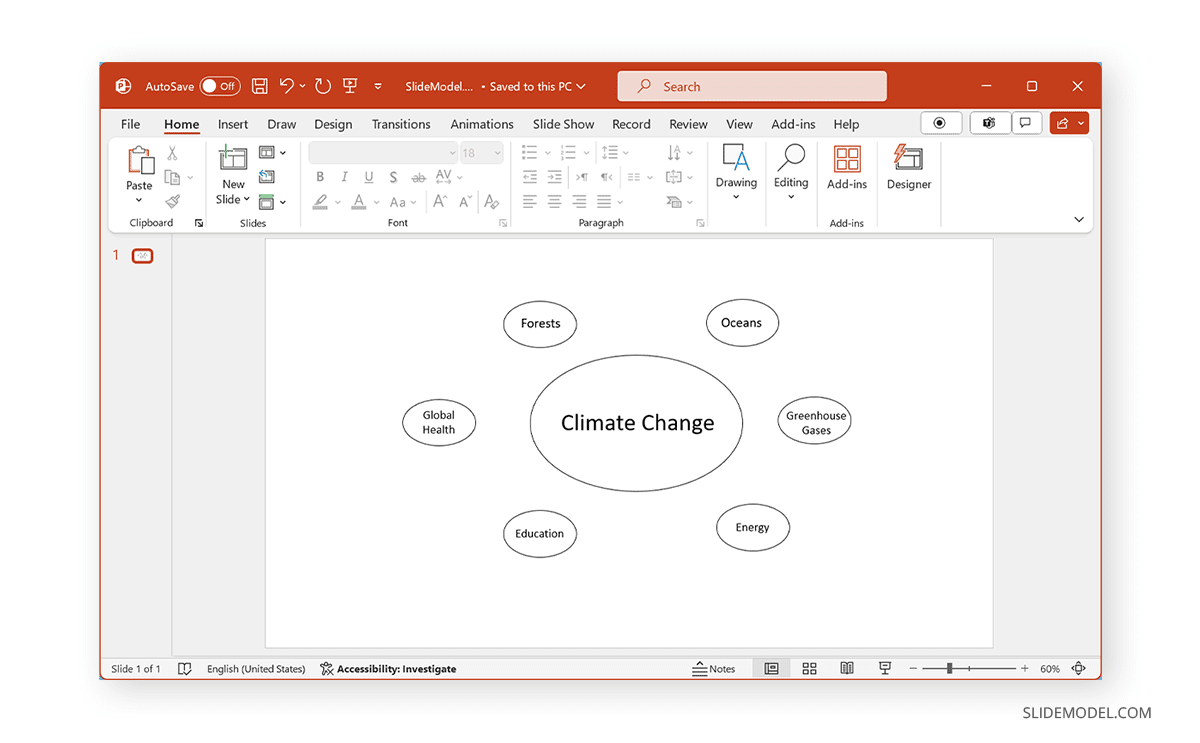
Paso 3: Añadir subramas
Pueden ser subcategorías vinculadas a las ramas principales para ampliar aún más el mapa mental. El mapa mental puede organizarse mejor utilizando ramas principales y sub-ramas. Como puedes ver en la imagen siguiente, las sub-ramas o subcategorías se añaden junto a las categorías principales, ramificando el mapa mental como un árbol.
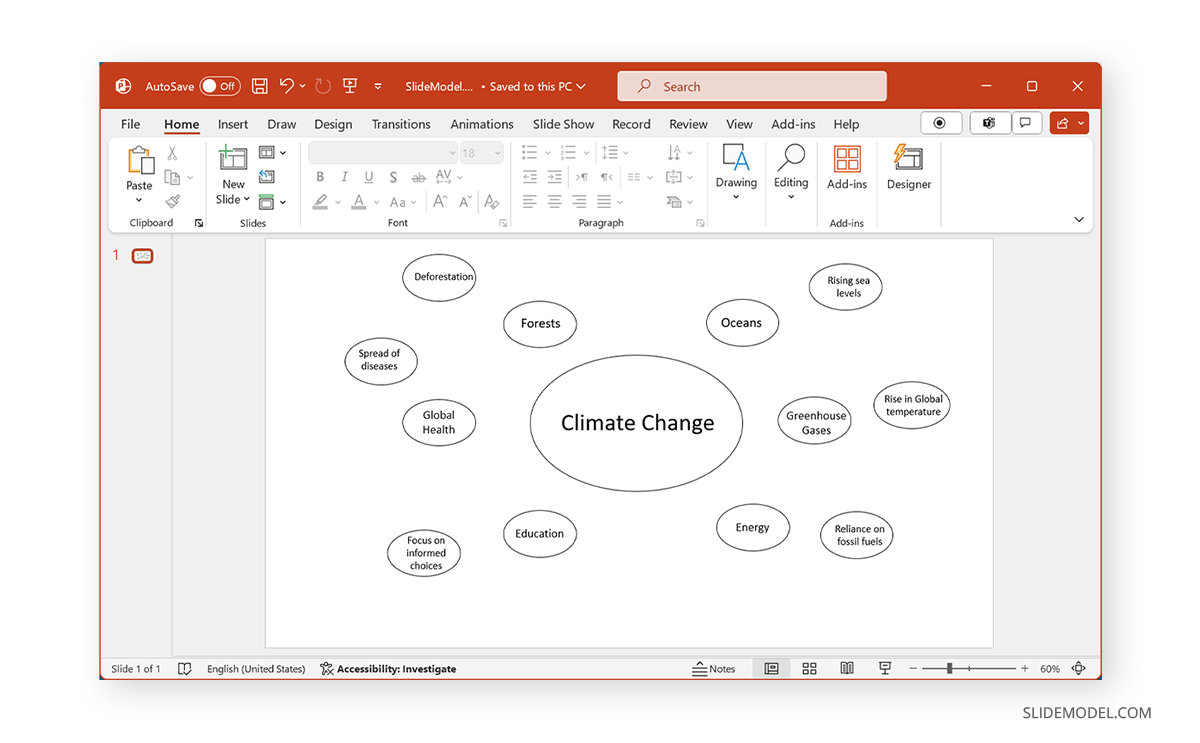
Paso 4: Elementos de conexión
Para conectar elementos, puedes utilizar líneas o flechas. Éste también es un método habitual para diseñar mapas mentales. Las líneas pueden ayudar a mostrar la interconectividad y cómo se conectan las distintas partes del mapa. En PowerPoint, puedes utilizar varios conectores yendo a Insertar -> Formas para seleccionar un tipo de línea o flecha para tu ilustración.
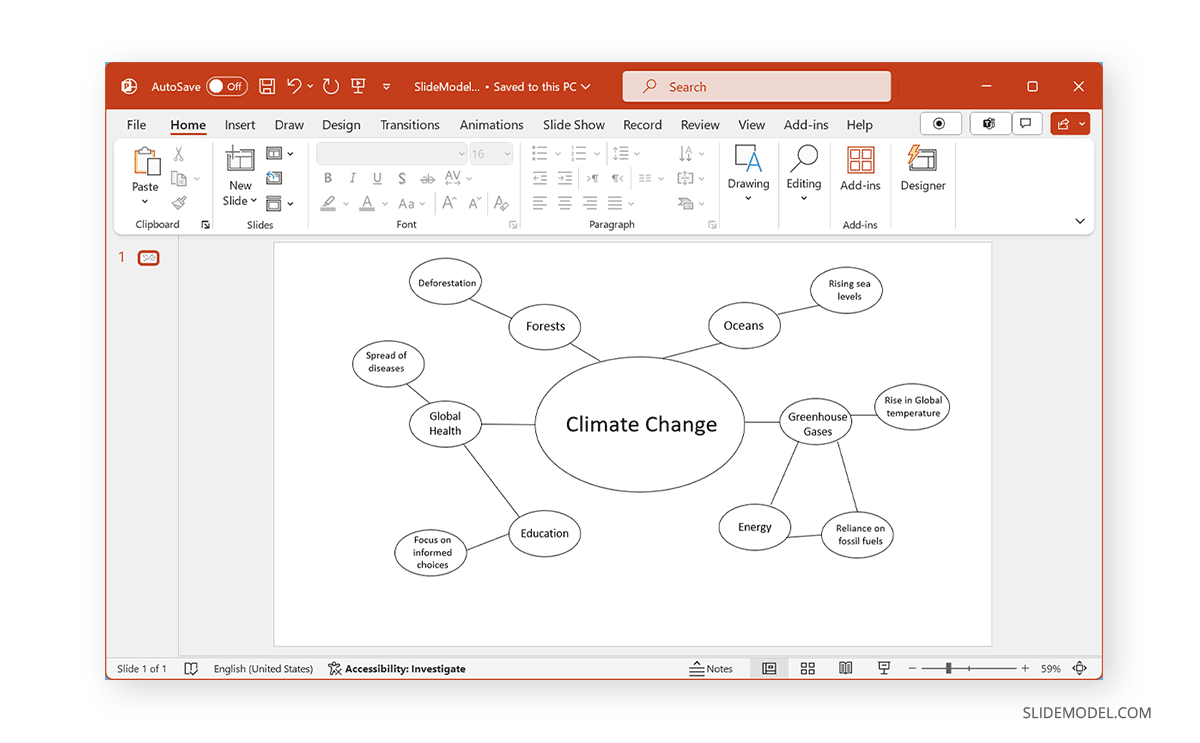
Cómo crear un mapa mental utilizando plantillas de PowerPoint
Crear un mapa mental utilizando plantillas de PowerPoint es un proceso que sólo requiere un par de minutos. Aquí resumiremos los pasos.
Paso 1: Selecciona una plantilla PowerPoint de mapa mental
De la amplia colección de productos que tiene SlideModel, puedes encontrar una presentación de diapositivas de mapa mental que se adapte a tus necesidades.
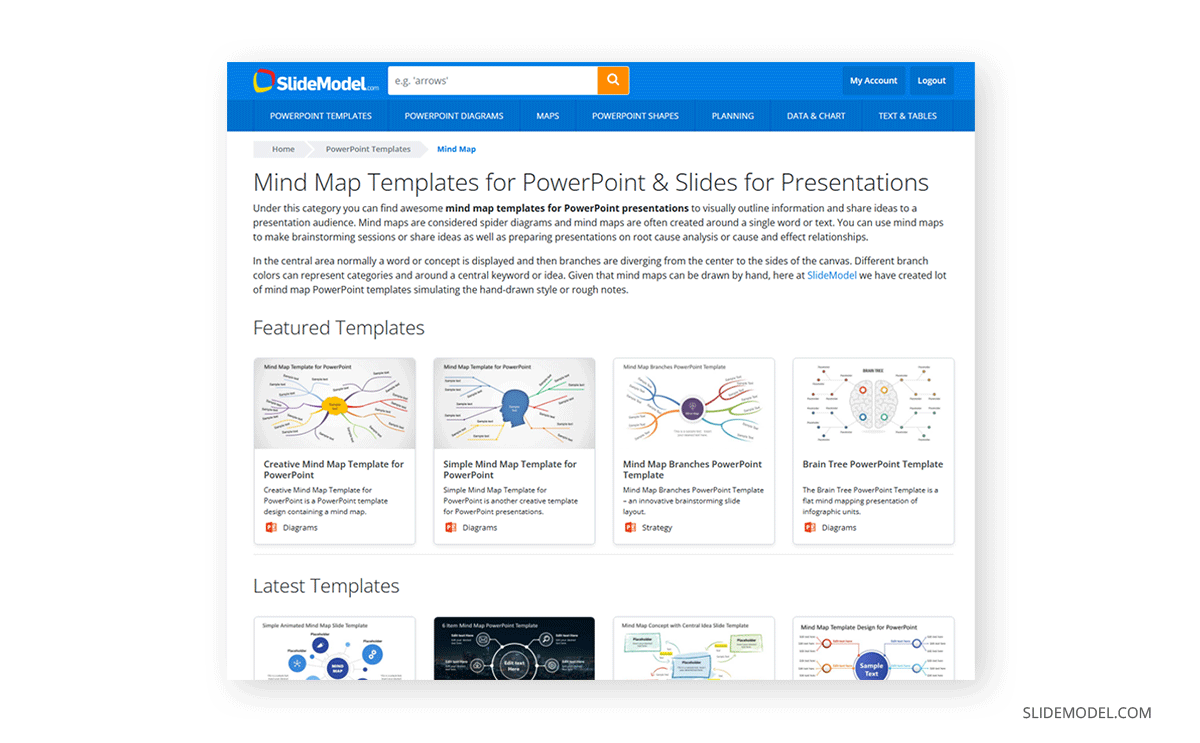
Recuerda que la mayoría de estas plantillas también son compatibles con Google Slides (los únicos efectos que pueden no funcionar son algunas sombras especiales o efectos de animación que carecen de compatibilidad con las herramientas disponibles en Google Slides).
Paso 2: Edita la plantilla
Después de seleccionar y descargar la plantilla, podemos empezar a personalizar sus áreas de marcador de posición. Añade el texto, las imágenes u otras fuentes multimedia necesarias para representar tus ideas en las áreas editables.
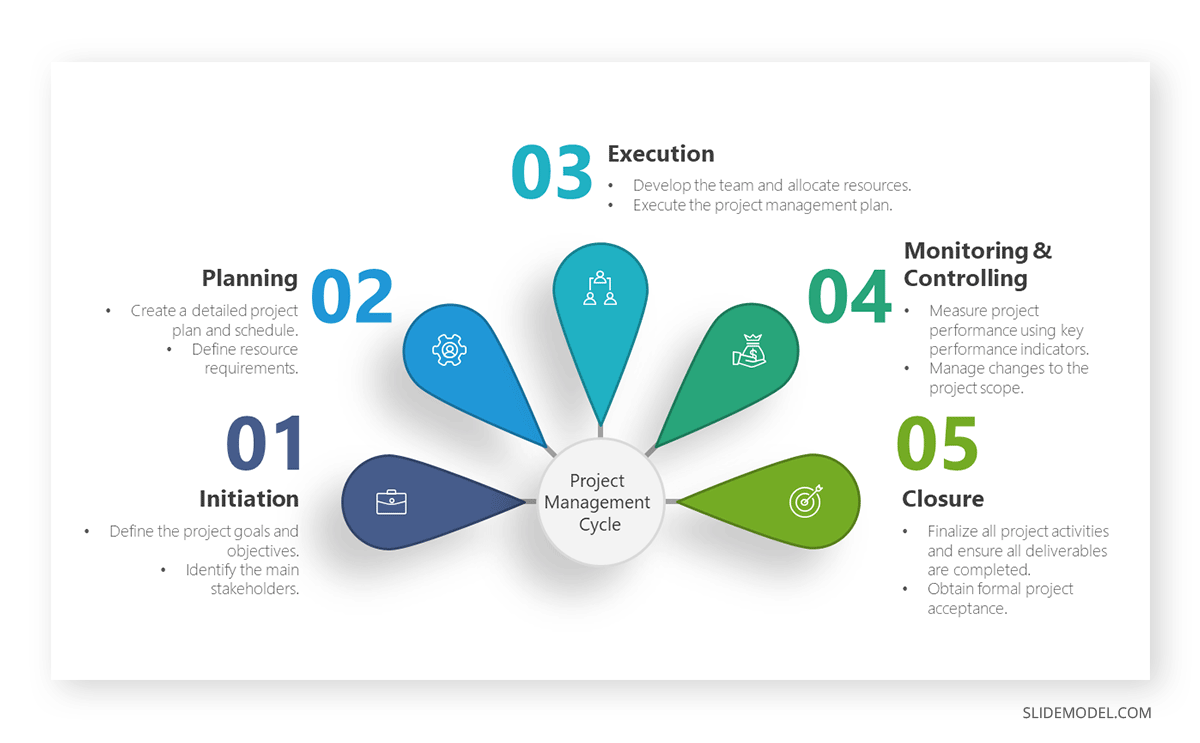
Paso 3: Definir el formato de salida del Mapa Mental
Ahora que el mapa mental está terminado, elige si se representará como una diapositiva dentro de un paquete de diapositivas (en ese caso, tendrá que coincidir con el tema del color), un imprimible (para reuniones) o un entregable (folleto en PDF, folleto, etc.).
El tamaño de la fuente vendrá determinado por el resultado final de tu mapa mental, ya que los tamaños inferiores a 18px no serán visibles en pantallas grandes.
Recomendaciones de diseño y maquetación para mapas mentales
Elegir colores y fuentes
Considera la posibilidad de dar diferentes colores al mapa mental según los nodos. Puedes utilizar colores diferentes para el tema principal, las ramas principales y las sub-ramas. Del mismo modo, debes considerar fuentes que destaquen con tu diseño.
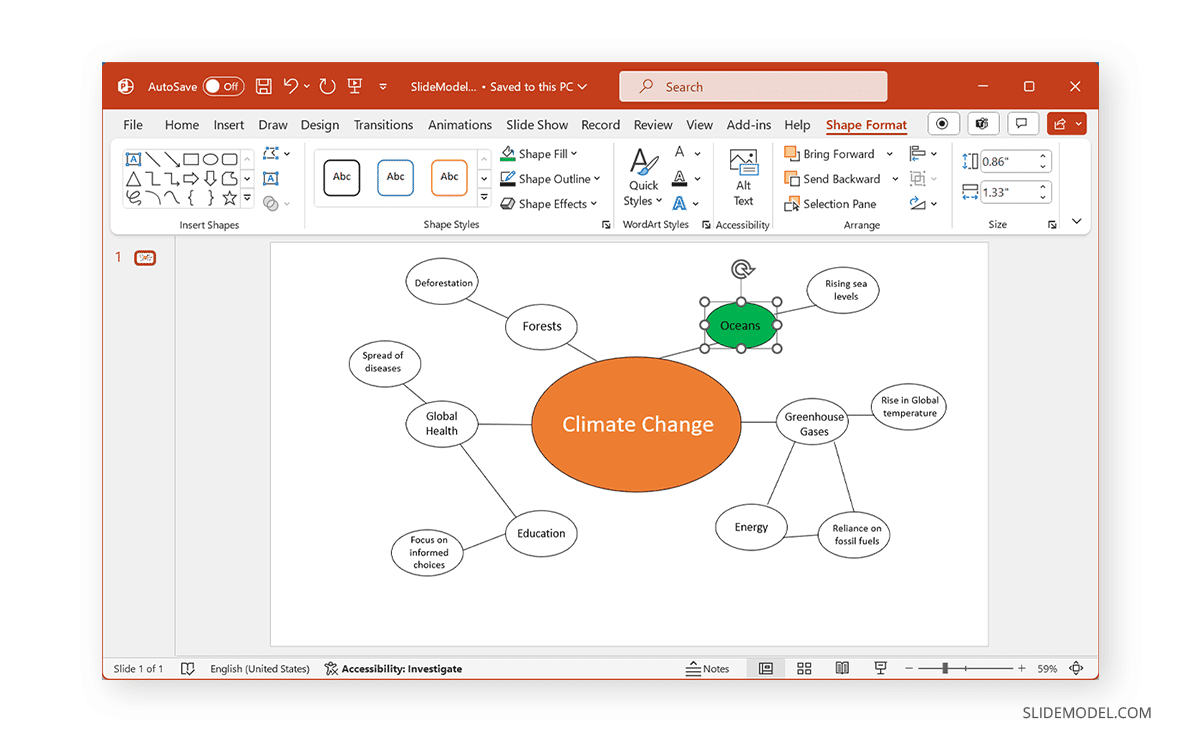
Organizar y alinear elementos
Los elementos de tu mapa deben estar dispuestos y alineados jerárquicamente o, al menos, ser fácilmente comprensibles para el público. Puede ser fácil perder de vista la idea central y ampliar tu mapa más allá de su alcance original. Por eso es importante mantenerse centrado en el tema principal y ramificarse lógicamente para evitar saturar el mapa mental.
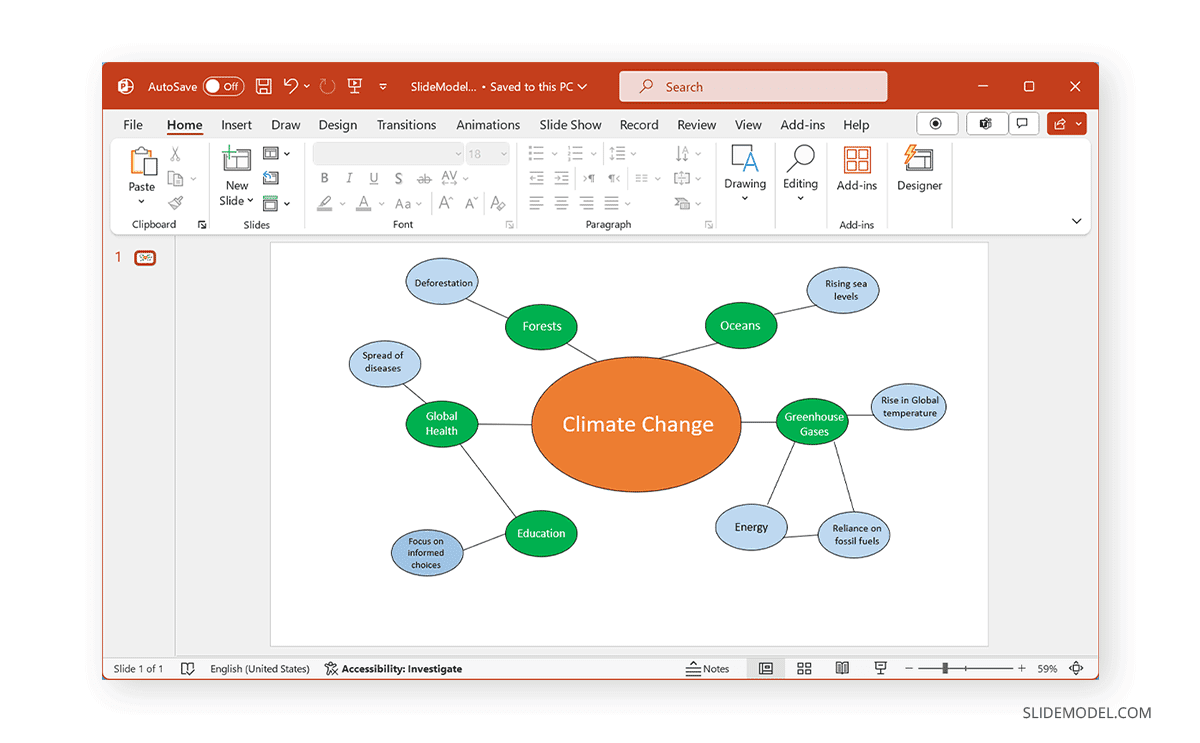
Personalizar el diseño del mapa mental
Para personalizar el diseño del mapa mental, puedes añadir fotos, texto y otros elementos de diseño para resaltar las áreas clave y hacer que el mapa mental se explique por sí mismo. La idea debe ser construir una ilustración de aspecto cohesionado que no sólo sea fácil de seguir, sino que también ayude a transmitir el mensaje al espectador. Se supone que los mapas mentales invitan a la reflexión. Por eso tu diseño debe tener elementos que puedan hacer pensar al espectador sobre el concepto clave y, si es necesario, contribuir a sus ideas.
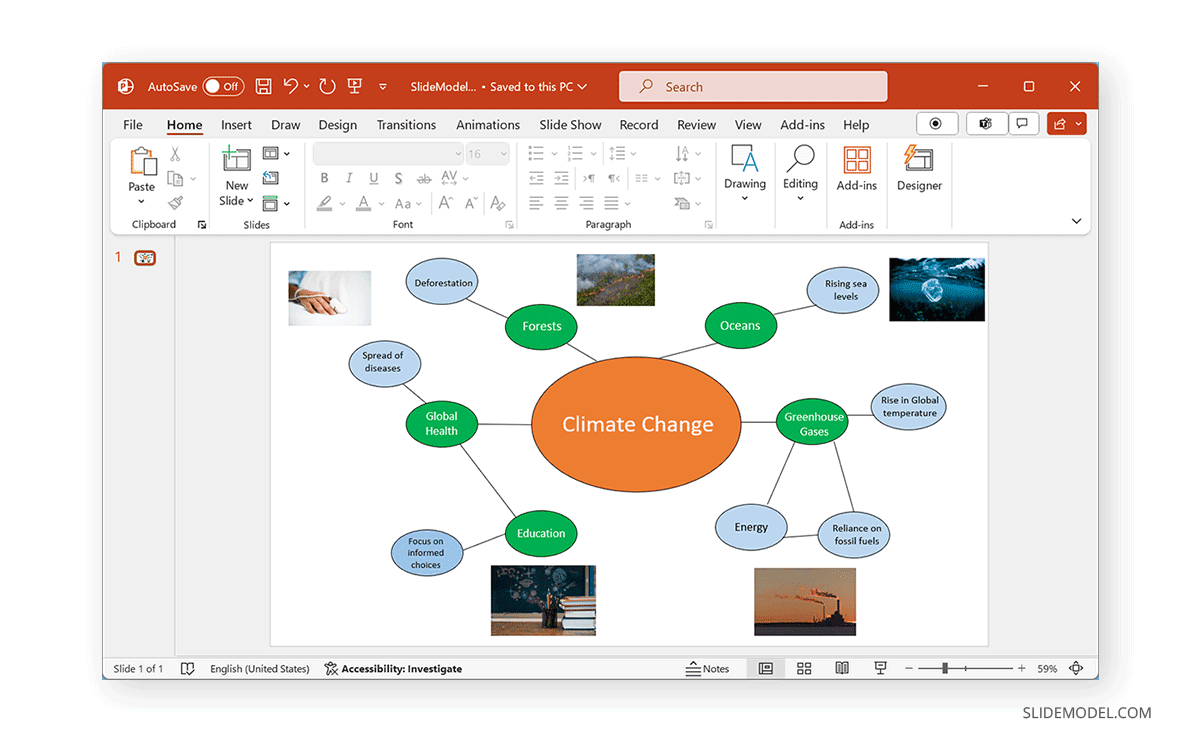
Añadir contenido a un mapa mental existente
Insertar texto
Si utilizas PowerPoint para crear un mapa mental, añade un cuadro de texto para añadir etiquetas a los nodos y cualquier texto complementario que necesites añadir. Puedes hacerlo mediante Insertar -> Cuadro de texto.
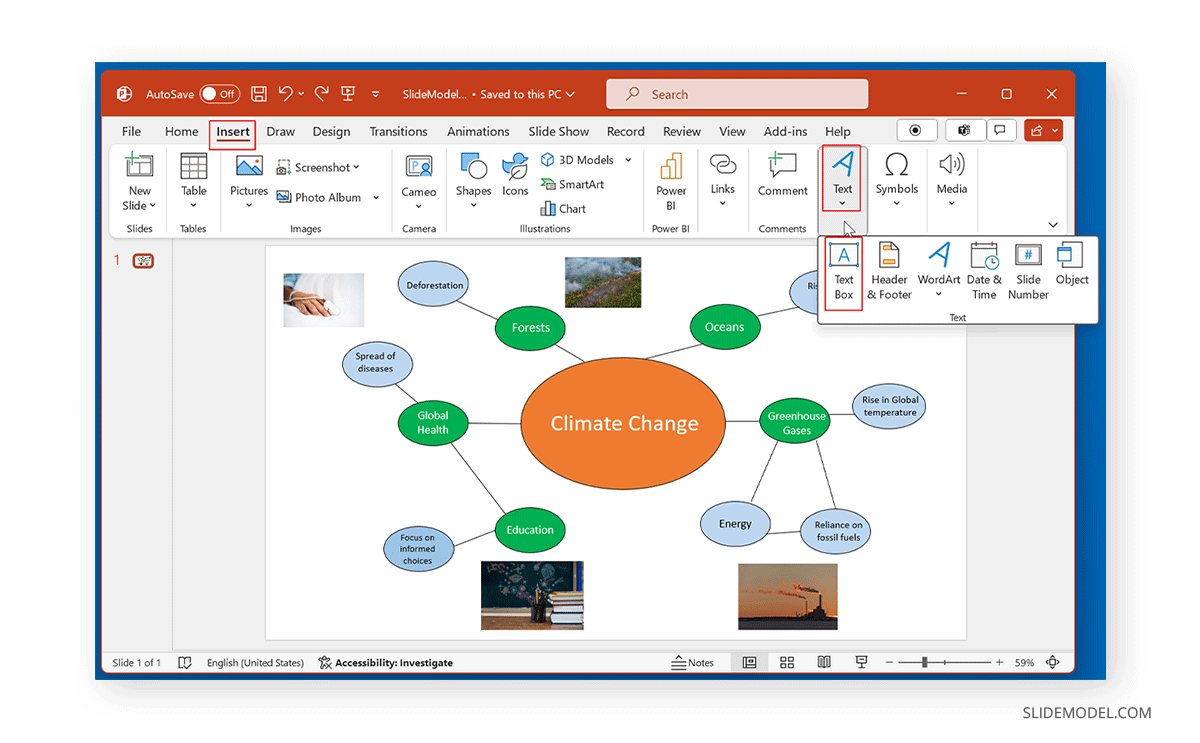
Al insertar texto en un mapa mental, considera la posibilidad de utilizar palabras clave o frases cortas para evitar que el mapa resulte inmanejable o difícil de seguir.
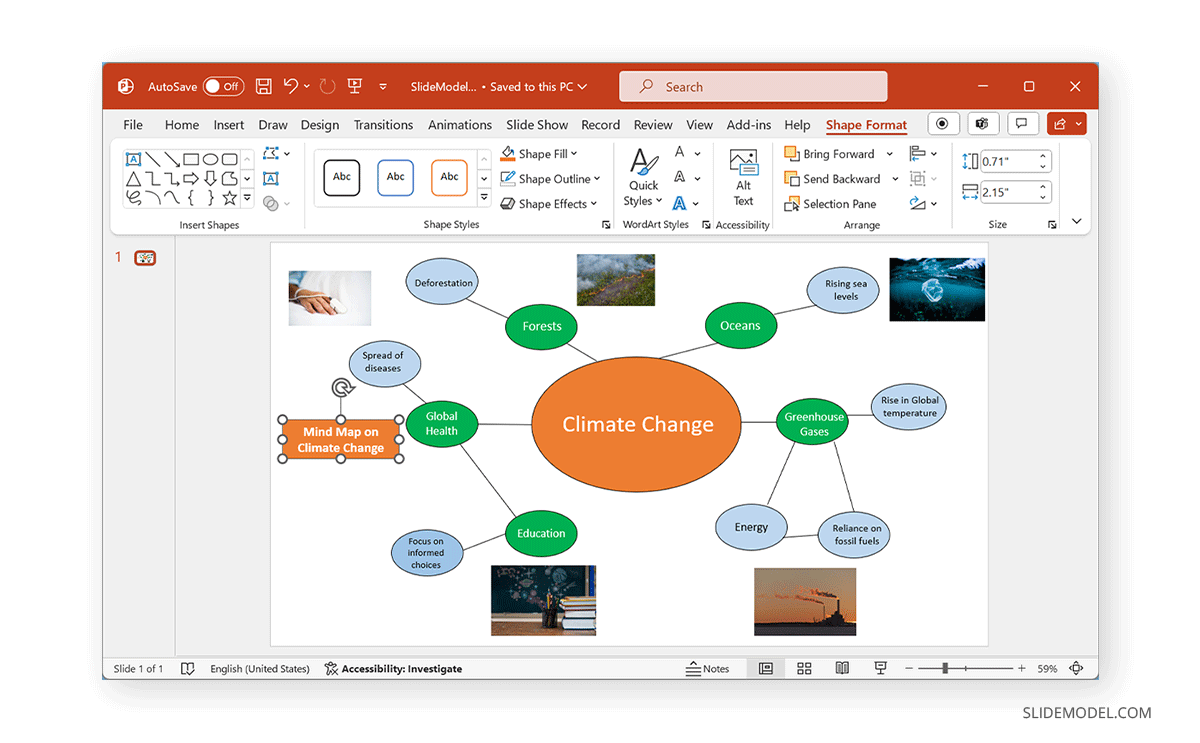
Incorporar imágenes e iconos
Puedes incorporar imágenes e iconos apropiados para que tu mapa mental sea más atractivo visualmente. A veces, también pueden utilizarse para sustituir al texto. PowerPoint ofrece varias opciones para añadir imágenes mediante Insertar -> Imágenes. Esto incluye imágenes de tu dispositivo, imágenes de archivo proporcionadas por Office e imágenes online a través de Bing.
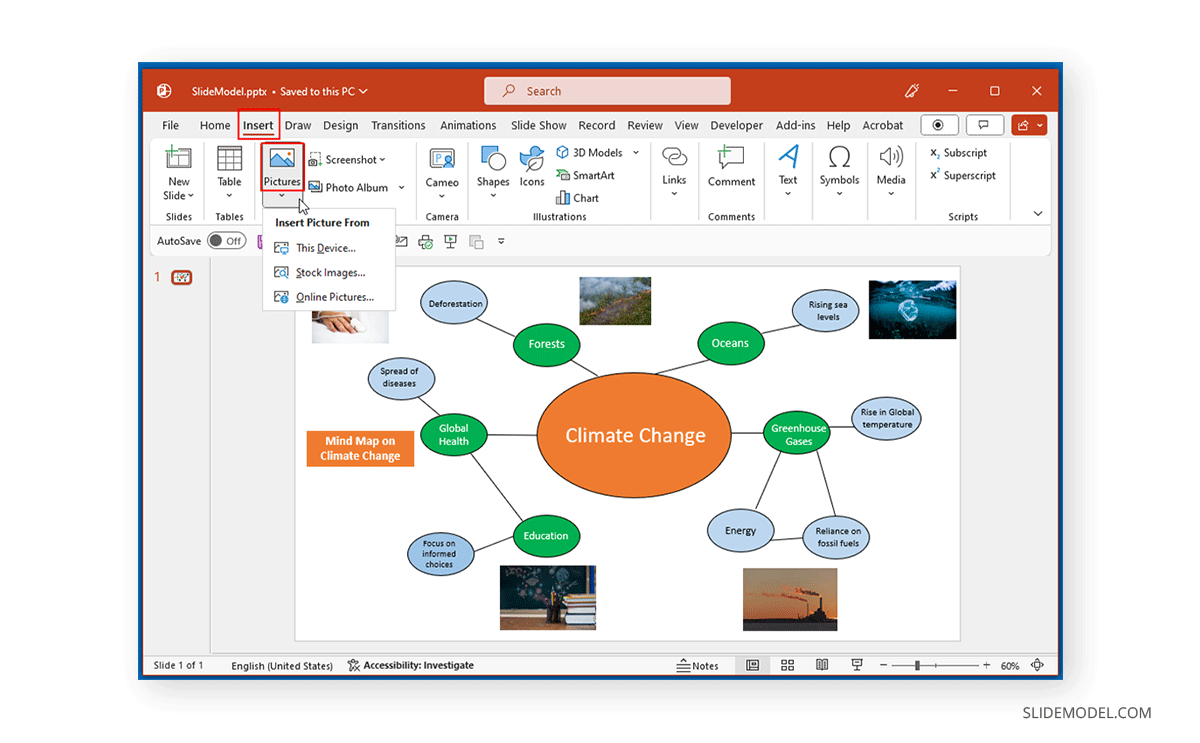
También puedes incorporar iconos proporcionados por Office mediante Insertar -> Iconos para añadir iconos de otras fuentes online insertándolos como imágenes. PowerPoint también proporciona personas recortadas, ilustraciones y dibujos animados que puedes incorporar a las diapositivas de tu presentación para crear tu mapa. Como alternativa, puedes consultar los iconos de alta calidad para PowerPoint creados por SlideModel.
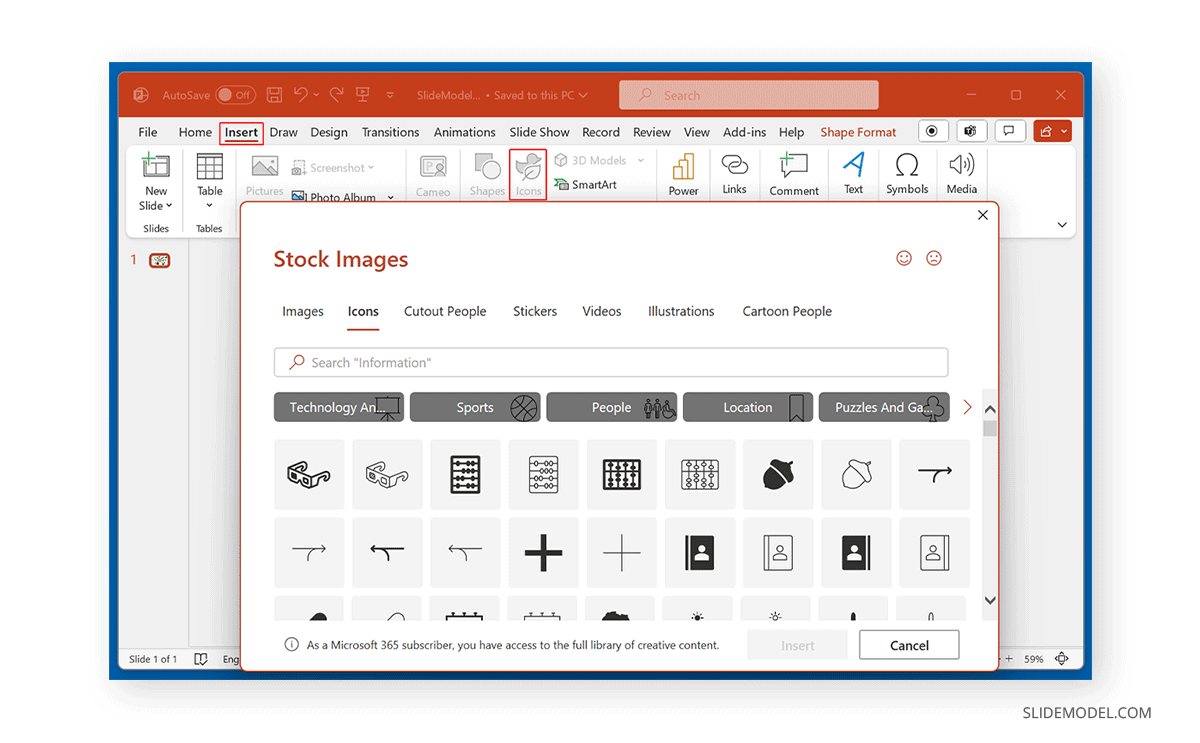
Estructurar y organizar el contenido
Para que tu mapa mental esté cohesionado, debes asegurarte de colocar los nodos de forma que se adapten al diseño general y se fusionen con sus respectivas categorías y subcategorías. La ramificación de los nodos debe elaborarse cuidadosamente para que menos nodos puedan transmitir más información.
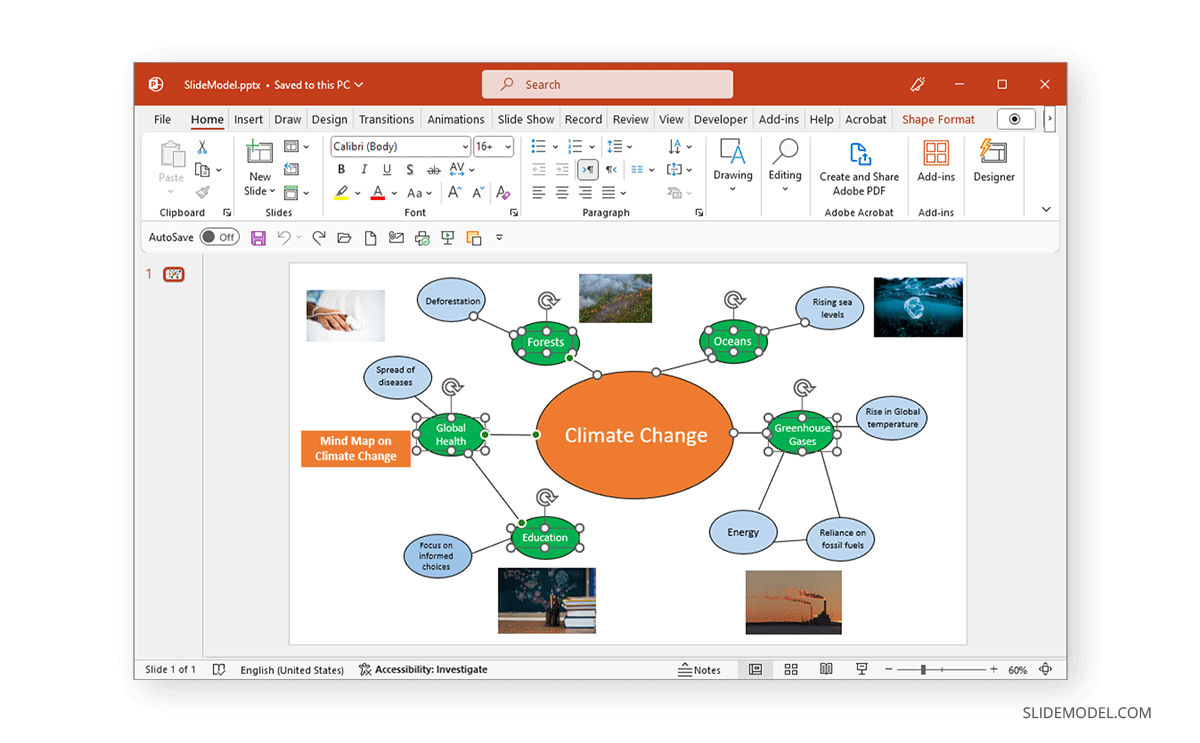
Mejorar la interactividad en los mapas mentales
Crear hipervínculos
La interactividad en las presentaciones puede ser muy útil para cambiar entre diapositivas de contenido. Si tienes más de una diapositiva, puedes conectar diapositivas a nodos para cambiar a más detalles sobre un tema en una diapositiva diferente. Por ejemplo, si conectas un nodo sobre un subtema, por ejemplo, "bosques", puedes pasar a una diapositiva con información más detallada sobre la deforestación, los incendios forestales, la rápida urbanización, etc. Para enlazar estas diapositivas, ve a Insertar -> Insertar enlace en PowerPoint.
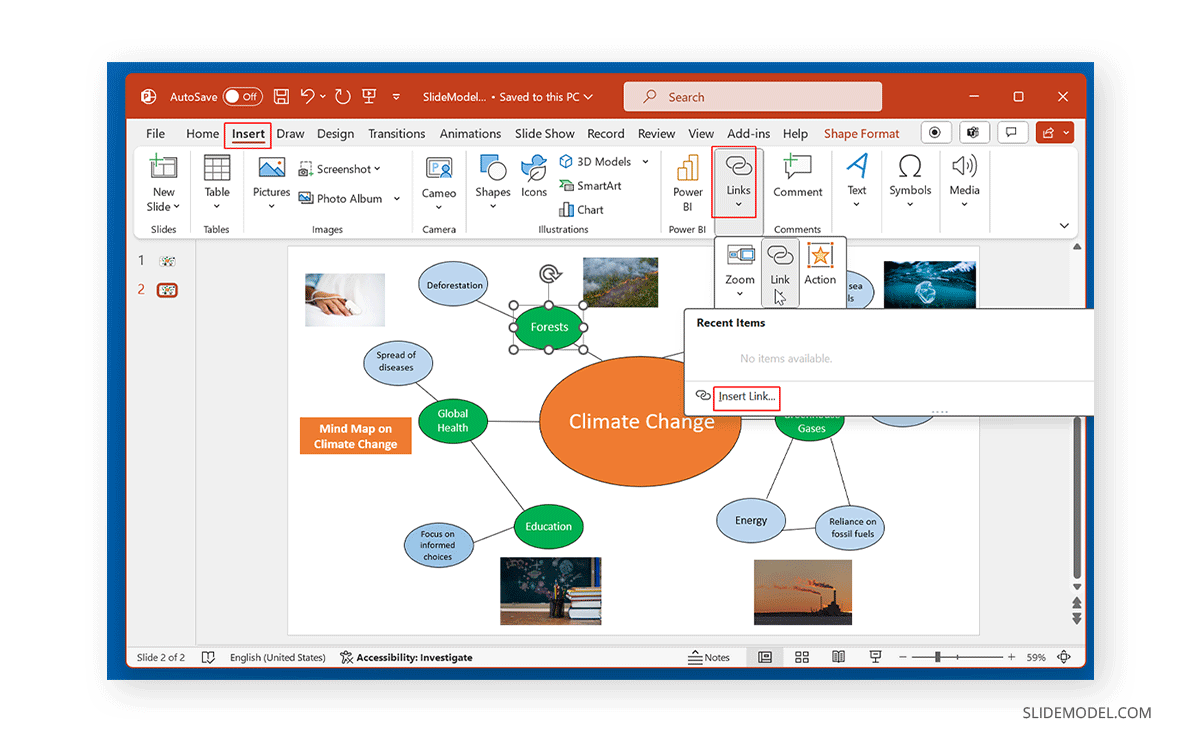
También puedes hipervincular el contenido a otros recursos, como un documento o un sitio web, o crear instantáneamente un nuevo documento para vincularlo.
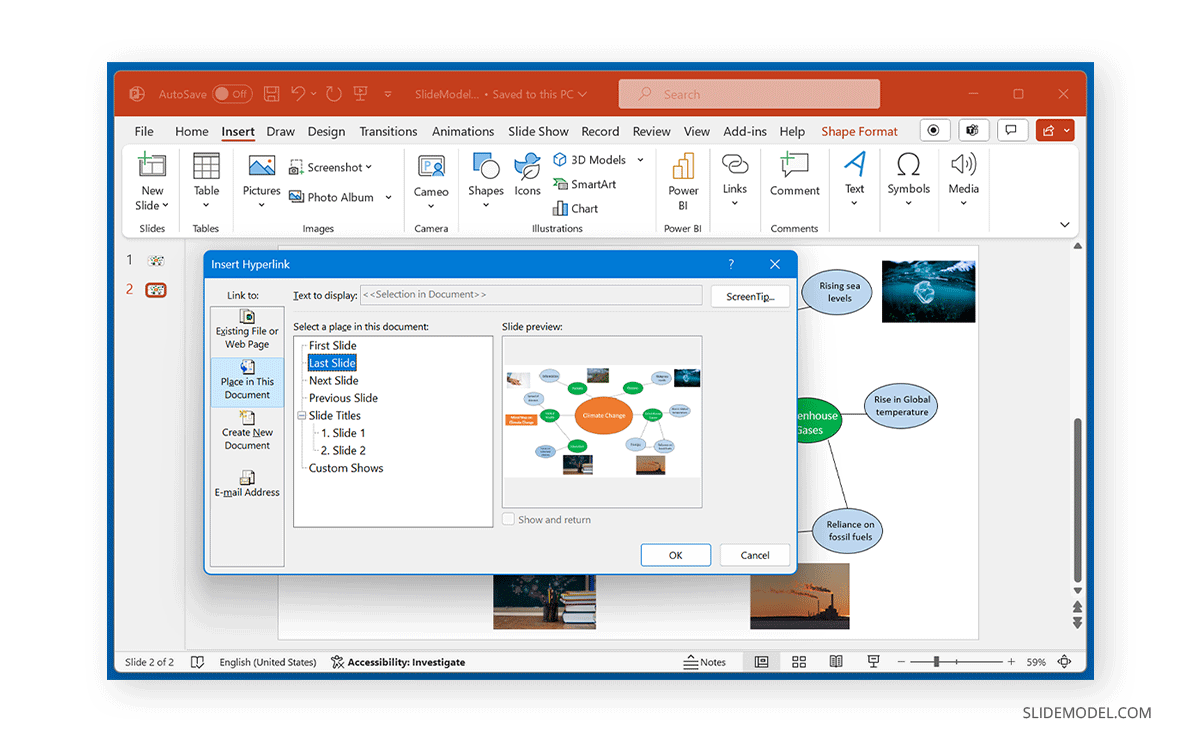
Los hipervínculos que añadas pueden insertarse en texto, imágenes, formas, etc. Los hipervínculos pueden mejorar mucho la interactividad y facilitar el cambio entre tus presentaciones.
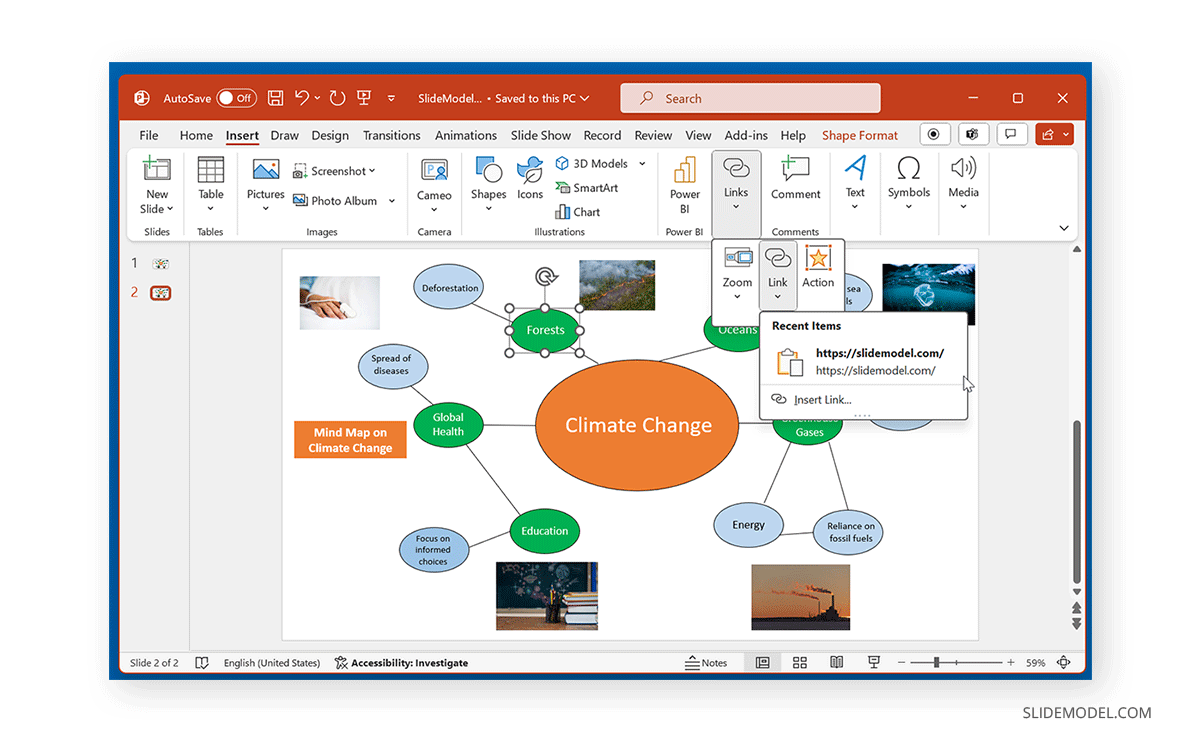
Utilizar animaciones y transiciones
Las animaciones y transiciones pueden ayudar a crear presentaciones de PowerPoint fáciles de seguir visualmente. Sin embargo, es importante no utilizar demasiadas animaciones ni transiciones llamativas para conseguirlo.
Cuando añadas animaciones a tu mapa mental, debes elegir animaciones sutiles que ayuden a revelar o resaltar partes de tu mapa mental de forma eficaz. Tras seleccionar un objeto de tu diapositiva, puedes elegir las animaciones pertinentes mediante la pestaña Animaciones de PowerPoint.
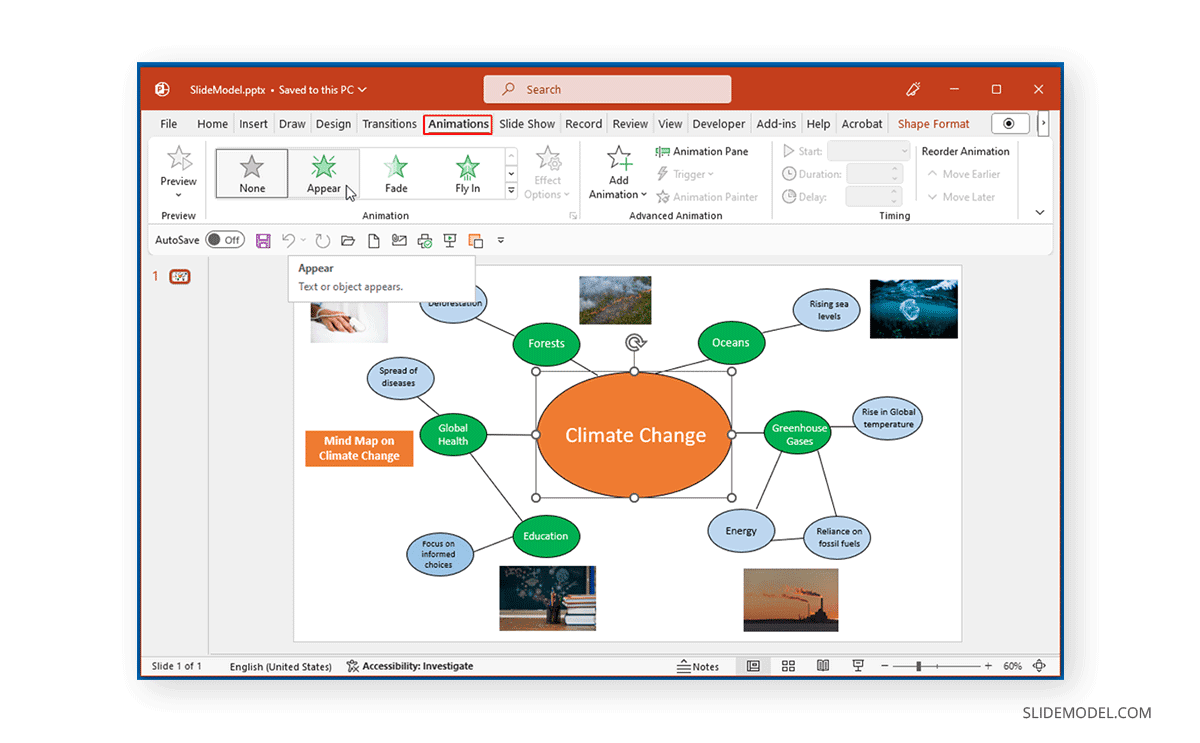
El Animaciones proporciona animaciones según Efectos de Entrada, Efectos de Énfasis, Efectos de Salida y Trayectorias de Movimiento. Puedes seleccionar una animación de cualquiera de estas categorías. Como sugieren sus nombres, los efectos de entrada y salida se utilizan para animaciones de entrada y salida de la secuencia animada, mientras que los Efectos de énfasis se utilizan para resaltar elementos de la diapositiva. Las rutas de movimiento proporcionan una secuencia animada, como arcos, líneas, bucles, etc.
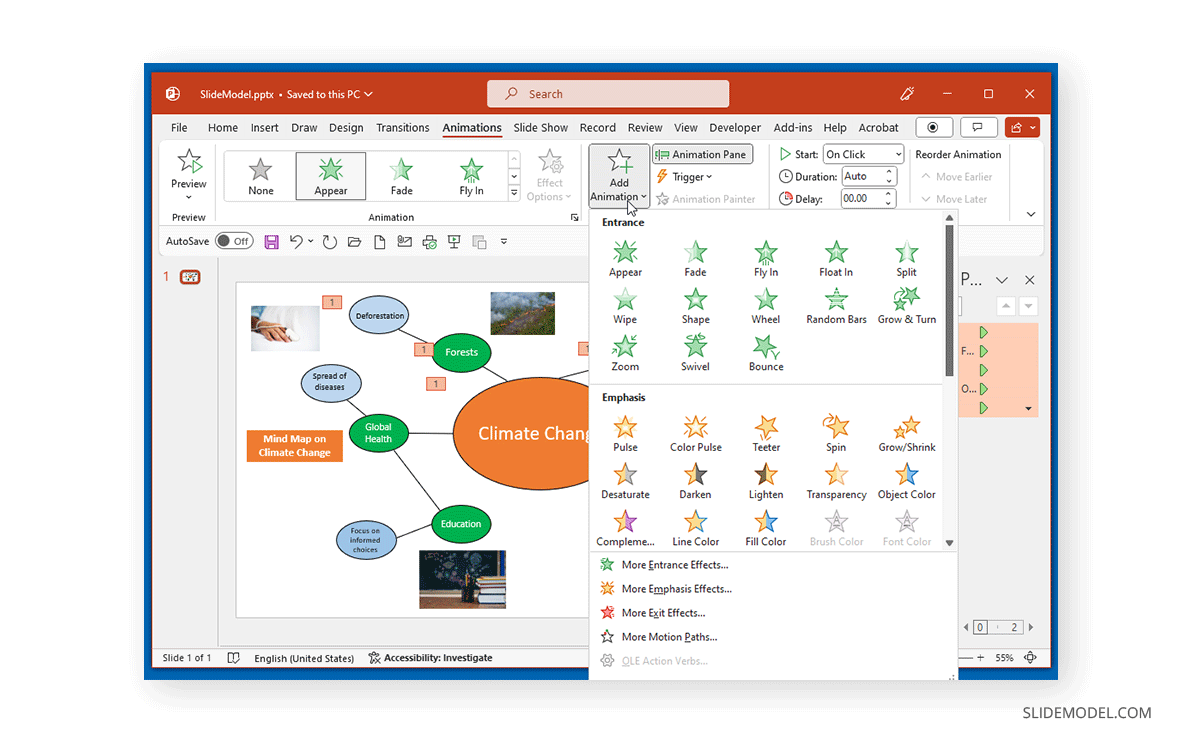
Para editar la secuencia animada, dirígete a la sección Animaciones panel. Te permite ver y editar la secuencia de tus animaciones. Además, puedes establecer la duración de la animación, activarla al hacer clic o con el orden anterior o secuencial, y establecer un tiempo de retardo para un objeto animado.
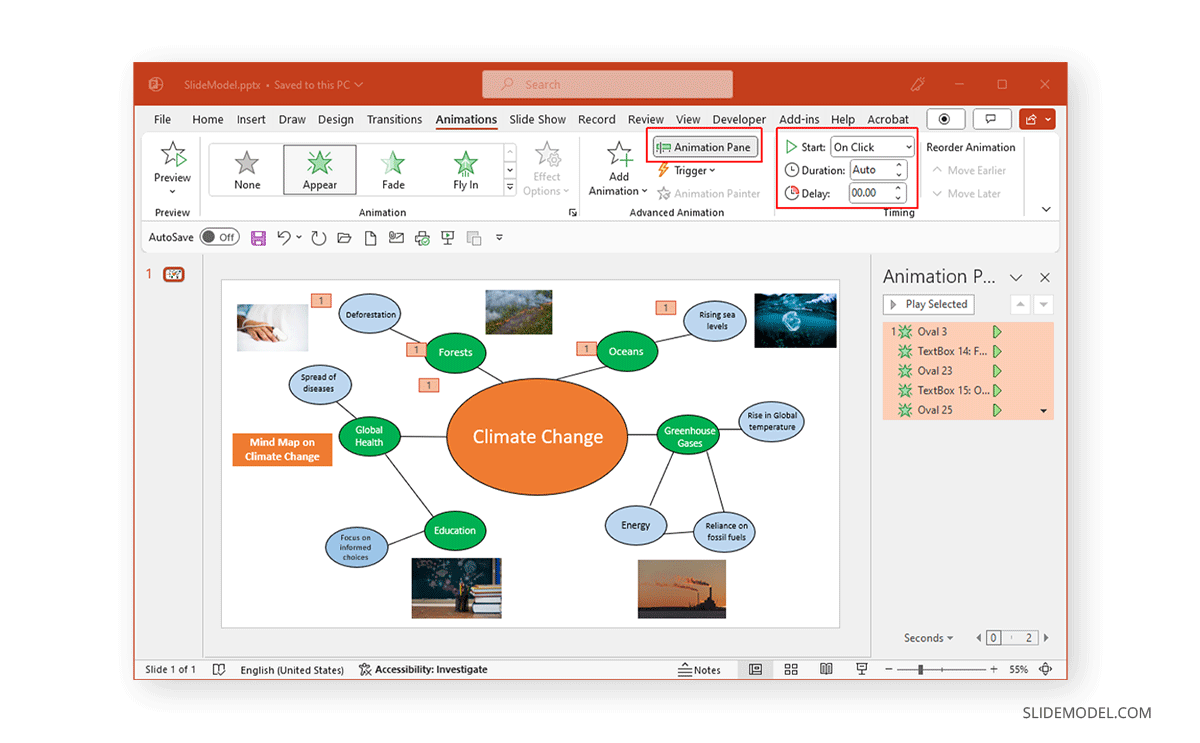
El panel Transiciones La pestaña de PowerPoint proporciona muchas transiciones para ayudarte a pasar de una diapositiva a otra con un efecto determinado. Puedes desvanecer, empujar, borrar, transformar o utilizar otras transiciones al pasar de una diapositiva a otra para añadir atractivo visual a tu paquete de diapositivas.
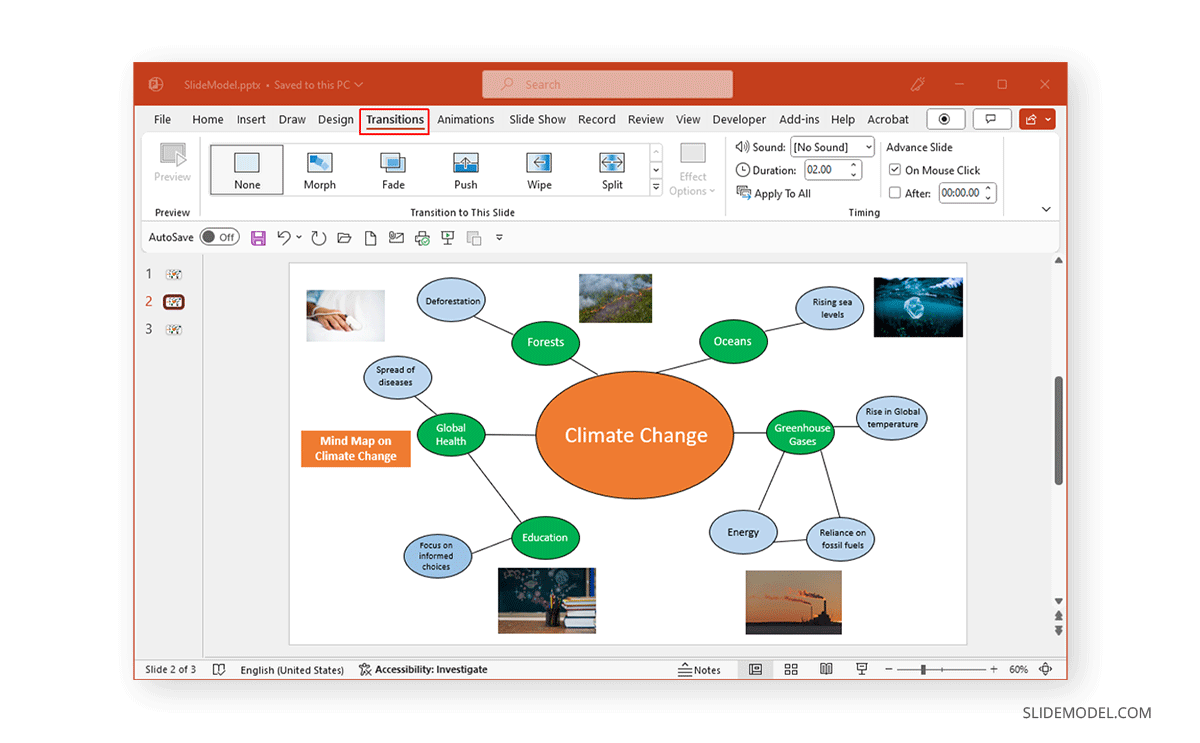
Opciones de efectos se pueden utilizar para elegir si quieres que se aplique la transición. Para algunas transiciones, tendrás la opción de aplicarla suavemente o a través de una pantalla negra.
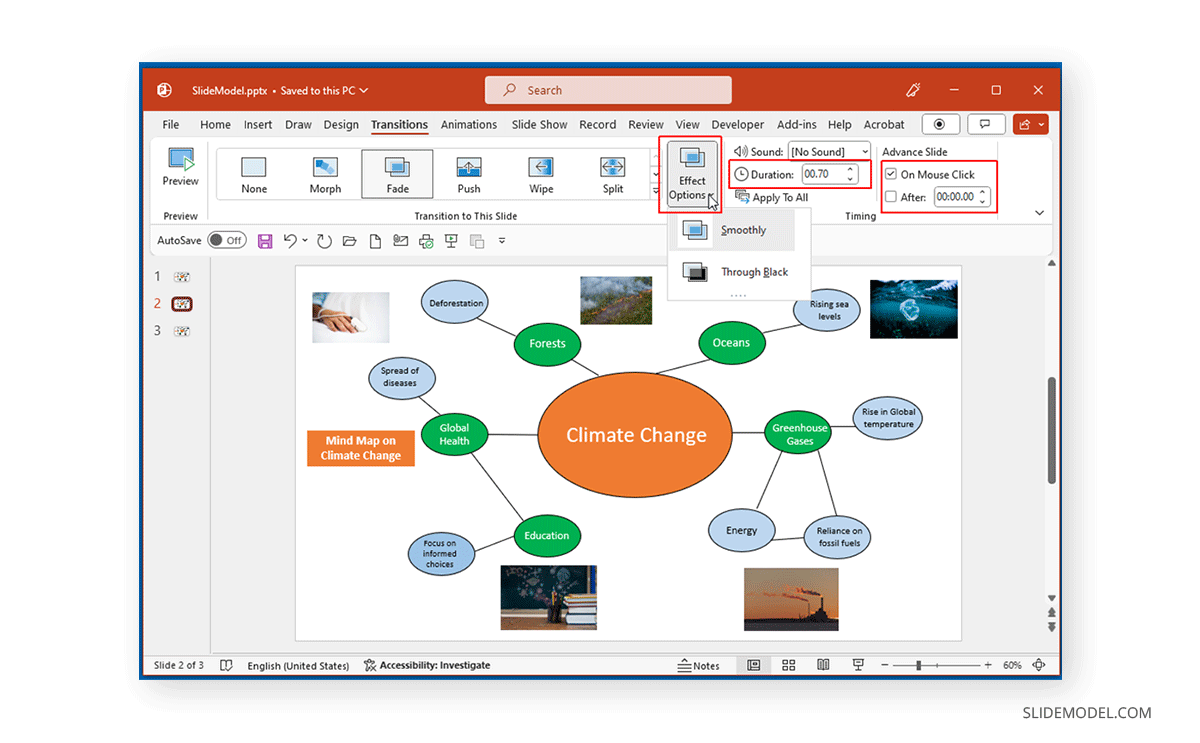
Para otros, obtendrás opciones según una dirección, como derecha, izquierda, arriba, abajo, etc.
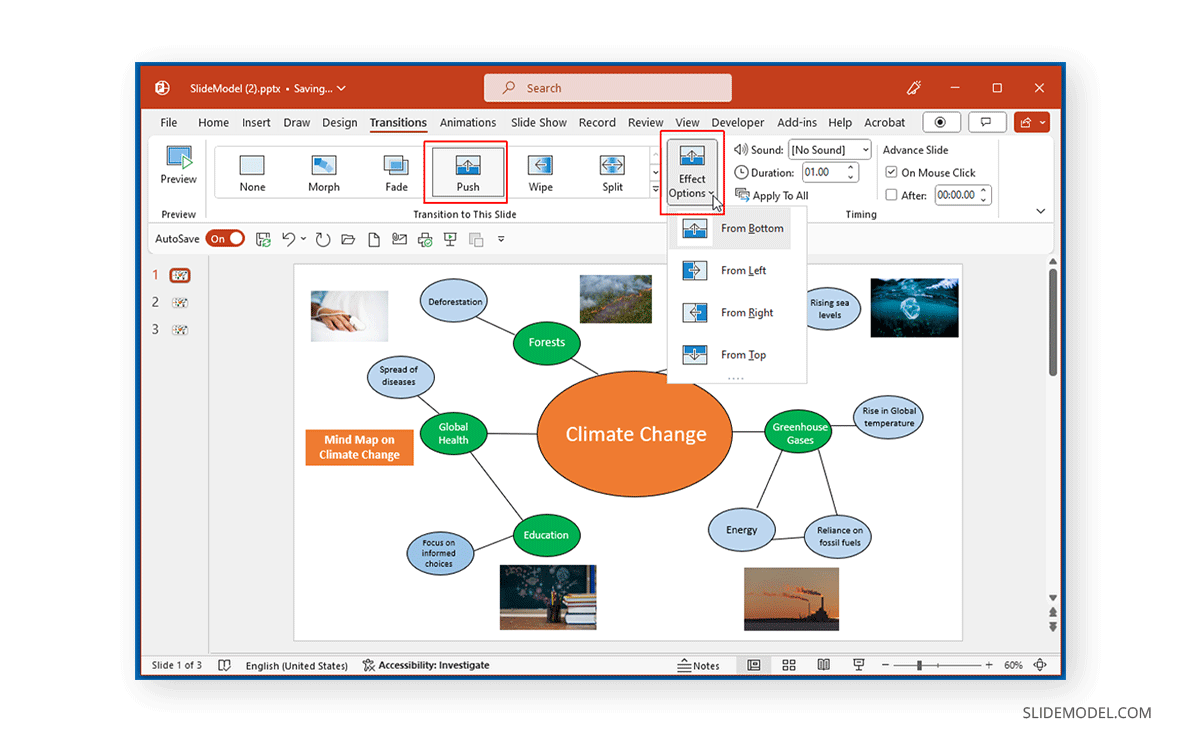
Del mismo modo, para la transición Morph, puedes añadir Objetos, Palabras y Personajes como parte de la transición de tu diapositiva.
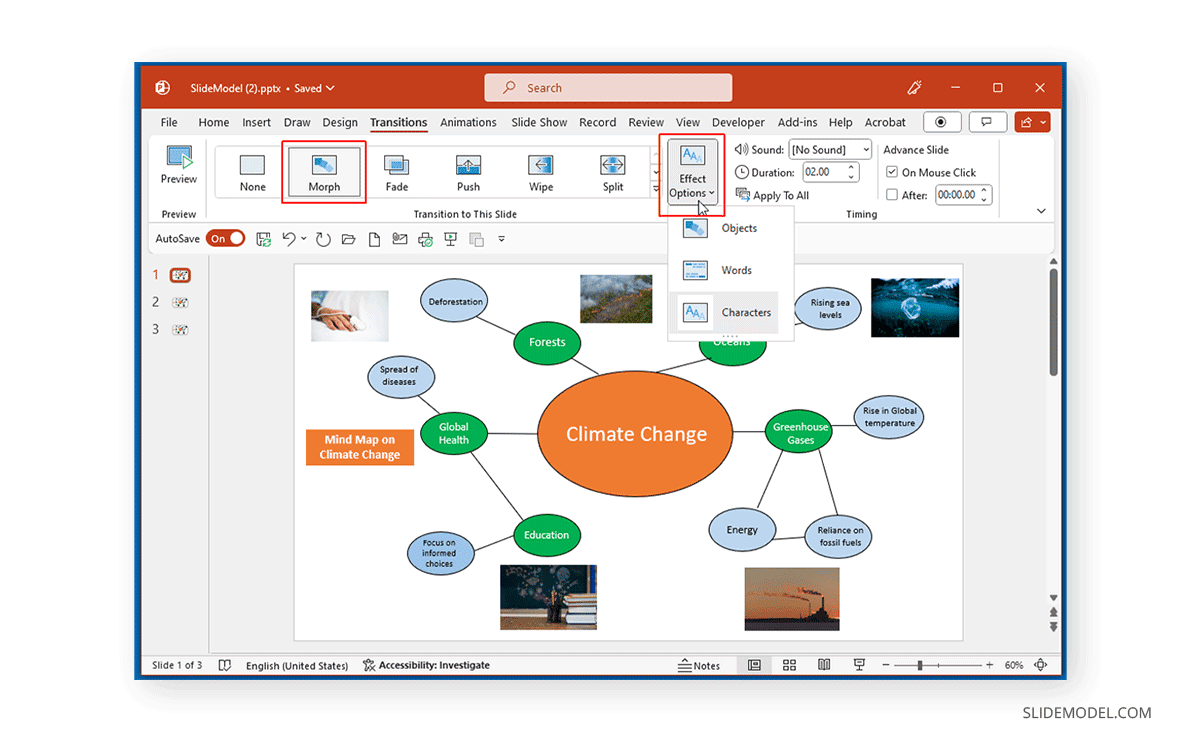
PowerPoint también proporciona efectos de sonido para las transiciones que se pueden añadir al pasar de una diapositiva a otra. Incluyen efectos de sonido como aplauso, flecha, bomba, brisa, sonido de cámara, sonido de caja registradora, clic, sonido de caída de moneda, redoble de tambor, etc.
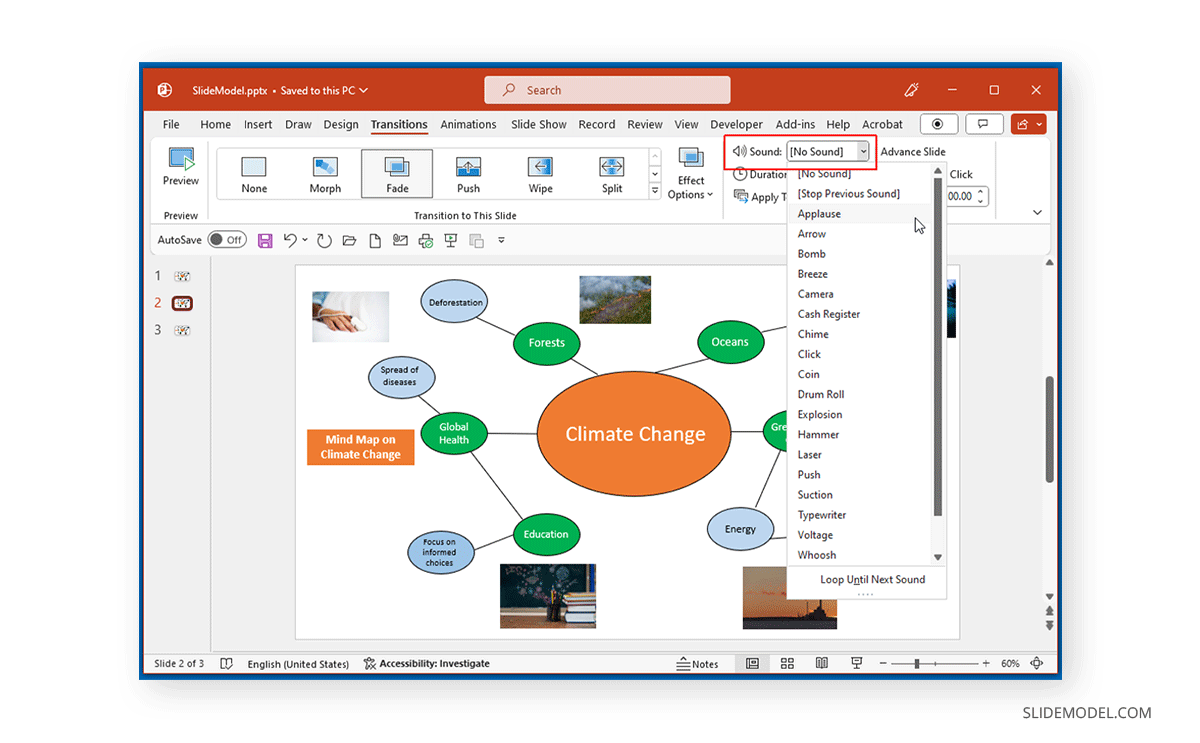
Buenas prácticas para crear mapas mentales
Errores comunes que debes evitar
Puedes evitar algunos errores comunes que se mencionan a continuación al hacer mapas mentales. Estos errores pueden evitarse utilizando PowerPoint u otro método para hacer mapas mentales.
- Hacer un mapa mental complicado: Los mapas mentales demasiado largos o con demasiadas palabras o imágenes pueden ser difíciles de seguir. Utiliza palabras clave cortas y mantén tu mapa mental lo más conciso posible.
- Uso de un solo color o demasiados: Aunque ocasionalmente no sea una mala idea, utilizar los mismos colores para todo el mapa mental puede dificultar su seguimiento. Además, utilizar demasiados colores puede resultar confuso. Por eso es importante encontrar un equilibrio entre los colores utilizados para la idea principal, las categorías y las subcategorías.
- No ignores la jerarquía: Si haces un mapa mental sin una jerarquía clara, puedes acabar con una ilustración que no sea fácil de conectar o seguir.
- Evita los elementos visuales difíciles de ver: Los mapas mentales demasiado aburridos o pequeños pueden resultar difíciles de ver para el público. Revisa siempre tu mapa mental para el público según el medio que hayas elegido. Puedes pasar tu presentación en un proyector o una pantalla digital para ver si es lo bastante legible. Incluso si utilizas un mapa mental impreso, evaluar su visibilidad desde la distancia puede ser lo mejor. Para los mapas mentales impresos, utiliza siempre imágenes de alta resolución y material de impresión de alta calidad.
Garantizar la claridad y la legibilidad
Puedes seguir los siguientes consejos para garantizar la claridad y legibilidad de tu mapa mental:
- Utiliza menos nodos.
- Utiliza un tipo de letra fácil de leer.
- No utilices colores que puedan parecer fuera de lugar según los colores de tu tema.
- Utiliza espacios en blanco o colores de fondo claros.
- Asegúrate de que el mapa mental tiene el tamaño óptimo y no aparece pixelado.
Guardar y compartir mapas mentales
Guardar tu mapa mental
Para guardar tu mapa mental, dirígete a Archivo en PowerPoint. Si vas a Archivo -> Guardar como, puedes guardar tu mapa mental en tu PC, en una ubicación de red o ruta especificada, y en OneDrive. Cuando se guarda en OneDrive, puedes editar y subir el documento en directo a través de una conexión a Internet. Aunque PowerPoint ofrece varios formatos de archivo para guardar tus archivos, puede que no todos los formatos sean adecuados para un archivo de este tipo. Puedes guardar un mapa mental en los siguientes formatos en PowerPoint como archivo viable:
- Archivo de presentación de PowerPoint (PPT o PPTX)
- Archivo de PowerPoint habilitado para macros (PPTM)
- Archivo de plantilla de presentación de Microsoft PowerPoint (POTX)
- Presentación de PowerPoint (PPS o PPSX) o una presentación de PowerPoint habilitada para macros (PPSM)
- Archivo de vídeo MPEG-4 o WMV
- GIF animado
- Archivo de imagen (JPEG, PNG, TIFF o BMP)
- SVG (Archivo de gráficos vectoriales escalables)
- Presentación de Documento Abierto (ODP)
- Archivo en Formato de Documento Portátil (PDF)
Opciones y métodos para compartir
Las opciones para compartir en PowerPoint pueden utilizarse para compartir tu presentación en OneDrive, como enlace, como archivo adjunto a través de un cliente de correo como Outlook, y en formato PDF.
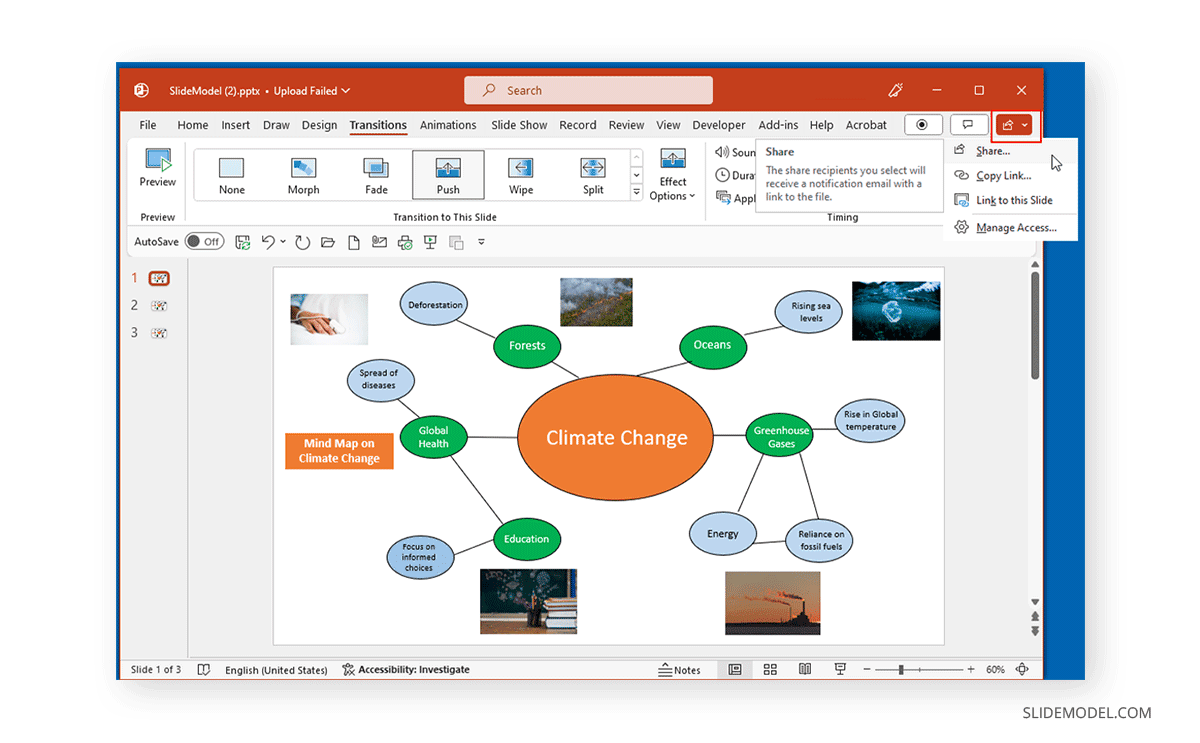
Si vas a compartir el archivo de PowerPoint como un enlace, puedes subirlo a OneDrive y generar un enlace para compartir.
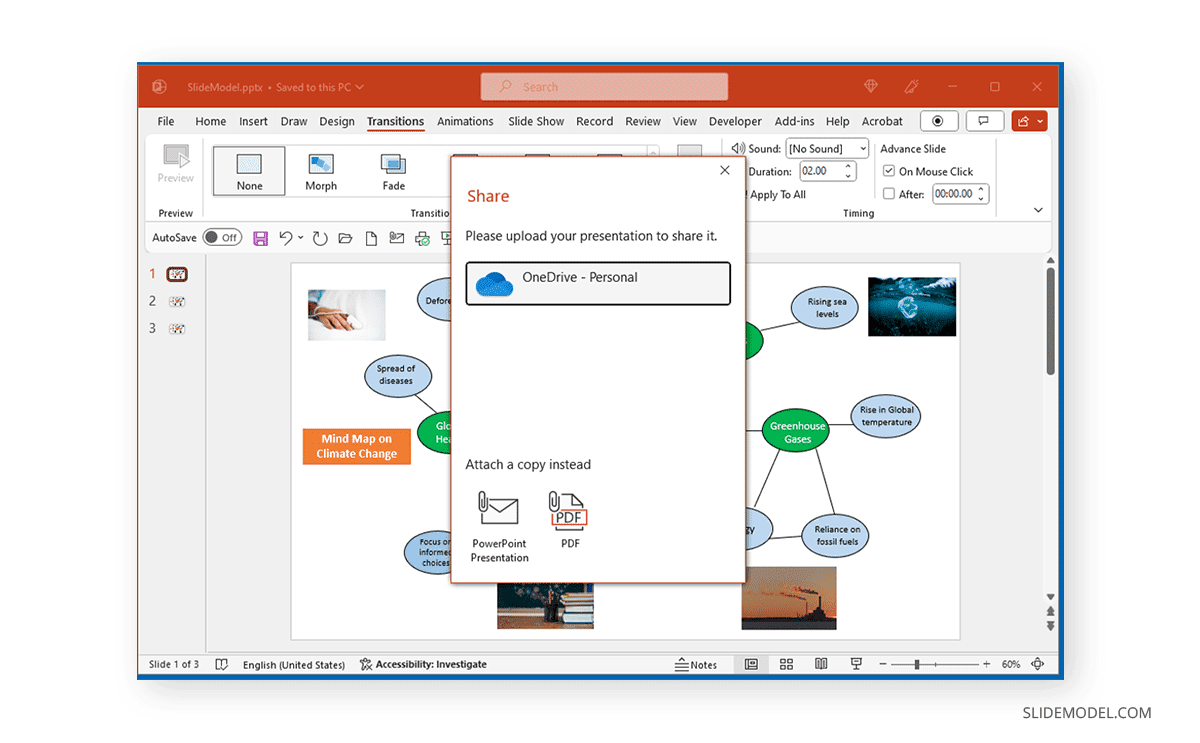
El enlace se puede personalizar para permitir el acceso a personas concretas para ver o editar el archivo o para generar un enlace abierto en el que cualquiera con el enlace pueda ver, descargar o editar el archivo.
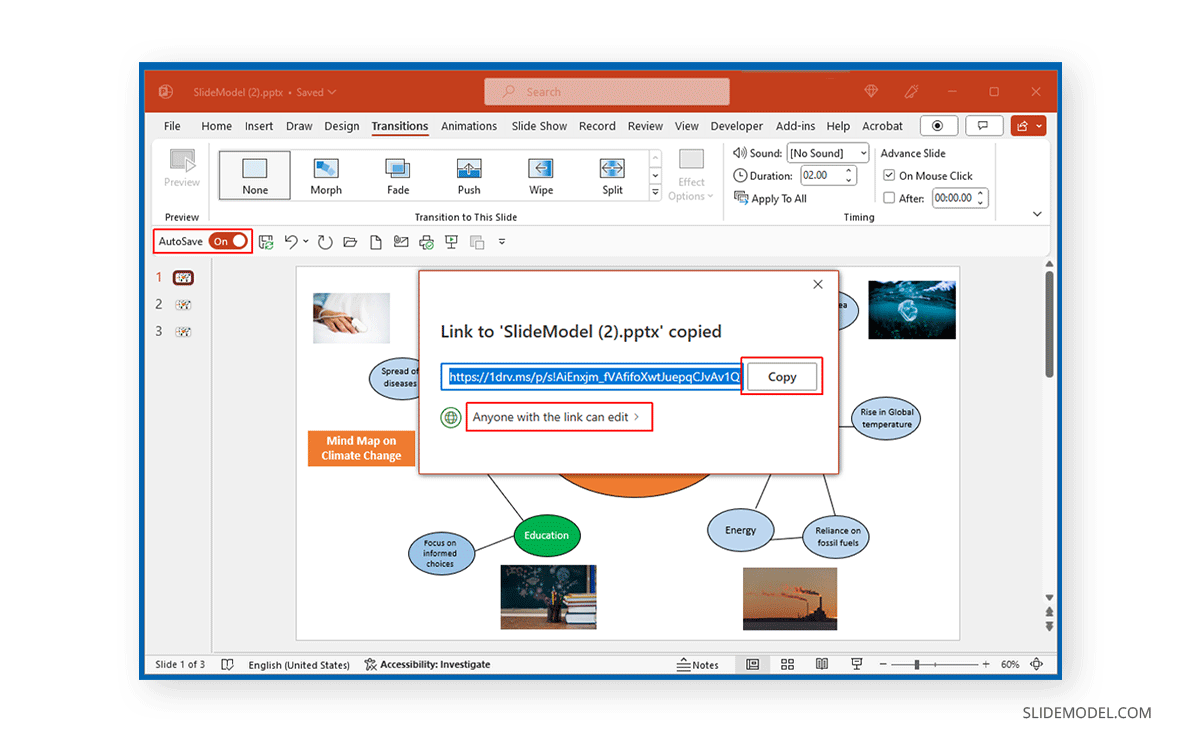
Para que el enlace esté disponible públicamente, selecciona Cualquiera. Alternativamente, selecciona Personas concretas para restringir el acceso al enlace.
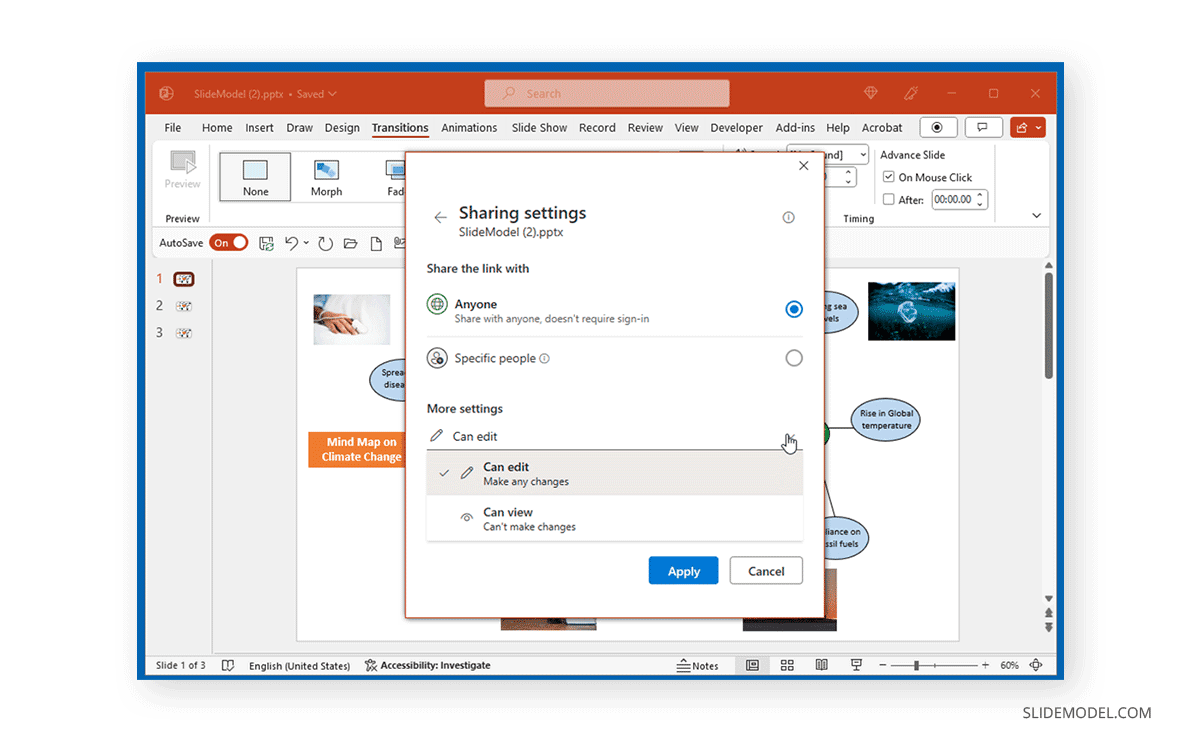
Preguntas frecuentes
¿Debo incluir información detallada en mi mapa mental?
Los mapas mentales deben ser concisos, con palabras clave o frases cortas para describir la información en unos pocos nodos.
¿Puedo colaborar en mapas mentales con otras personas?
Dependiendo del medio utilizado para crear un mapa mental, puedes colaborar en mapas mentales utilizando las opciones de uso compartido de PowerPoint a través de OneDrive, mediante una reunión a distancia o en persona, como una sesión de lluvia de ideas, o compartir tu mapa mental para recibir comentarios e ideas con tus amigos por correo electrónico.
¿Existen reglas específicas para crear mapas mentales?
No hay reglas específicas para hacer mapas mentales. Sin embargo, centrarse en el tema central y utilizar categorías y subcategorías para ramificar el mapa en función de la idea principal que fluye a través de tu información categorizada es siempre una buena idea.
¿Puedo exportar mi mapa mental de PowerPoint a Google Slides?
Sí, la mayoría de los diseños son compatibles y editables dentro de Google Slides. Debes tener en cuenta que si añades ciertas formas complejas, sombras o efectos de animación, pueden mostrarse de forma extraña o no aparecerán.
Para más información, consulta nuestra guía sobre cómo convertir presentaciones de PowerPoint a Google Slides.
¿Cómo equilibro texto y elementos visuales en un mapa mental?
Utiliza texto conciso para mayor claridad y compleméntalo con elementos visuales como iconos, imágenes o colores diferentes para dar énfasis y retener mejor la memoria. Recuerda, cuanto menos texto, mejor.
¿Cómo puedo utilizar los mapas mentales para planificar proyectos?
Los mapas mentales pueden esbozar los objetivos, las tareas, los plazos y los recursos del proyecto. A nivel organizativo, pueden ayudar a visualizar la estructura del proyecto y a identificar posibles retos y dependencias.
¿Puedo integrar datos y gráficos en mi mapa mental de PowerPoint?
Sí, aunque pueden parecer pequeños cuando se colocan junto a mapas mentales grandes. Lo mejor es vincular los datos o los gráficos utilizando el método mostrado arriba.
Plantillas de mapas mentales recomendadas para PowerPoint y Google Slides
Conclusión
Los mapas mentales son una herramienta eficaz para reunir ideas, consolidar información, categorizar detalles complejos en ilustraciones más pequeñas y cohesionadas, y presentar información complicada de forma eficaz en nodos organizados. Al hacer un mapa mental, lo mejor es que sea sencillo y conciso, y que tenga en cuenta la legibilidad para el público, en caso de que tengas que presentarlo.
Aunque se pueden utilizar varias aplicaciones para hacer mapas mentales, PowerPoint puede ser una herramienta eficaz para hacer mapas mentales, y las plantillas de PowerPoint ya preparadas pueden ayudar a diseñar mapas mentales de forma eficaz y rápida. Los mapas mentales no tienen pautas estrictas, y puedes adaptarlos a tus necesidades.