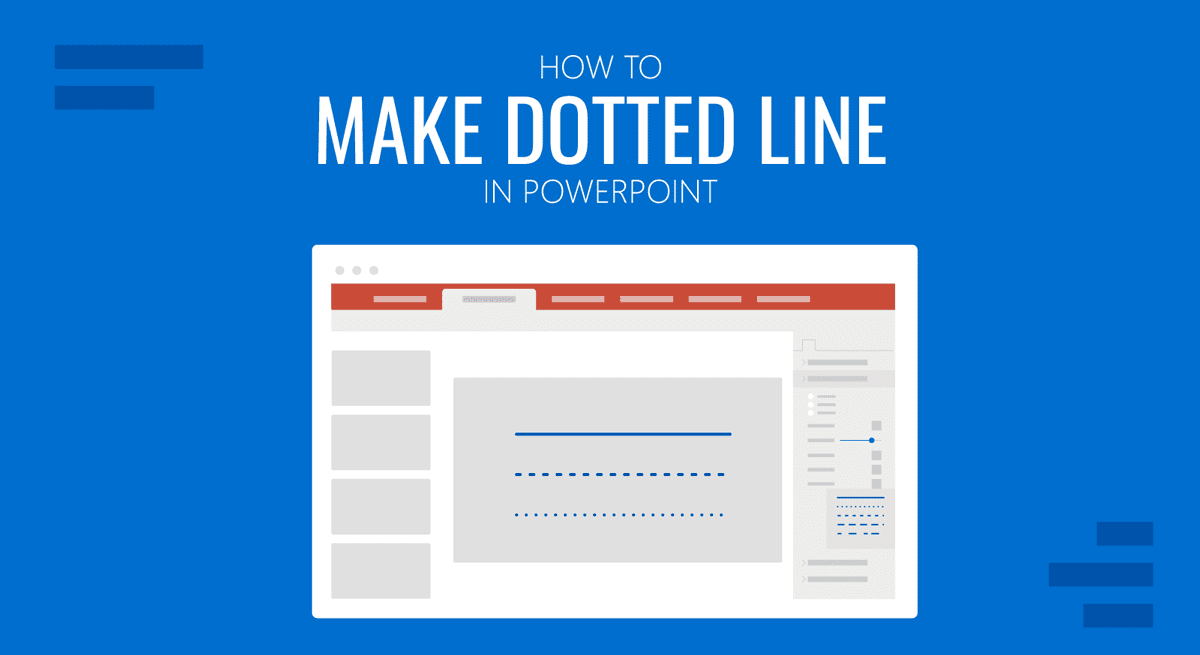
Aunque muchos presentadores sepan cómo dibujar una línea recta en PowerPoint, hacer una línea de puntos puede resultar un poco confuso para muchas personas que trabajan con sus plantillas de PowerPoint. Esto se debe a que la opción de cambiar una línea recta por una punteada requiere ajustar la configuración de Contorno de forma, lo que requiere indagar un poco en la configuración de PowerPoint.
Cómo hacer una línea de puntos en PowerPoint
Tanto si estás ocupado editando plantillas de PowerPoint como si quieres añadir una línea de puntos a plantillas de Google Slides que acabas de abrir en PowerPoint, puedes empezar añadiendo una línea recta mediante Insertar -> Formas -> Línea.
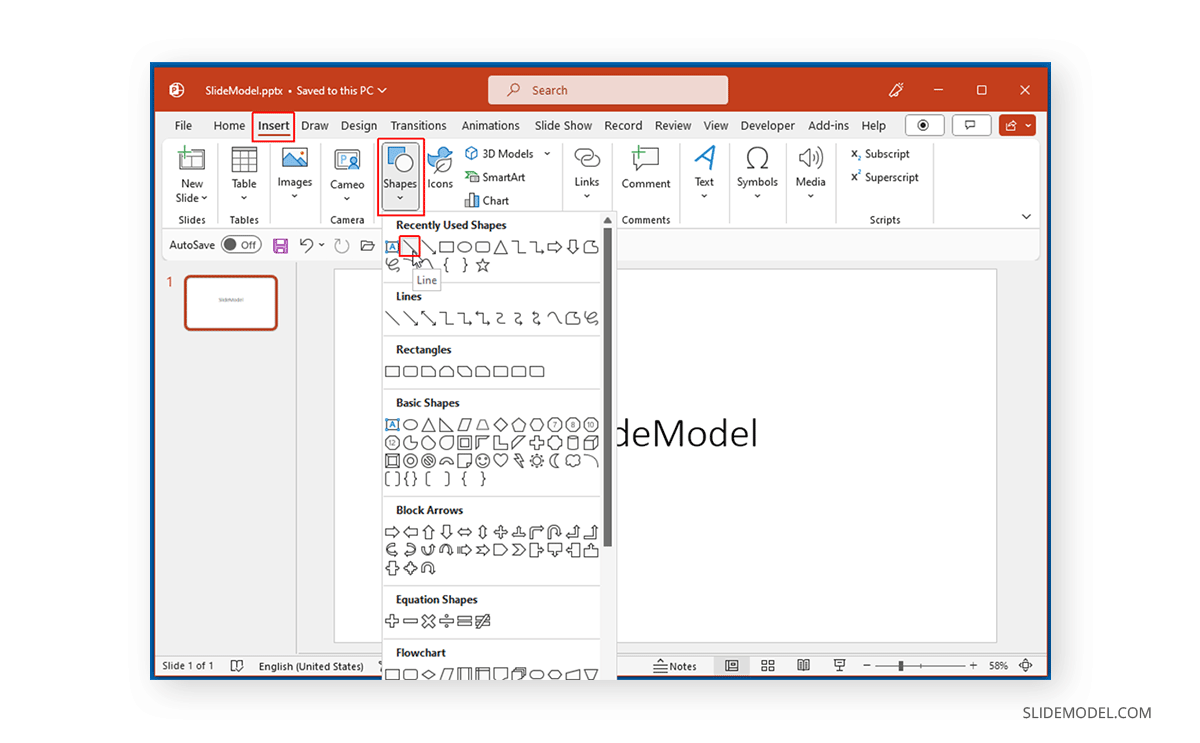
Arrastra la forma Línea en tu diapositiva para crear una línea que se adapte a tus necesidades de diseño.
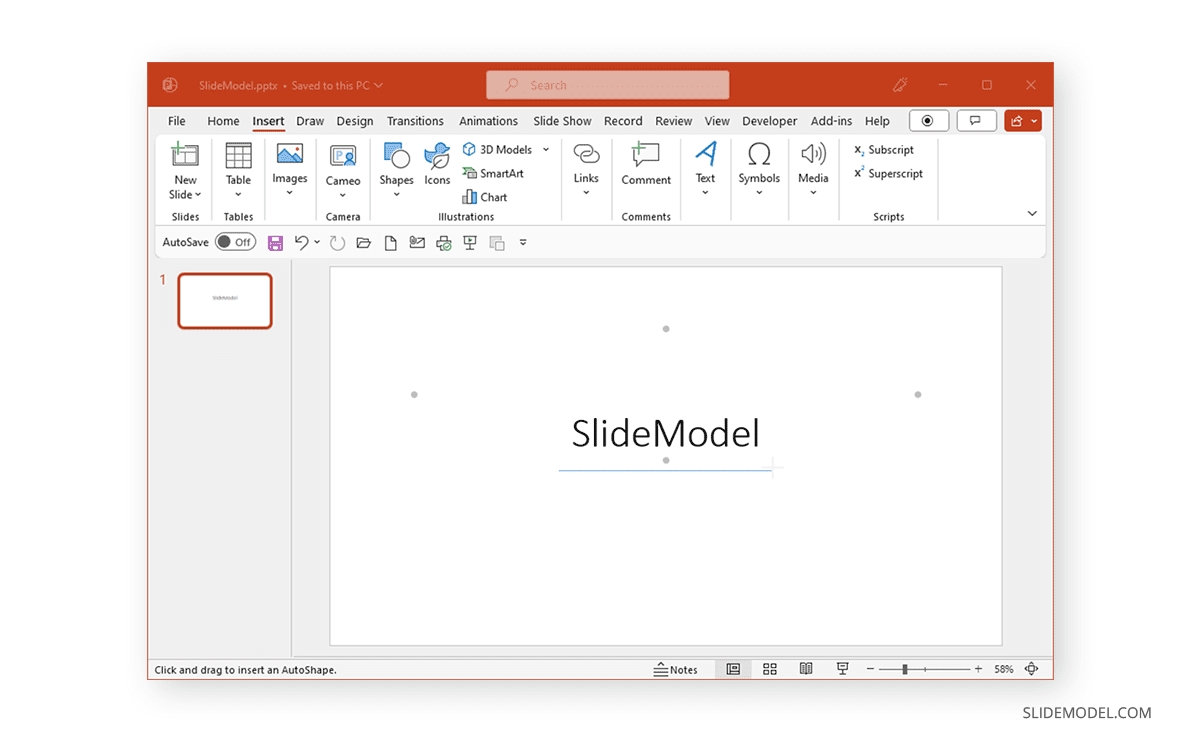
Para convertir la línea recta convencional en una línea de puntos, selecciona la línea, ve a Formato de forma -> Contorno de forma -> Guiones, y selecciona un formato de línea de puntos. Este submenú ofrece una variedad de formatos de línea de puntos que puedes personalizar cambiando su color y peso en el menú desplegable Contorno de forma.
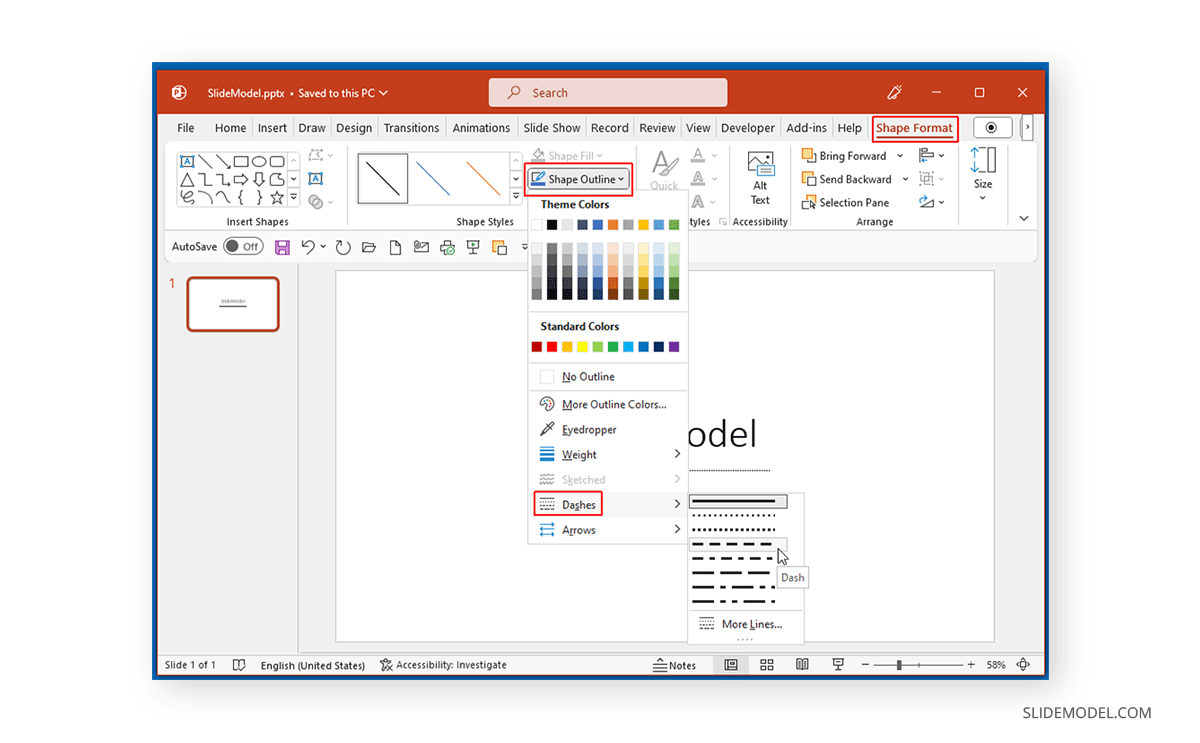
Hemos añadido una línea de puntos bajo el título de nuestra diapositiva como ejemplo para mostrarte cómo se pueden utilizar las líneas de puntos en las diapositivas de PowerPoint. Utilizando el mismo método, también puedes convertir otras formas en líneas de puntos para crear un cuadrado, triángulo, círculo, hexágono, pentágono, etc. con líneas de puntos.
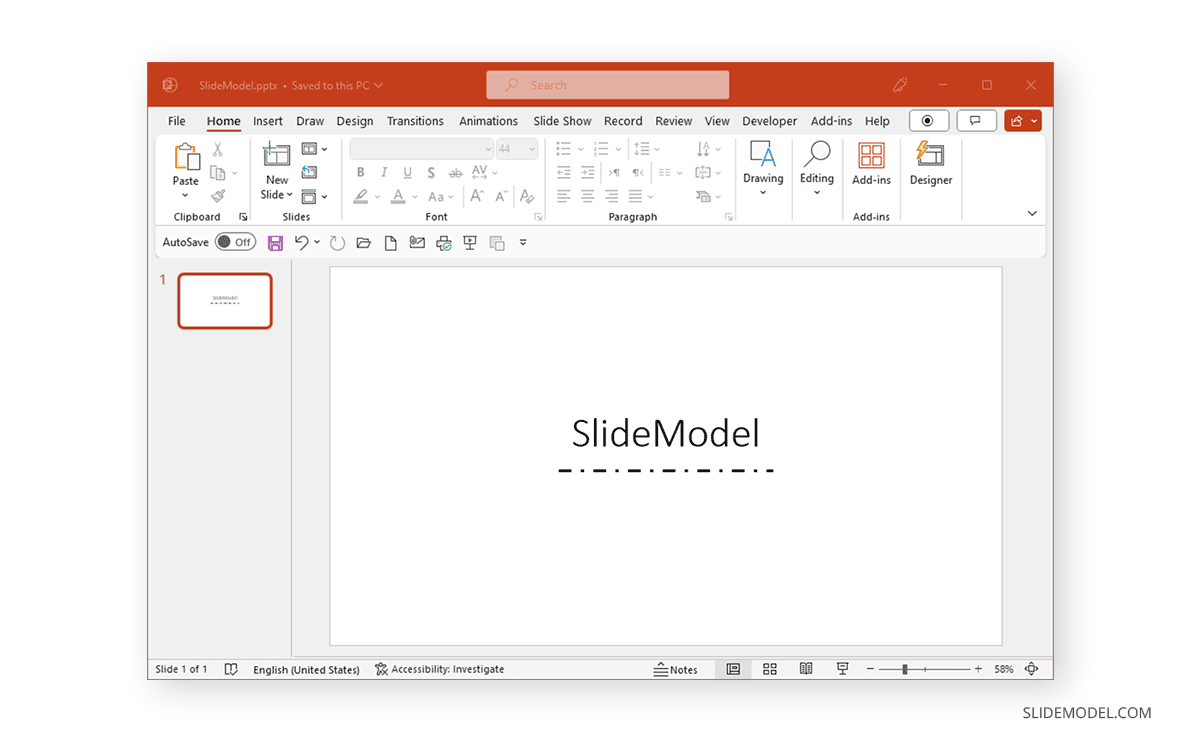
Palabras finales
Aunque a menudo se utiliza una línea convencional para crear diseños de diapositivas, las líneas de puntos pueden ser una forma estupenda de enfatizar el texto y resaltar partes importantes de la diapositiva. También puedes utilizar líneas de puntos para crear formas y otros elementos de diseño.


