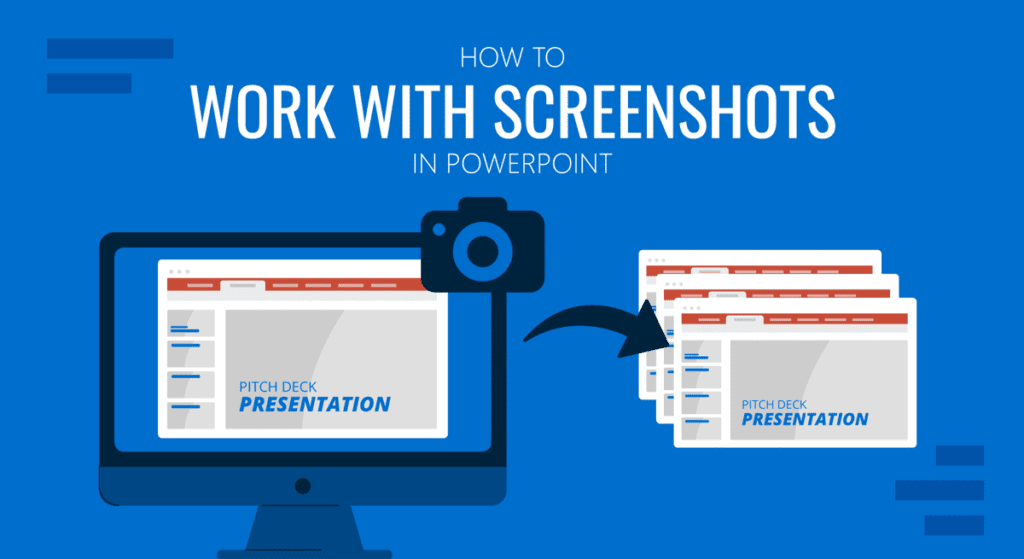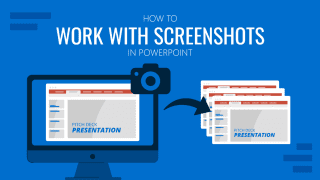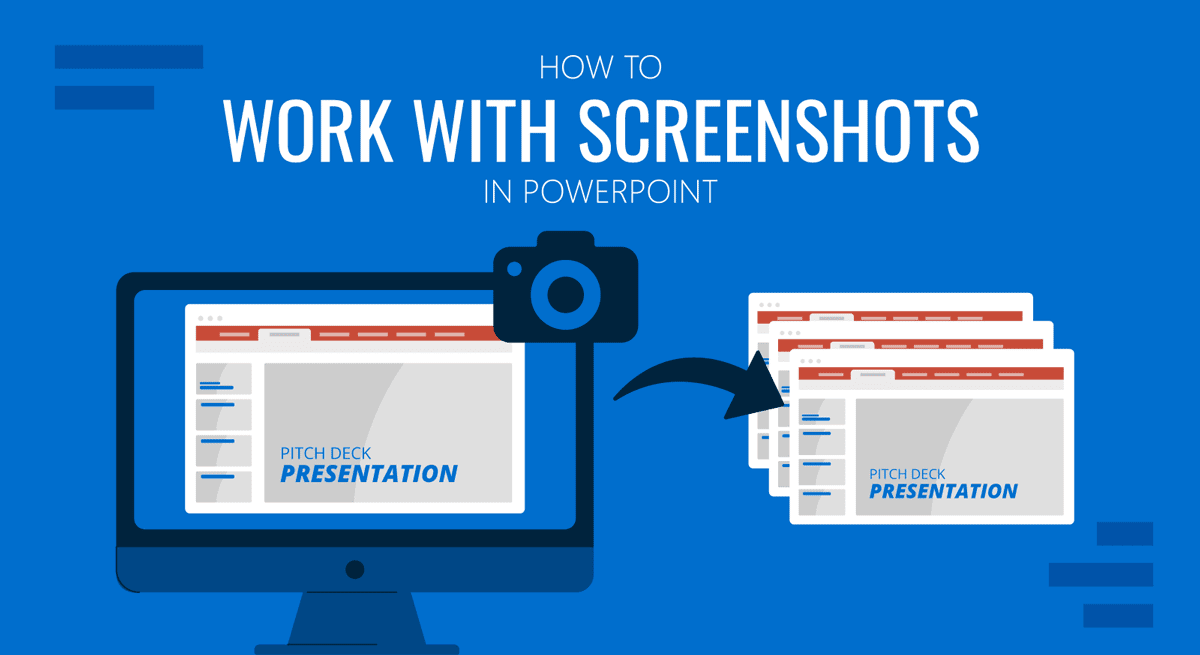
A lo largo de los años, PowerPoint se ha sobrealimentado con integraciones que lo convierten en algo más que una aplicación de presentaciones. Ahora puedes utilizar PowerPoint para hacer screencasts, diseñar contenido utilizando IA, convertir plantillas gratuitas de PowerPoint en contenido multimedia e incluso capturar pantallas. Aún así, la gente desconoce las distintas alternativas para implementar capturas de pantalla en las diapositivas de las presentaciones.
En este artículo, te guiaremos a través del proceso de utilizar capturas de pantalla en tus presentaciones de PowerPoint. Desde el software a utilizar hasta sugerencias sobre cómo dar formato a las capturas de pantalla capturadas, vamos a sumergirnos en una guía de lectura obligada para el diseño de presentaciones educativas.
Índice
- ¿Por qué deberías utilizar capturas de pantalla en las diapositivas de PowerPoint?
- Opciones de software para hacer capturas de pantalla
- Utilizar la herramienta de captura de pantalla integrada en PowerPoint
- Importar capturas de pantalla externas a PowerPoint
- Editar y Mejorar Capturas de Pantalla
- Solución de problemas comunes en las capturas de pantalla
- Guardar y compartir presentaciones de PowerPoint con capturas de pantalla
- Preguntas frecuentes
- Conclusión
- ¿Por qué deberías utilizar capturas de pantalla en las diapositivas de PowerPoint?
- Opciones de software para hacer capturas de pantalla
- Utilizar la herramienta de captura de pantalla integrada en PowerPoint
- Importar capturas de pantalla externas a PowerPoint
- Editar y mejorar capturas de pantalla
- Solución de problemas comunes de las capturas de pantalla
- Guardar y compartir presentaciones de PowerPoint con capturas de pantalla
- Preguntas frecuentes
- 1. ¿Cómo hago una captura de pantalla en PowerPoint?
- 2. ¿Puedo hacer una captura de pantalla de un programa o ventana concretos?
- 3. ¿Cómo añado anotaciones o edito una captura de pantalla en PowerPoint?
- 4. ¿Puedo cambiar el tamaño o recortar una captura de pantalla en PowerPoint?
- 5. ¿Qué formatos de archivo son compatibles con las capturas de pantalla en PowerPoint?
- 6. ¿Cómo puedo garantizar capturas de pantalla de alta calidad en mi presentación de PowerPoint?
- 7. ¿Es posible hacer capturas de pantalla durante una presentación de PowerPoint?
- 8. ¿Por qué mi captura de pantalla de PowerPoint aparece borrosa?
- 9. ¿Por qué no puedo hacer una Captura de Pantalla?
- 10. ¿Cuántas capturas de pantalla debo utilizar en las diapositivas de mi presentación?
- Conclusión
¿Por qué deberías utilizar capturas de pantalla en las diapositivas de PowerPoint?
Imaginemos que eres un instructor que ofrece una sesión de formación interna sobre una herramienta recién lanzada. Esta solución "lista para usar" supone un ahorro de tiempo del 30% al automatizar procesos. Pero, ¿cómo enseñas las distintas aplicaciones, la resolución de problemas en casos reales, el proceso de instalación, etc.? Puede que algunos de vosotros lo relacionéis con las presentaciones en vídeo, que son, sin duda, un recurso poderoso. Sin embargo, a menos que consigas crear un contenido que invite al espectador a revisarlo tantas veces como sea necesario para asimilar los conocimientos, lo más probable es que pase desapercibido. Por tanto, los instructores necesitan crear una especie de manual en formato de diapositivas de presentación que sirva para dos propósitos: la charla educativa y material de referencia para lecturas posteriores. ¿Cómo lo conseguimos? Podemos utilizar capturas de pantalla de los procesos realizados dentro del software y pegarlas en nuestras diapositivas de presentación.
Además de este hipotético caso de uso, hay varias ventajas de utilizar capturas de pantalla en las diapositivas de PowerPoint:
- Prueba social: Compartir datos de Internet, como opiniones de clientes, para presentaciones de ventas y marketing.
- Claridad en el diseño de diapositivas: Las capturas de pantalla proporcionan una representación clara y exacta del contenido que estás tratando, facilitando a la audiencia la comprensión del contexto o los detalles del tema.
- Aumentan el compromiso: Como elemento visual, las capturas de pantalla hacen que la presentación sea menos tediosa, y puedes evitar colocar enormes muros de texto en tus diapositivas.
- Simplificando los procesos: Demostrar un proceso o un sitio web en directo durante una presentación puede llevar mucho tiempo y ser arriesgado debido a posibles problemas técnicos. Las capturas de pantalla eliminan estos problemas.
- Mostrar pruebas: Utilizar capturas de pantalla reales de datos, análisis o interfaces de sitios web puede aumentar la credibilidad de tu presentación al mostrar pruebas o ejemplos reales. Por no mencionar que es mucho más rápido que exportar un informe e incrustarlo en tus diapositivas.
Opciones de software para hacer capturas de pantalla
Dependiendo de tu sistema operativo, hay muchas herramientas para hacer capturas de pantalla. En esta sección, te sugeriremos algunas de las opciones más populares entre nuestros usuarios.
Herramienta de Recortes de Microsoft Windows 11
Esta herramienta llegó como novedad para los usuarios de Windows 11. Su interfaz de usuario se parece a la de MS Paint (e incluso hay una integración), con algunas opciones pensadas para tabletas, como usar resaltadores, un bolígrafo o una goma de borrar. La misma regla que se utiliza en PowerPoint está disponible para esta herramienta. Los usuarios pueden añadir notas de texto, recortar capturas de pantalla o trabajar con capturas de pantalla de vídeo.
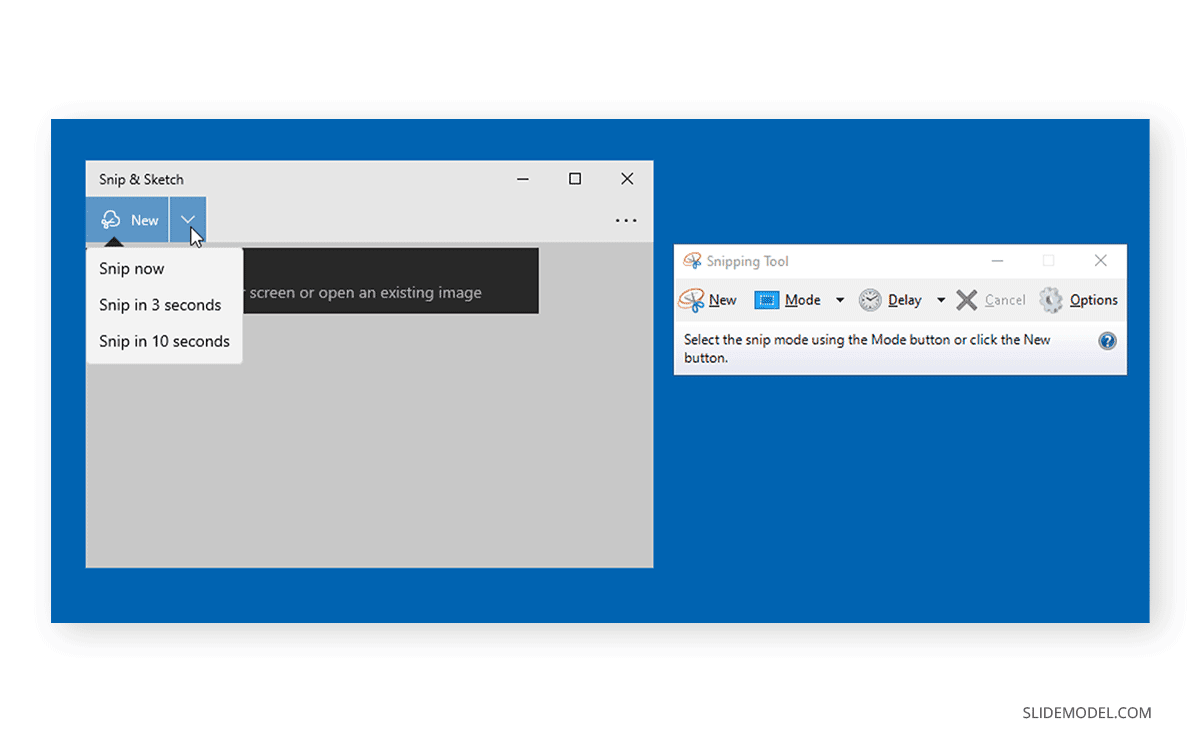
Captura de pantalla heredada de Microsoft Windows
Pulsando el botón PrtScn en cualquier ordenador con Windows, se obtiene una captura instantánea de toda la pantalla. A continuación, los usuarios pueden pegar esa captura de pantalla en cualquier software de diseño o procesador de texto de su elección y en aplicaciones de correo electrónico. No hay opción de recortar el contenido a sólo una sección de la pantalla.
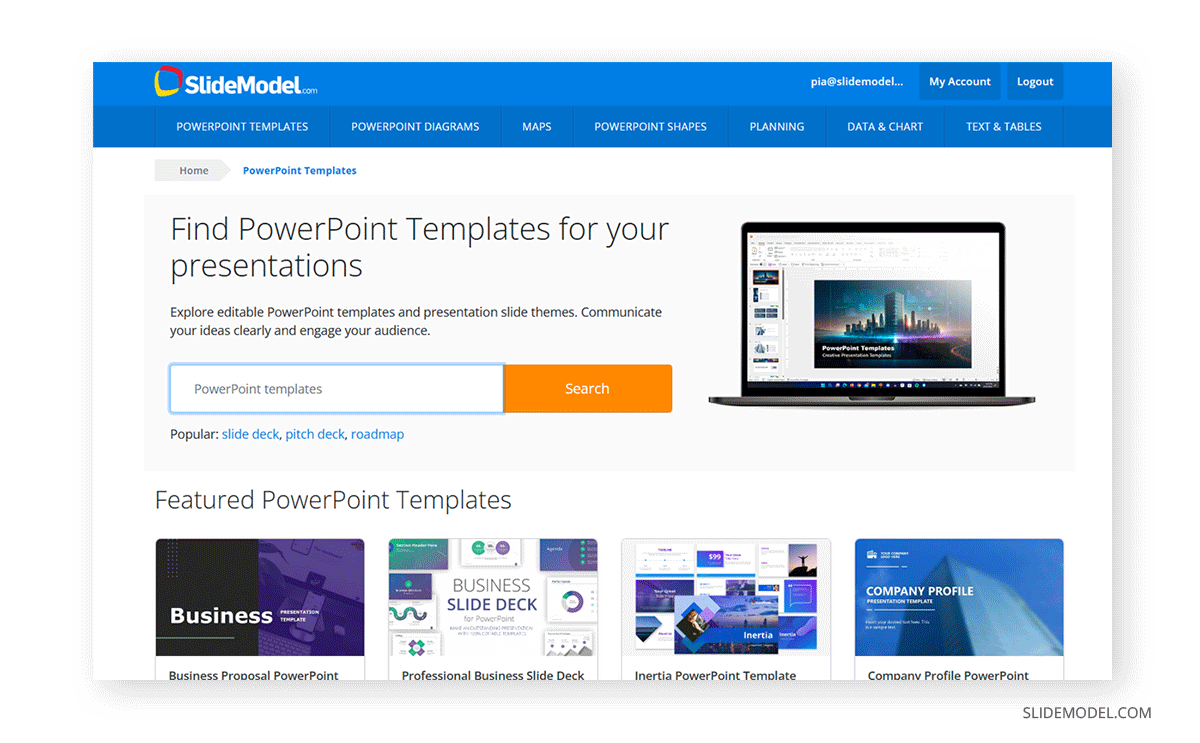
Aplicación de captura de pantalla de Mac OS
Se accede a través del Launchpad o pulsando la combinación de teclas Mayúsculas + Comando + 5esta herramienta nos permite seleccionar una región o toda la pantalla, de forma muy parecida a la Herramienta de Recortes de Microsoft.
Lightshot
Esta sencilla aplicación, favorita de muchos desde hace tiempo, es compatible con Windows y Mac. Una de sus principales ventajas es subir las capturas de pantalla a la nube y obtener un enlace para compartirlas.
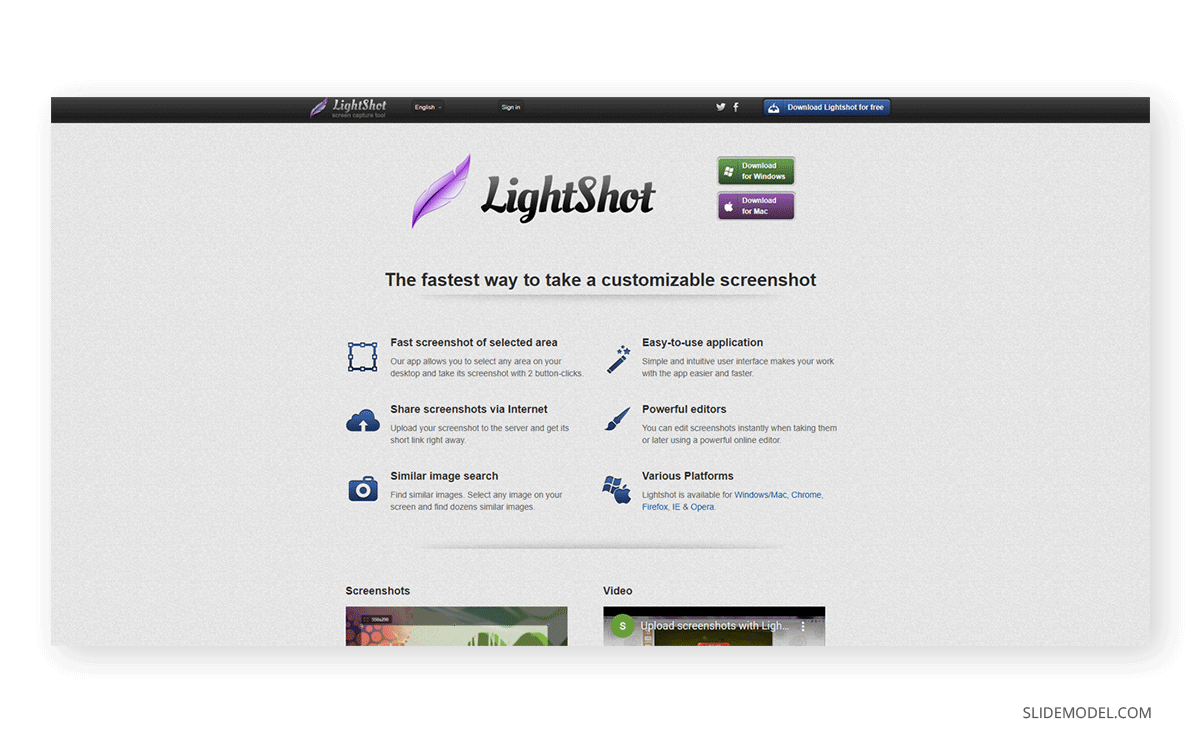
Utilizar la herramienta de captura de pantalla integrada en PowerPoint
Ahora que hemos visto las opciones generalistas de captura de pantalla, hay otra herramienta que merece la pena considerar: La propia herramienta de captura de pantalla de PowerPoint.
Hacer capturas de pantalla
Si te preguntas cómo hacer capturas de pantalla en PowerPoint, simplemente dirígete a la página Insertar y selecciona Captura de pantalla. Al desplegar este menú, te dará la opción de hacer instantáneamente un recorte de pantalla.
1. Tomar una captura de pantalla de la ventana activa: Si una ventana activa está maximizada, la ventana aparecerá en el menú desplegable. Selecciona toda la ventana de una aplicación maximizada en el menú desplegable para añadirla al instante.
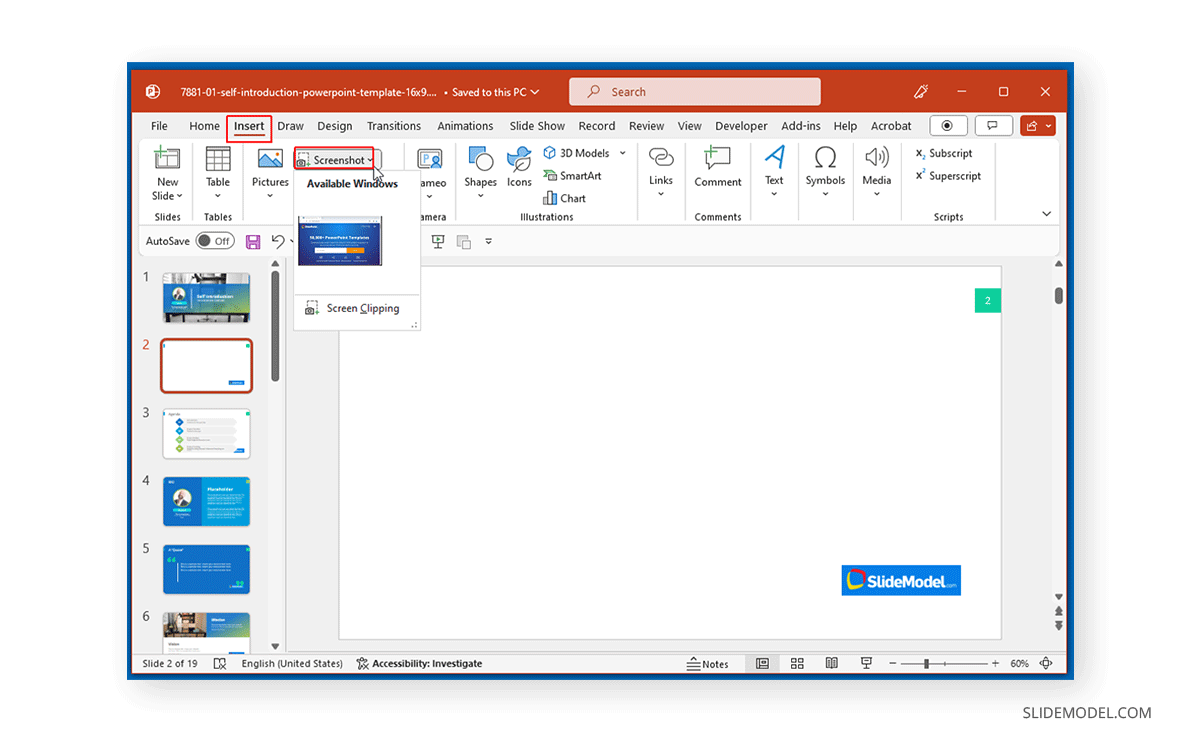
2. Elige Capturar Pantalla de Varias Ventanas Activas: Si hay más de una ventana maximizada, puedes elegir la ventana que deseas capturar instantáneamente.
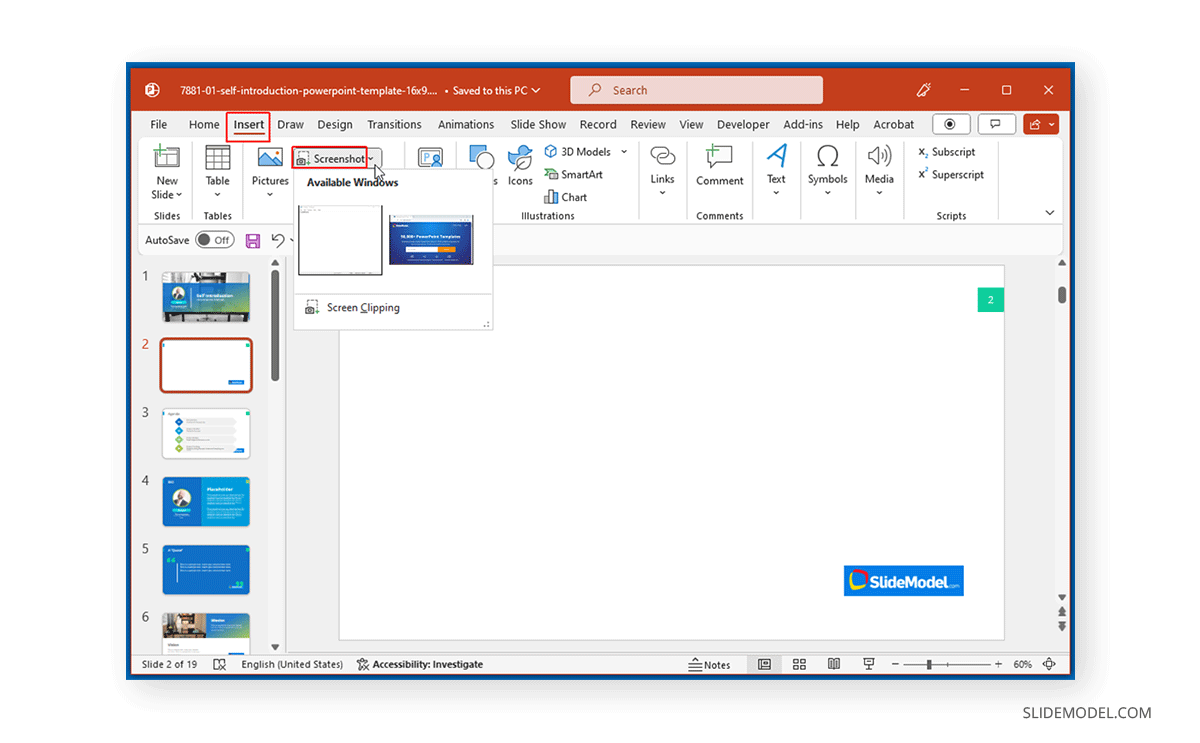
3. Selecciona Área para hacer captura de pantalla: Alternativamente, selecciona Recorte de Pantalla para coger una parte de la pantalla y guardarla como captura.
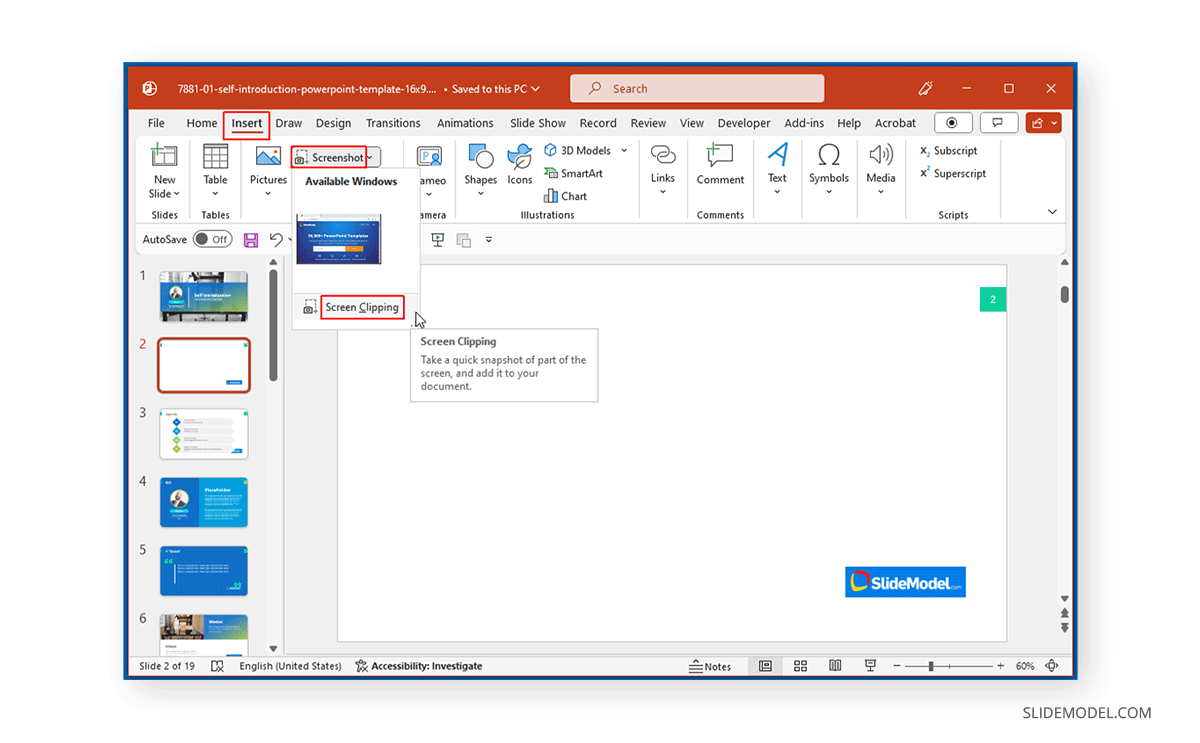
Para hacer capturas de pantalla de un área seleccionada, arrastra el ratón sobre el espacio del que deseas guardar una captura de pantalla.
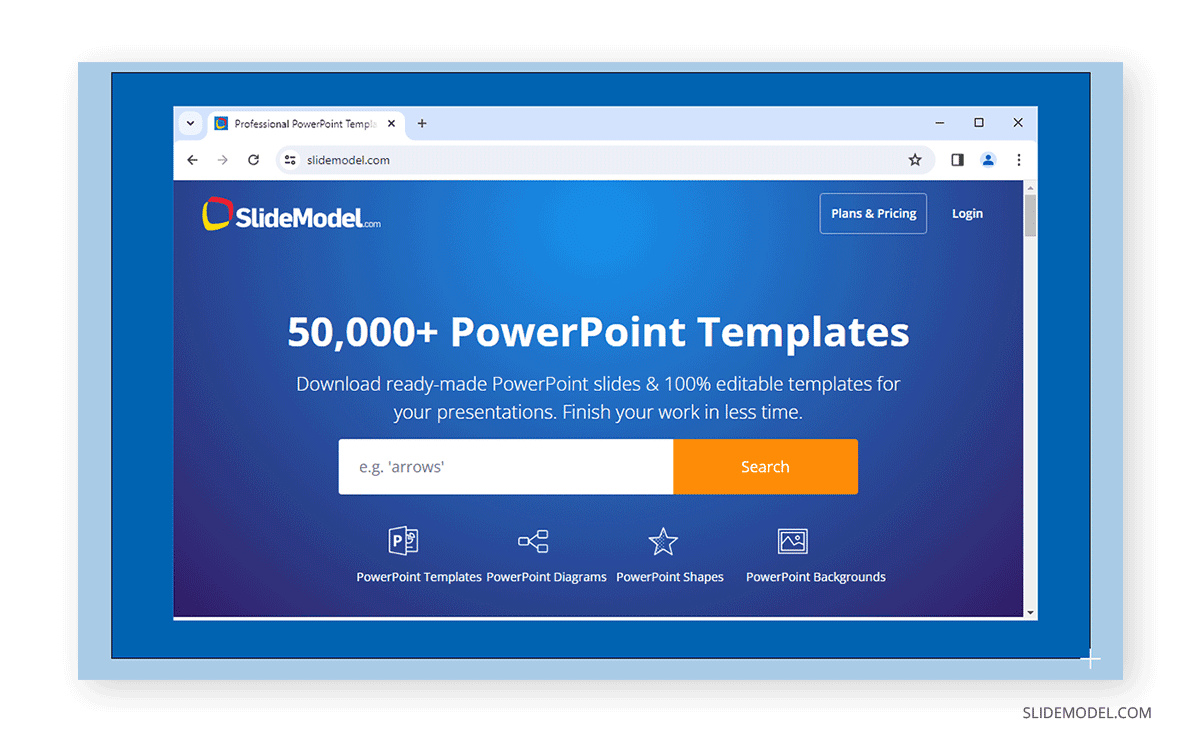
Añadir subtítulos
Añadir texto alternativo
Las capturas de pantalla capturadas con PowerPoint muestran dos opciones: la opción Aprobar para finalizar y añadir la captura de pantalla a la diapositiva con un texto Alt sugerido y la opción Editar donde puedes añadir texto Alt.
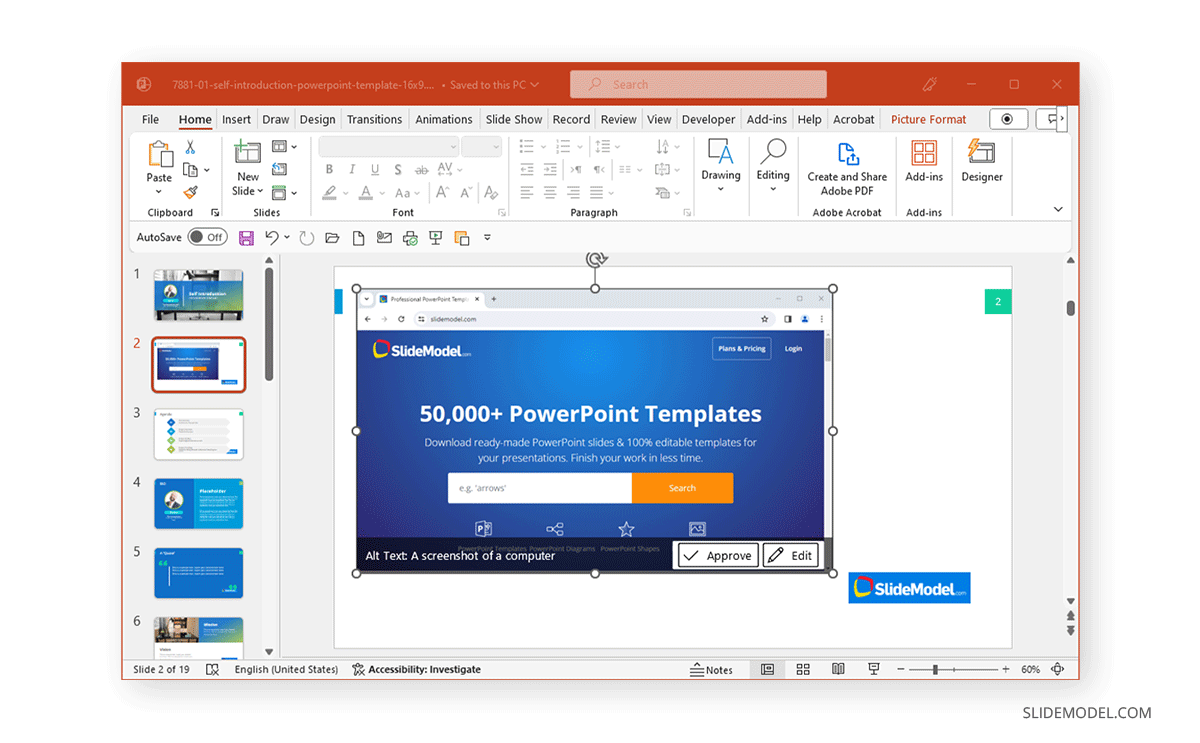
Yendo a Editapuedes añadir un texto Alt personalizado para describir la captura de pantalla.
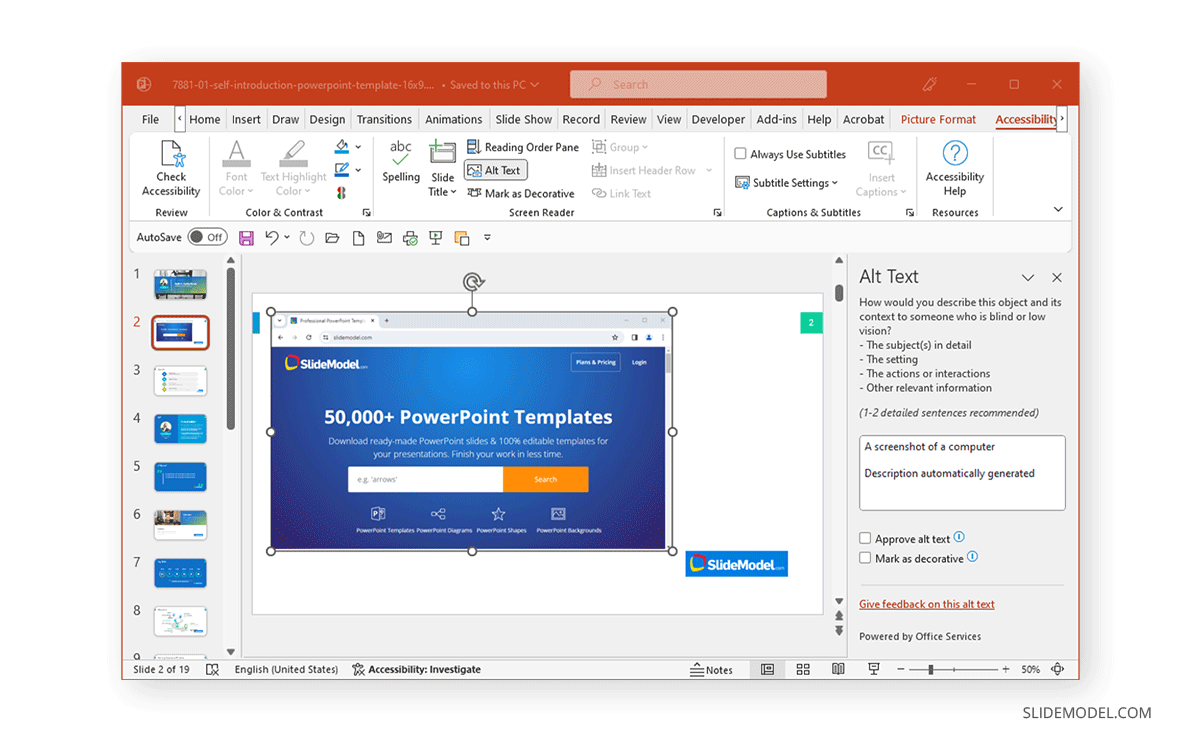
Importar capturas de pantalla externas a PowerPoint
Para importar capturas de pantalla externas en PowerPoint, ve a Insertar -> Imágenes -> Imágenes -> Este dispositivo o arrastra y suelta una captura de pantalla desde tu dispositivo a una diapositiva de PowerPoint.
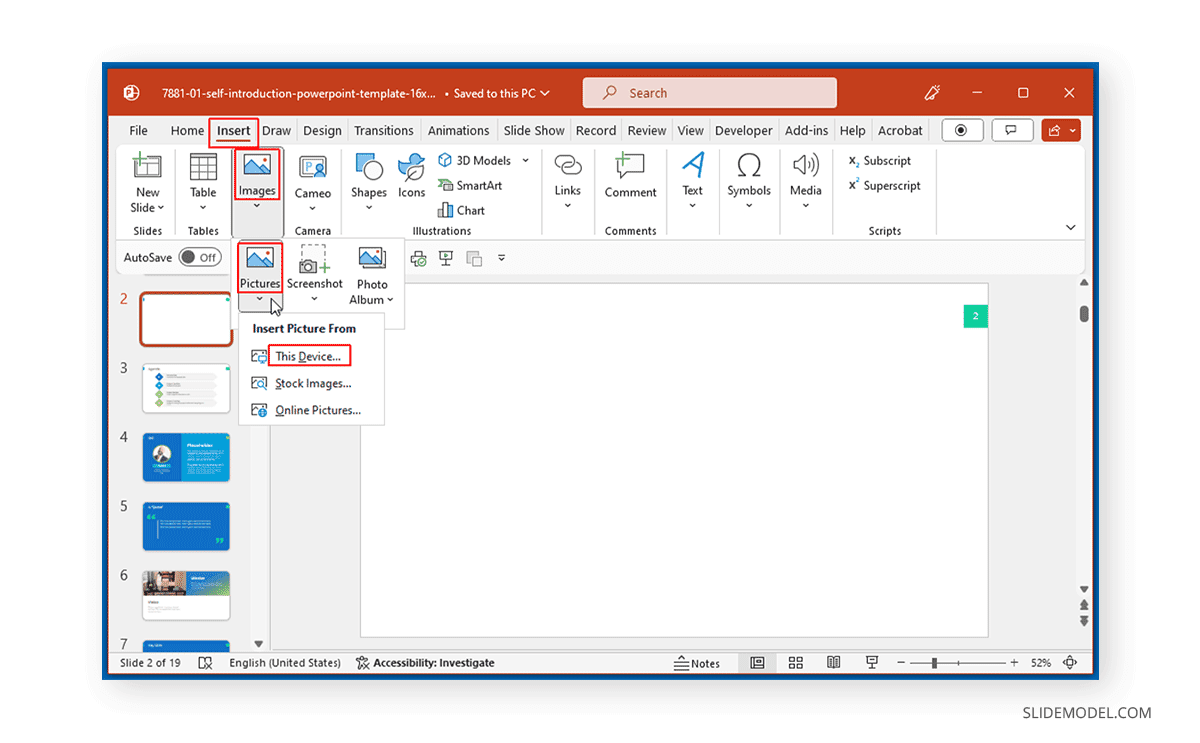
Esto añadirá la captura de pantalla a la diapositiva seleccionada. A continuación, puedes anotar, recortar y cambiar el tamaño de la captura de pantalla para ajustarla en la diapositiva.
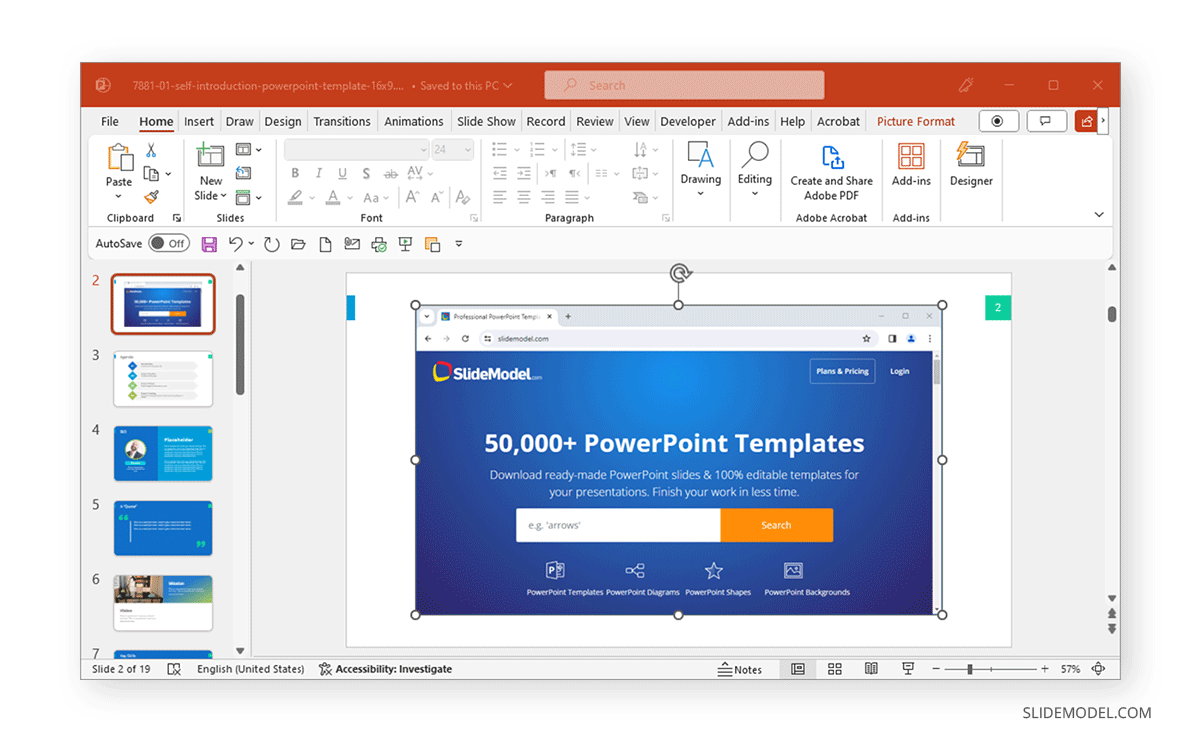
Editar y mejorar capturas de pantalla
Recortar y redimensionar
Recortar y redimensionar capturas de pantalla en PPT es bastante sencillo. Para explorar las opciones de recorte, haz clic en Formato de imagen -> Recortar del menú de la cinta de PowerPoint.
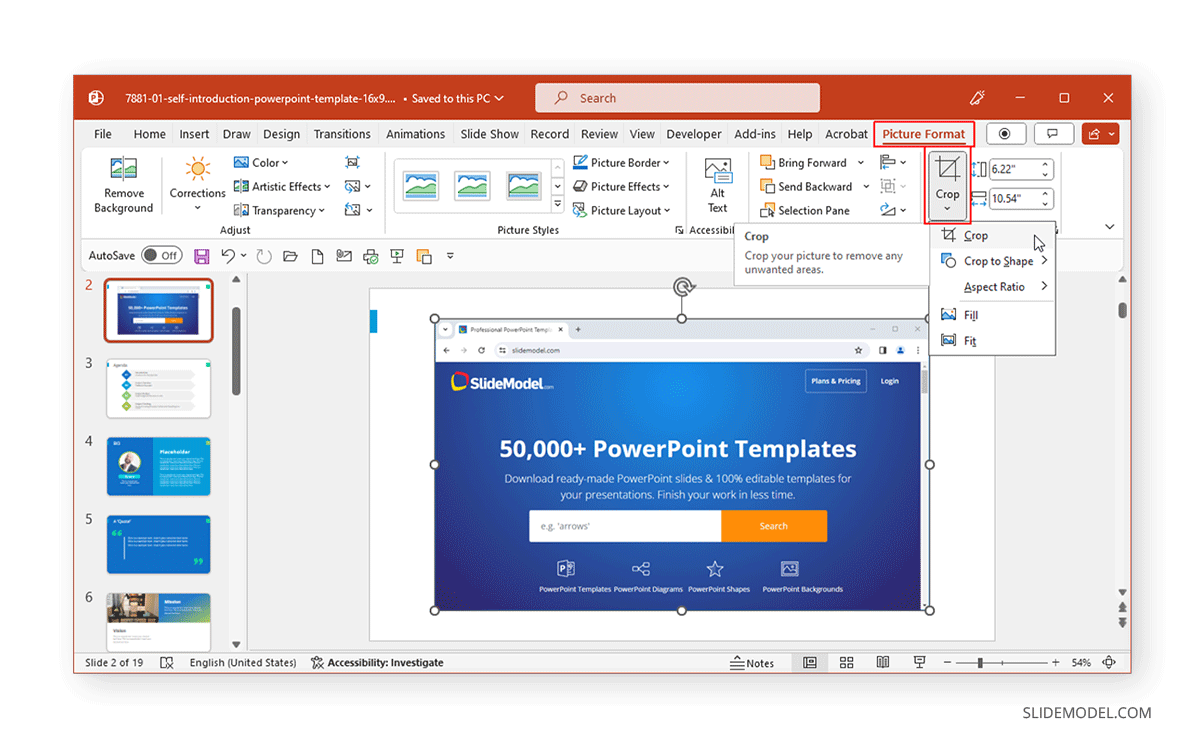
Cómo recortar una captura de pantalla en PowerPoint
En Formato de imagen -> Recortar -> Recortar, puedes personalizar la captura de pantalla arrastrando el contorno de recorte que aparecerá en la captura.
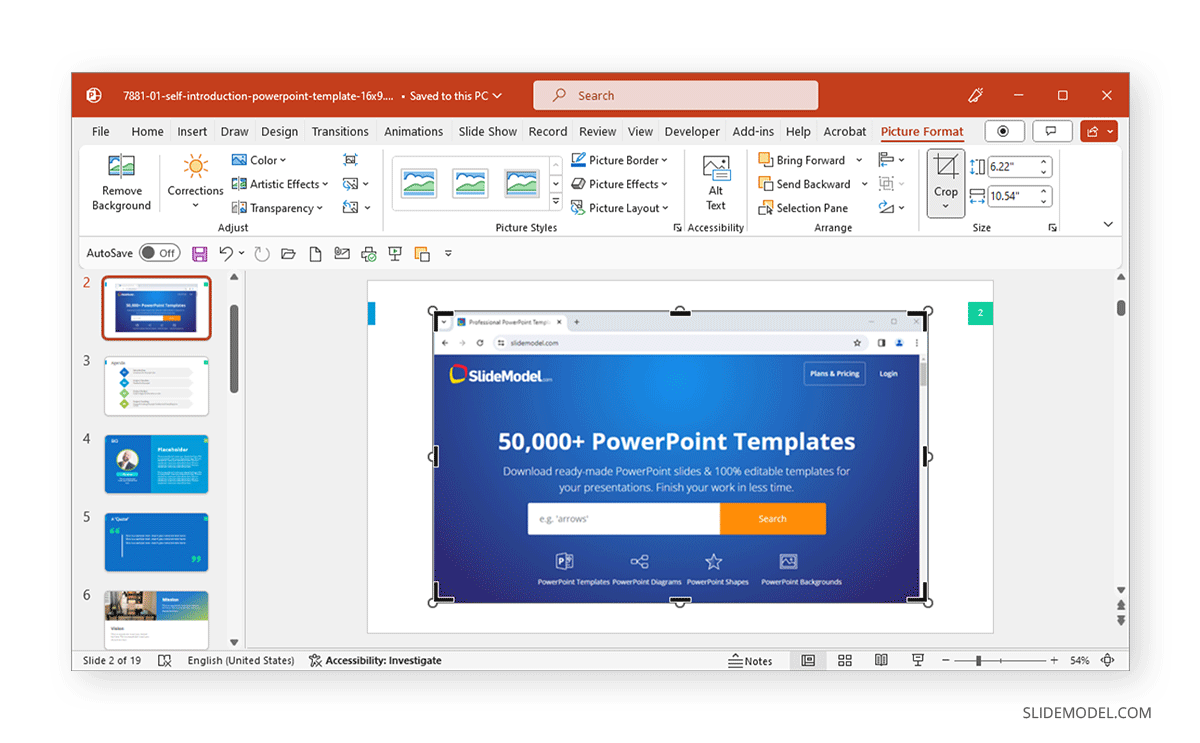
Cómo recortar una captura de pantalla por forma en PowerPoint
Para recortar la captura de pantalla según una forma específica, ve a Recortar según forma de la Cultivo y selecciona la forma deseada.
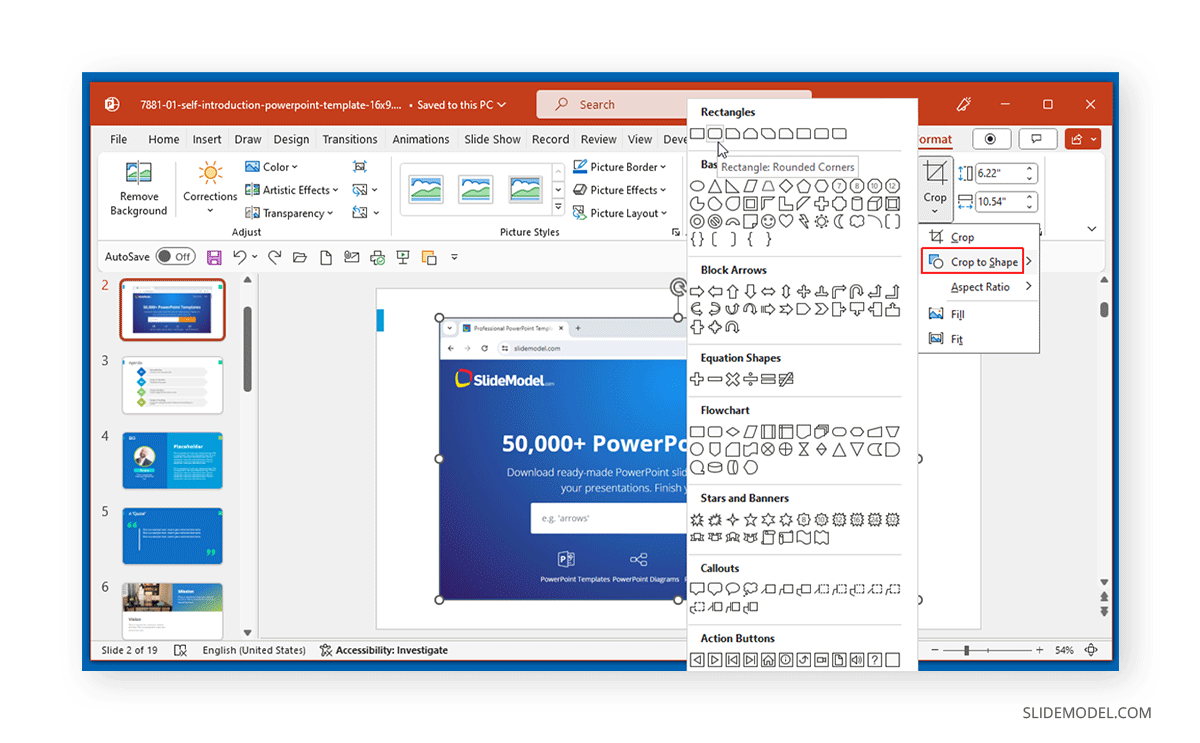
La captura de pantalla PPT se recortará a la forma que hayas seleccionado.
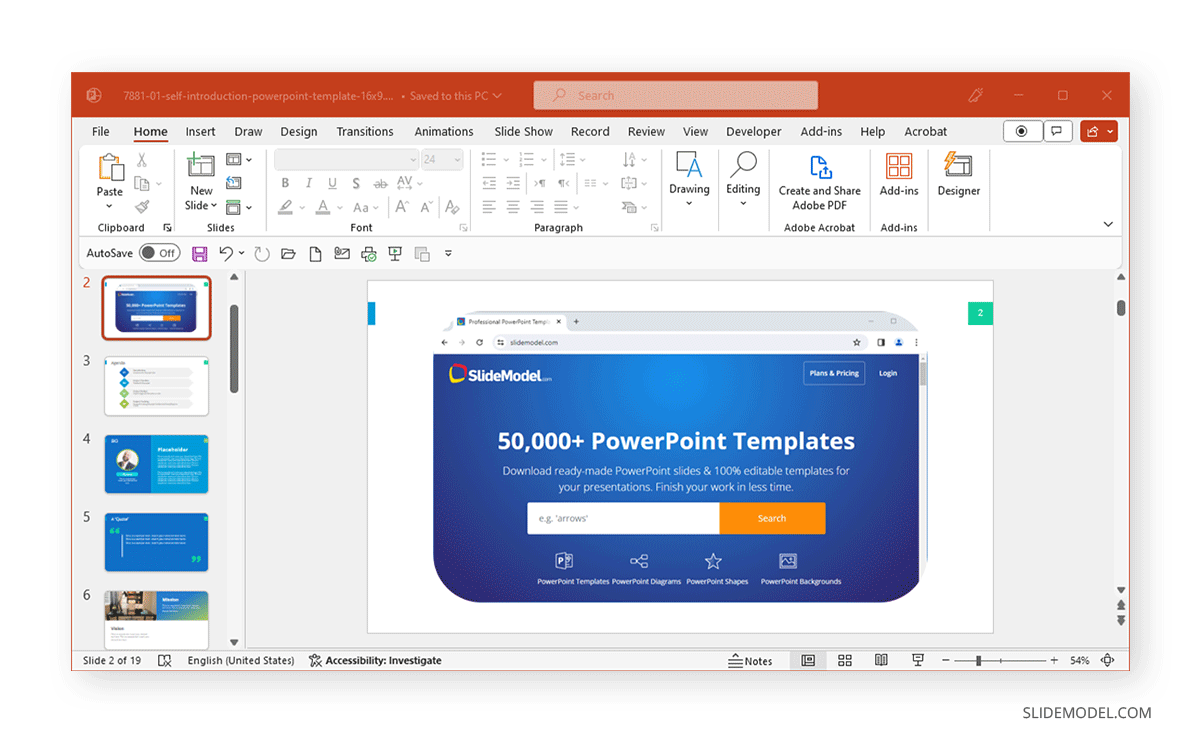
Cómo recortar una captura de pantalla en PowerPoint según la relación de aspecto
Otra opción de recorte del menú desplegable Recortar sirve para recortar la imagen seleccionada según la relación de aspecto. Puedes utilizar esta opción para recortar tu captura de pantalla según la relación de aspecto Cuadrado (1:1), Vertical (2:3, 3:4, 3:5 y 4:5) y Horizontal (3:2, 4:3, 5:3, 5:4. 16:9 y 16:10).
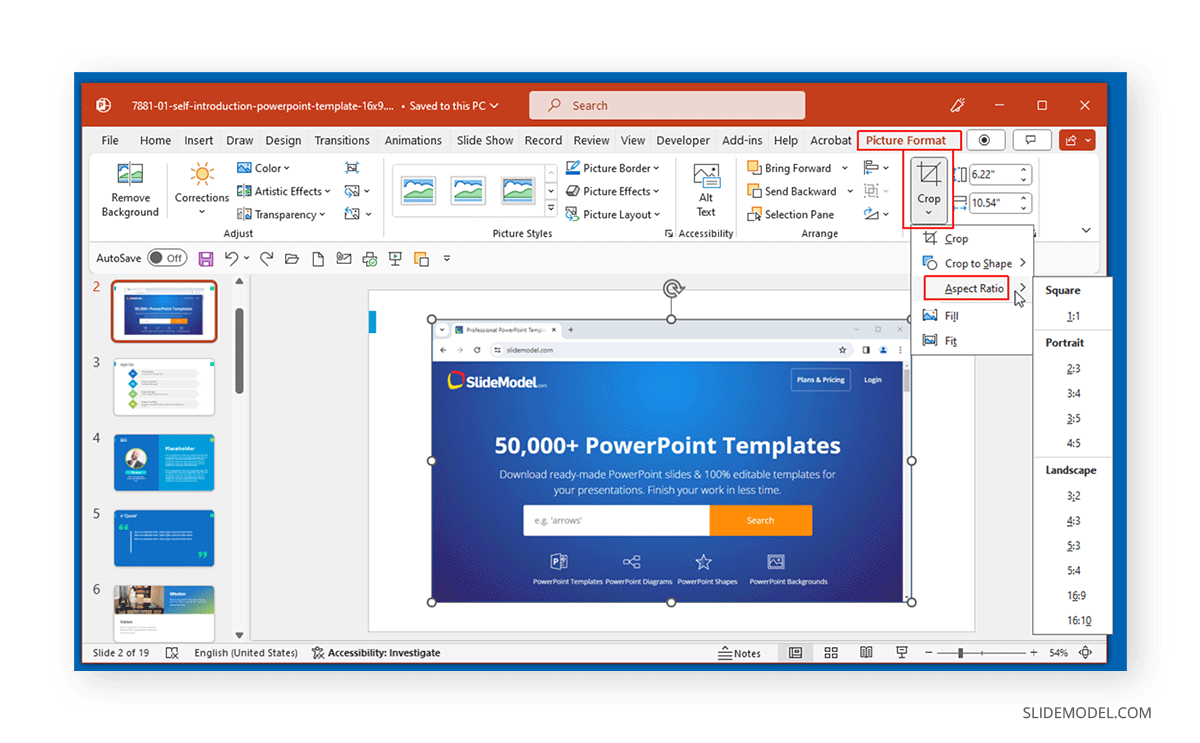
La siguiente imagen muestra cómo funciona el recorte basado en la relación de aspecto en PowerPoint.
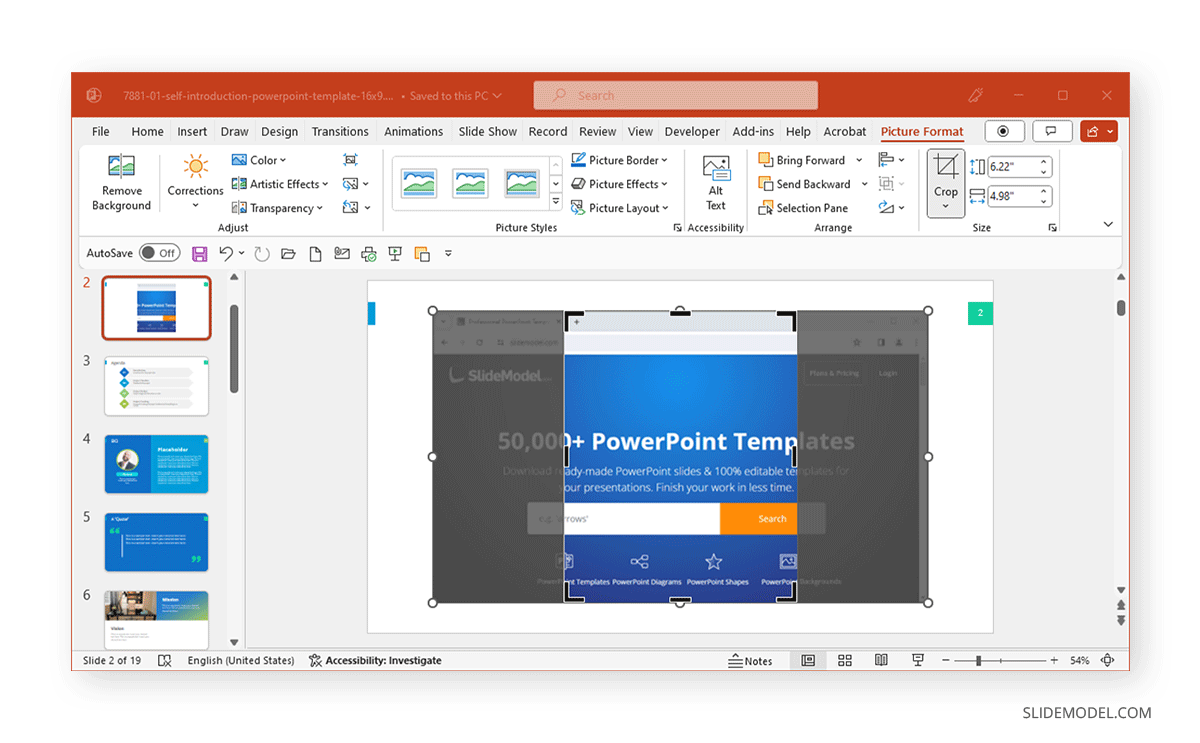
Otras opciones dentro del Cultivo incluyen recortar la imagen para ajustarla o rellenarla con una forma.
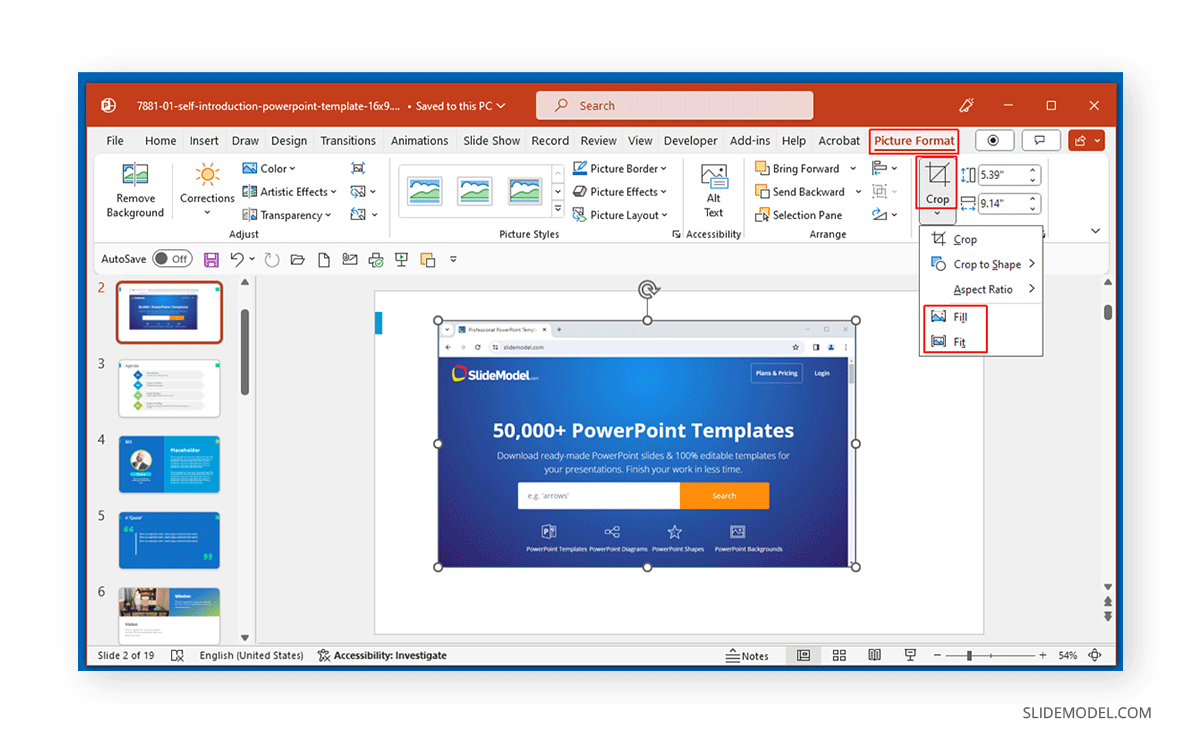
Estas opciones de recorte pueden utilizarse para ajustar o rellenar formas con capturas de pantalla.
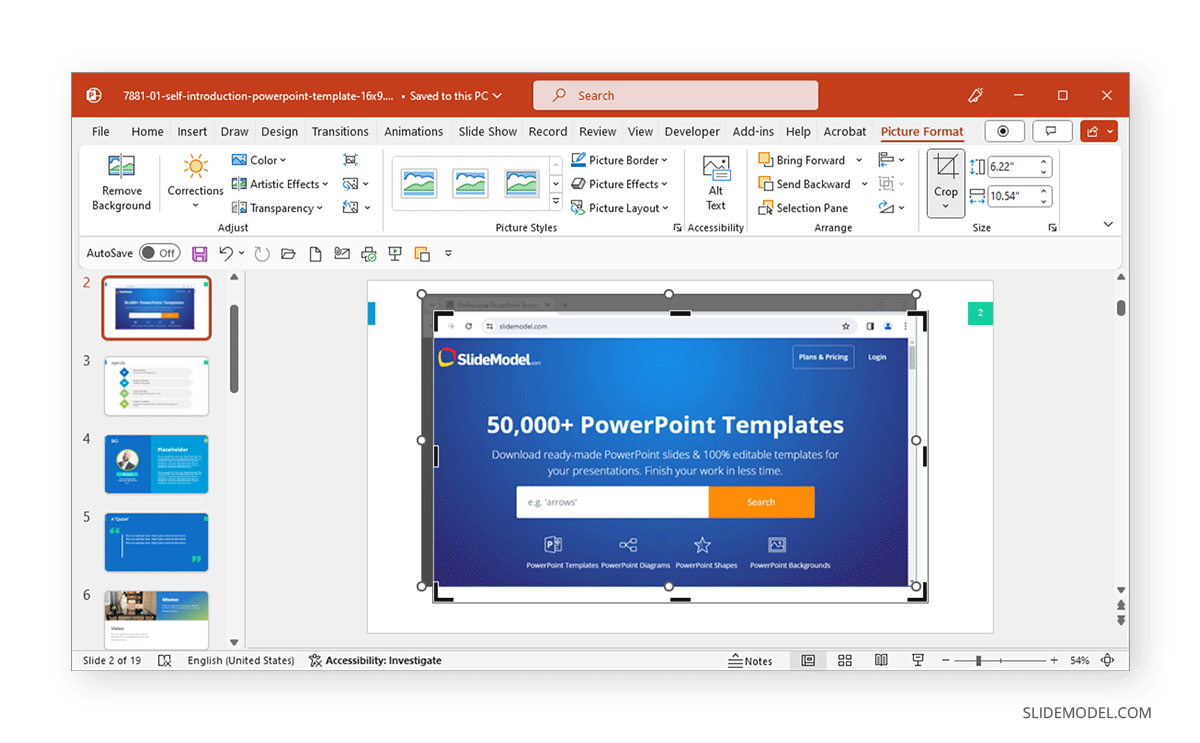
Cambiar el tamaño de una captura de pantalla en PowerPoint
Además de recortar una captura de pantalla, puedes redimensionarla directamente mediante Formato de imagen -> Tamaño. Desde aquí, puedes especificar una anchura y una altura para una imagen seleccionada, como una captura de pantalla.
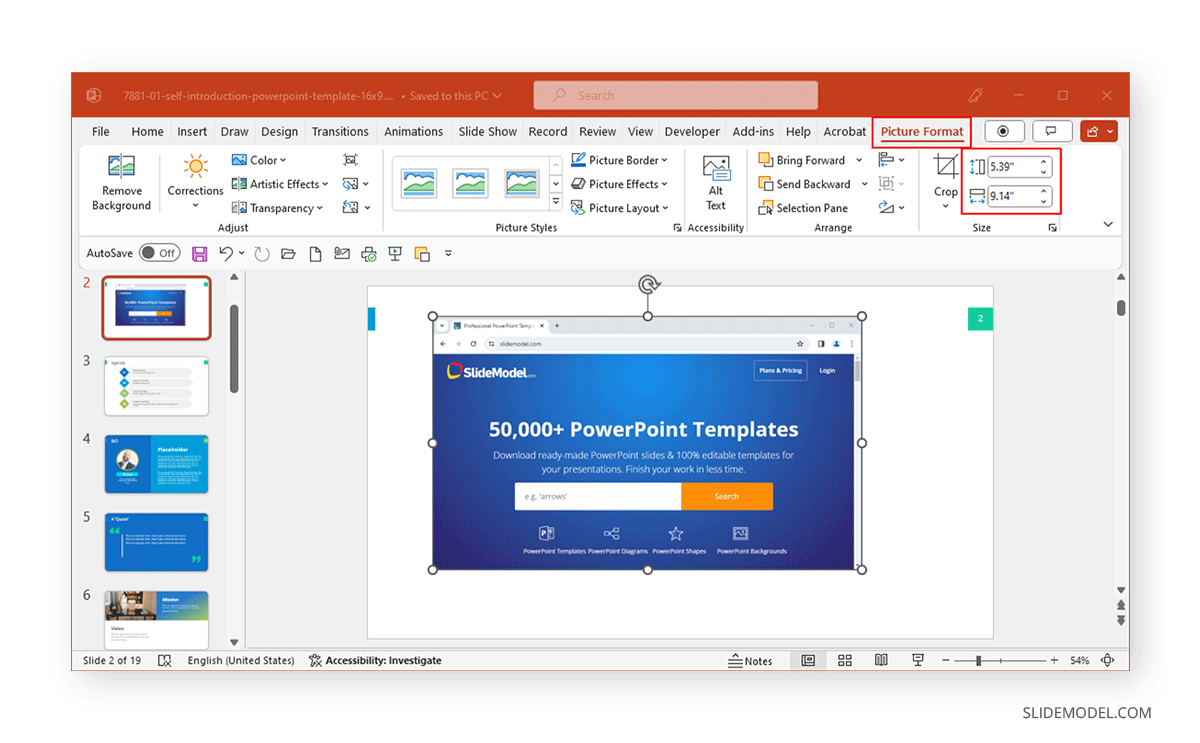
Alternativamente, arrastra y suelta para cambiar el tamaño de la captura de pantalla, manteniendo el cursor desde uno de los puntos de las esquinas que aparecen tras seleccionar la imagen y arrastrándola.
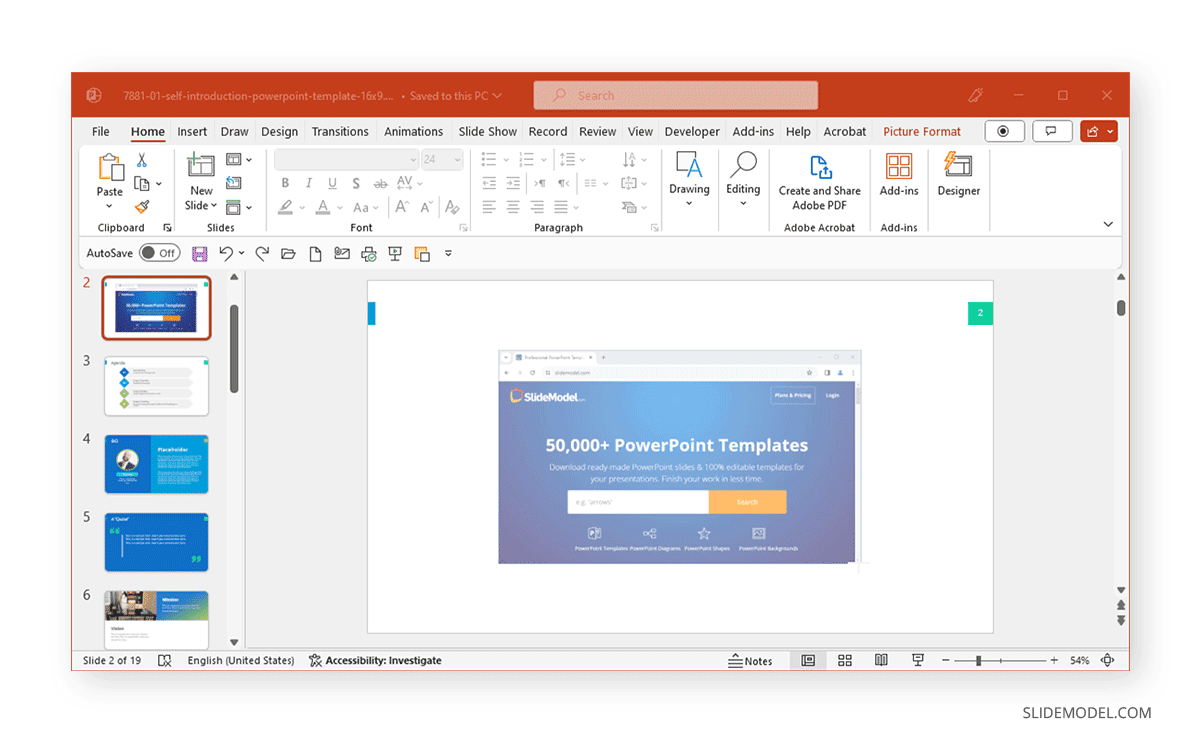
Anotar y resaltar
Para añadir un título a la captura de pantalla con texto superpuesto, ve a Insertar -> Texto -> Cuadro de texto.
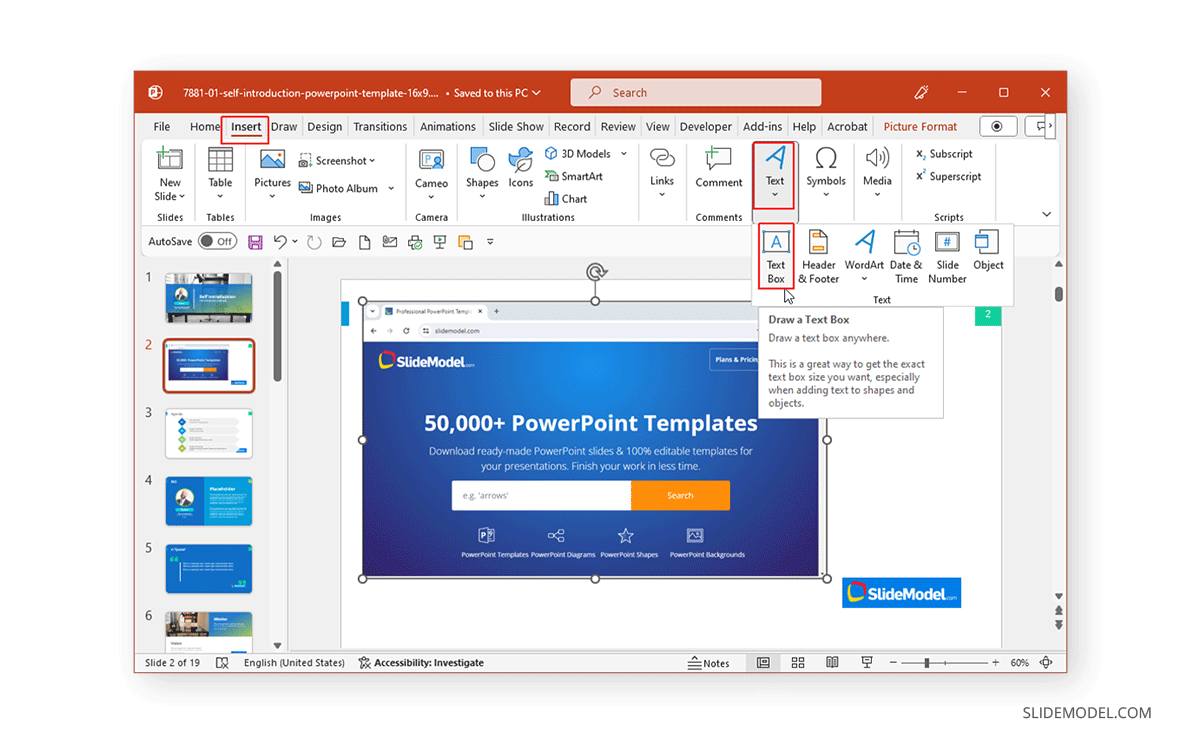
Añade texto al cuadro de texto y colócalo en cualquier lugar de la parte superior de la captura de pantalla.
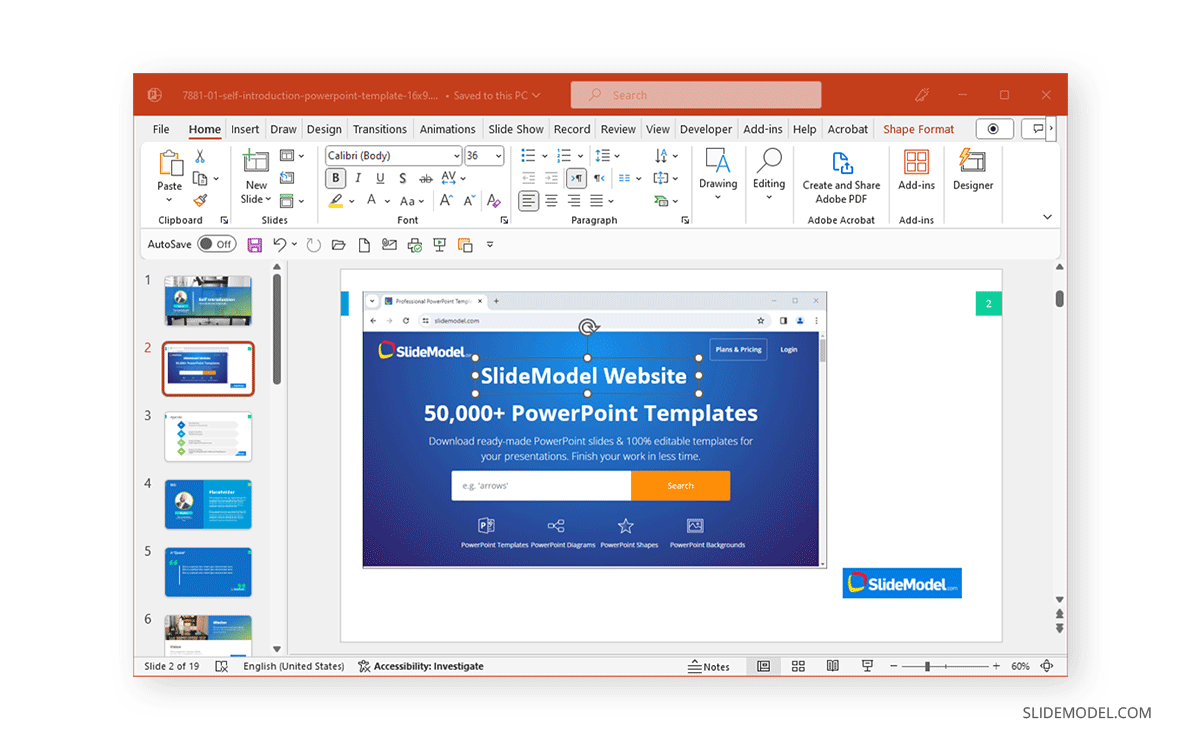
Utilizando herramientas del menú de la cinta de opciones como Fuente opciones y Formato de forma puedes personalizar el aspecto del texto.
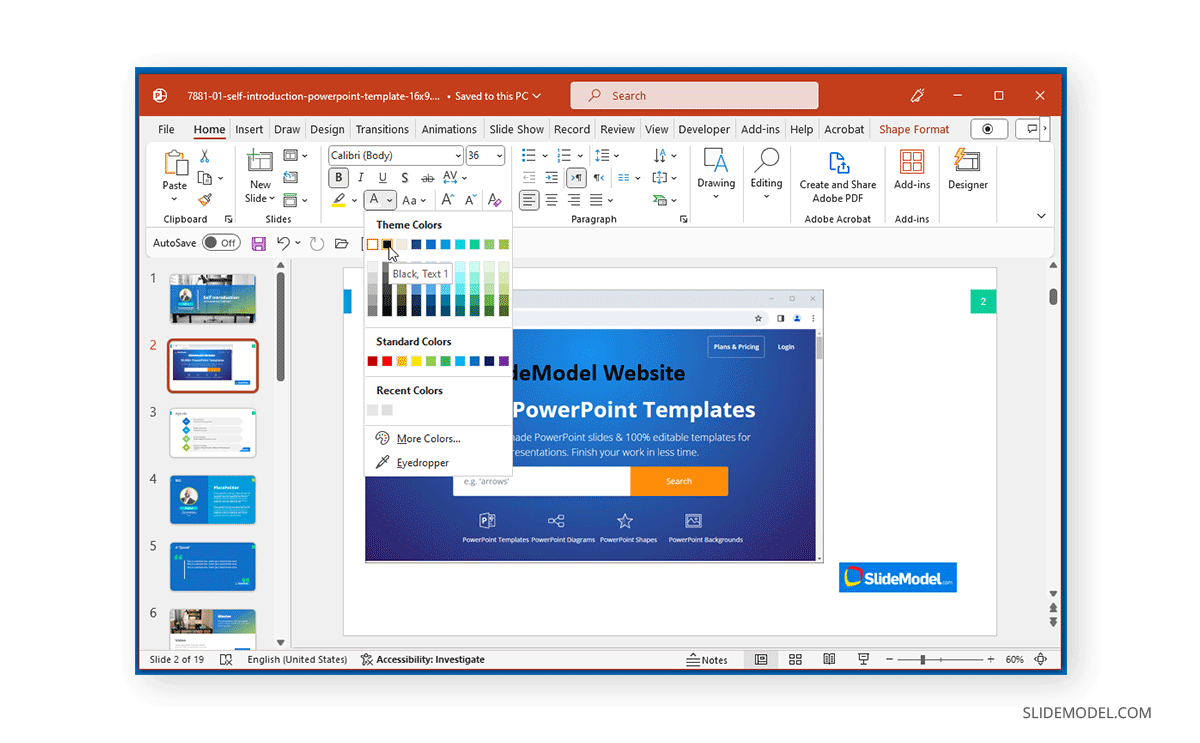
Solución de problemas comunes de las capturas de pantalla
Hacer capturas de pantalla a veces puede ser complicado. Puede que no consigas hacer una captura de pantalla sin saber qué ha podido causar el fallo. A continuación te ofrecemos algunas sugerencias para solucionar problemas comunes de las capturas de pantalla:
Conflicto de teclas: Algunas aplicaciones pueden causar un conflicto con la tecla de acceso rápido designada para hacer capturas de pantalla. Esto puede incluir teclas predeterminadas como la tecla Imprimir Pantalla de Windows o una tecla de acceso rápido personalizada que hayas designado a una aplicación de terceros.
Cambio en la configuración del archivo de destino: Puede que estés haciendo capturas de pantalla sin darte cuenta de que se están guardando en una ubicación diferente. Esto puede ocurrir cuando la aplicación de captura de pantalla cambia la ubicación predeterminada para guardar las capturas de pantalla. Esto suele ocurrir después de reinstalar una aplicación de capturas de pantalla o si se restablece la configuración predeterminada.
Espacio en disco insuficiente: Es posible que no puedas guardar capturas de pantalla si tu espacio en disco es insuficiente. Comprueba el espacio de tu disco y limpia algunos archivos para ver si se resuelve el problema.
Problema con el controlador gráfico: si tus capturas de pantalla aparecen distorsionadas, puede que tengas que comprobar si tu controlador gráfico está correctamente instalado o si la pantalla del dispositivo está dañada, mostrando una imagen distorsionada de la captura de pantalla.
Restricciones del software de seguridad: Algunas aplicaciones de seguridad, como las aplicaciones antivirus, pueden causar un conflicto o limitar el uso de determinadas funciones o aplicaciones. Esto puede impedir que se tomen capturas de pantalla. Puedes desactivar tu software de seguridad o revisar su configuración para resolver este problema.
Guardar y compartir presentaciones de PowerPoint con capturas de pantalla
Guardar en diferentes formatos
Un método para guardar directamente una captura de pantalla de una diapositiva de PowerPoint es guardarla como imagen mediante el menú contextual del botón derecho del ratón.
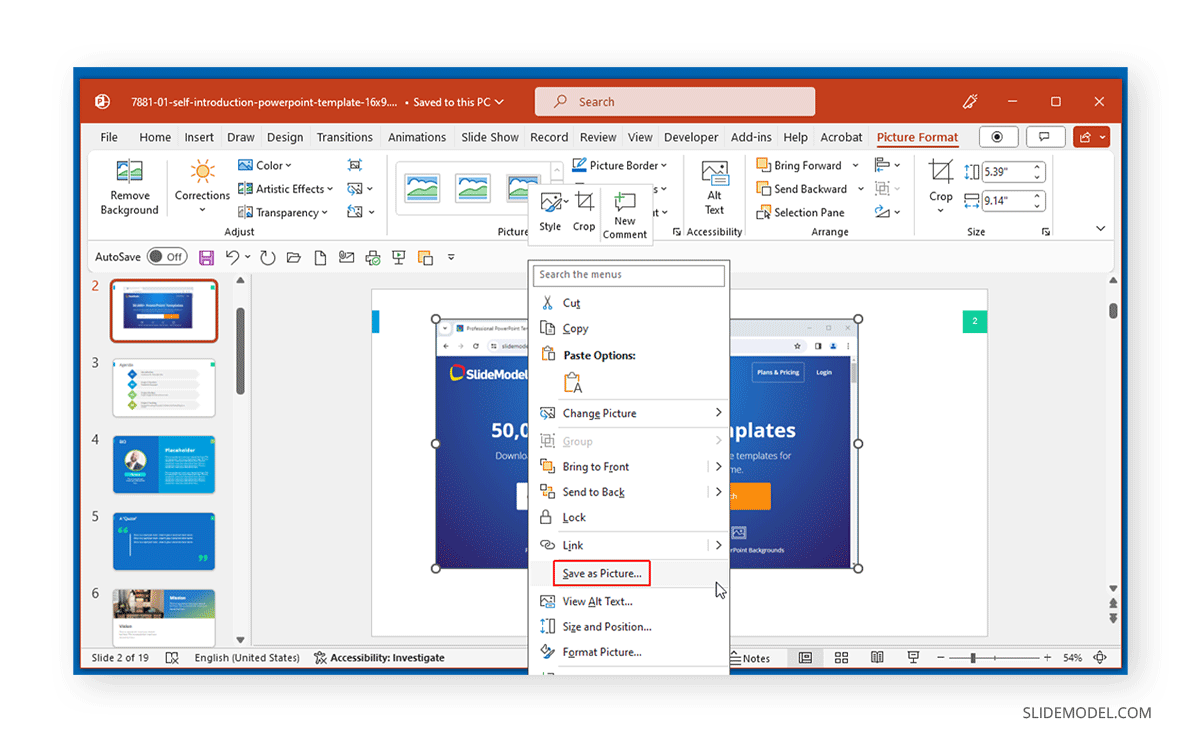
Esto te permitirá elegir un destino para guardar el archivo en un formato de imagen como PNG, JPEG, GIF, TIF, BMP y SVG.
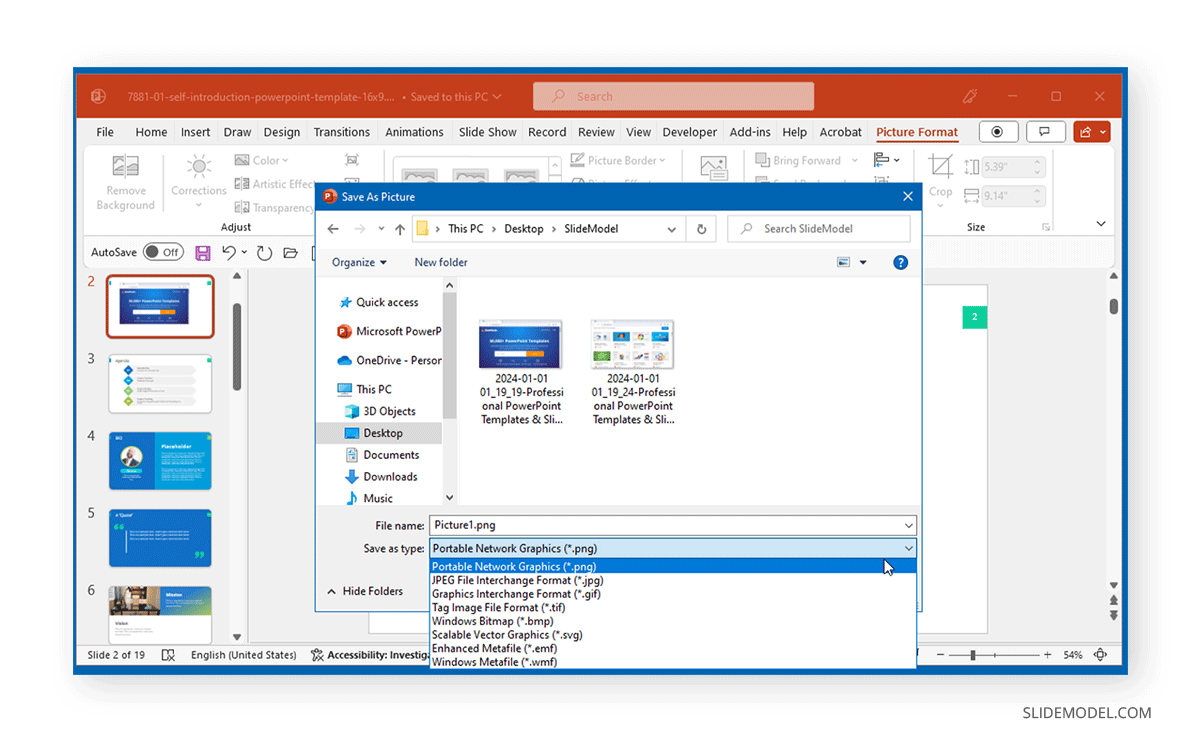
Para guardar tu archivo de presentación con una o varias capturas de pantalla en un formato específico, ve a Archivo -> Guardar, selecciona un destino para guardar el archivo, y selecciona un formato de PowerPoint, imagen o vídeo para guardar el archivo o guárdalo como un archivo XPS, PDF, OpenOffice o RTF.
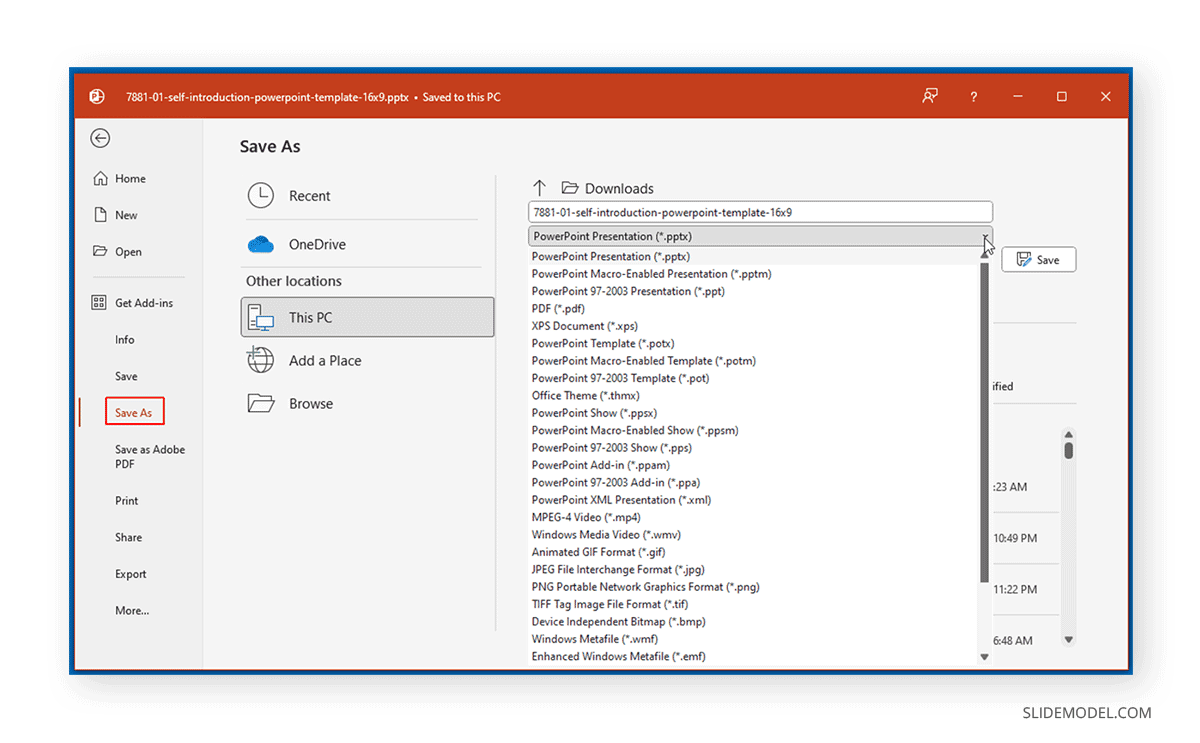
Compartir el archivo de presentación
Puedes compartir el archivo de presentación yendo a la página Compartir en PowerPoint.
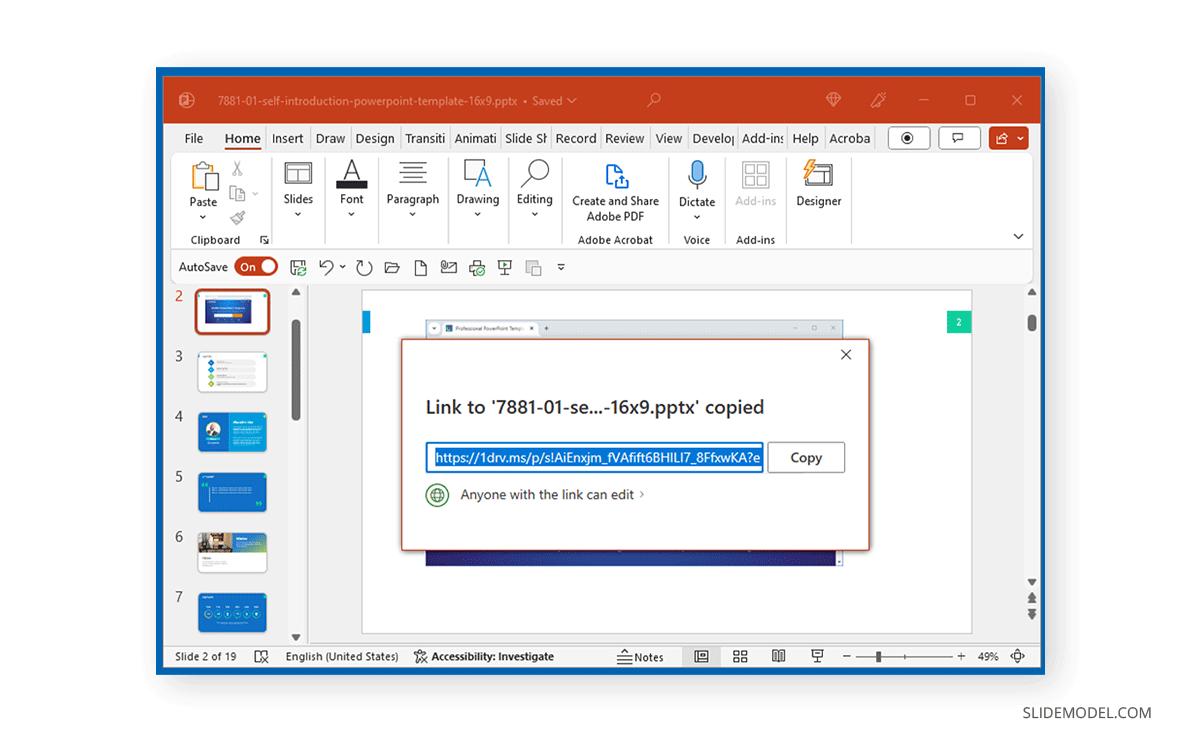
El archivo puede compartirse como archivo adjunto en un cliente de correo como archivo PowerPoint o PDF, o puedes subirlo a OneDrive para compartirlo al instante.
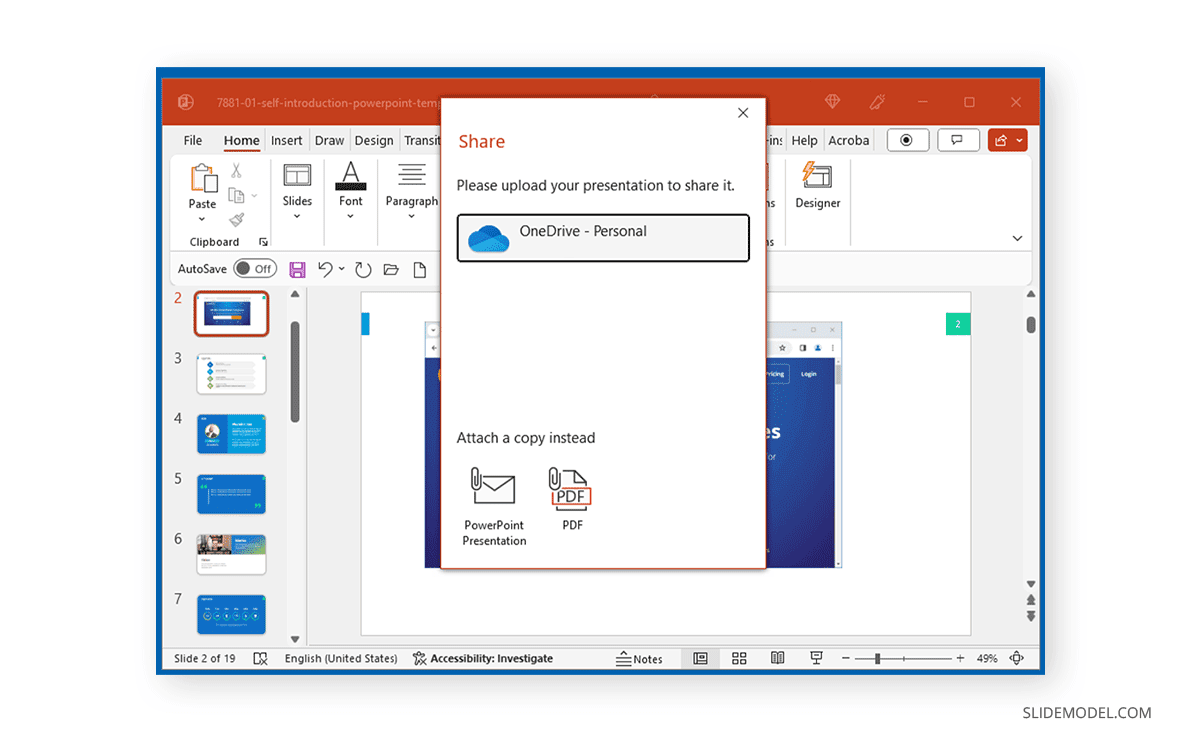
Los archivos subidos a OneDrive pueden compartirse con personas concretas o con un enlace de acceso público con privilegios de sólo visualización o edición. El destinatario recibirá el enlace con los respectivos privilegios de acceso si se añade una dirección de correo electrónico.
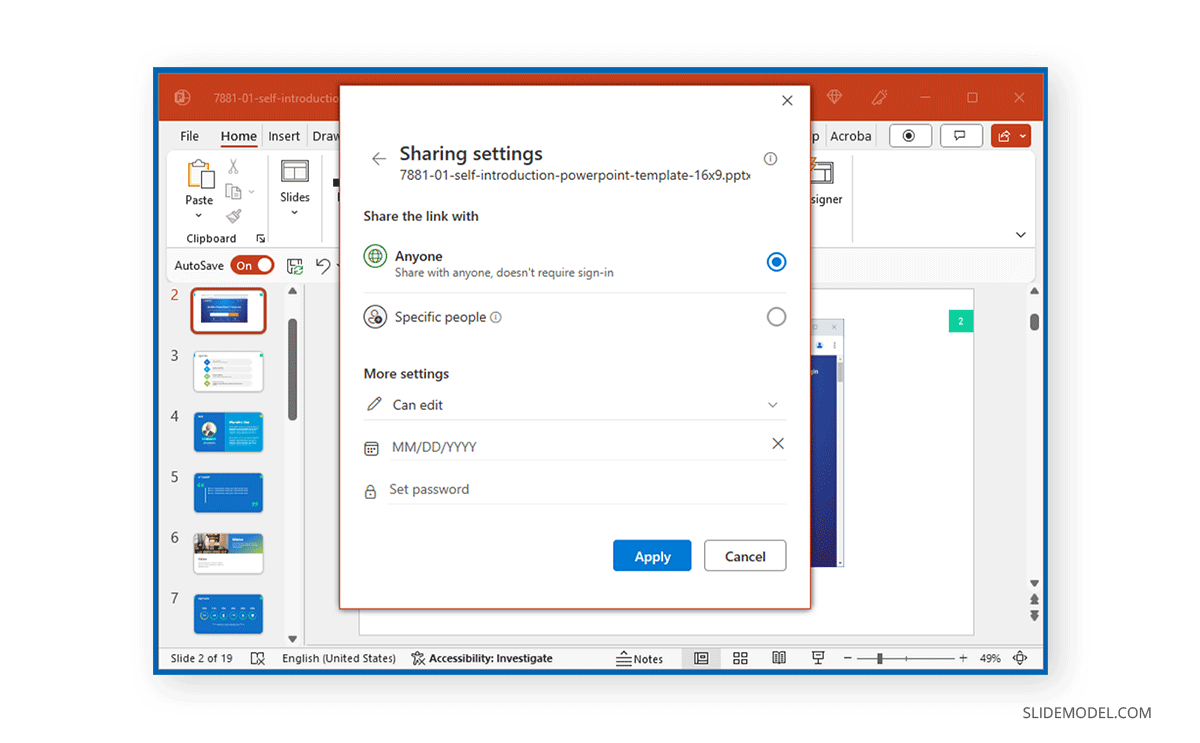
También puedes generar un enlace con privilegios de acceso y compartirlo con los destinatarios por separado.
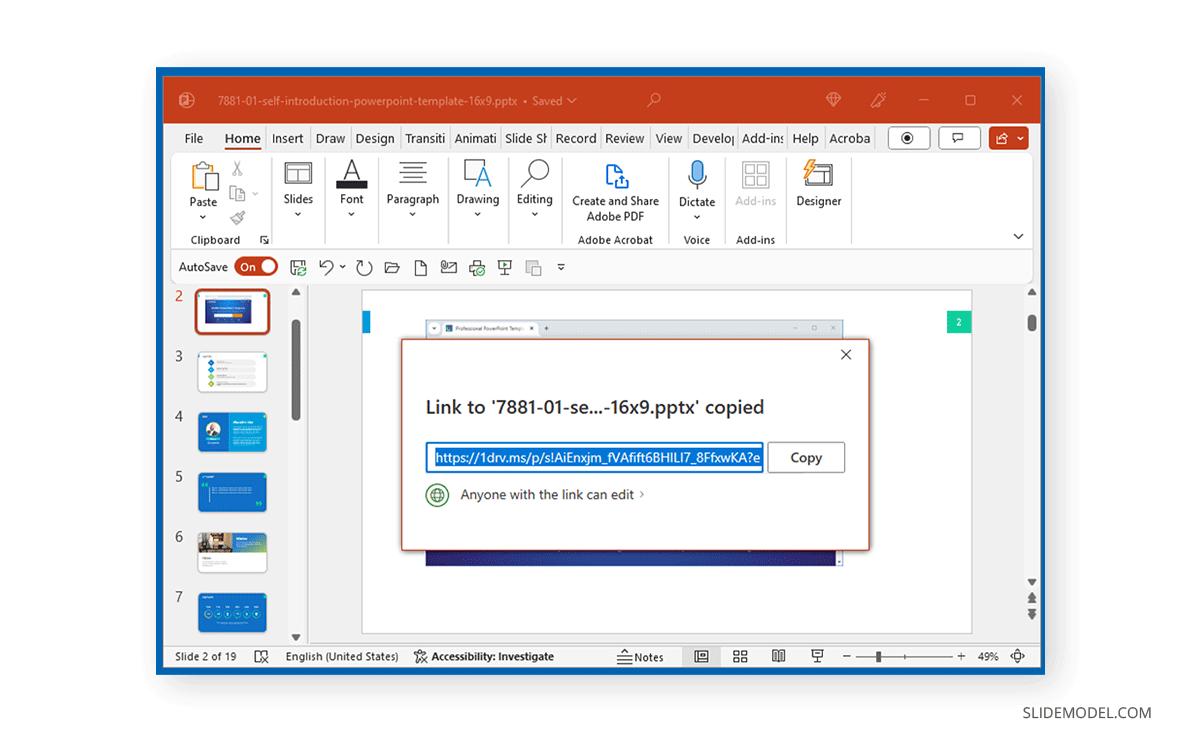
Comprimir imágenes
Para comprimir una captura de pantalla en PowerPoint, ve a Formato de imagen -> Comprimir imágenes.
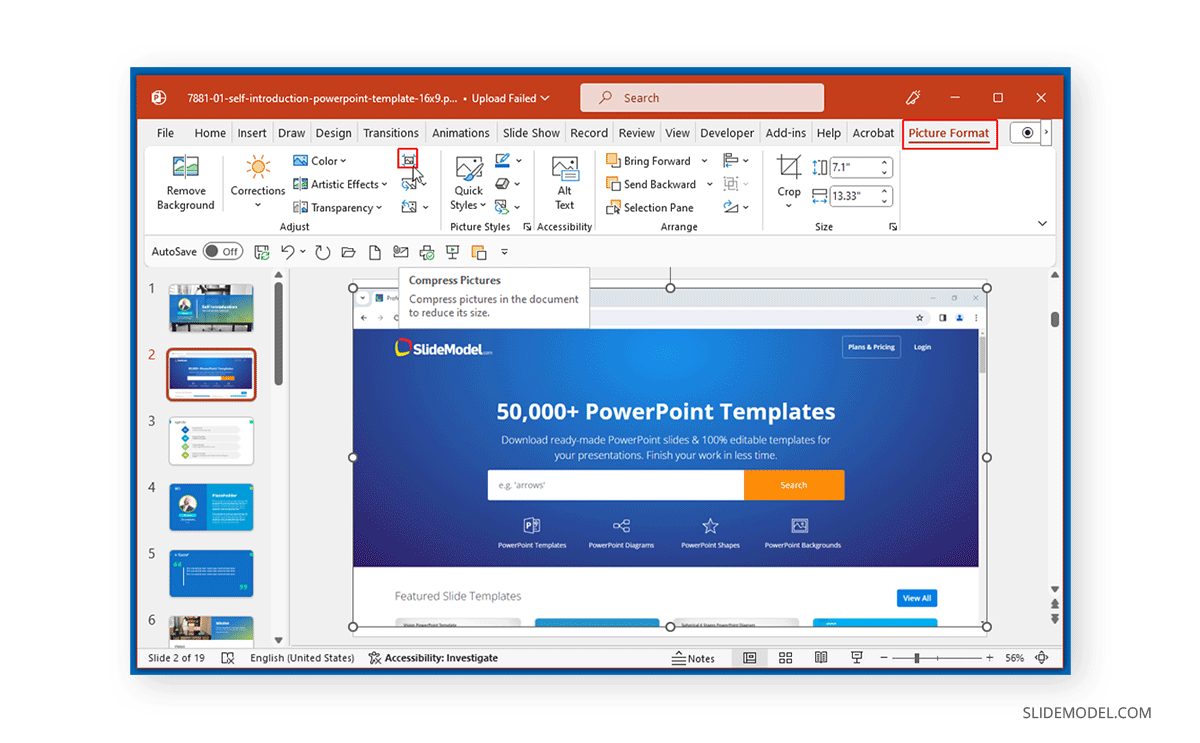
Aparecerá el cuadro de diálogo de compresión de imágenes. Desde aquí, puedes elegir comprimir la imagen actual o todas las imágenes de la presentación de PowerPoint y activar la eliminación de las áreas recortadas. Además, puedes seleccionar una resolución para el archivo o archivos comprimidos. Dependiendo de la resolución de tu captura de pantalla, se te proporcionarán opciones de compresión para alta fidelidad, calidad HD (330 PPI), calidad de impresión (220 PPI), calidad web (150 PPI) y resolución de correo electrónico (96 PPI). Para la resolución media de la pantalla de un monitor de ordenador, es posible que sólo puedas comprimir la imagen para un puñado de resoluciones, como web o correo electrónico.
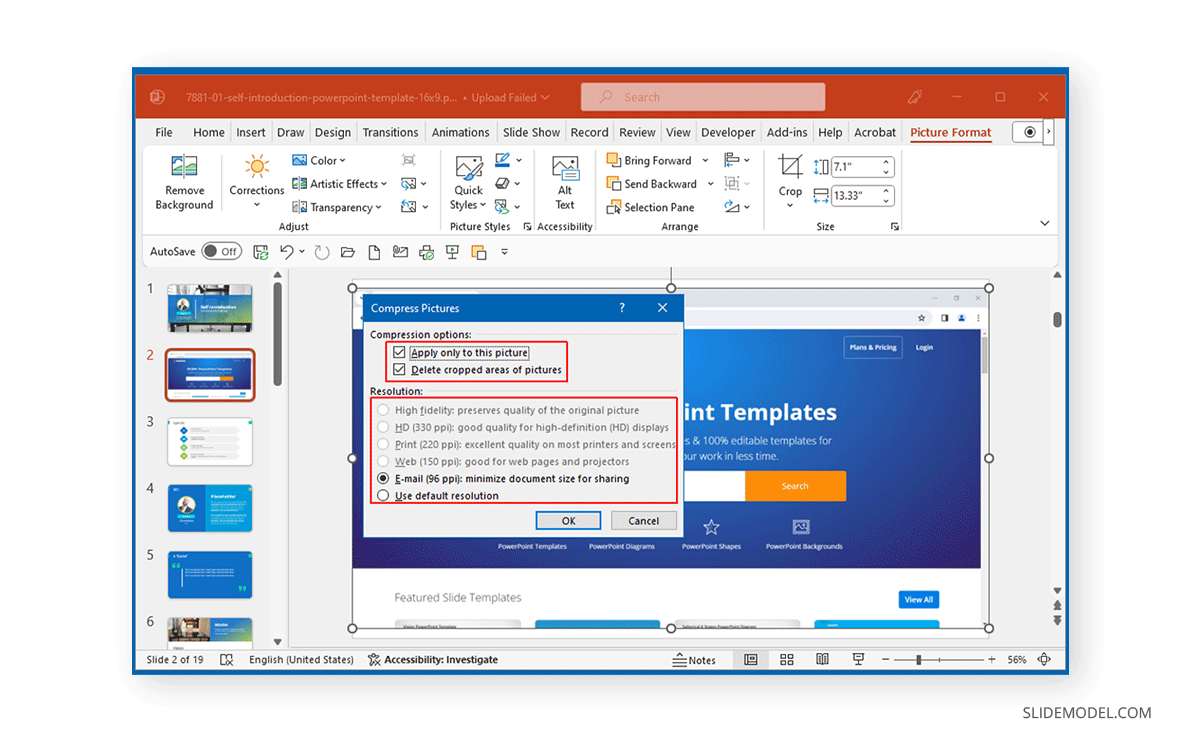
Preguntas frecuentes
1. ¿Cómo hago una captura de pantalla en PowerPoint?
Para hacer una captura de pantalla en PowerPoint, ve a Insertar -> Captura de pantalla y selecciona la miniatura de una ventana activa para capturar instantáneamente la ventana o selecciona la herramienta de recorte de pantalla para seleccionar un área de la pantalla y guardarla como captura de pantalla en PowerPoint.
2. ¿Puedo hacer una captura de pantalla de un programa o ventana concretos?
Sí, puedes hacer una captura de pantalla de un programa específico que no sea PowerPoint utilizando la herramienta de recorte de pantalla de PowerPoint. Esta herramienta está disponible a través de la Insertar tab.
3. ¿Cómo añado anotaciones o edito una captura de pantalla en PowerPoint?
Para editar una captura de pantalla en PowerPoint, ve a Formatear Imagen mediante el menú contextual del botón derecho del ratón o Formato de imagen a través del menú de la cinta de opciones. Esto te permitirá editar el tamaño, el estilo de la imagen y ajustar la captura de pantalla en una diapositiva de PowerPoint. Para anotar una captura de pantalla en PowerPoint, puedes utilizar un cuadro de texto, una forma o dibujar sobre la captura.
4. ¿Puedo cambiar el tamaño o recortar una captura de pantalla en PowerPoint?
Sí, puedes cambiar el tamaño y recortar capturas de pantalla en PowerPoint seleccionando la imagen de la captura de pantalla y yendo a la opción Tamaño menú en la imagen Formato tab.
5. ¿Qué formatos de archivo son compatibles con las capturas de pantalla en PowerPoint?
Una vez realizada una captura de pantalla en PowerPoint, se incrusta en una diapositiva utilizando un formato de imagen. El formato admitido para capturas de pantalla en PowerPoint incluye varios formatos de imagen como PNG, BMP, JPEG, GIF, etc.
6. ¿Cómo puedo garantizar capturas de pantalla de alta calidad en mi presentación de PowerPoint?
Para obtener una calidad de imagen óptima, haz capturas de pantalla con una resolución alta. Asegúrate de que tu monitor está ajustado a una resolución alta (HD, FHD o superior). Además, evita comprimir las imágenes para evitar la degradación de la calidad.
7. ¿Es posible hacer capturas de pantalla durante una presentación de PowerPoint?
Puedes hacer capturas de pantalla durante una presentación utilizando la herramienta de captura de pantalla predeterminada de tu sistema operativo, una tecla de acceso rápido o una herramienta de terceros para hacer una captura de pantalla.
8. ¿Por qué mi captura de pantalla de PowerPoint aparece borrosa?
Tu captura de pantalla puede aparecer borrosa o pixelada si la ventana de contenido tiene demasiados detalles, como pequeños trozos de texto, o cuando tu monitor no esté ajustado a una resolución alta. Otros problemas pueden ser un conflicto con una aplicación, que provoque el mal funcionamiento de la herramienta de captura de pantalla, o un problema con tu controlador gráfico. A veces, las capturas de pantalla pueden aparecer borrosas o pixeladas en Normal mientras que pueden aparecer bien en Presentación de diapositivas modo. Puede que quieras previsualizar tu diapositiva como presentación para ver si esto es cierto.
9. ¿Por qué no puedo hacer una Captura de Pantalla?
Si has seguido los pasos mencionados aquí y, por alguna razón, la captura de pantalla que pretendes hacer aparece en negro, se debe a que algún código del sitio web del que pretendes hacer la captura de pantalla bloquea esa función. Eso se hace habitualmente en los servicios de streaming de entretenimiento para evitar compartir imágenes de alta calidad de sus programas bajo licencia.
10. ¿Cuántas capturas de pantalla debo utilizar en las diapositivas de mi presentación?
La regla general dice 1 captura de pantalla por diapositiva, ya que de lo contrario estarías reduciendo el tamaño y afectando a la legibilidad del contenido dentro de esa captura. Si no capturas una pantalla completa, sino un gráfico o una tabla, entonces puedes utilizar varias capturas de pantalla (pero no más de 3 por diapositiva). Puedes crear tantas diapositivas como necesites, ya que puedes ir paso a paso si el procedimiento es demasiado complejo para ser explicado.
Conclusión
Incluir capturas de pantalla en PowerPoint puede tener muchas ventajas, ya sea directamente utilizando la herramienta de capturas de pantalla predeterminada en PowerPoint o utilizando una herramienta de terceros. Las capturas de pantalla guardadas en PowerPoint también se pueden guardar, compartir y comprimir por separado según las necesidades. Cuando hagas capturas de pantalla, asegúrate de que tu monitor está ajustado a una resolución alta.
A medida que aumenta la resolución, también lo hace el tamaño de la captura de pantalla. Esto puede significar que tengas que comprimir la captura de pantalla para reducir el tamaño de tu archivo de PowerPoint. Esto puede ser especialmente importante si quieres compartir tu archivo de presentación como archivo adjunto, ya que muchos servidores de correo no admiten archivos de más de 25 MB. Como alternativa, puedes compartir tu archivo de PowerPoint a través de un enlace de OneDrive si pesa demasiado para enviarlo como archivo adjunto.