Cómo crear una lista desplegable en Excel rápida y fácilmente
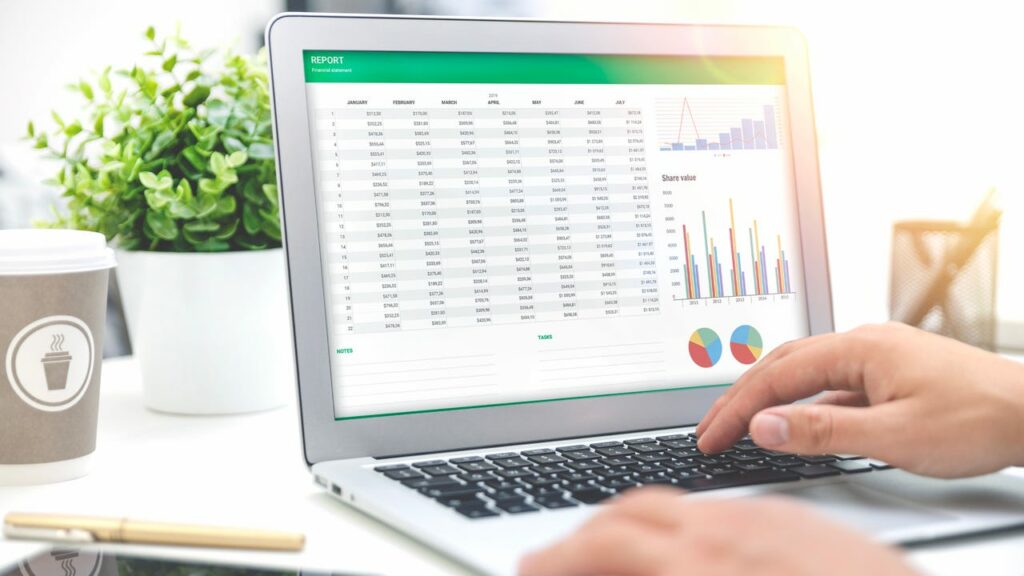
Tanto si diriges un negocio como si llevas una casa, mantener las cosas organizadas es la clave del éxito. Hay toneladas de aplicaciones y sitios web que te ayudan a mantenerte organizado hoy en día y, aunque he probado muchos, siempre vuelvo al viejo fiel Microsoft Excel.
Microsoft Excel es más que un programa informático que utilizaban tus padres en sus trabajos de oficina. Cuando se utiliza eficazmente, puede ser una herramienta gratificante en tu arsenal, ya seas empresario, profesional, necesites gestionar las finanzas o el horario de tu casa, o simplemente necesitas un presupuesto. Las listas desplegables son una forma de simplificar la introducción de datos en Excel, lo que resulta útil cuando el tiempo es oro.
- Cómo añadir fácilmente listas desplegables en Excel
- 1. Selecciona las celdas donde se necesitan las listas desplegables
- 2. Selecciona Validación de Datos
- 3. Selecciona Lista
- 4. Introduce los valores para tu lista desplegable
- 5. Haz clic en "Aceptar" para guardar tus listas desplegables
- Preguntas frecuentes
- ¿Cómo creo un desplegable del tipo sí/no en Excel?
- ¿Necesito una fórmula para crear listas desplegables?
- ¿Es lo mismo una lista desplegable que el filtrado de datos?
Cómo añadir fácilmente listas desplegables en Excel
Aquí un video rápido por si no deseas leer todo el artículo. Al final te dejamos un regalo extra!
1. Selecciona las celdas donde se necesitan las listas desplegables
Esta hoja de cálculo de ejemplo tiene una lista de clientes a la izquierda y una columna con su correspondiente Preferencia de Comunicación a la derecha. Añadiremos listas desplegables para la columna Preferencia de Comunicación de la derecha para seleccionar si quieren que se les envíe un correo electrónico, una llamada o un mensaje de texto.
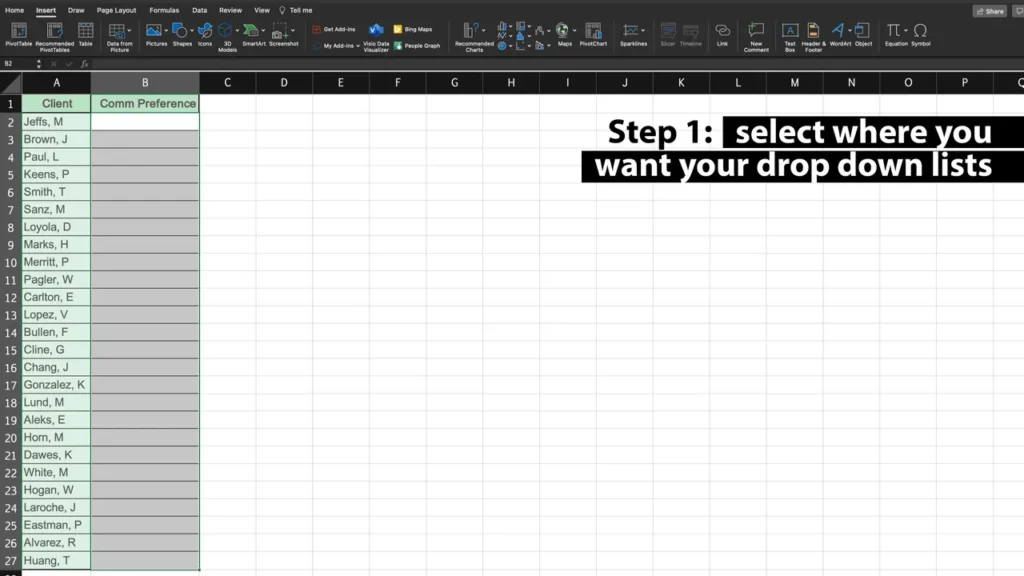
2. Selecciona Validación de Datos
Aparecerá una ventana emergente de Validación de Datos después de que hagas clic en Validación de Datos.
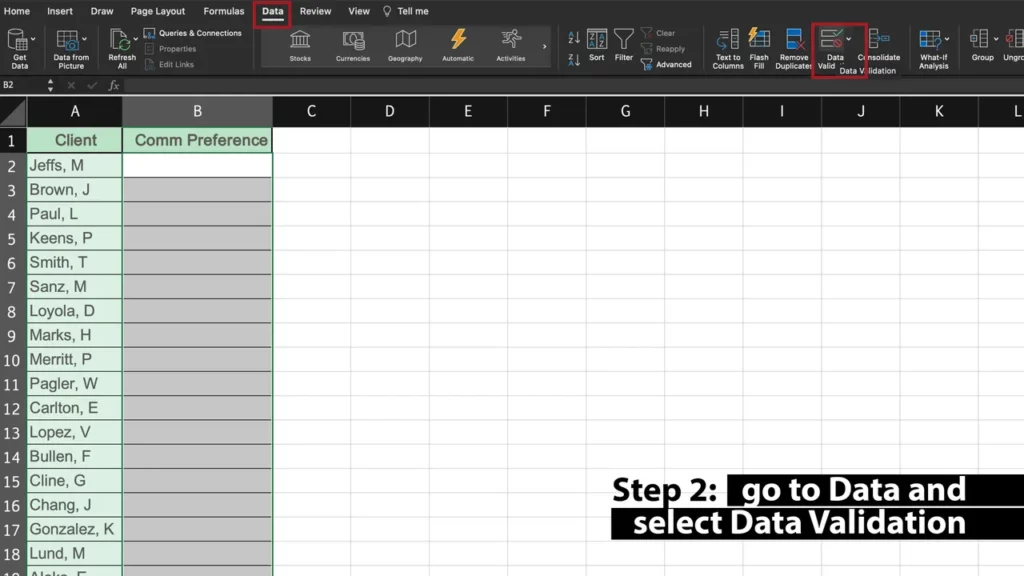
3. Selecciona Lista
En la ventana emergente Validación de datos, ve al menú desplegable bajo Permitir y selecciona Lista.
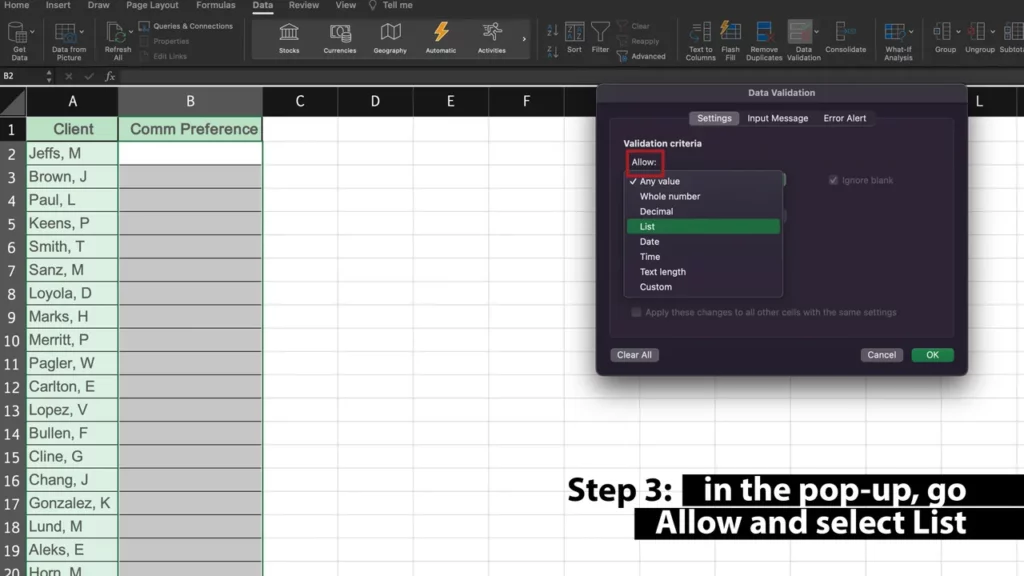
4. Introduce los valores para tu lista desplegable
En el campo Fuente de la ventana emergente, introduce los elementos que quieres poder elegir en tu lista desplegable, cada uno separado sólo por una coma.
Para este ejemplo, he añadido "Llamada,Email,Texto,NS".
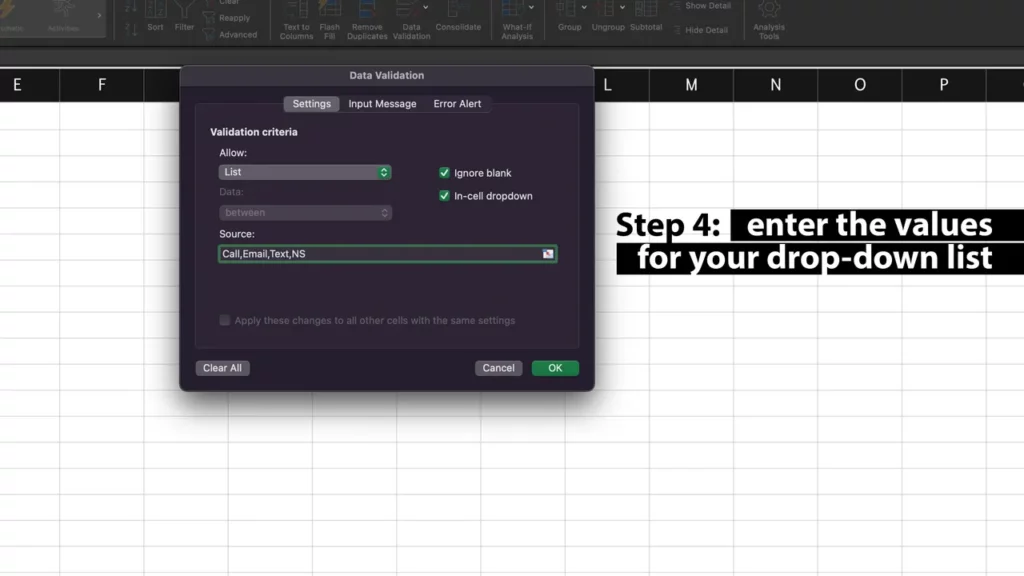
5. Haz clic en "Aceptar" para guardar tus listas desplegables
Cuando pulses OKtus listas desplegables se guardarán en tu hoja de cálculo Excel y estarán listas para usarlas inmediatamente.
Ahora, siempre que se haga clic en una celda, aparecerá una flecha desplegable en la esquina inferior derecha. Haz clic en la flecha y aparecerá la lista desplegable para seleccionar entre las opciones. Cuando selecciones un elemento de la lista, se rellenará la celda.
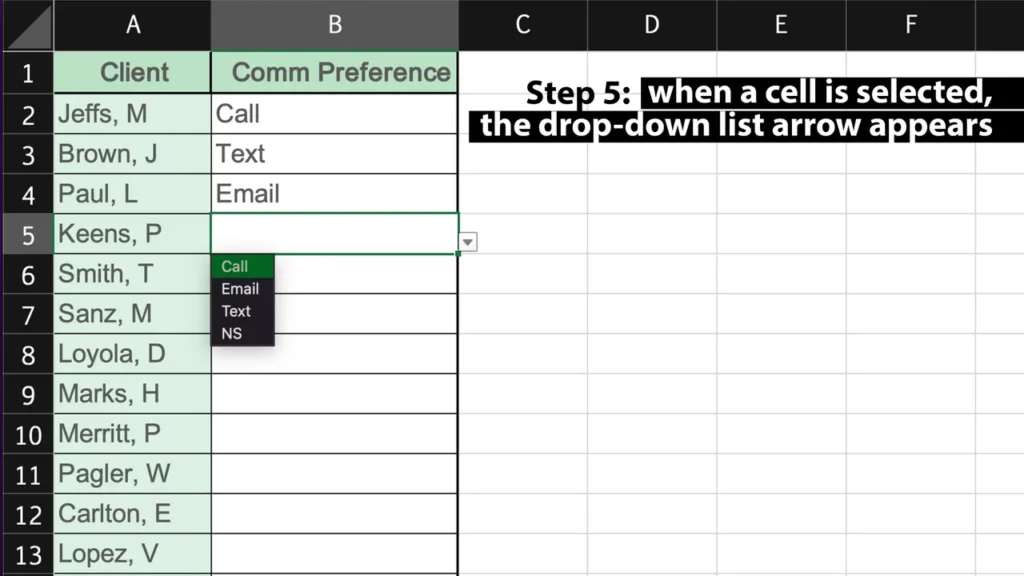
Preguntas frecuentes
¿Cómo creo un desplegable del tipo sí/no en Excel?
Para crear un desplegable sí/no en Excel se utiliza el proceso que hemos seguido para el ejemplo anterior. Sólo tienes que seguir estos pasos:
- Selecciona las celdas que quieres que contengan las listas desplegables.
- Haz clic en Datos Validación.
- Inserta Sí,No en el campo Fuente de la ventana emergente, sólo separados por una coma.
- Haz clic en OK para guardar tu lista desplegable sí/no.
¿Necesito una fórmula para crear listas desplegables?
No se necesita ninguna fórmula para crear listas desplegables en Excel. Lo único que tienes que hacer es cambiar la forma en que se añaden los datos a la celda, de escribir texto a seleccionar de la lista, yendo a Validación de datos dentro de la barra de herramientas.
¿Es lo mismo una lista desplegable que el filtrado de datos?
Aunque a menudo se confunden, el Filtrado de datos es diferente de las listas desplegables. El filtrado de datos se añade a las cabeceras de cada columna, de modo que puedes filtrar los datos visibles por categoría -- por ejemplo, filtrar los datos de una columna por mes, nombre, lugar, etc. Una lista desplegable permite a los usuarios seleccionar un elemento con el que rellenar la celda.

