Lista Desplegable Excel: Guía Completa para Crear y Gestionar Opciones con Eficiencia
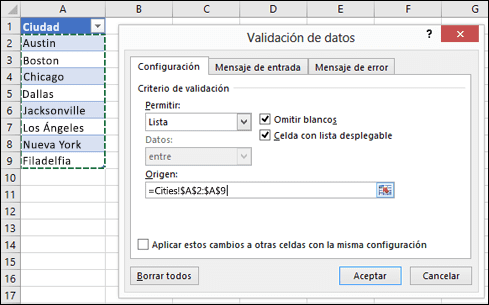
Lista Desplegable Excel: Descubriendo la elegancia y eficiencia de esta destacada función. Sumérgete en la esencia de esta herramienta y desentraña todo lo que necesitas para dominarla y aprovechar su inigualable potencial en tus tareas diarias.
Excel, una de las herramientas más versátiles y poderosas para la gestión de datos, continúa sorprendiéndonos con sus múltiples características y funcionalidades. Una de estas características, que por lo general es subestimada pero de inmenso valor, es la capacidad de crear listas desplegables.
Si alguna vez te has preguntado "¿cómo hacer una lista desplegable en Excel?", estás en el lugar correcto. En este artículo, profundizaremos en esta funcionalidad, detallando paso a paso cómo crear y gestionar listas desplegables para mejorar y optimizar tus hojas de trabajo.
- Lista desplegable Excel: qué es
- Cómo crear una lista desplegable Excel
- Personalización y gestión de la lista desplegable Excel
- Conclusión
- Preguntas Frecuentes
- 1. ¿Puedo hacer que mi lista desplegable dependa de la selección de otra lista desplegable?
- 2. ¿Cómo puedo eliminar una lista desplegable de una celda?
- 3. ¿Puedo tener diferentes listas desplegables en una misma columna?
- 4. ¿Qué sucede si alguien intenta ingresar un valor que no está en la lista desplegable?
- 5. ¿Puedo vincular una lista desplegable a una tabla dinámica o a datos externos?
Lista desplegable Excel: qué es
Una lista desplegable en Excel es, en esencia, una herramienta de interfaz que permite a los usuarios seleccionar un valor de un conjunto predefinido de opciones, en lugar de ingresar manualmente un valor. Esta herramienta es parte de las características de validación de datos de Excel y ofrece múltiples ventajas.
Al restringir las entradas a una lista predefinida, se minimiza el riesgo de errores humanos. Esto es especialmente útil en hojas de cálculo donde la coherencia de los datos es crucial, como bases de datos, inventarios o formularios.
El uso de una lista desplegable Excel puede acelerar el proceso de entrada de datos al evitar la necesidad de escribir repetidamente valores comunes. Con solo unos pocos clics, el usuario puede seleccionar el valor deseado.
Las listas desplegables no están limitadas a un conjunto estático de valores. Pueden vincularse a rangos de celdas, lo que significa que si los datos en ese rango cambian, la lista desplegable se actualizará automáticamente. Esto es útil en escenarios dinámicos donde los valores pueden cambiar con el tiempo, como una lista de empleados o un catálogo de productos.
Una lista desplegable en Excel es más que una simple herramienta para seleccionar valores. Es una combinación de diseño, funcionalidad y optimización que, cuando se utiliza correctamente, puede mejorar significativamente la eficiencia y precisión de cualquier hoja de cálculo.
🔺Plantilla Excel para Cálculo del ROI
Cómo crear una lista desplegable Excel
1. Preparar los datos para la lista
Antes de crear una lista desplegable Excel, primero debes tener una lista de valores que deseas incluir. Esta lista puede estar en la misma hoja o en una diferente.
2. Seleccionar la celda para la lista desplegable
Haz clic en la celda en la que deseas insertar la lista desplegable.
Ve a la pestaña "Datos" en la cinta de opciones y selecciona "Validación de datos".
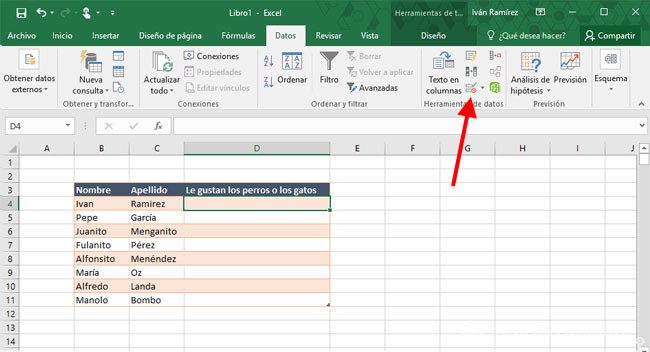
4. Configurar la lista desplegable
En la ventana de Validación de datos:
- Selecciona "Lista" en el cuadro "Permitir".
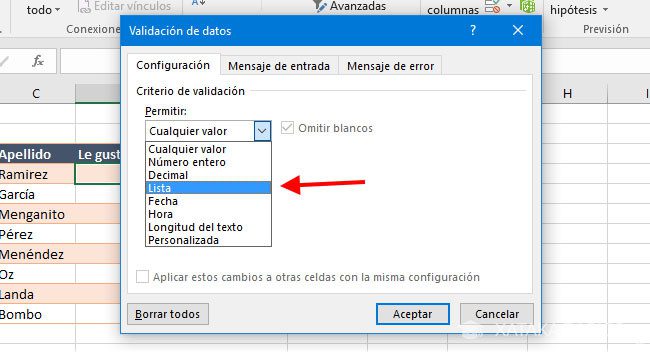
- En "Origen", puedes ingresar los valores manualmente separados por comas o seleccionar el rango de celdas que contienen tu lista.
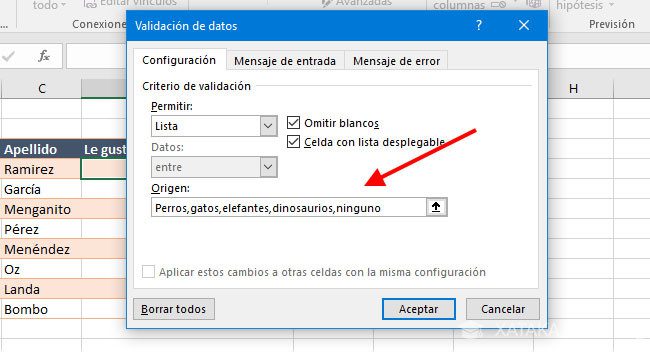
- Haz clic en "Aceptar".
¡Y eso es todo! Ahora tendrás una celda con una lista desplegable Excel que muestra los valores que has definido.
Personalización y gestión de la lista desplegable Excel
Una vez que hayas creado una lista desplegable Excel, es posible que quieras modificarla o personalizarla para adaptarla a tus necesidades específicas. Excel ofrece una variedad de opciones y herramientas que te permiten personalizar y gestionar tus listas desplegables con facilidad. Vamos a detallar algunas de estas opciones:
Cambiar el rango de la lista desplegable
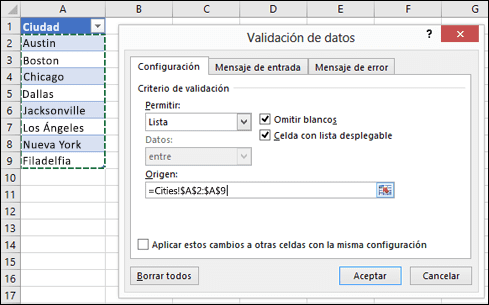
- Si la lista desplegable se basa en un rango de celdas y deseas agregar o quitar opciones, simplemente modifica el contenido de esas celdas. Si utilizaste una Tabla de Excel, la lista se actualizará automáticamente al agregar o eliminar filas.
- Si necesitas cambiar el rango de referencia, vuelve a "Datos" > "Validación de datos" y ajusta el área en el campo "Origen".
Formato y apariencia
- Puedes aplicar formato a las celdas con la lista desplegable como lo harías con cualquier otra celda en Excel: cambia la fuente, el color de fondo, los bordes, etc.
- Aunque no puedes cambiar directamente el diseño del cuadro de la lista desplegable, puedes utilizar formatos condicionales para cambiar la apariencia de la celda basada en la selección del usuario.
Mensajes de input y error
- En la ventana "Validación de datos", hay pestañas para "Mensaje de entrada" y "Mensaje de error". Aquí puedes definir mensajes personalizados para guiar o informar al usuario.
- Mensaje de entrada: Aparece cuando una celda con lista desplegable es seleccionada. Puede ser una indicación, por ejemplo, "Selecciona un departamento de la lista".
- Mensaje de error: Se muestra cuando alguien intenta ingresar un valor no incluido en la lista desplegable.
Listas desplegables dependientes
- Puedes crear listas que cambien según la selección en otra lista desplegable. Por ejemplo, al seleccionar un país en una lista, la siguiente celda podría ofrecer una lista de ciudades de ese país específico.
- Para implementar esto, necesitarás usar funciones como INDIRECT() en combinación con la validación de datos.
Proteger la lista desplegable
- Si no quieres que otros usuarios modifiquen o eliminen tu lista desplegable, puedes proteger la hoja o las celdas específicas. Ve a "Revisar" > "Proteger hoja" y selecciona las opciones que se adapten a tus necesidades.
Uso de macros y VBA
- Si tienes conocimientos de programación en VBA, puedes usar macros para añadir funcionalidades avanzadas a tus listas desplegables, como actualizar dinámicamente los valores basados en ciertas condiciones.
Gestión a largo plazo
- Si anticipas que tu lista desplegable requerirá actualizaciones frecuentes o gestionará grandes cantidades de datos, considera mantener tus datos en una hoja separada o incluso en un libro de Excel diferente. Esto facilitará la gestión y actualización de los datos sin interferir con la funcionalidad principal de tu hoja de cálculo.
La personalización y gestión de las listas desplegables en Excel es un proceso continuo que te permite adaptar y refinar la herramienta según cambien tus necesidades y las de tus usuarios. Al aprovechar las opciones avanzadas y herramientas que Excel ofrece, puedes asegurarte de que tu lista desplegable siga siendo relevante, precisa y fácil de usar.
🔺 Hoja de cálculo presupuesto doméstico en Excel
Conclusión
La herramienta de lista desplegable en Excel, aunque puede parecer simple a primera vista, es un recurso poderoso y versátil que puede transformar la forma en que interactuamos con las hojas de cálculo. Ya sea que busquemos mejorar la precisión y coherencia de los datos, optimizar procesos de entrada de datos, o simplemente ofrecer una experiencia de usuario más amigable, la lista desplegable es una respuesta a estas necesidades.
Desde la preparación meticulosa de los datos hasta las personalizaciones avanzadas, hemos explorado cómo sacar el máximo provecho de esta herramienta. Y, como con cualquier característica en Excel, la clave reside en comprender plenamente sus capacidades y aplicarlas en el contexto adecuado.
Además, es esencial recordar que la tecnología y las herramientas solo son tan buenas como el uso que les damos. La verdadera magia radica en la combinación de una buena planificación, conocimiento técnico y una comprensión clara de las necesidades del usuario. En este sentido, la lista desplegable en Excel es un ejemplo perfecto de cómo una herramienta bien implementada puede marcar una diferencia significativa en la eficiencia, precisión y funcionalidad de un documento.
La lista desplegable en Excel es más que un simple menú de selección; es una puerta a oportunidades ilimitadas de mejora y personalización en el mundo de la gestión de datos.
Preguntas Frecuentes
1. ¿Puedo hacer que mi lista desplegable dependa de la selección de otra lista desplegable?
Sí, esto se conoce como listas desplegables dependientes y se puede configurar con un poco más de complejidad usando funciones de Excel.
2. ¿Cómo puedo eliminar una lista desplegable de una celda?
Para eliminar una lista, selecciona la celda, ve a "Datos" > "Validación de datos" y elige "Borrar todo".
3. ¿Puedo tener diferentes listas desplegables en una misma columna?
Sí, cada celda puede tener su propia lista desplegable con valores únicos.
4. ¿Qué sucede si alguien intenta ingresar un valor que no está en la lista desplegable?
Por defecto, Excel mostrará un mensaje de error. Sin embargo, puedes personalizar este mensaje en la pestaña "Mensaje de error" en el menú de Validación de datos.
5. ¿Puedo vincular una lista desplegable a una tabla dinámica o a datos externos?
Sí, puedes vincular la lista desplegable a un rango de celdas que formen parte de una tabla dinámica o incluso a un rango en otra hoja o libro de Excel.
