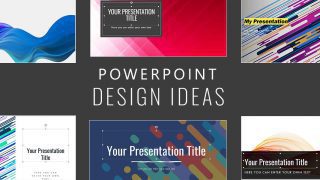Grandes ideas de diseño en PowerPoint (con ejemplos)
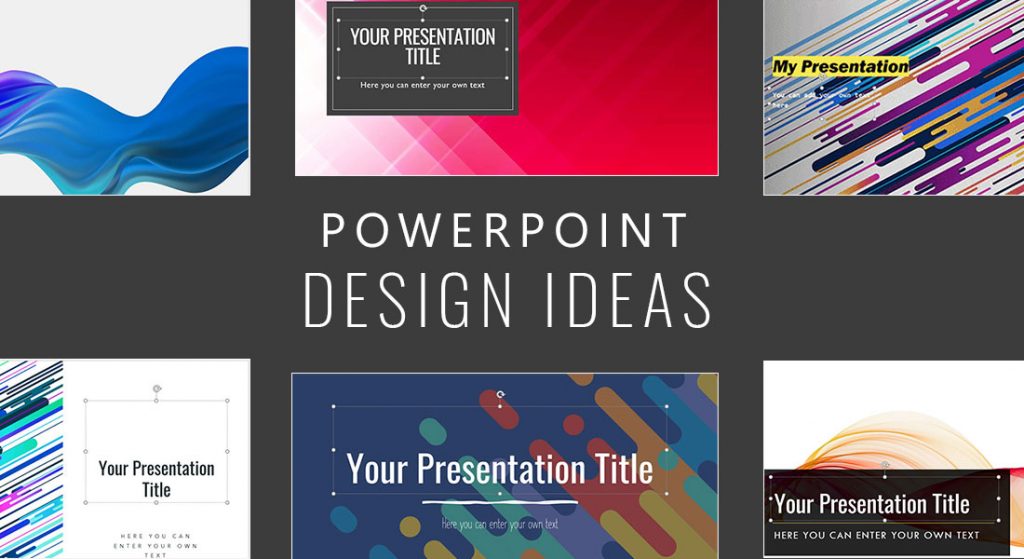
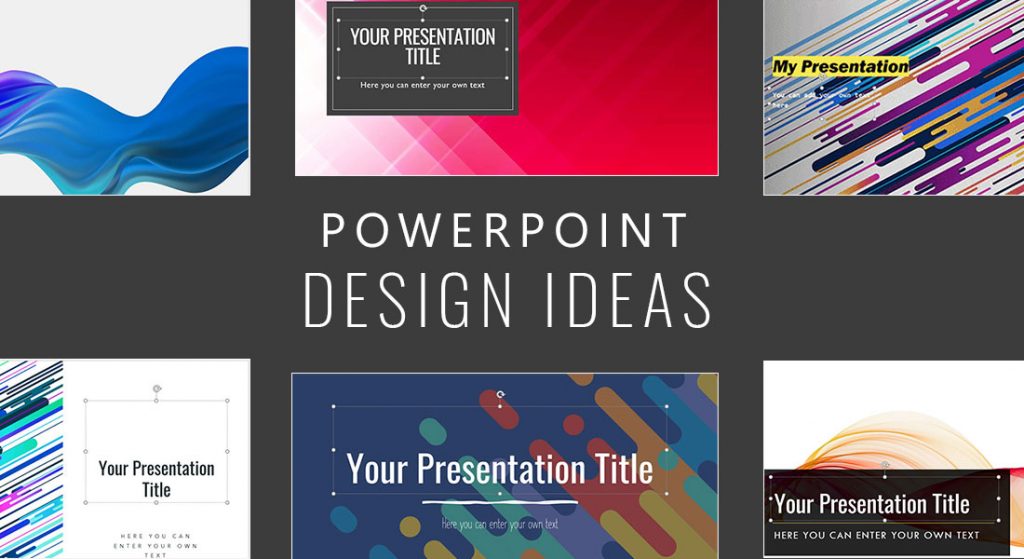
¿Estás mirando fijamente esa diapositiva de PowerPoint en blanco? ¿No puedes decidir qué diseño de diapositiva de PowerPoint es el mejor para que tu presentación destaque? Cuanto más tiempo miras la pantalla del ordenador, más difícil parece conseguir ideas de diseño de PowerPoint, no más fácil. Todos hemos pasado por eso.
Tienes tu contenido preparado. Lo que necesitas ahora es una forma de presentar este contenido de manera que deje impresionado a tu público. En efecto, no quieres que tu público se sienta aburrido cuando presentas tus ideas.
- 5 ideas de diseño de PowerPoint para crear la presentación perfecta
- Idea de presentación nº 1: Emplea los temas de PowerPoint existentes de Microsoft PowerPoint
- Idea de presentación nº 2: Incorporar los principios básicos de diseño
- Idea de presentación n.º 3: Toma la opinión del experto
- Idea de presentación nº 4: Una imagen vale más que mil palabras. Un vídeo, mil millones.
- Idea de presentación #5: Traza una llamada a la acción (CTA)
- Ideas creativas para el diseño de diapositivas en PowerPoint
- Ejemplo 1: Idea de diseño de PowerPoint azul con líneas curvas
- Ejemplo 2: Una idea de diseño moderno con colores pastel
- Ejemplo 3: Idea de diseño creativo en PowerPoint con un fondo colorido
- Ejemplo 4: Ideas de diseño de presentaciones con un diseño creativo de la diapositiva de portada
- Ejemplo 5: Concepto de ideas de diseño para presentaciones en PowerPoint
- Ejemplo 6: Idea de diseño de presentación con líneas diagonales
- Ejemplo 7: Ideas de diseño de PowerPoint con estilo burbuja y líquido
- Ejemplo 8: Plantilla de ideas de diseño moderno en PowerPoint
- Cómo utilizar las ideas de diseño de diapositivas de PowerPoint para mejorar tu presentación
- Si no ves la función del Diseñador... ¿Cómo activar las Ideas de Diseño en PowerPoint?
- Las ideas de diseño de PowerPoint no funcionan
- ¿Cómo desactivar las ideas de diseño de PowerPoint?
- Palabras finales
5 ideas de diseño de PowerPoint para crear la presentación perfecta
Una excelente solución a este problema es aprender a obtener Ideas de Diseño en Microsoft PowerPoint. La buena noticia es que estas ideas de PowerPoint ya han sido elaboradas de forma inteligente por los modernos algoritmos de IA que ofrece Microsoft PowerPoint. Además, si las combinas con diapositivas visualmente atractivas de SlideModel, tendrás el conjunto de herramientas perfecto para hacer presentaciones extraordinarias.
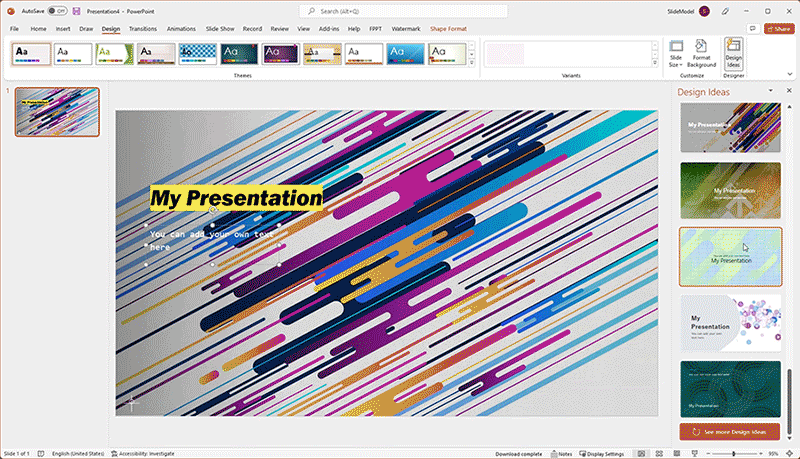
Cuando ya existen plantillas de PowerPoint bellamente elaboradas, no hay razón para gastar tu energía y las horas de tu día creando un diseño desde cero.
Así que, sin más preámbulos, te presentamos las ideas creativas de presentación para incorporar y ejecutar diseños de PowerPoint impresionantes que garanticen que tu público te preste atención. ¡Vamos a sumergirnos!
Idea de presentación nº 1: Emplea los temas de PowerPoint existentes de Microsoft PowerPoint
Tu Microsoft PowerPoint viene con una serie de temas de presentación preinstalados entre los que puedes elegir. De este modo, se reduce la cantidad de tiempo que tienes que dedicar a elegir entre las ideas de diapositivas de PowerPoint. Luego puedes proceder a editar y personalizar una plantilla de presentación según tus necesidades. Aunque no vienen con los detalles necesarios para guiarte en el proceso de edición, puede ser un buen punto de partida.
Como alternativa, puedes consultar algunos de nuestros ejemplos de temas de PowerPoint prediseñados para utilizarlos en tus presentaciones.
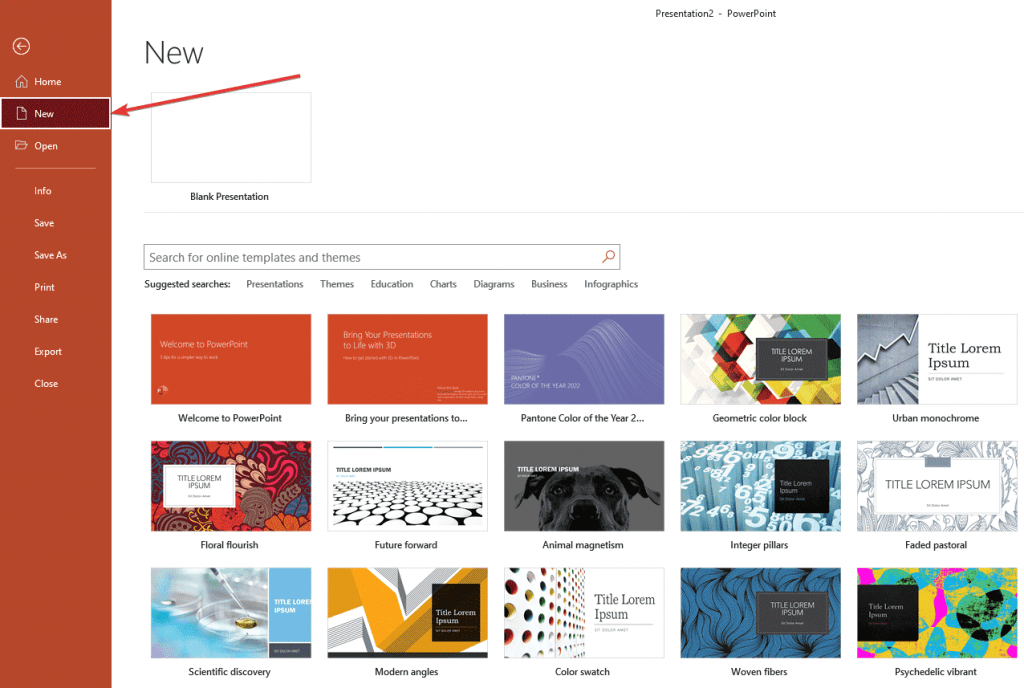
Idea de presentación nº 2: Incorporar los principios básicos de diseño
En la tarea de crear una presentación de PowerPoint, el presentador tiene que asegurarse de que los elementos de diseño de la presentación sean atractivos y llamen la atención. Esto implica una serie de factores como la alineación, las combinaciones de colores, los cuadros y gráficos, las fuentes, las animaciones, las transiciones y muchos más. Hay una ciencia detrás del diseño que implica principios psicológicos. Cada estilo de línea, fuente, color y gráfico que utilices en tus diapositivas influirá, en última instancia, en el mensaje que transmitas a la audiencia.
Por ejemplo, puedes elegir el tipo de letra en función de la legibilidad (Verdana, Tahoma, Helvetica, Times New Roman), categoría (Serif, Slab Serif, Sans Serif), propósito (logo o texto), etc. Puedes elegir el tamaño de la fuente en función de la accesibilidad (donde un tamaño inicial de 12 puntos=16px se considera el más accesible). Todas las fuentes mencionadas anteriormente también cumplen con la ADA, lo cual es un plus.
Estos principios básicos son un principio de las ideas de las diapositivas de PowerPoint, y son válidos para presentaciones de estilo PowerPoint cortas pero también largas.
Idea de presentación n.º 3: Toma la opinión del experto
Una diapositiva farragosa sólo hará que la gente se desconecte y se dirija a sus teléfonos. Lo que se necesita es utilizar el menor número de palabras posible para transmitir la mayor cantidad de información posible.
1. La regla 1-6-6
La regla 1-6-6 es una de las pocas reglas generalizadas que sugieren que debe haber una idea principal en cada diapositiva, un máximo de seis viñetas y un máximo de seis palabras por viñeta. También puedes ver esta regla en forma de regla 1-5-5 o 1-7-7. Por tanto, emplea esta regla según tus necesidades específicas.
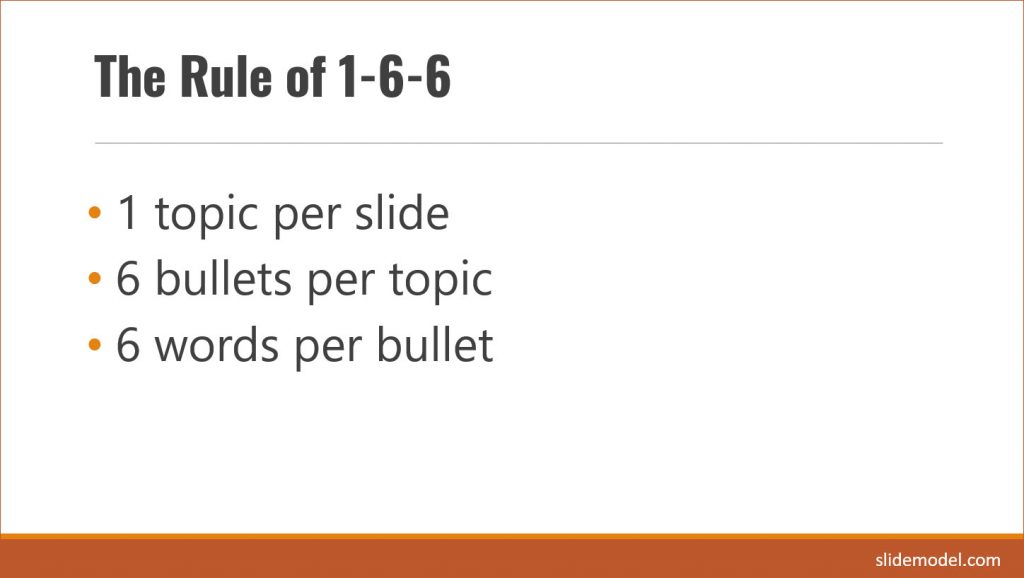
2. La regla del 10/20/30 de Guy Kawasaki
Presta atención a las palabras de Guy Kawasaki, el evangelista del diseño moderno. Según él, una persona media no puede seguir más de 10 conceptos en una reunión. Por lo tanto, una presentación no debe incluir más de 10 diapositivas, no debe durar más de 20 minutos y debe utilizar una fuente no inferior a 30 puntos. Esto se conoce como la regla 10/20/30 de Guy Kawasaki, y algunos presentadores profesionales la tienen en cuenta al preparar y diseñar sus presentaciones.
Idea de presentación nº 4: Una imagen vale más que mil palabras. Un vídeo, mil millones.
No basta con ser lo más escueto posible, porque lo visual es un medio aún más eficaz para transmitir la información necesaria. Un elemento visual puede ser una simple imagen, gráficos, tablas o un vídeo que puede garantizar que el público entienda el punto que estás tratando de exponer y apoyar el mensaje que transmites a la audiencia.
Convertir tu presentación en un vídeo te ayuda a liberarte de los constantes clics para llegar al siguiente punto o diapositiva. Para conseguirlo, puedes utilizar la función "Grabar" (en el Grabar en PowerPoint para convertir tu presentación en un vídeo.
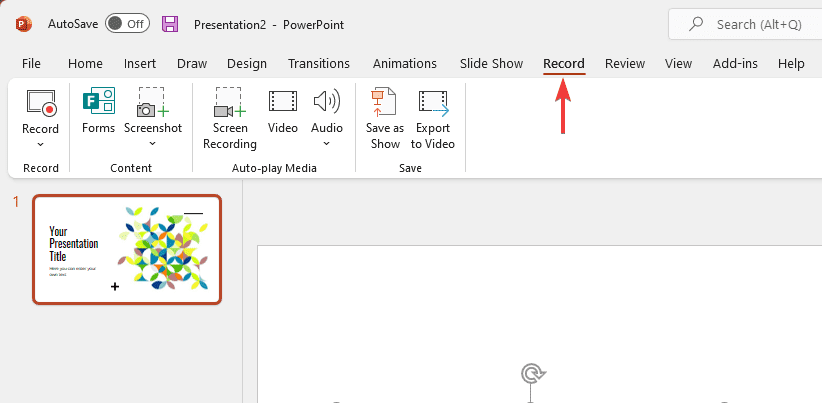
Esto también te permite evitar la lectura de tus diapositivas, que se desaconseja la mayoría de las veces. Ten preparado un monólogo para tu presentación y deja que las diapositivas hablen por sí mismas en forma de vídeo. De este modo, hablas con el público y te relacionas activamente con él. Esto te convierte en el mejor presentador que existe y es una de las mejores ideas de PowerPoint de la actualidad.
Alternativamente, el Diseñador de PowerPoint proporciona algunas atractivas plantillas de presentaciones de vídeo que puedes utilizar e incorporar en tus presentaciones de diapositivas. Echa un vistazo a algunas de ellas aquí:
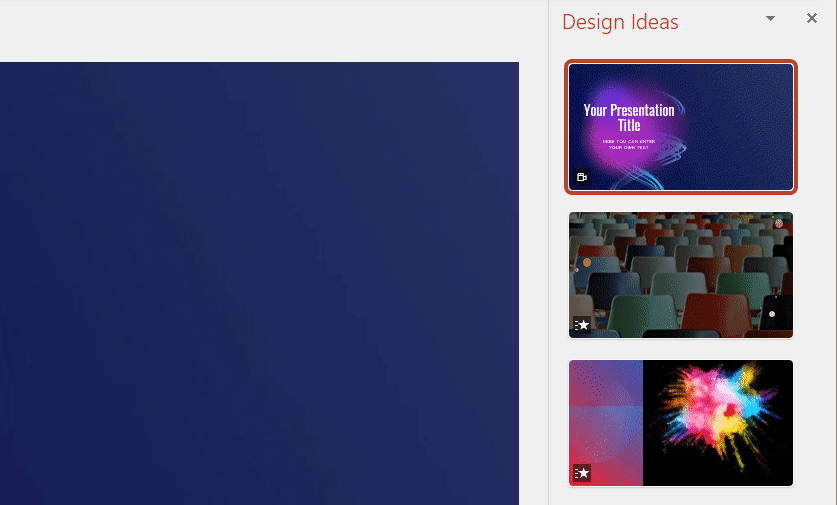
Para acceder a estas ideas de diseño de PowerPoint, sólo tienes que ir a la pestaña Diseño de PowerPoint en la cinta de opciones, y buscar el botón Ideas de diseño, como se muestra a continuación:
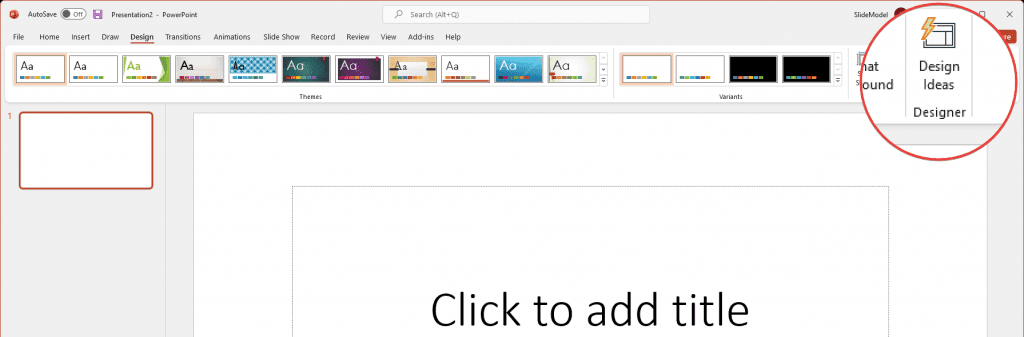
Como alternativa, para aprovechar las presentaciones de vídeo, puedes insertar vídeos desde la pestaña Insertar.
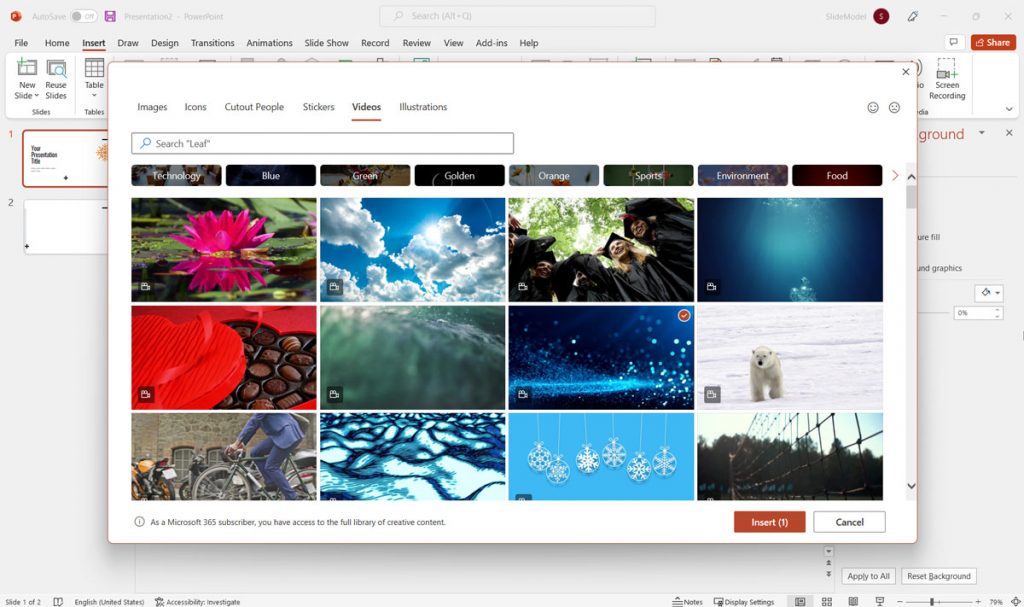
Idea de presentación #5: Traza una llamada a la acción (CTA)
Cuando termines tu presentación, tu audiencia debe tener un propósito y un sentido de dirección para trabajar hacia ese propósito. Para ello es necesario incluir en tu presentación algunas llamadas a la acción. Estas frases motivarán e inspirarán a los miembros de tu audiencia y harán que se den cuenta de que tienen el impulso necesario para emprender las acciones que necesitan.
Aquí tienes algunos ejemplos de este tipo de diapositivas:
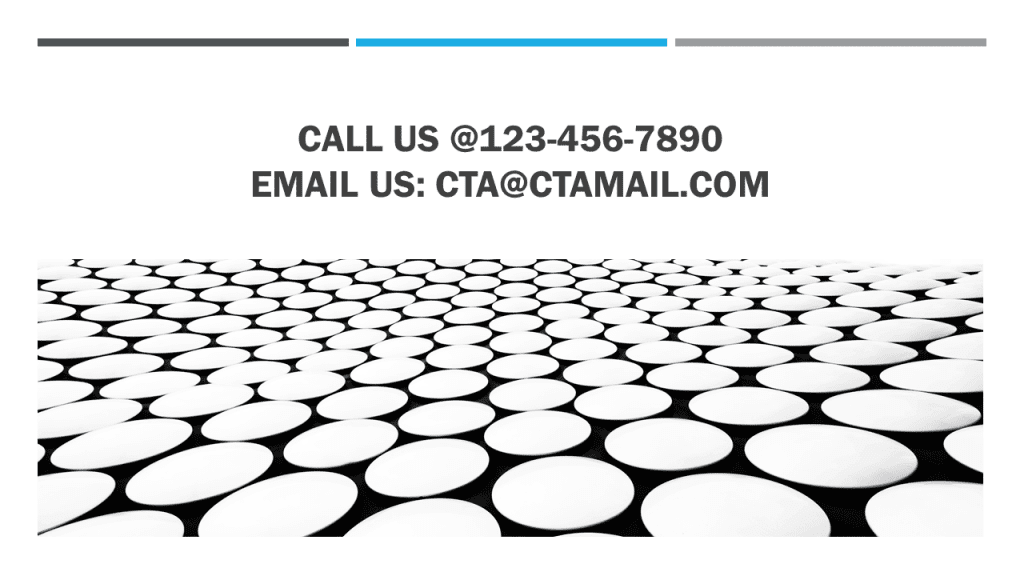
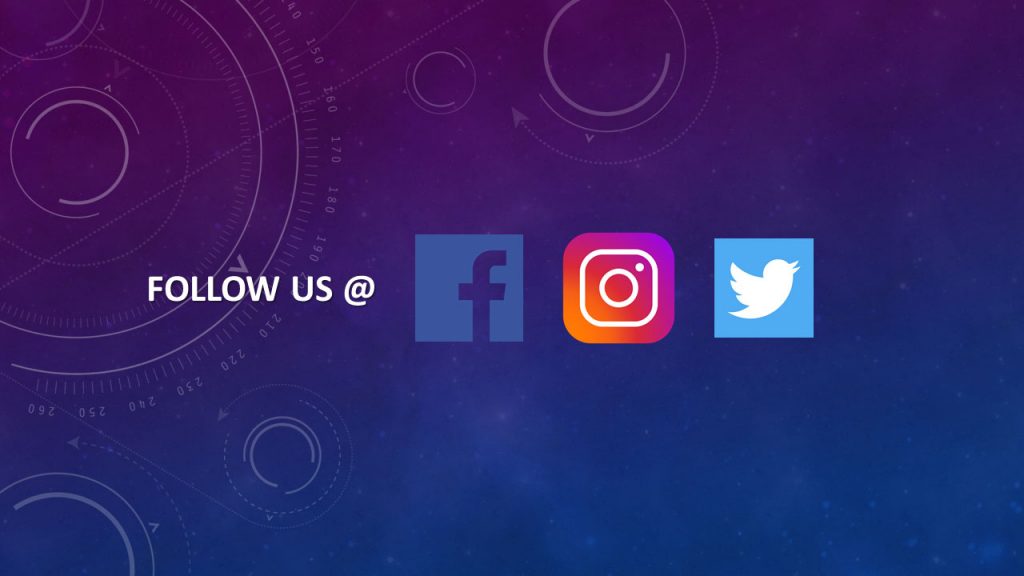
Ideas creativas para el diseño de diapositivas en PowerPoint
Si buscas ideas frescas de diseño para utilizar en tus presentaciones, Ideas de diseño para PowerPoint pueden ser útiles. Aquí tienes algunos ejemplos de diseños de diapositivas que puedes utilizar y aplicar con la facilidad de unos pocos clics en tus presentaciones existentes. Estos diseños no sólo cambian el aspecto de tu diapositiva de portada, sino también el de las diapositivas internas.
Ejemplo 1: Idea de diseño de PowerPoint azul con líneas curvas
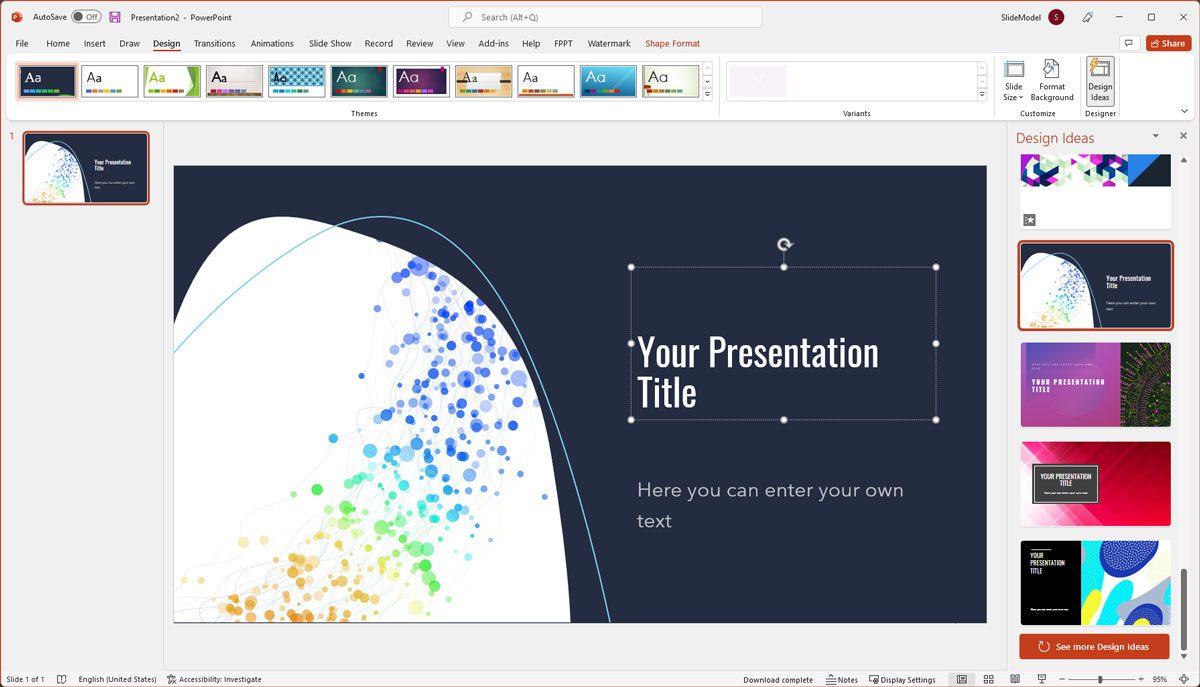
Ejemplo 2: Una idea de diseño moderno con colores pastel
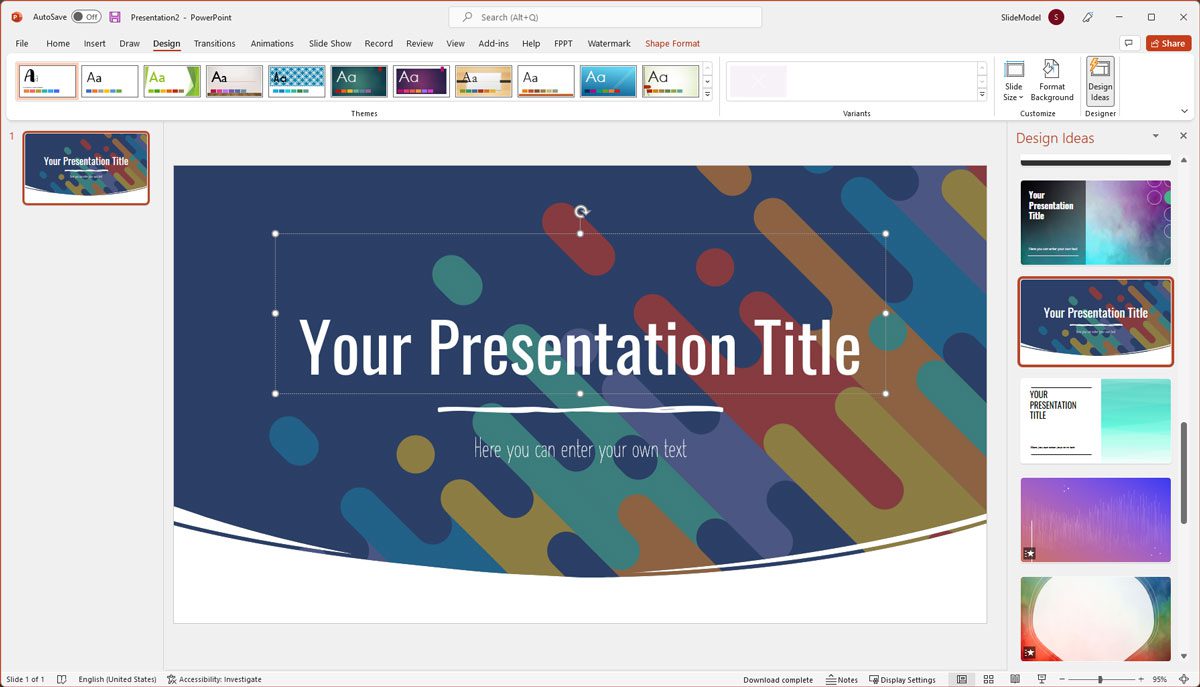
Ejemplo 3: Idea de diseño creativo en PowerPoint con un fondo colorido
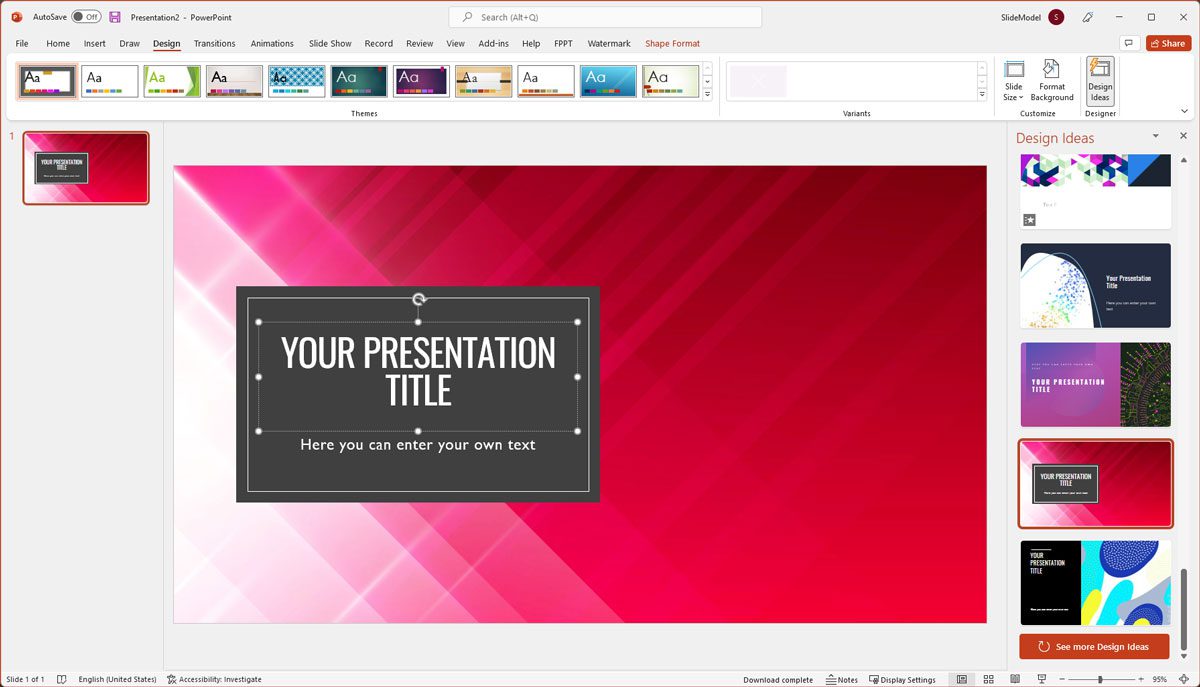
Ejemplo 4: Ideas de diseño de presentaciones con un diseño creativo de la diapositiva de portada
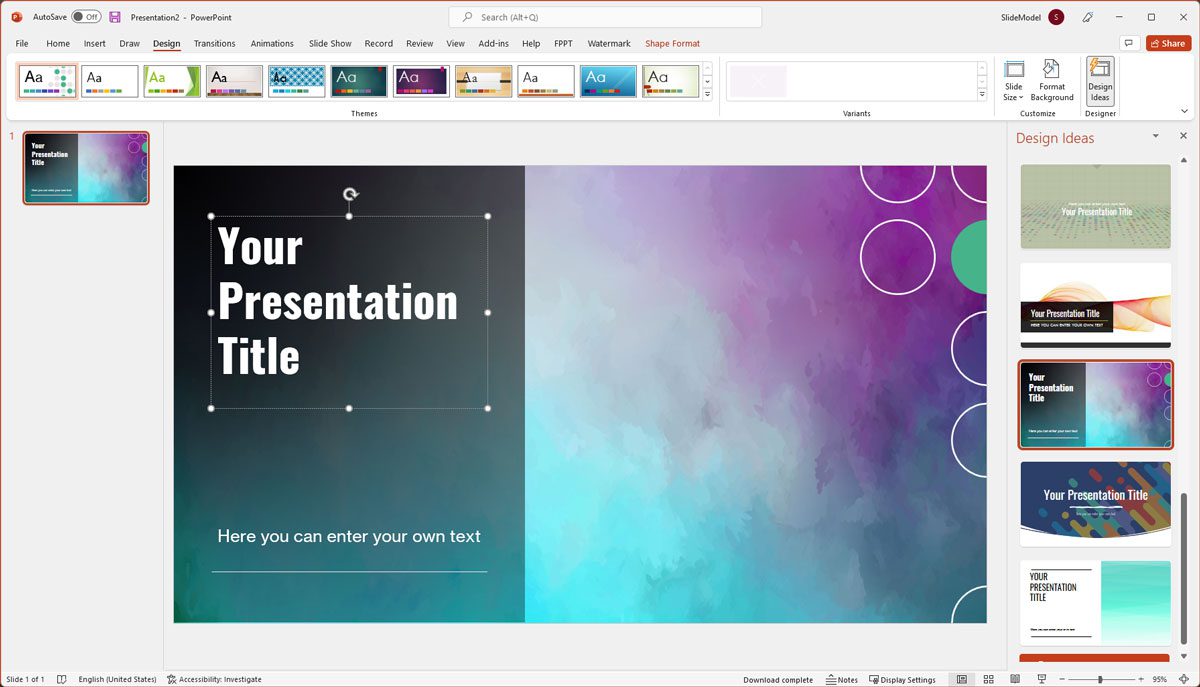
Ejemplo 5: Concepto de ideas de diseño para presentaciones en PowerPoint
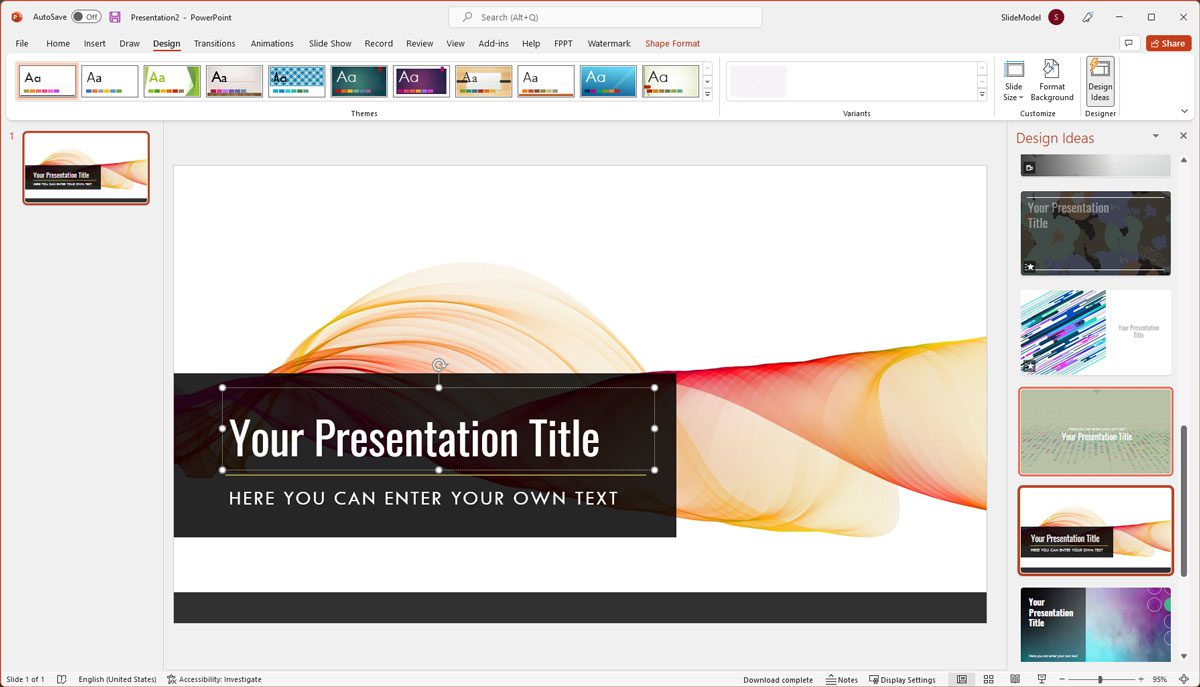
Ejemplo 6: Idea de diseño de presentación con líneas diagonales
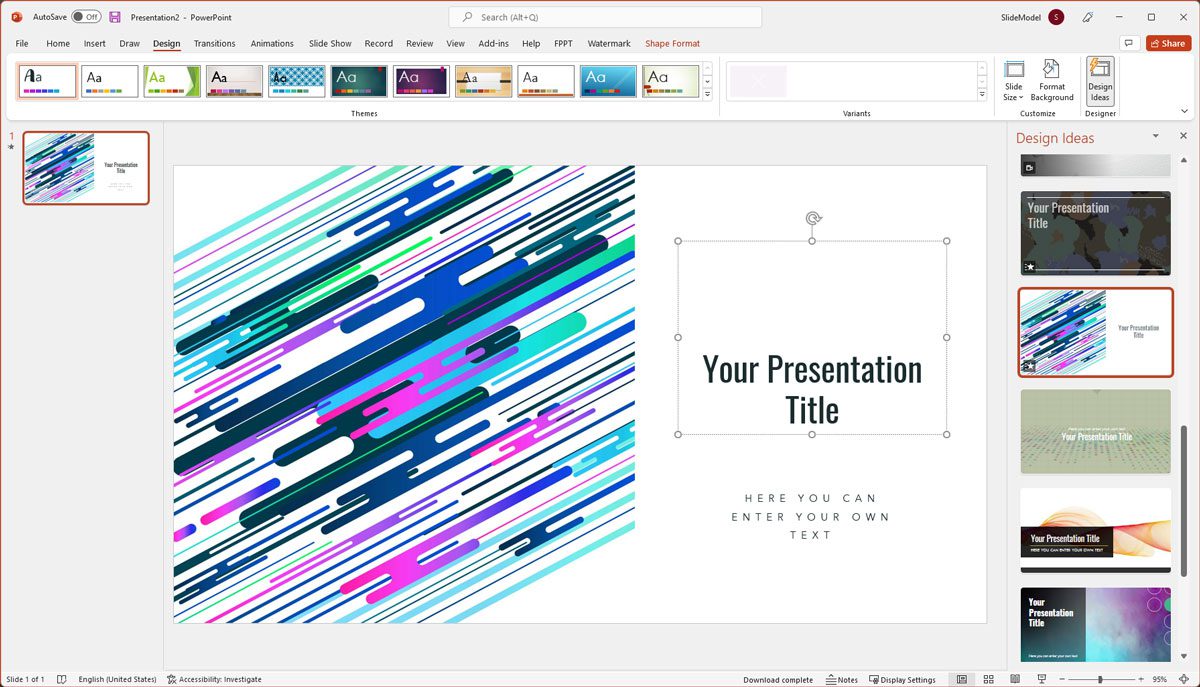
Ejemplo 7: Ideas de diseño de PowerPoint con estilo burbuja y líquido
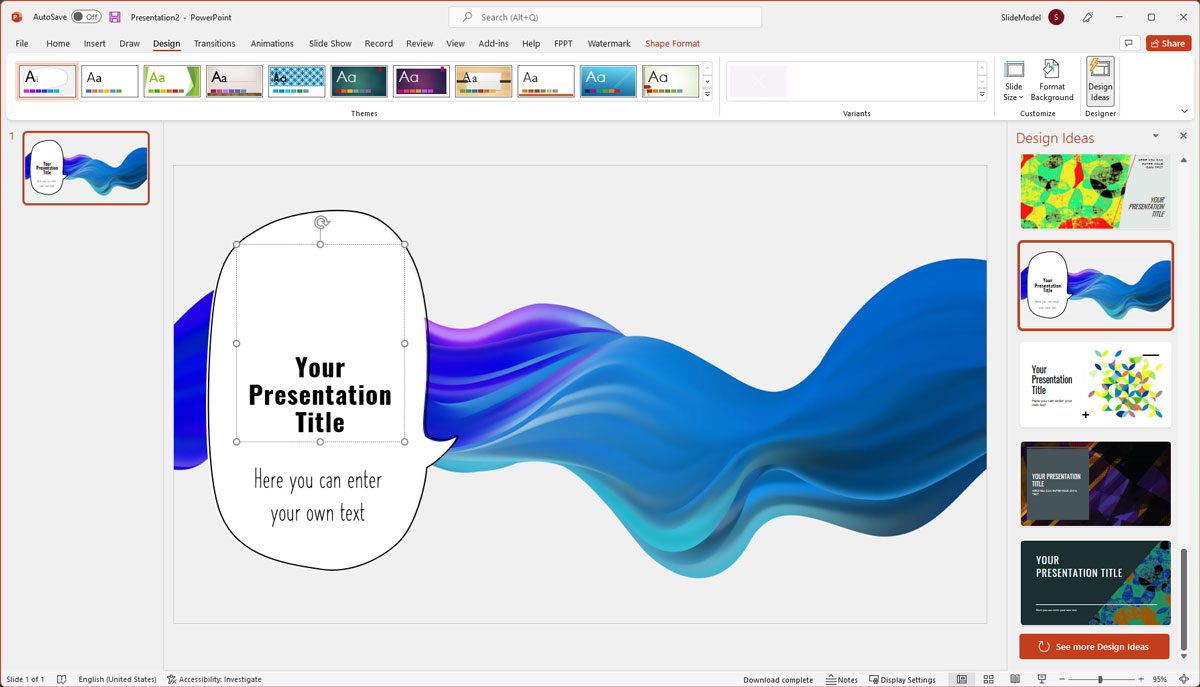
Ejemplo 8: Plantilla de ideas de diseño moderno en PowerPoint
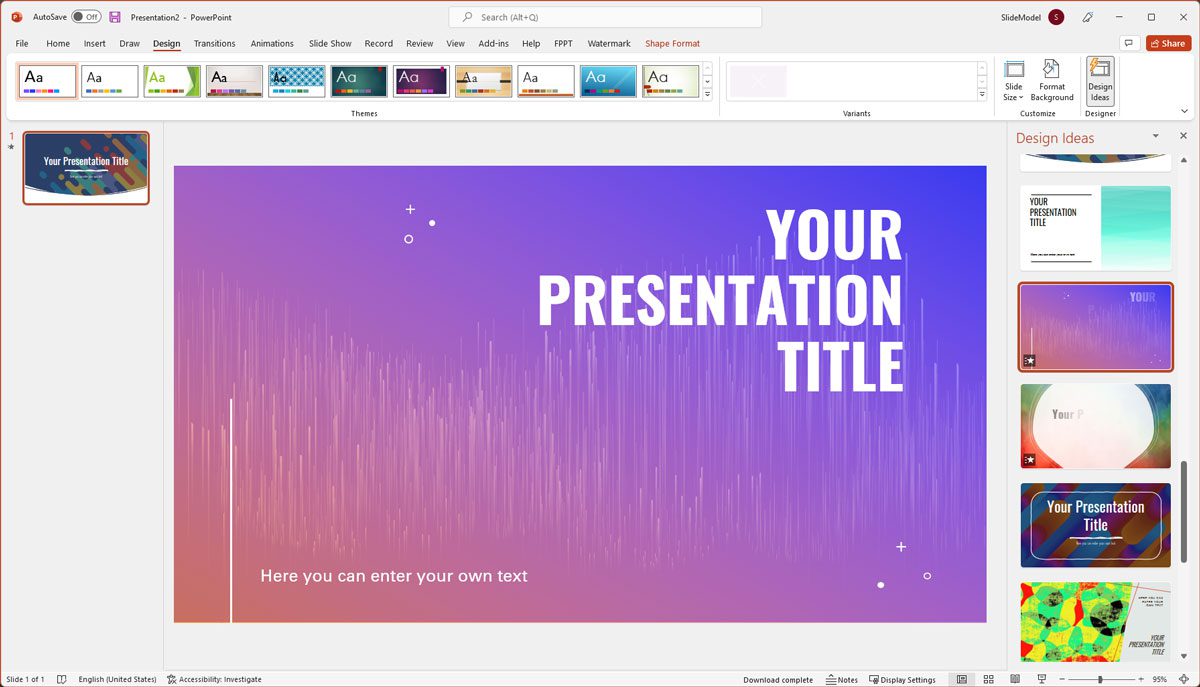
Cómo utilizar las ideas de diseño de diapositivas de PowerPoint para mejorar tu presentación
Microsoft PowerPoint dispone de un número importante de funciones para crear una diapositiva personalizada que satisfaga tus necesidades de diseño. Esta sección te llevará a través de los principales métodos para crear una diapositiva personalizada. ¡Ya está!
1. La pestaña de inicio
Tanto para el texto como para lo visual, el Inicio tiene una serie de características fundamentales para crear una diapositiva atractiva. Estas características incluyen el Diseño, Alineación, Fuente, Tamaño de la fuente, SmartArt, Organizar, etc. Con el Arregloe, puedes crear capas en tu diapositiva para dar profundidad y un formato más fresco a la diapositiva.

2. La pestaña Insertar
El Insertar te permite poblar tus diapositivas con elementos visuales, desde simples formas hasta imágenes y vídeos, haciendo así que la diapositiva sea mucho más informativa sin necesidad de utilizar palabras adicionales. Incluye el Tabla, Forma, Iconos, Acción, Ecuación, Audio y Vídeo, etc.
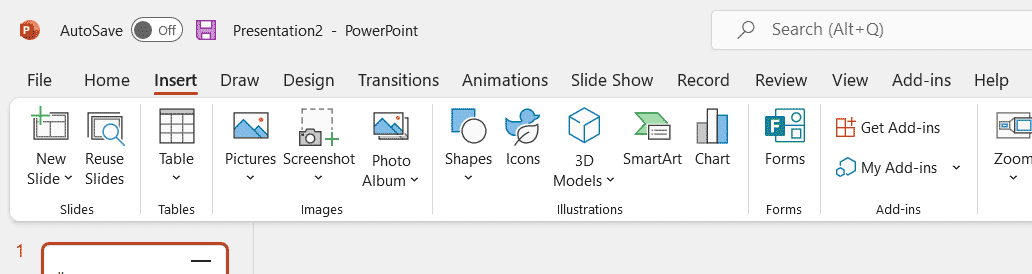
Desde esta pestaña, puedes insertar una variedad de gráficos visuales en tus diapositivas: imágenes, formas, iconos o incluso capturas de pantalla de tus otras aplicaciones.
Veamos el siguiente ejemplo rápido. Utilizando la pestaña Iconos, podemos acceder a una enorme colección de Ilustraciones, Pegatinas, Vídeos y Recortables. Las ilustraciones pueden servir como punto de partida para decorar tu presentación y producir diapositivas visualmente atractivas.
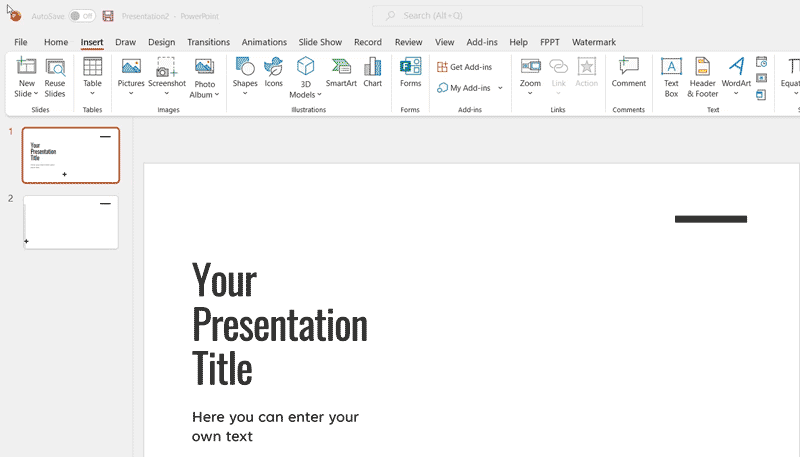
3. Las pestañas Transiciones y Animaciones
Son dos de las funciones más conocidas de PowerPoint, pues no sólo permiten crear bellos efectos para hipnotizar al público, sino que también son necesarias para ordenar y disponer tus textos y datos de forma que constituyan una narración. O, en otras palabras, puedes utilizar estas funciones para apoyar tu discurso y, al mismo tiempo, añadir algunos efectos visuales a tus diapositivas, mientras cuentas una historia coherente.
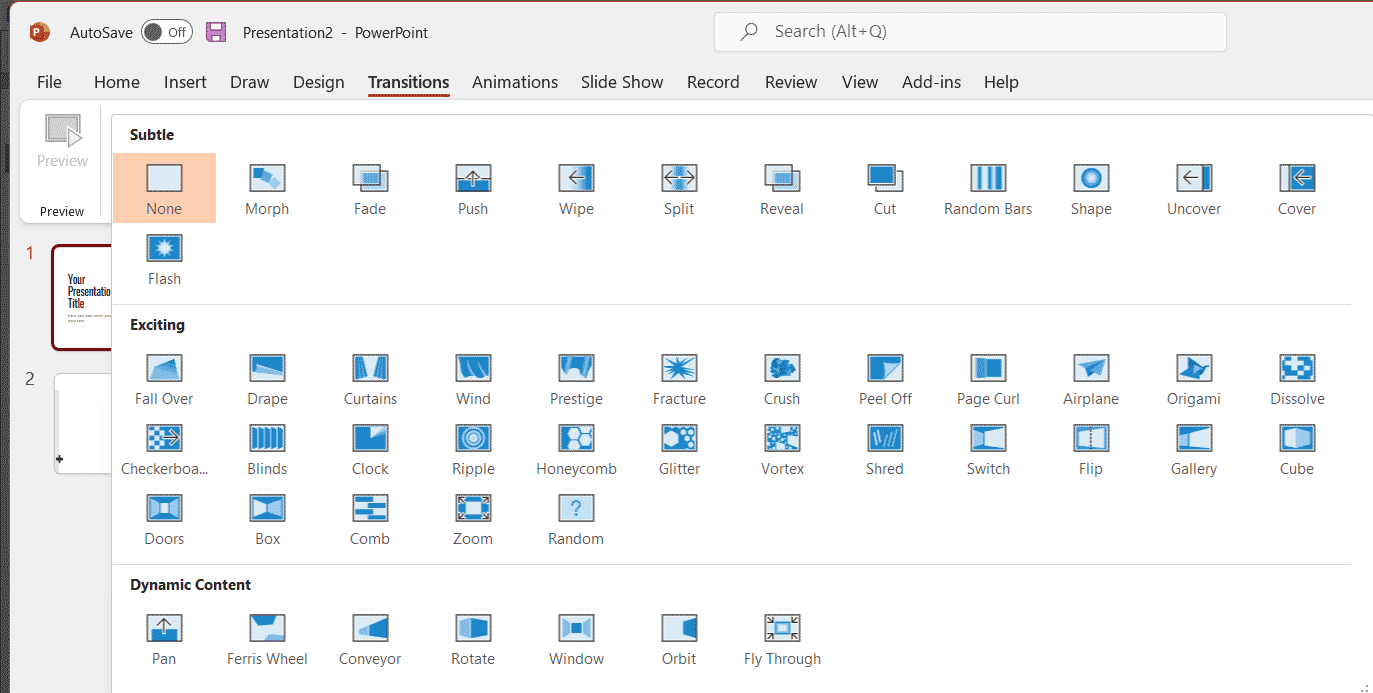
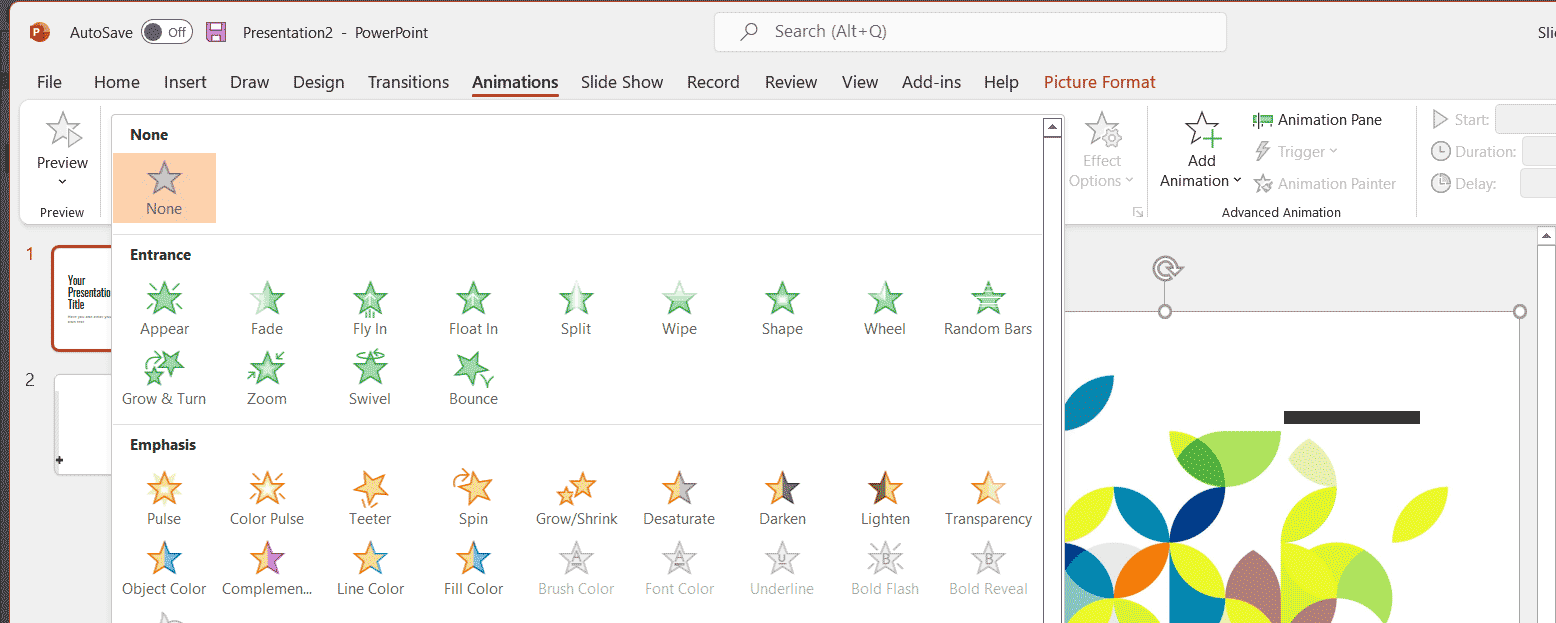
4. Las pestañas Diseño y Vista
El Diseño es el marcador de posición para el Diseñador de PowerPoint función. Cuando haces clic en el Diseñador, rellena la parte derecha de la ventana con un panel que contiene Ideas de diseño.
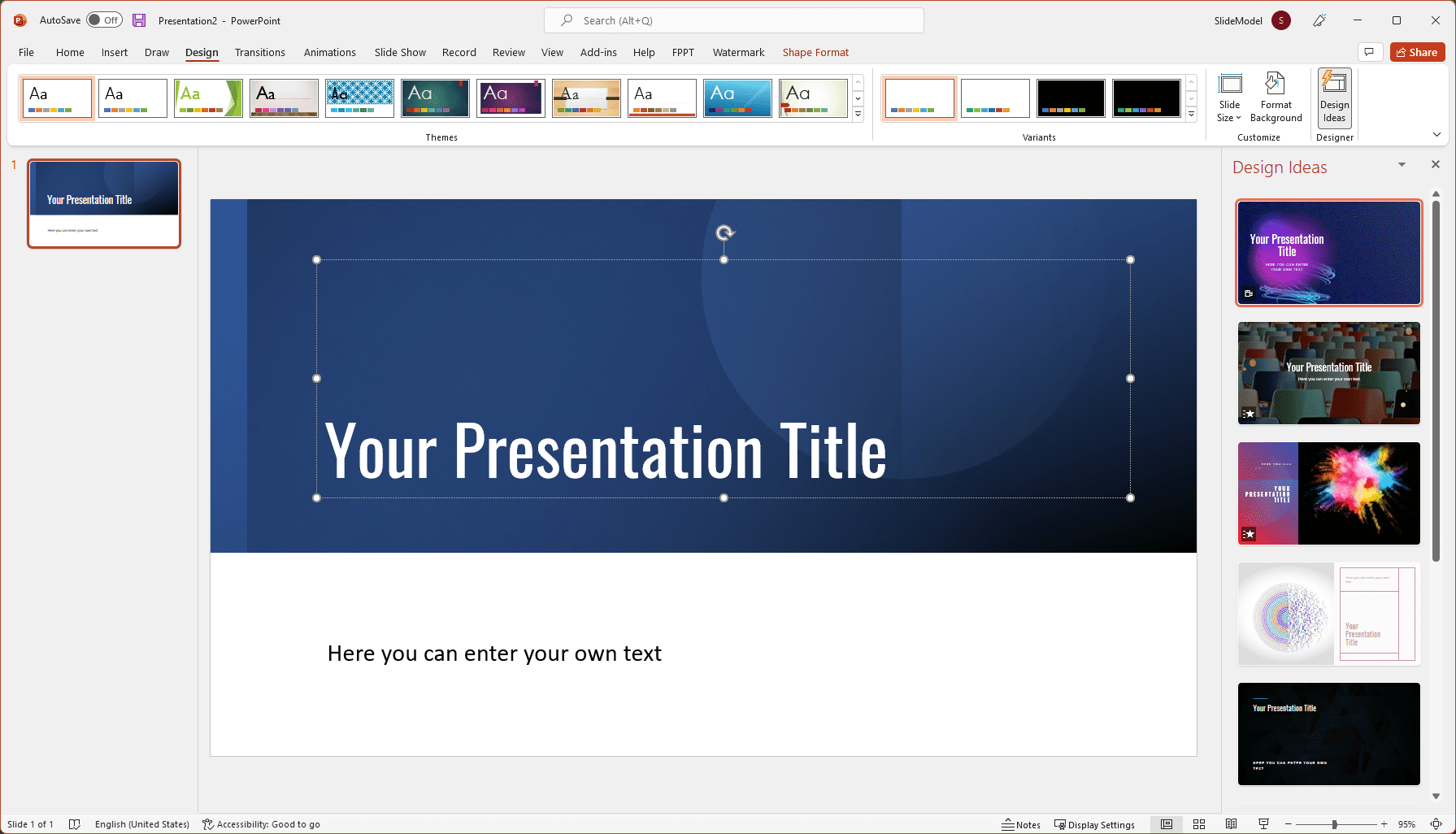
La función del Diseñador está disponible para quienes tengan una suscripción activa a Office 365. Sin embargo, como solución, si no tienes esta versión de PowerPoint, puedes utilizar la versión de PowerPoint Online.
Cuando añades una imagen a la diapositiva, el Diseñador de PowerPoint genera automáticamente ideas de diseño para ayudarte a crear una diapositiva de aspecto profesional, crear ilustraciones, convertir texto en un gráfico, etc. Puedes elegir entre varios diseños generados, lo que también te permitirá ahorrar una gran cantidad de tiempo al crear una presentación.
Puedes utilizar el Patrón de diapositivas y el Maestro de Diseño para asegurarte de que todas tus diapositivas contienen el mismo tipo de letra e imágenes (por ejemplo, logotipos). Encontrarás estas opciones en el Ver ficha.
En el Ver encontramos opciones para optimizar el aspecto de la diapositiva para el espectador durante el pase de diapositivas. Pero otra función sorprendente que hemos mencionado brevemente antes, está contenida en esta pestaña, la Patrón de diapositivas.
Cuando eliges un nuevo diseño para tu diapositiva, éste tiene su propio tema, es decir, su propia forma de organizar y mostrar el texto y los gráficos. Con el Patrón de diapositivas, puedes asegurarte de que todas tus diapositivas siguen el mismo tema en cuanto a fuentes e imágenes. Esto, a su vez, te lleva a la Diseños de diapositivas para modificar cada diapositiva individual.
Con el Maestro de diapositivas, puedes modificar los fondos, reorganizar los marcadores de posición, personalizar el formato del texto, etc.
Con la ayuda de estas fichas repletas de funciones, podrás personalizar y optimizar tus diapositivas a tu gusto. Esto garantizará que la presentación sea tan notable que los espectadores no puedan evitar tomar nota de la información que deseas transmitir.
Es importante recordar que éste es un proceso iterativo para todos. Puede que necesites unas cuantas pruebas para dar con la combinación perfecta de color, texto, alineación, animaciones y demás para obtener los resultados que deseas.
Con estas herramientas en la mano y las plantillas de diseño profesional de SlideModel, puedes estar seguro de que tu presentación nunca volverá a ser aburrida.
Si no ves la función del Diseñador... ¿Cómo activar las Ideas de Diseño en PowerPoint?
Como se ha mencionado anteriormente, el Diseñador de PowerPointEl Diseñador de PowerPoint, para algunos conocido como Ideas de Diseño de PowerPoint, es una función potenciada por la IA dentro del software de Microsoft PowerPoint (en el Diseño ) que te ayuda a generar ideas de diseño de diapositivas automáticamente.
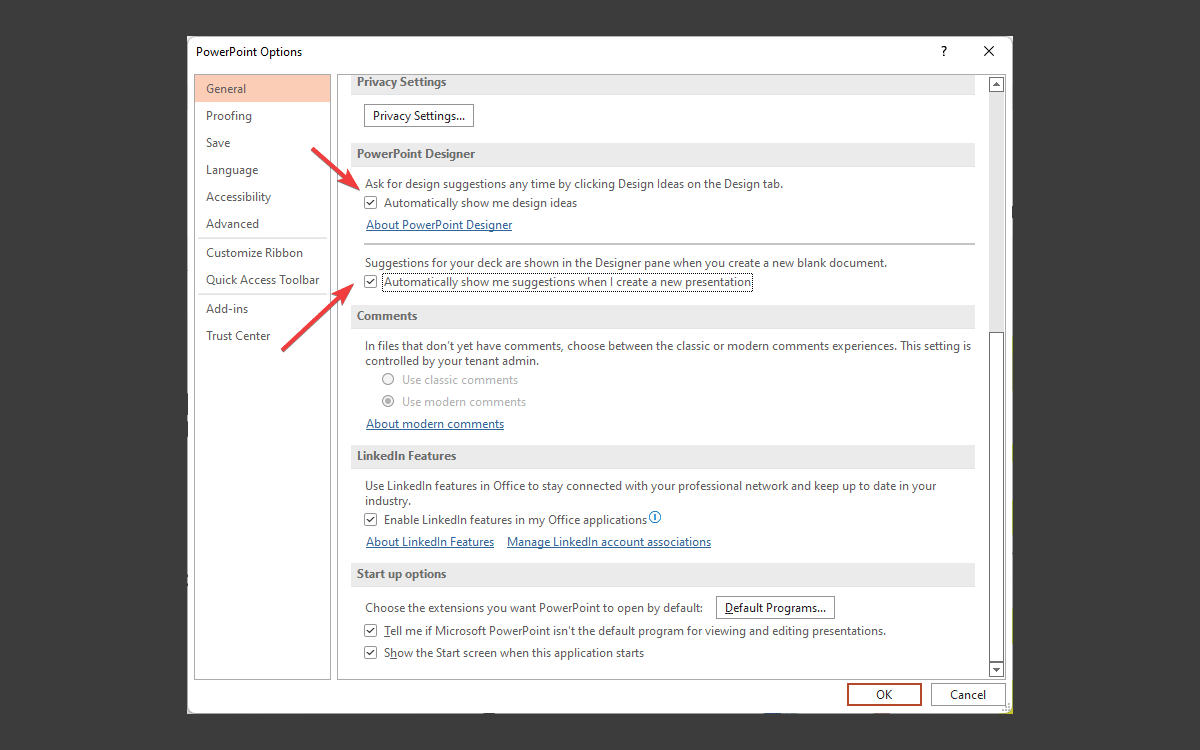
Sin embargo, si no ves el Diseñador en tu ordenador, sólo tienes que ir a Archivo -> Opciones -> General, donde verás el Muéstrame automáticamente ideas de diseño en el Diseñador de PowerPoint sección. Marca esta casilla y el Diseñador La función comenzará a funcionar.
Echemos un vistazo rápido a cómo utilizar la función Diseñador. Para el siguiente ejemplo, simplemente vamos a poner nuestro texto en una nueva diapositiva en blanco y hacer clic en el icono "Diseñador" para obtener sugerencias de diseños de diapositivas creativas a la derecha. Simplemente haz clic en el diseño que se adapte a tus necesidades. La diapositiva final será un visual único que podrás utilizar para empezar con tu presentación.
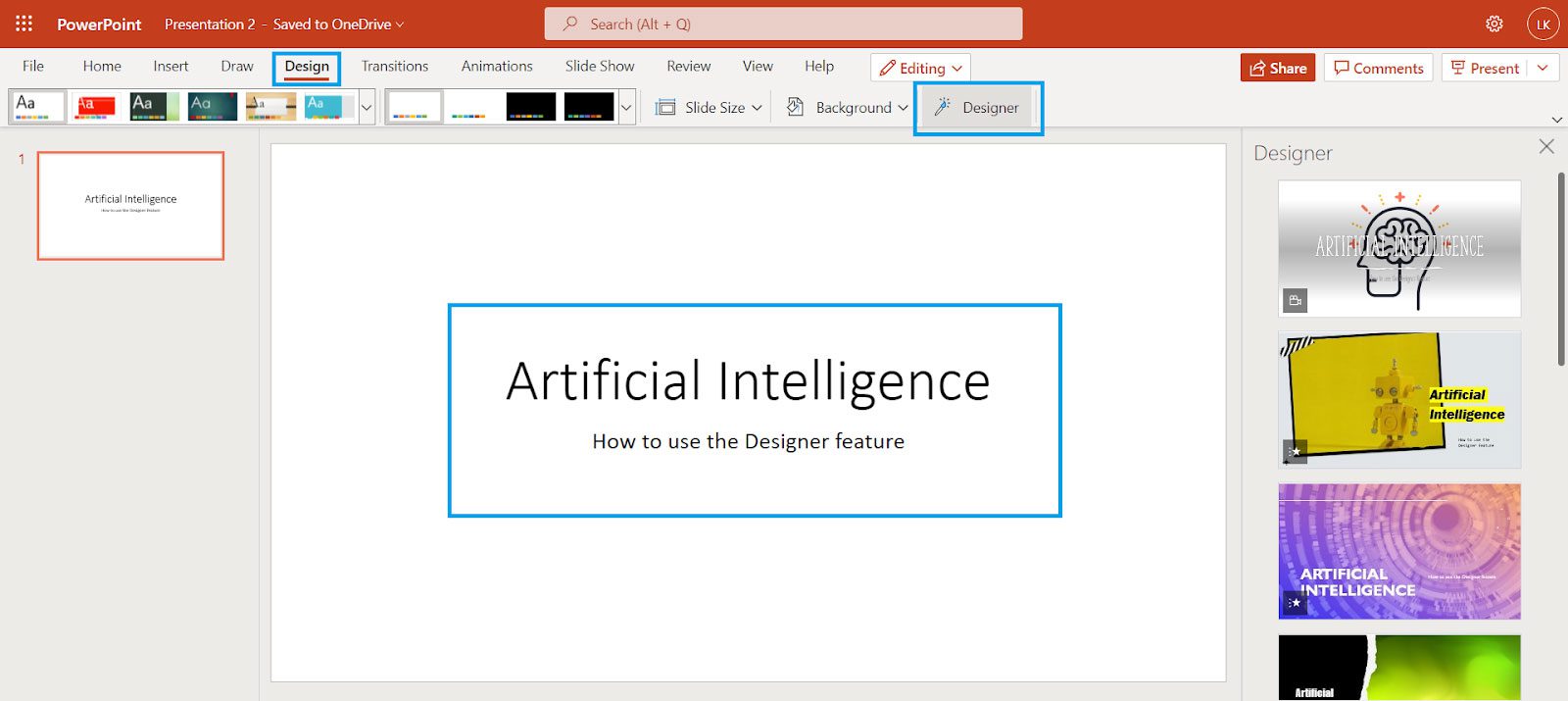
También puedes ir a la página Diseñador después de poner tu texto en varias diapositivas para preparar un pase de diapositivas temático. Cuanto más experimentes, mejor será el resultado.
Las ideas de diseño de PowerPoint no funcionan
Al igual que con cualquier otro software que hayas utilizado para trabajar, puedes encontrarte con problemas que te impiden utilizar el Diseñador característica. En la versión de escritorio, el Diseñador de PowerPoint sólo está disponible para los suscriptores de pago. Sin embargo, la suscripción a Office 365 Alemania no tiene esta función. En cambio, en la versión web está disponible para todos.
¿No te funcionan las Ideas de Diseño de PowerPoint? Hay algunas razones para que surja este problema y hay soluciones adecuadas para cada una de ellas:
1. No se puede ver el botón de Ideas de Diseño
Si has comprado la suscripción a Microsoft Office pero todavía no ves la opción de activar Ideas de Diseño en el Diseño ficha, esto es lo que tienes que hacer para corregir este error:
- Activa la Oficina Experiencias conectadas. Ir a Archivo > Cuenta, y bajo Privacidad de la cuenta, selecciona Gestionar la configuración:
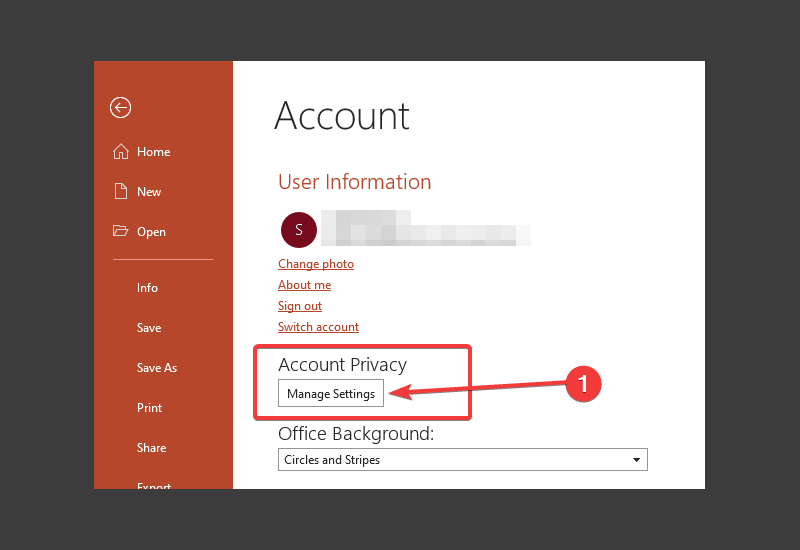
- Si tu organización paga tu suscripción, pide a tu departamento de TI que la active.
- Tienes que desinstalar y volver a instalar Office si acabas de actualizarte a la suscripción de Microsoft 365.
2. No puedo ver ninguna sugerencia de diseño
Si puedes activar la función del Diseñador pero no se presentan nuevas sugerencias de diseño en el panel de la derecha, así es como se resuelve este problema:
- Comprueba si tu conexión a Internet funciona.
- Utiliza un tema incorporado de Microsoft PowerPoint.
- Asegúrate de que tu diapositiva tiene el Título o Título + Contenido diseño.
- Utiliza sólo un máximo de cuatro imágenes de tamaño superior a 200 por 200 píxeles.
- Comprueba que nadie más es coautor o trabaja en esta presentación.
- Comprueba que no hay ninguna forma o cuadro de texto dentro de la diapositiva.
3. El botón Idea de Diseño está en gris
¿La funcionalidad del Diseñador es inaccesible o no se puede pulsar? No hay de qué preocuparse; sigue los siguientes pasos para solucionar este problema -
- Como antes, asegúrate de que tu conexión a Internet funciona
- Selecciona sólo una diapositiva a la vez y asegúrate de que no has hecho clic en otro punto, como por ejemplo entre dos diapositivas
¿Cómo desactivar las ideas de diseño de PowerPoint?
Hay varias formas de desactivar las Ideas de Diseño de PowerPoint, en este breve tutorial te explicamos cómo hacerlo:
¿Cómo desactivar las ideas de diseño de PowerPoint con la cinta de opciones?
La forma más fácil es utilizar la cinta de opciones, cuando estés en la vista normal haz clic en la opción de diseño de la cinta de opciones.
Luego haz clic en Ideas de diseño en la opción de diseño.
Eso es todo, así podrás activar y desactivar la funcionalidad de Ideas de Diseño de PowerPoint.
¿Cómo desactivar las Ideas de Diseño de PowerPoint utilizando el Panel de Tareas?
Otra forma de desactivar las Ideas de Diseño de PowerPoint en la vista normal de PowerPoint es utilizar el Panel de Tareas.
Haz clic en "Dejar de mostrar ideas para nuevas presentaciones" en la parte superior del panel de tareas de Ideas de Diseño.
¿Cómo desactivar las ideas de diseño de PowerPoint mediante las opciones de PowerPoint?
La tercera opción para desactivar la funcionalidad de Ideas de Diseño de PowerPoint es a través de las Opciones de PowerPoint.
Haz clic en la opción de archivo de la cinta de opciones. Entonces aparece el cuadro de opciones.
Haz clic en General en el menú de la izquierda.
En el panel derecho, desmarca "Mostrarme automáticamente ideas de diseño" y "Mostrarme automáticamente sugerencias al crear una nueva presentación".
Haz clic en Aceptar.
Palabras finales
Una vez que apliques estas ideas de diseño de diapositivas de PowerPoint, el resultado será un público más comprometido que se aferra a cada una de tus palabras. Estas recomendaciones son la solución exacta que necesitas para perfeccionar tu presentación.
Ahora que tienes los recursos y las herramientas para perfeccionar tu presentación, no hay necesidad de esperar más. ¡Ponte en marcha y muestra a tu público lo que puedes hacer! Dinos en los comentarios cómo te ha ayudado esta guía a crear la presentación ideal.