Guía para crear un índice de contenidos en PowerPoint
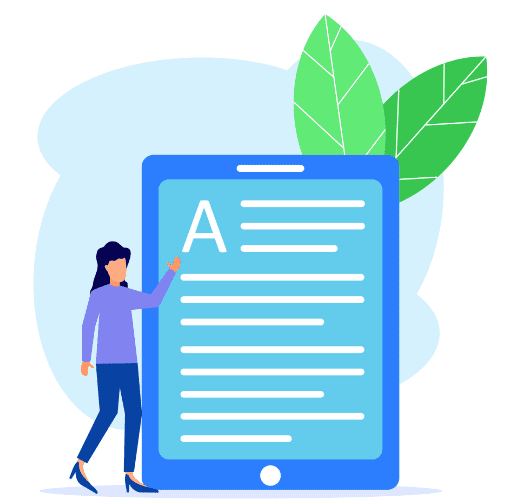
Los índices de contenido (TOC) se utilizan habitualmente en diversas formas de escritura. Microsoft Word es uno de los procesadores de texto más utilizados por autores, investigadores, analistas, etc. Ofrece una función incorporada para ayudar a generar tablas de contenido tanto de forma automática como manual. Muchos presentadores pueden necesitar una opción similar para crear un índice en PowerPoint que les ayude a presentar y cambiar de tema con facilidad. En este artículo, te mostraremos los distintos métodos para crear un índice de contenidos en PowerPoint.
¿Qué es un índice de contenidos en PowerPoint?
El índice de contenidos también se denomina TOC o diapositiva de la agenda. Se trata de una lista que suele encontrarse al principio de un escrito, con los títulos de los capítulos o secciones, junto con sus respectivos números de página. En PowerPoint, los presentadores a veces utilizan un índice interactivo para pasar de un objeto de diapositiva a otro mediante enlaces de TOC en los que se puede hacer clic. Otros presentadores pueden optar por una tabla de contenidos sin enlaces para explicar simplemente el contenido de la presentación o del escrito que se discute en la presentación (por ejemplo, un informe de investigación o un libro). Aunque no estés hablando de una publicación, puedes utilizar un índice de contenidos para enlazar tus diapositivas y así facilitar la navegación y presentar la información relativa al esquema de tu presentación.
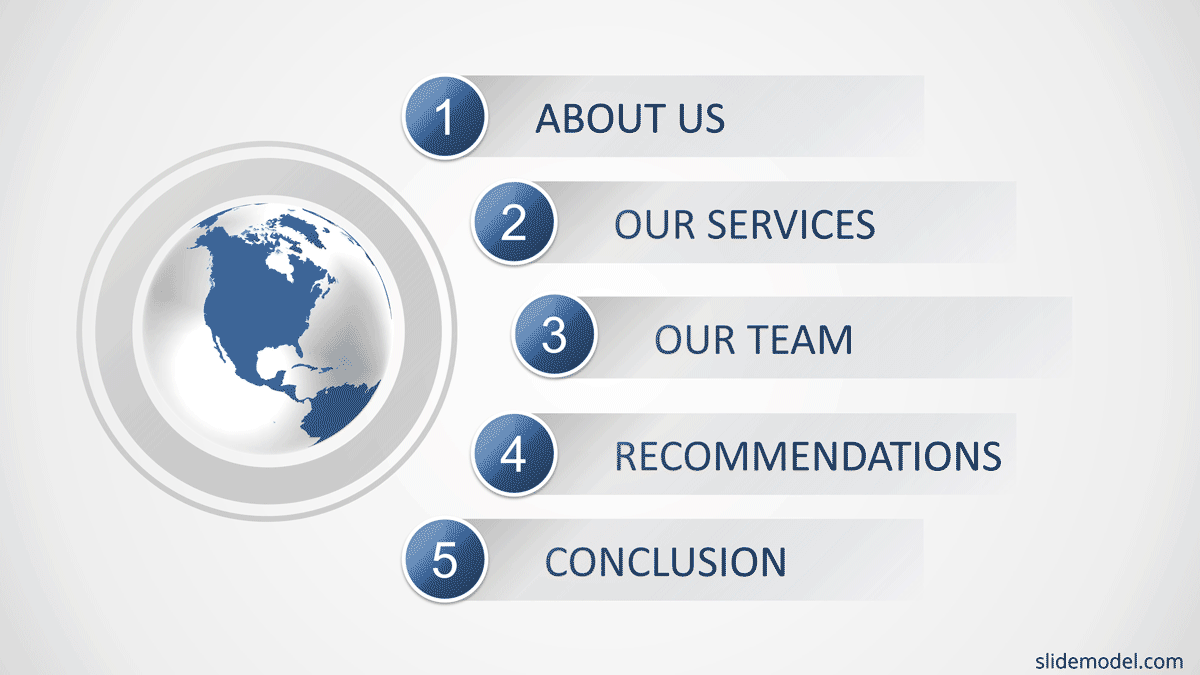
¿Cómo presentar un índice en una presentación de PowerPoint?
No hace falta decir que el índice se presenta al principio de una presentación de PowerPoint. El uso más habitual es justo después de la diapositiva del título o de la introducción básica del tema.
Hay dos métodos principales que puedes utilizar para presentar un índice en PowerPoint. Puedes utilizar una tabla de contenidos automática vinculada a las diapositivas correspondientes o una tabla de contenidos no vinculada.
Tabla de contenidos no vinculada en PowerPoint
Una tabla de contenidos no enlazada puede utilizarse para explicar brevemente el índice de PowerPoint para introducir las partes clave de la presentación. En este caso, la TOC puede utilizarse como introducción o referencia antes de pasar al tema de la presentación.
Tabla de contenidos automática/interactiva en PowerPoint
Si quieres utilizar un índice automático, puedes enlazar las diapositivas correspondientes a cada parte de la TOC. Por ejemplo, al hacer clic en el capítulo/sección 1 del TOC, se puede acceder a la diapositiva correspondiente con más detalles sobre ella. Del mismo modo, al hablar del segundo capítulo/sección, puedes volver a la diapositiva principal, explicar su relevancia y hacer clic en ella para pasar a la diapositiva respectiva con más información.
El Índice Interactivo en PowerPoint también puede permitir al presentador cambiar de un tema a otro mediante enlaces en los que se puede hacer clic. Esto puede ser necesario cuando tengas que ir hacia adelante y hacia atrás para explicar aspectos relacionados de un tema. Por ejemplo, la diapositiva 6 podría tener algo relevante para la diapositiva 3, en la que podrías necesitar retroceder y mostrar información previamente discutida con el fin de que la audiencia siga deliberando.
¿Cómo se crea un índice en PowerPoint?
Ahora que hemos hablado de cómo se pueden utilizar y presentar los índices en una presentación de PowerPoint, vamos a ver los distintos métodos que puedes utilizar para crearlos.
Generar automáticamente un índice de contenidos en PowerPoint
Puedes generar un índice automático enlazando varias diapositivas o incluso otro documento o página web a tu TOC. Los métodos más comunes para crear un índice automático en PowerPoint incluyen la vinculación de varias diapositivas en forma de enlaces clicables al principio de la presentación.
Ejemplo de tabla de contenidos automática en PowerPoint
En nuestro ejemplo de tabla de contenidos automática de PowerPoint, hemos creado una tabla de contenidos justo después de la diapositiva del título. Puedes empezar con una página en blanco y dar un título a tu tabla de contenido. El título más obvio sería llamar simplemente a la diapositiva "Tabla de contenidos".
Paso 1
Para crear un índice automático en PowerPoint, ve a la pestaña Insertar del menú de la cinta de opciones y selecciona Enlace -> Insertar enlace. Esto te dará la opción de añadir un título y un enlace.
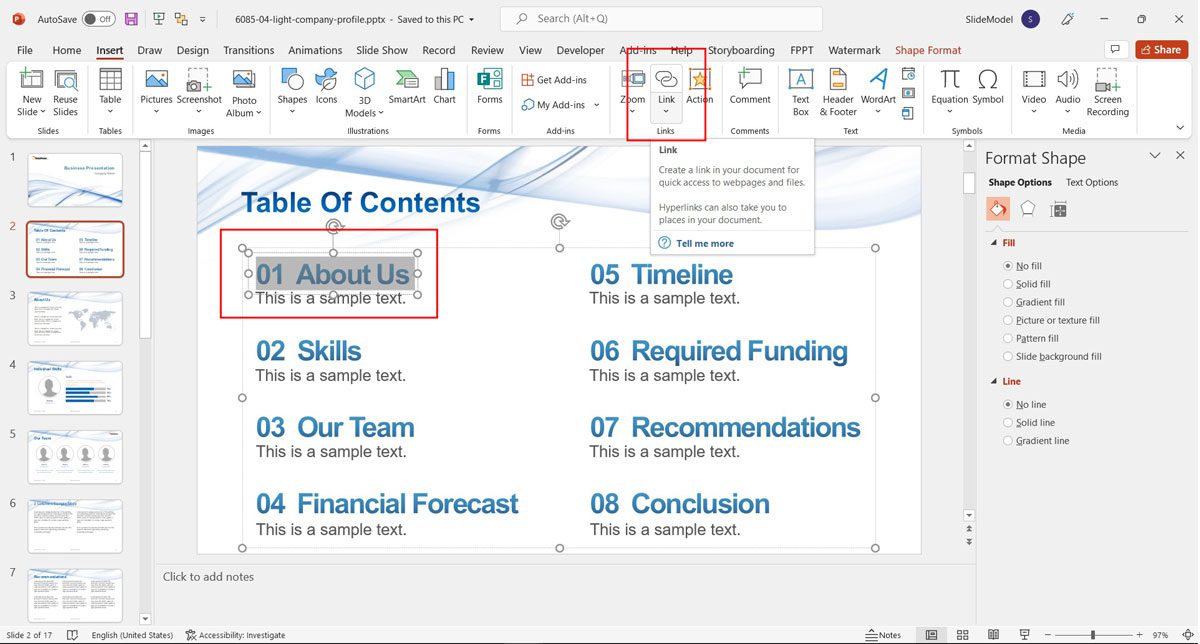
Paso 2
Para enlazar a las diapositivas existentes, dirígete a la opción "Colocar en el documento" para ver la lista de diapositivas a las que quieres enlazar. Selecciona la diapositiva que quieras añadir y haz clic en Aceptar. Esto creará un enlace a la diapositiva de tu lista. Al hacer clic en el enlace en el modo de presentación de diapositivas, se accederá automáticamente a la diapositiva conectada.
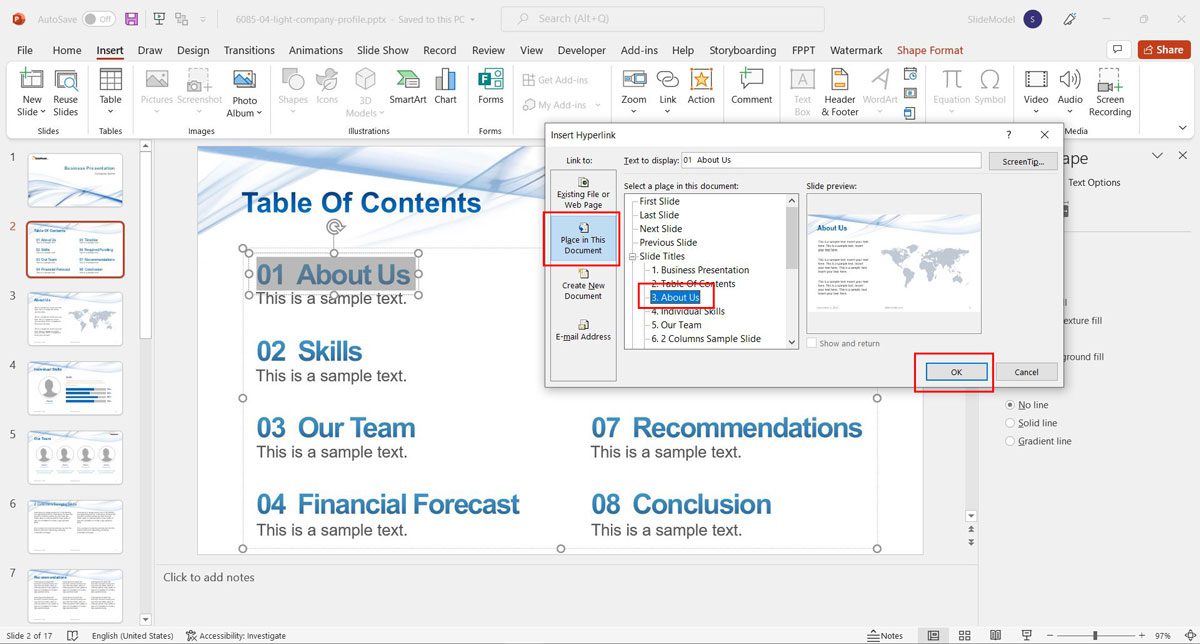
Paso 3
Una vez que hayas enlazado todas las diapositivas, cambia al modo Presentación de diapositivas en PowerPoint y obtén una vista previa de tu lista. También puedes hacer clic para ver si los títulos están bien enlazados. El contenido vinculado también puede estilizarse utilizando las opciones del menú de la cinta de opciones.
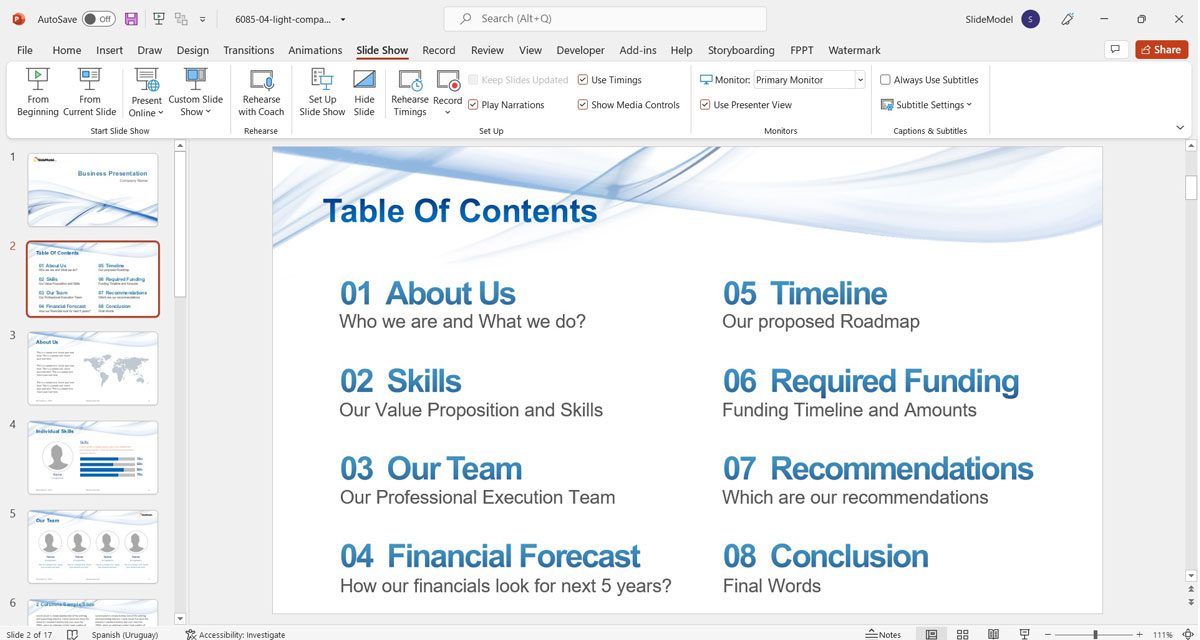
Utilizar la vista de esquema para obtener el índice de contenidos
Si quieres coger rápidamente el esquema de tu paquete de diapositivas para generar una tabla de contenidos basada en los títulos de tus diapositivas, puedes ir a Ver -> Vista del esquema y copia tu tabla de contenidos. Es posible que quieras contraer el menú utilizando el menú contextual del botón derecho para poder copiar fácilmente los títulos de las diapositivas.
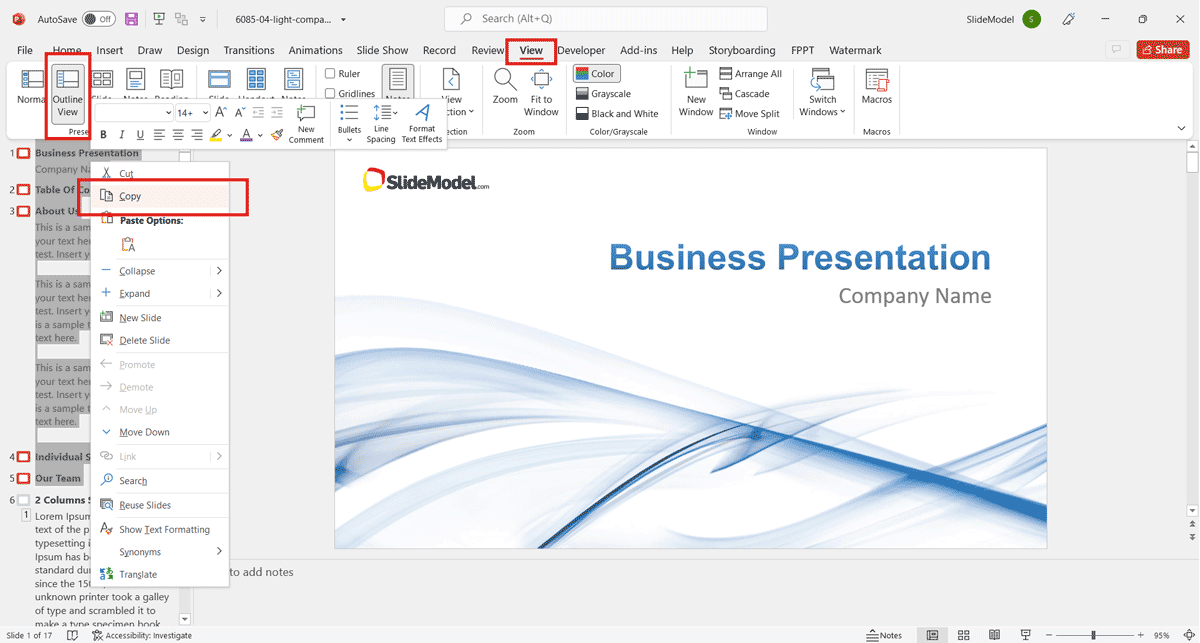
Pega el esquema en PowerPoint, resalta cada sección y enlaza con la diapositiva correspondiente mediante la opción Enlace del menú de la cinta de opciones en la pestaña Insertar o mediante la opción Enlace del menú contextual del botón derecho.
O simplemente coloca el texto en los marcadores de posición del diseño del índice seleccionado.
Crear un índice de contenidos con la función de zoom de PowerPoint
Desde PowerPoint 2019, hay una nueva forma de crear un índice de contenidos. Puedes crear una página de aterrizaje, que destaque cada sección, utilizando una miniatura de la diapositiva.
Paso 1
En el menú de la cinta de opciones Insertar, selecciona la función "Zoom" y haz clic en la opción "Zoom de la diapositiva".
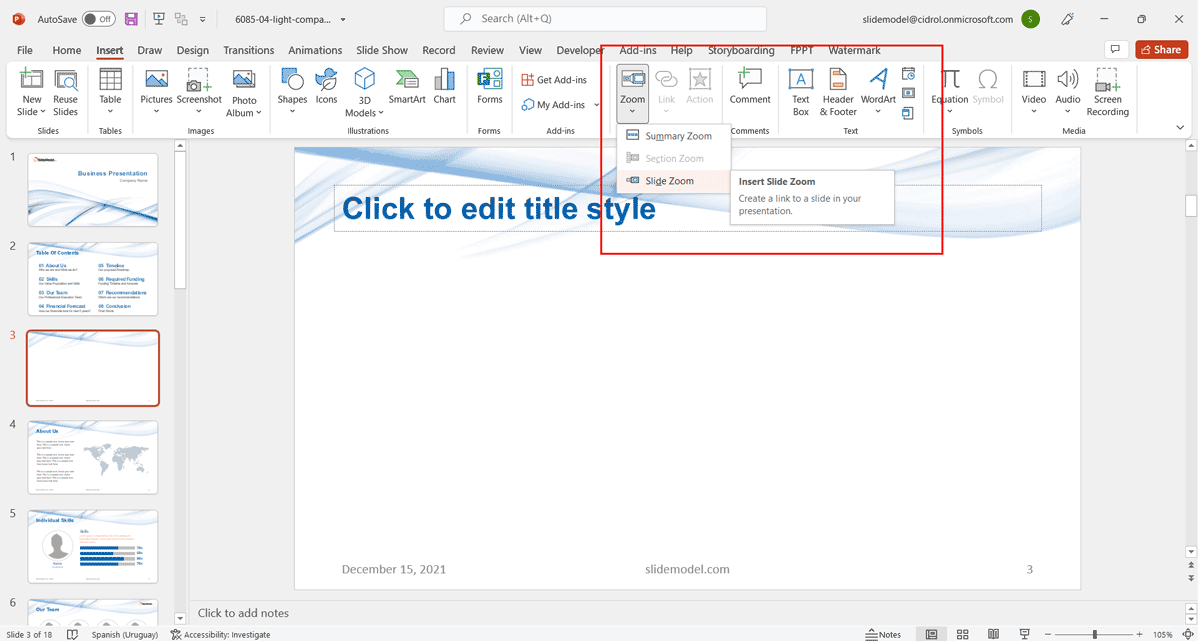
Paso 2
Se abrirá una ventana emergente con las diapositivas de la presentación. Selecciona las diapositivas que quieras añadir al índice.
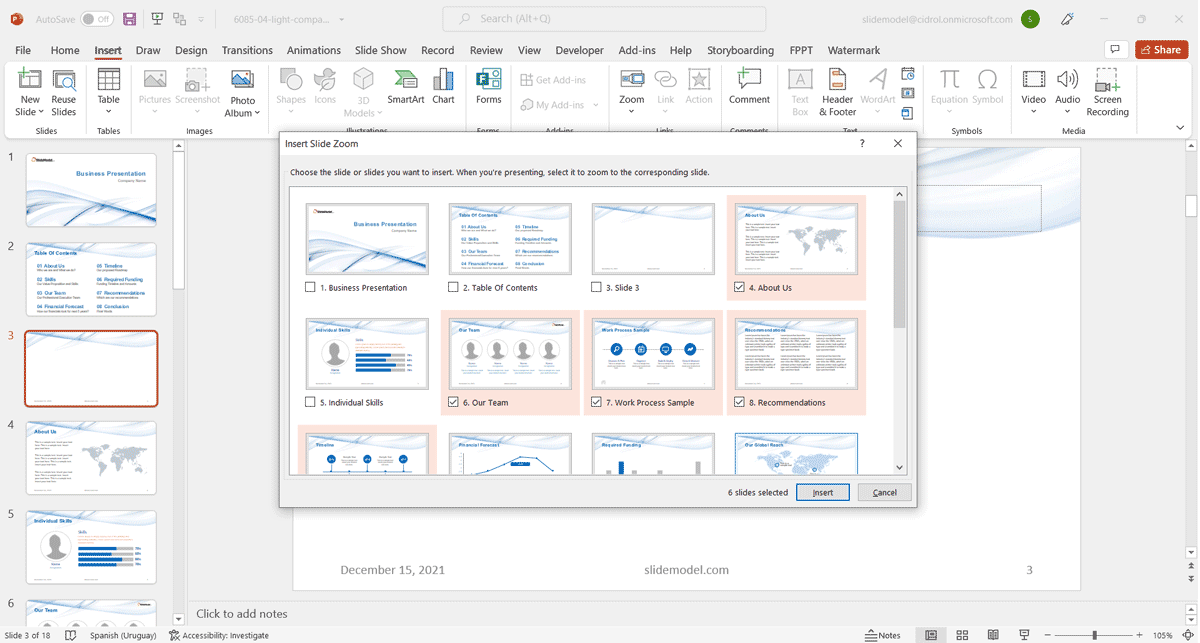
Paso 3
Inserta las miniaturas y organízalas según el diseño de tu presentación. Cuando reproduzcas la presentación, podrás navegar hasta la diapositiva a través de la función de zoom.
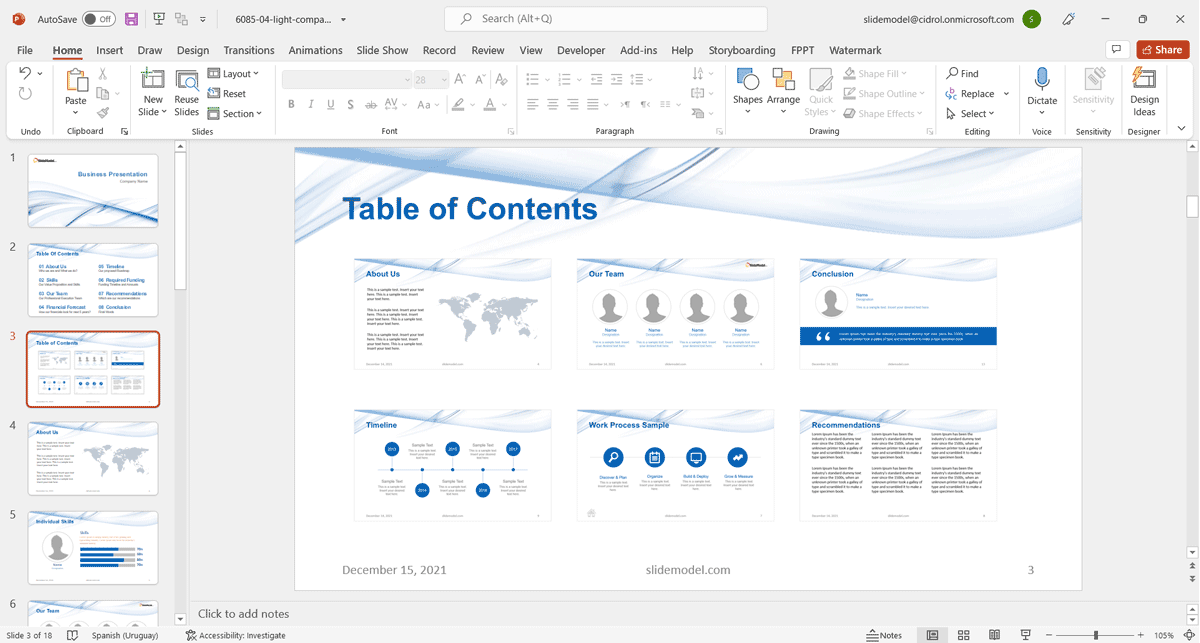
Crear un enlace para volver a la diapositiva del índice
Para poder pasar de una diapositiva a otra, se recomienda crear un enlace para poder volver al índice desde cualquiera de las diapositivas enlazadas.
Puede que estés en la diapositiva 4 y ahora necesites volver al índice para mostrar la lista de nuevo y hacer clic en la diapositiva 9 para cambiar a ella. En tal caso, será conveniente tener un enlace o botón que cambie de nuevo a la diapositiva del índice de contenidos.
Puedes crear un enlace de tabla de contenidos en las diapositivas necesarias mediante el mismo método, generando un enlace en cada diapositiva a través de Insertar -> Enlace -> Insertar Enlace. Puedes añadirlo de forma sutil en tus diapositivas, como por ejemplo en la parte inferior de cada diapositiva.
Puedes añadir el enlace a una forma de PowerPoint, o a un campo de texto, dependiendo del diseño de tu diapositiva.
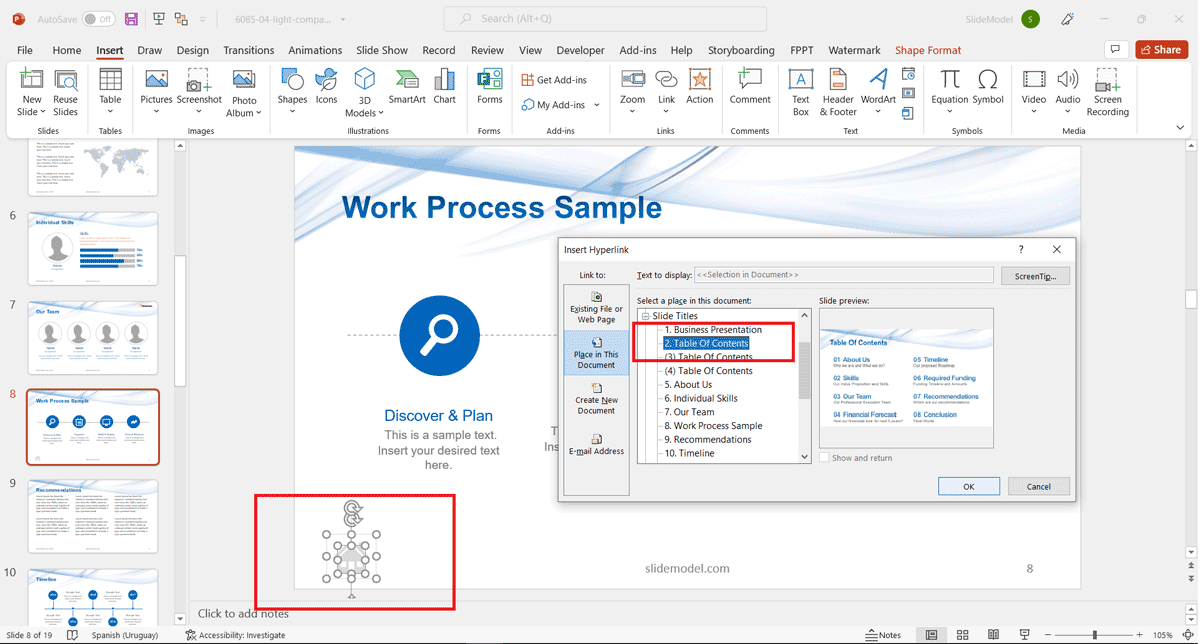
Crear manualmente un índice de contenidos en PowerPoint
Crear manualmente una tabla de contenidos en PowerPoint es otro método por el que puedes generar una lista de tus diapositivas. Para ello no es necesario enlazar con el esquema.
Ejemplo de tabla de contenidos manual
Puedes ir a Ver -> Vista de Esquema y copiar tu tabla de contenidos o escribir el título de cada diapositiva para crear una tabla de contenidos manual.
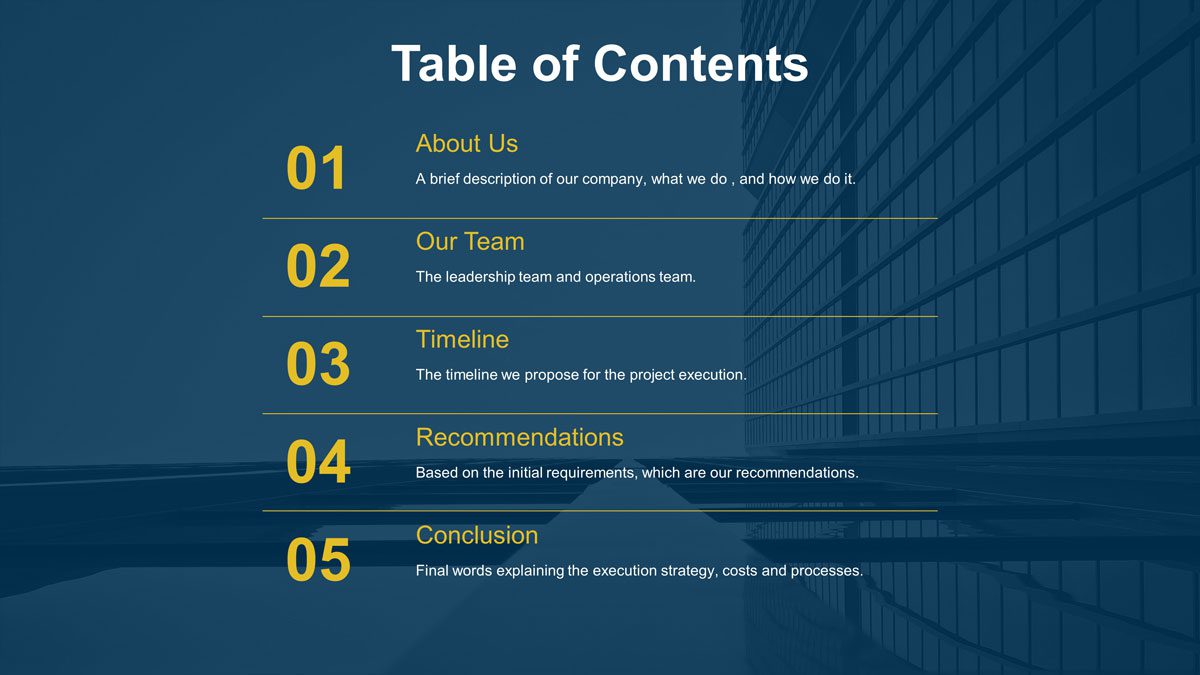
¿Cómo personalizar una diapositiva de PowerPoint de índice?
Una vez que tengas un índice creado manualmente o vinculado en PowerPoint, también puedes personalizarlo.
Opciones del menú de la cinta de opciones
Para personalizar el índice de contenidos puedes utilizar estilos de texto y de forma en PowerPoint a través del menú de la cinta. También puedes resaltar las partes clave de tu contenido y utilizar el tabulador o las listas con viñetas para enumerar los subtemas debajo de los temas o capítulos principales.
Plantillas de PowerPoint listas para usar
Puedes utilizar plantillas ya hechas para crear un índice de contenidos que resulte elegante y llamativo. Utilizar una plantilla de PowerPoint ya hecha puede ahorrarte tiempo a la hora de estilizar tu contenido. Mira nuestras sugerencias en la lista al final del artículo.
Palabras finales
Utilizar un índice de contenidos para tus diapositivas de PowerPoint puede ser una forma estupenda de introducir las partes clave de tu presentación. El uso de la tabla de contenidos puede ser necesario cuando se trata de una publicación, pero también puedes utilizarla para que tu presentación sea fácil de entender y para organizar el contenido de cada sección, tema y subtema. Utilizar una plantilla de índice de PowerPoint también puede ser una buena forma de visualizar las diferentes partes de tu presentación para que tu público pueda seguir el tema con mayor facilidad.
Si utilizas una tabla de contenidos automática, vinculada a las diapositivas respectivas, puede ser una forma fácil de pasar de un tema a otro y de un subtema a otro, sin necesidad de pasar manualmente por las diapositivas.
1. Tabla de contenidos pre-construida de 1 a 7 elementos
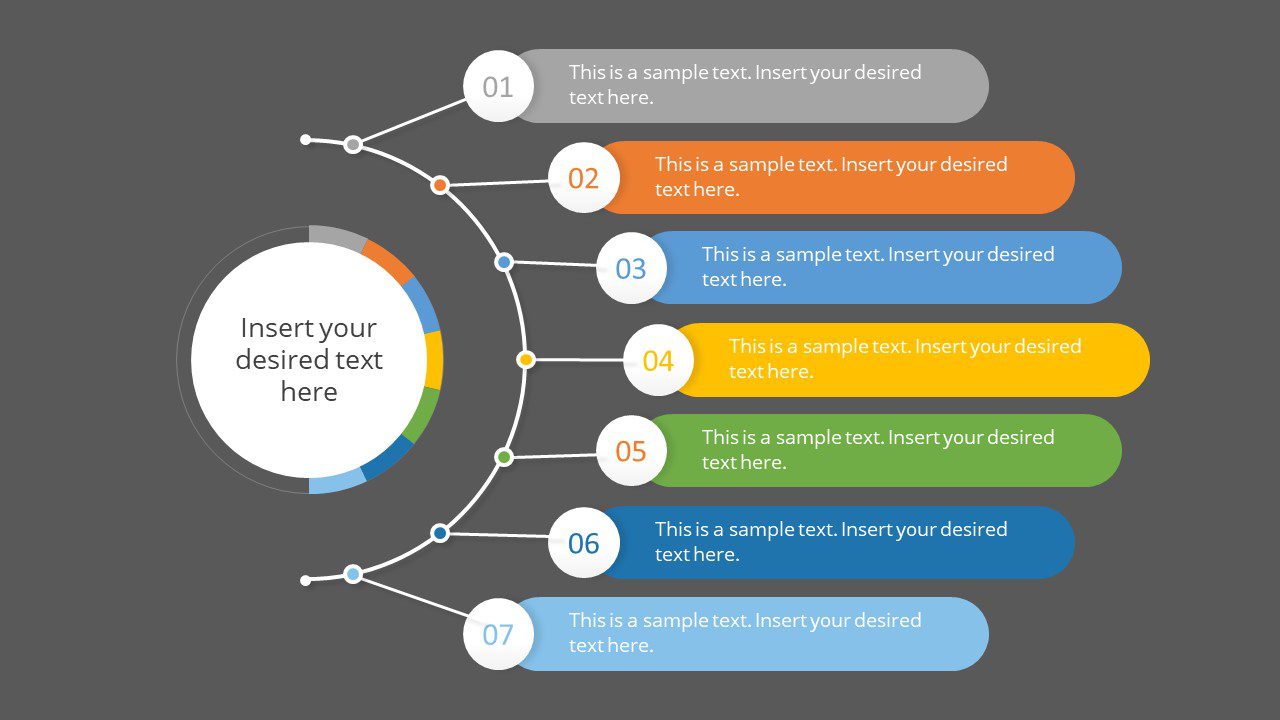
Las Tablas de Contenido Preconstruidas de 1 a 7 puntos son unas Diapositivas PowerPoint que te permitirán concretar tu Tabla de Contenidos de forma didáctica. Están compuestas por un círculo principal y 7 puntos en los que podrás añadir cada uno de tus contenidos principales en tu presentación.
Utiliza esta plantilla
2. Índice de cuatro elementos con iconos
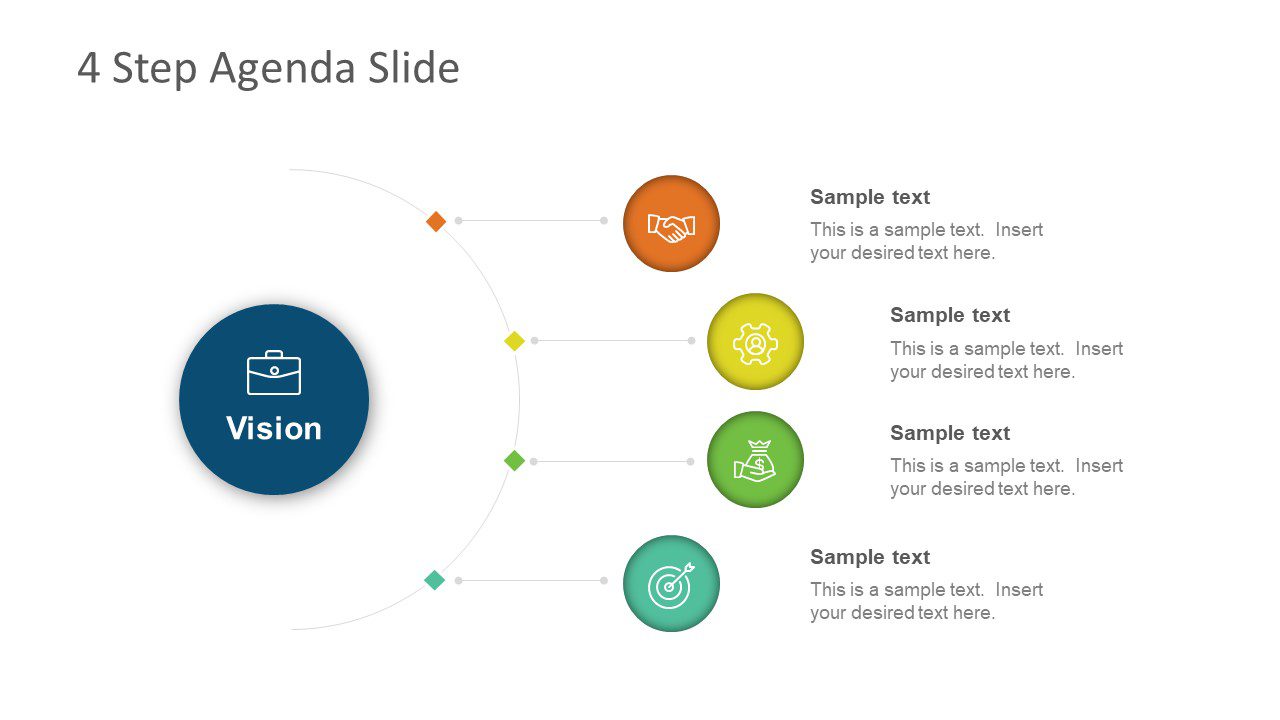
Del mismo modo, el Índice de Contenidos de Cuatro Temas con Iconos te permite añadir tus principales titulares en una sola diapositiva y añadir iconos para representar gráficamente tu Índice de Contenidos. Con las diferentes escalas de color que ofrece puedes representar cromáticamente los diferentes temas de tu Presentación de PowerPoint.
Utiliza esta plantilla
3. Índice de contenidos Informe anual Diapositiva de PowerPoint
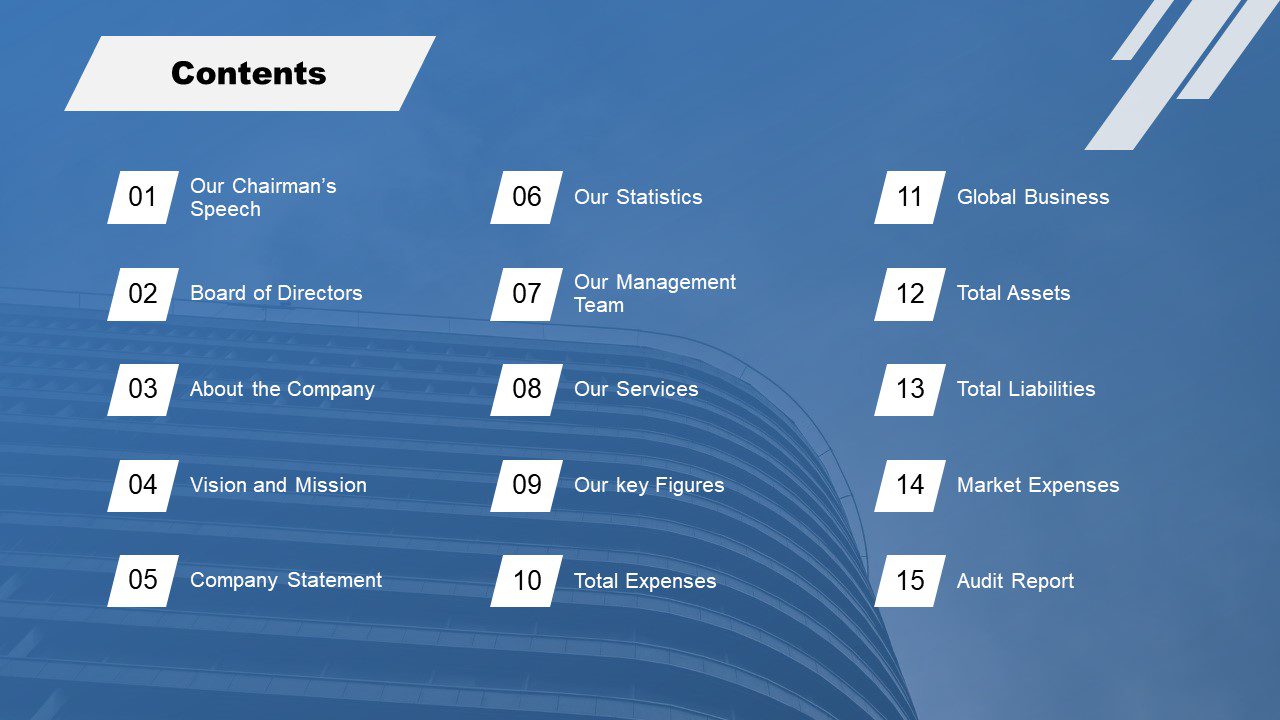
Si buscas una forma más formal de presentar tu tabla de contenidos, la diapositiva de PowerPoint de tabla de contenidos de informe anual es una excelente opción. Te permitirá añadir y enlazar tus contenidos principales en una sola diapositiva de forma profesional. Es perfecta para presentaciones de negocios e inversiones.
Utiliza esta plantilla
4. Tabla de contenidos con un marcador de posición de foto
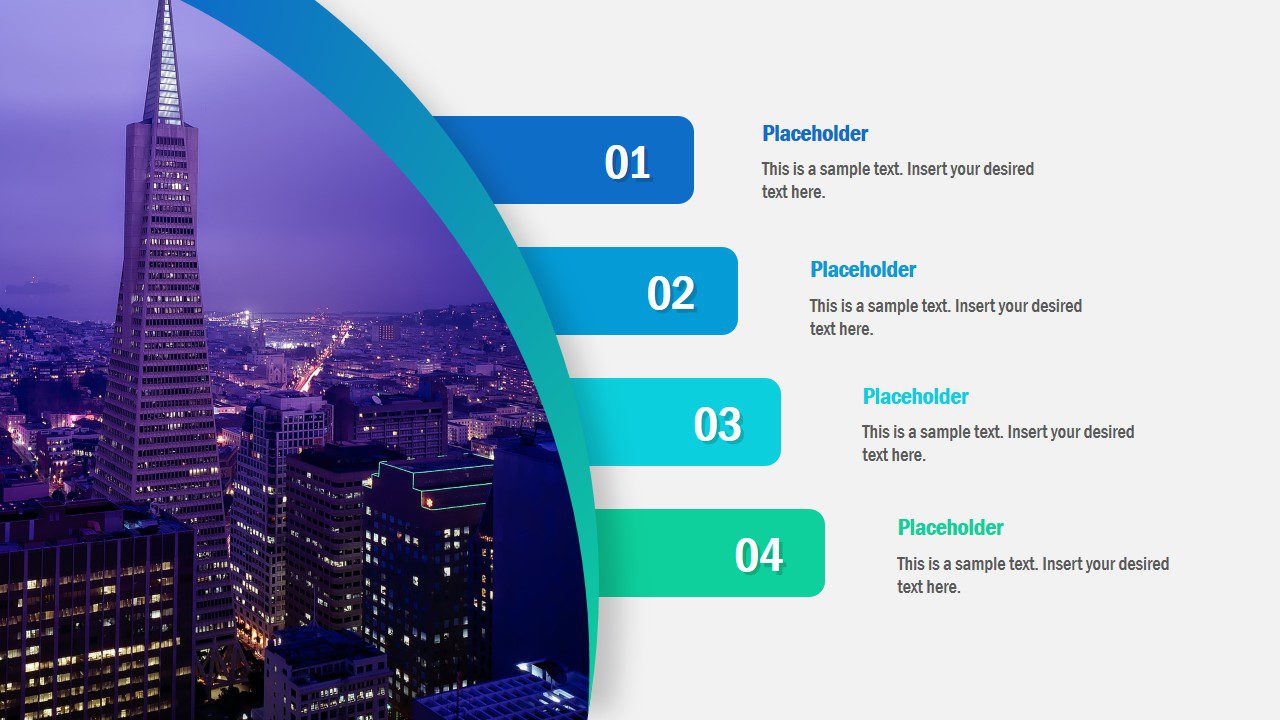
Por otro lado, el marcador de posición Tabla de Contenidos con Foto te permitirá presentar tus contenidos principales de forma gráfica y estética. Contiene un espacio específico dentro de la diapositiva para añadir una imagen que se ajuste a tu presentación de PowerPoint.
Utiliza esta plantilla
5. Plantilla de índice numerado a dos columnas
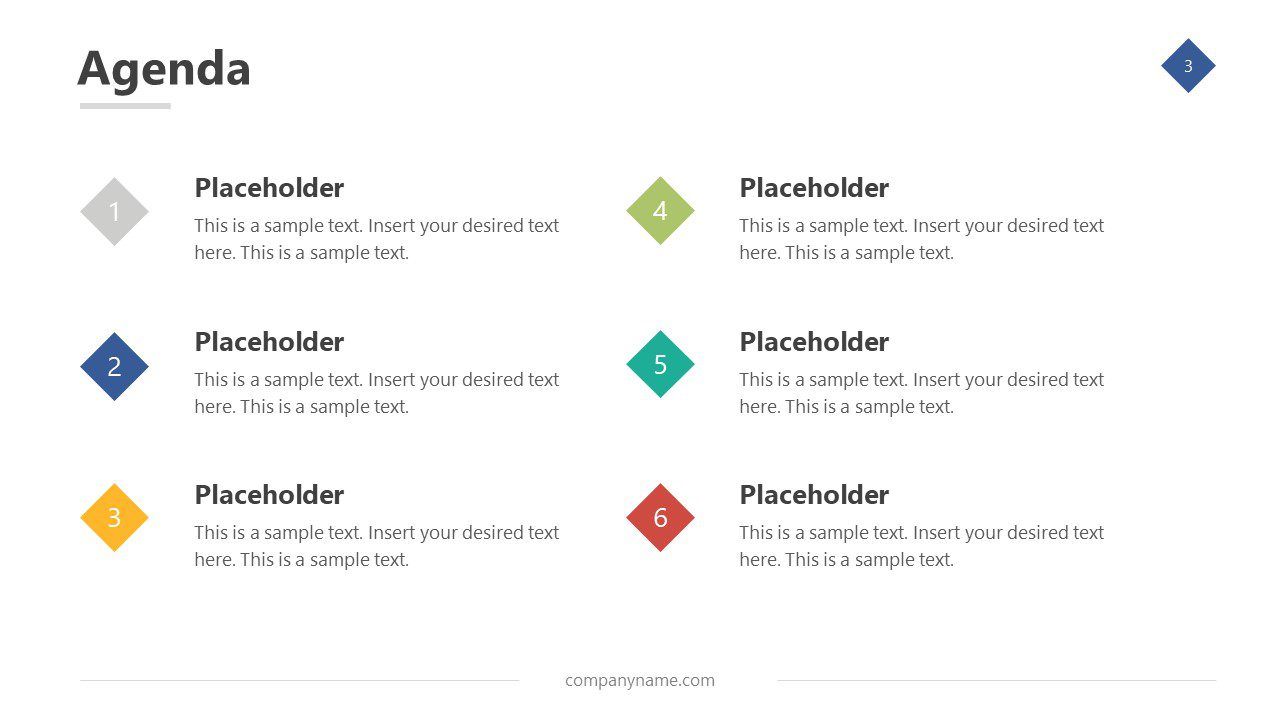
Si buscas la sencillez en tus presentaciones de PowerPoint, la Plantilla de Índice Numerado de Dos Columnas es una excelente opción. Te permitirá establecer tu tabla de contenidos en dos filas verticales numeradas con diferentes colores.
Utiliza esta plantilla
6. Plantilla del índice de contenidos Lienzo de colores Cuatro opciones
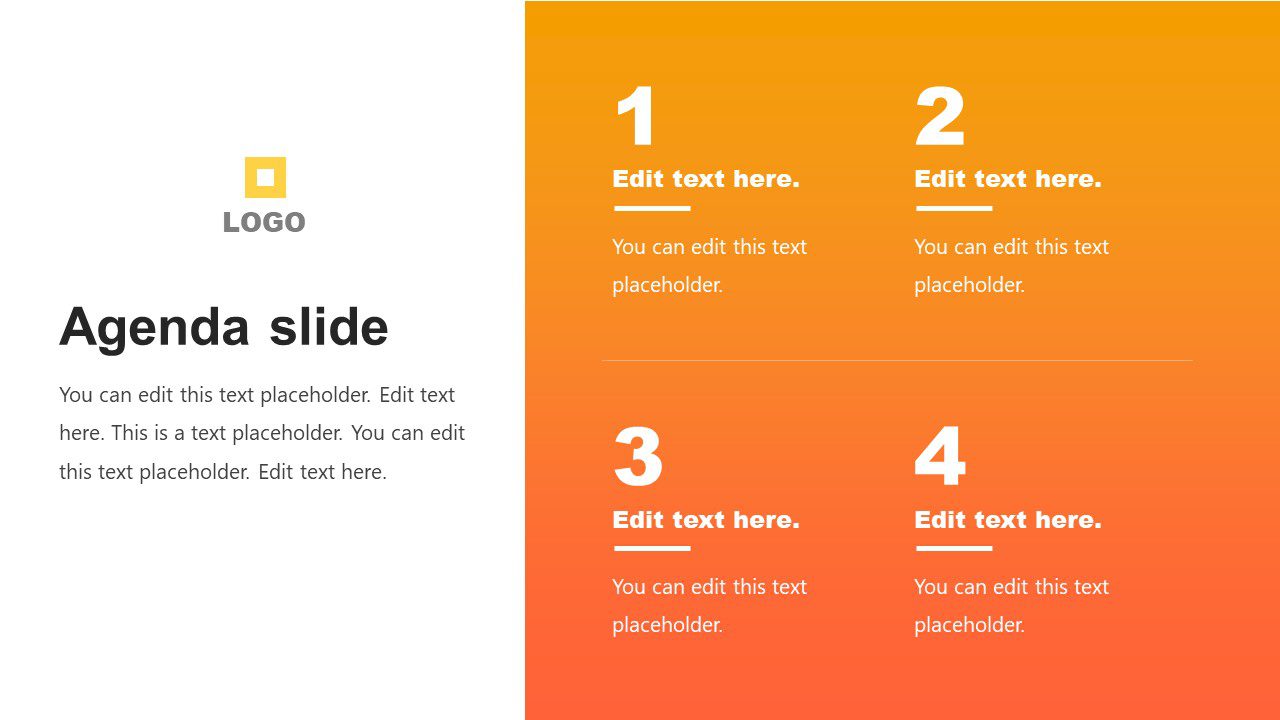
Siguiendo la línea de la simplicidad, el Lienzo de Contenido Colorido Cuatro Opciones es una opción más avanzada que la anterior. Podrás crear tu Tabla de Contenidos de forma automática o manual con un excelente diseño preestablecido.
Utiliza esta plantilla
7. Plantilla del índice de contenidos Diseño de números recortados
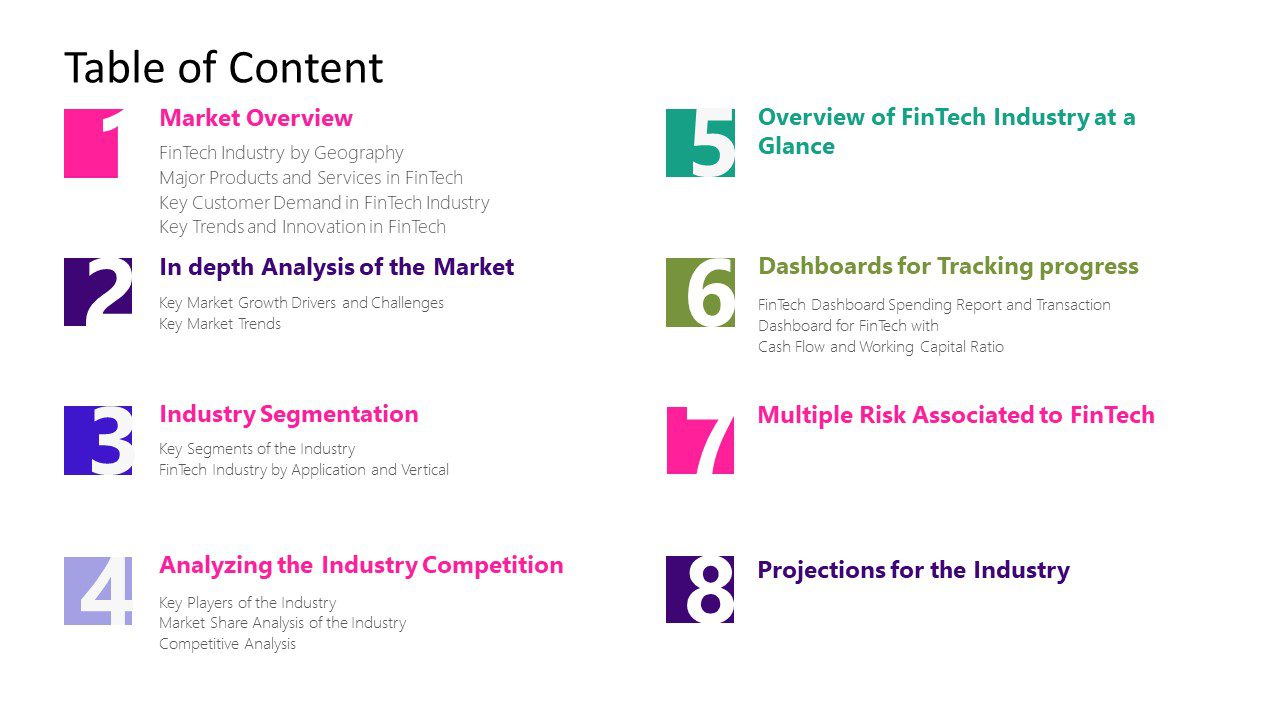
Por otro lado, la plantilla de índice numerado recortado es una opción con un diseño diferente al resto. Te permite presentar tu índice numerado de una forma muy estética y atractiva.
Utiliza esta plantilla
8. Plantilla de índice con cabecera y comentarios
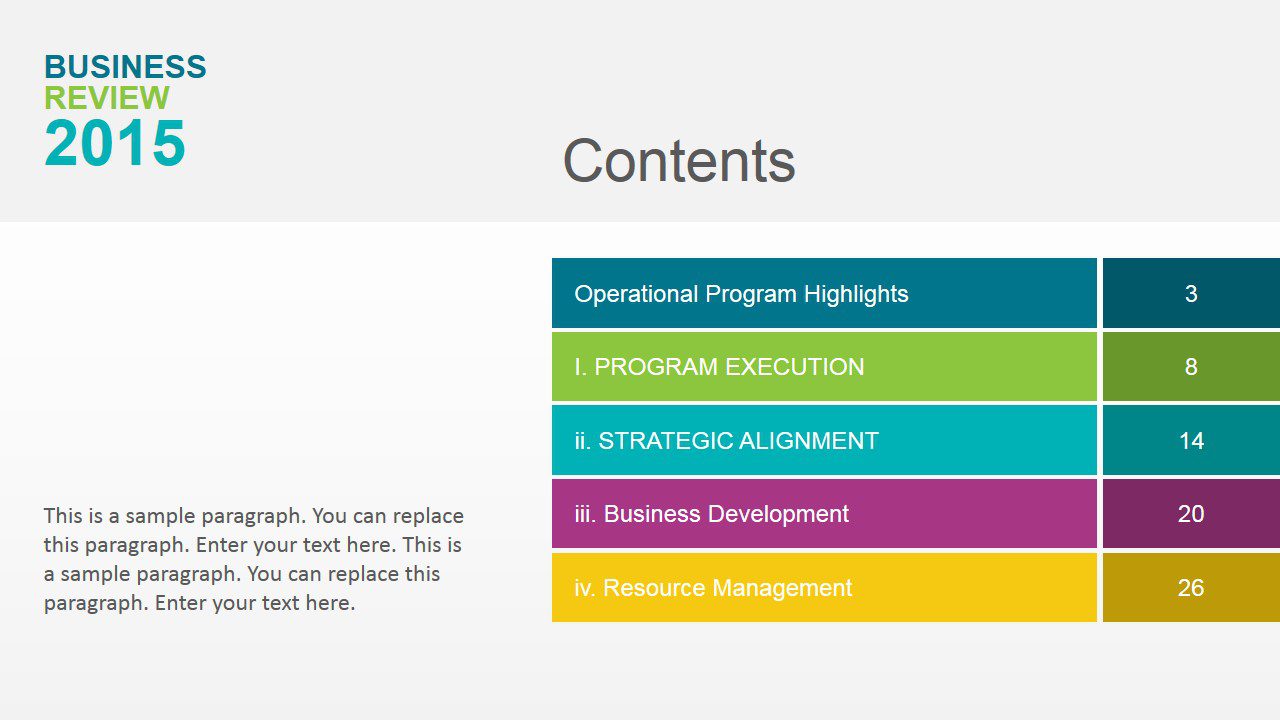
A diferencia de la anterior, la Plantilla de Índice con Encabezado y Comentarios es una opción formal y profesional. Muy utilizada para presentaciones didácticas en las que se pretende presentar y profundizar en varios temas.
Utiliza esta plantilla
9. Tabla de contenidos con fondo de formas
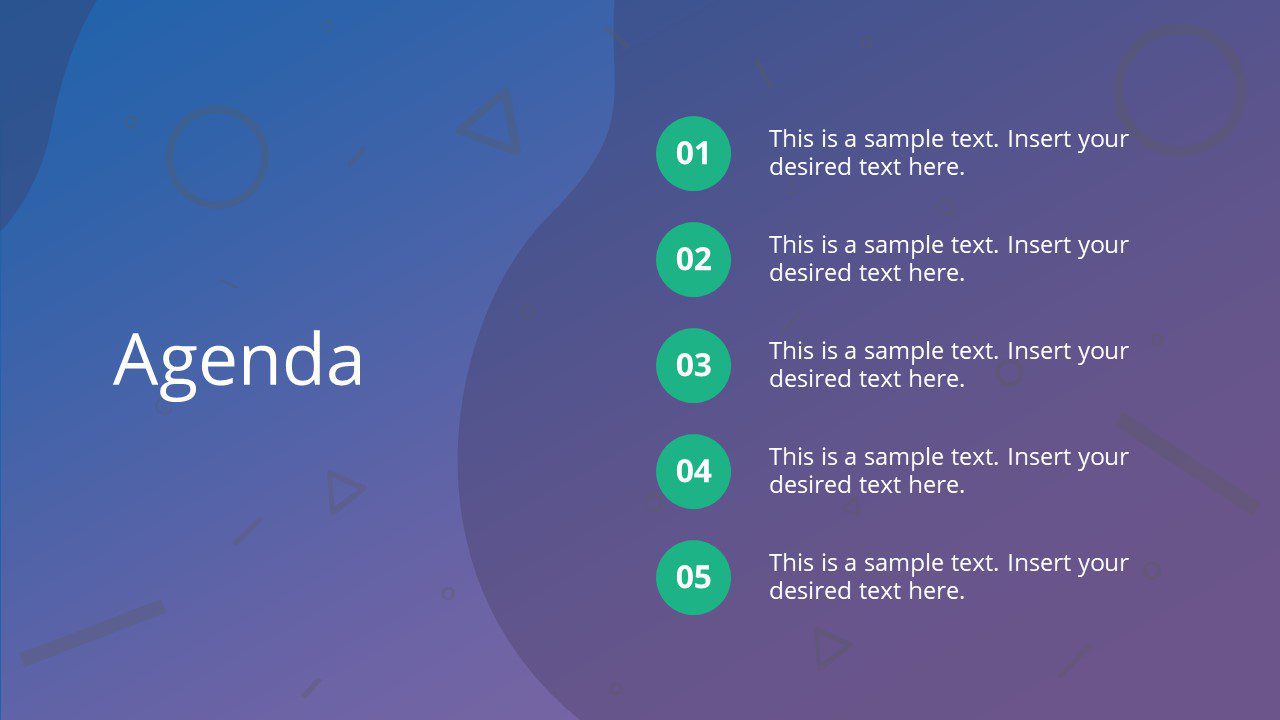
La Tabla de Contenidos con Fondo de Formas es una opción minimalista y atractiva. Pretende presentar de forma sencilla el índice de contenidos a través de diferentes formas y colores. Es una gran opción para presentaciones de marketing y diseño.
Utiliza esta plantilla
10. Diseño diagonal Plantilla de índice de contenidos Diseño de diapositivas
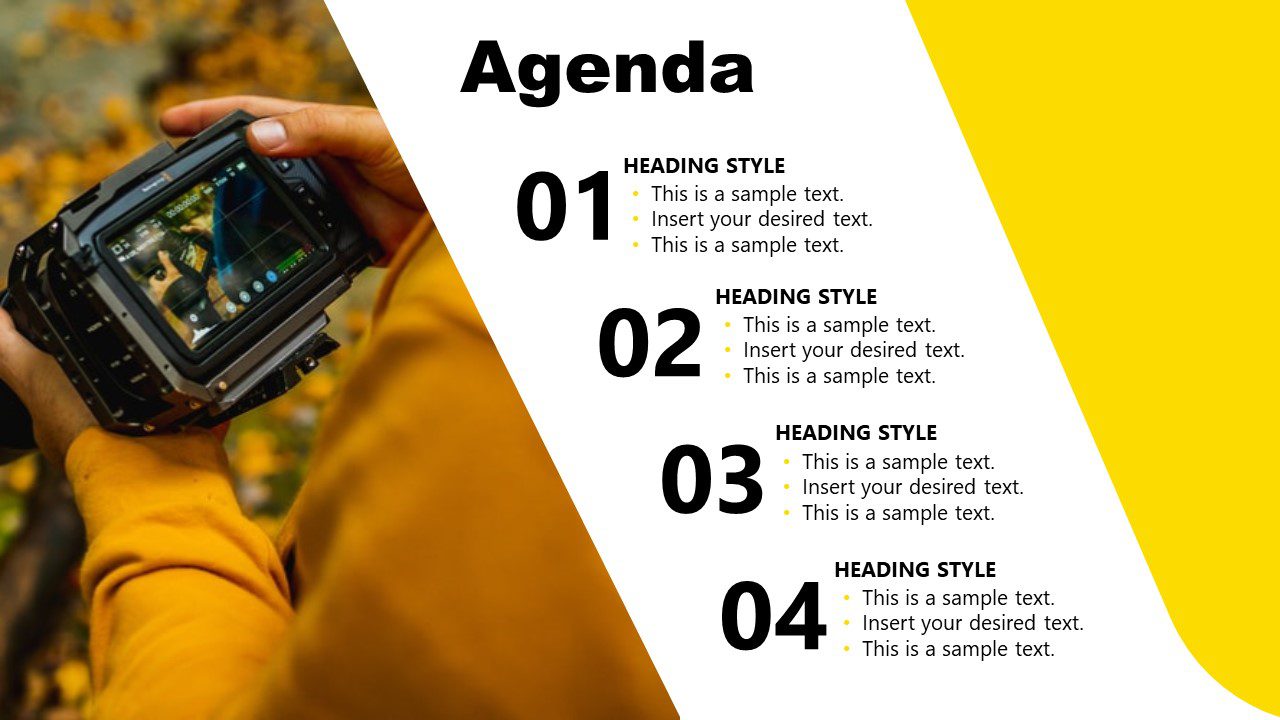
La Diapositiva de Plantilla de Tabla de Contenidos con Diseño Diagonal es una opción hecha para presentaciones gráficas. En esta Diapositiva de Presentación de Tabla de Contenidos puedes añadir una imagen acompañada de una paleta de colores que se ajuste a tu marca.
Utiliza esta plantilla
11. Gradiente y fondo fotográfico Índice de contenidos
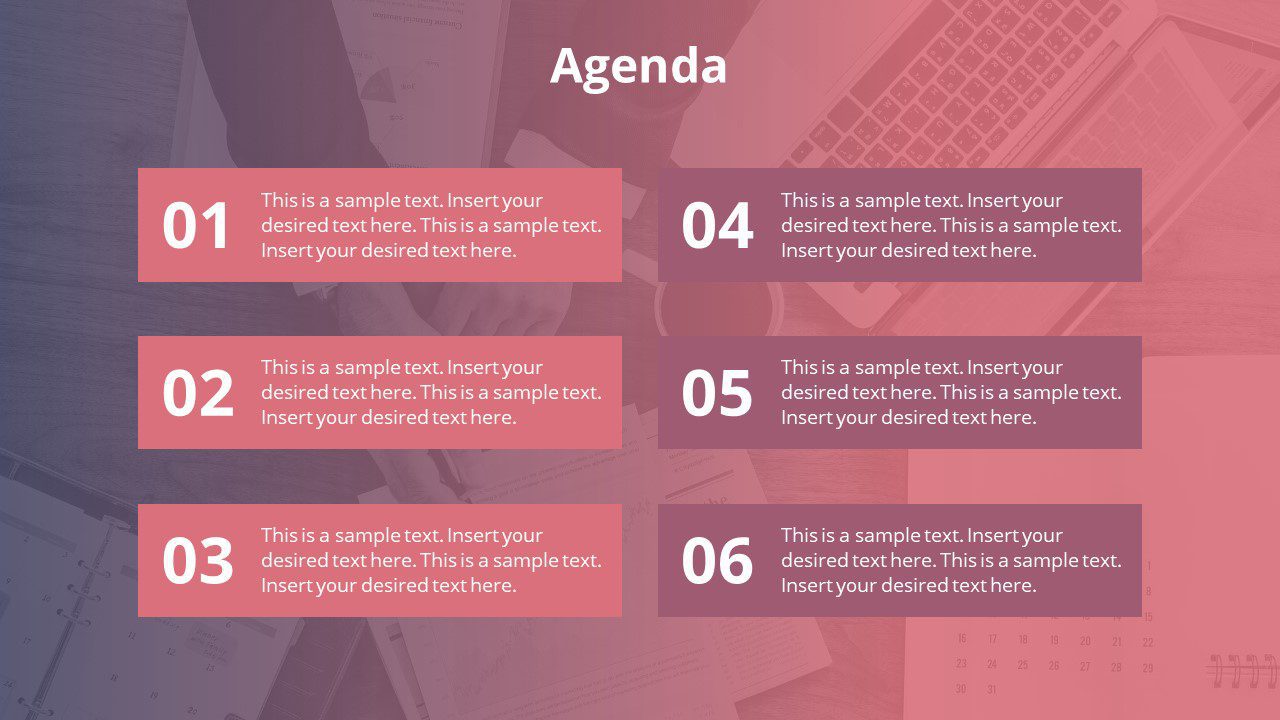
Si buscas la estética por encima de la formalidad, la Tabla de Contenidos con fondo de gradiente y foto es la opción perfecta. Te permite añadir una atractiva imagen de fondo a tu tabla de contenidos para dar un toque estético único y profesional a tu presentación de PowerPoint.
Utiliza esta plantilla
12. Plantilla de índice de diseño de pétalos
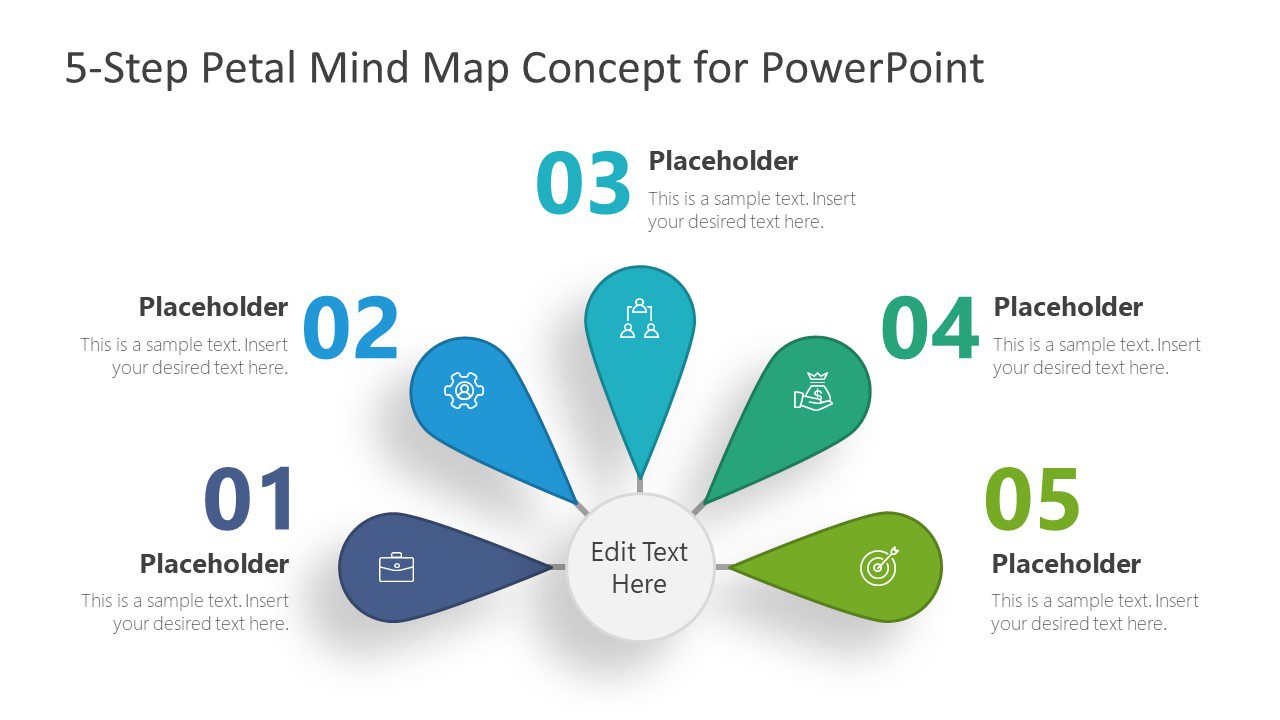
La plantilla de índice con diseño de pétalos es una opción didáctica, similar a una plantilla de mapa mental, con cinco pétalos que representan cada uno de tus temas específicos y se diferencian por colores.
Utiliza esta plantilla
13. Plantilla de índice de opciones horizontales
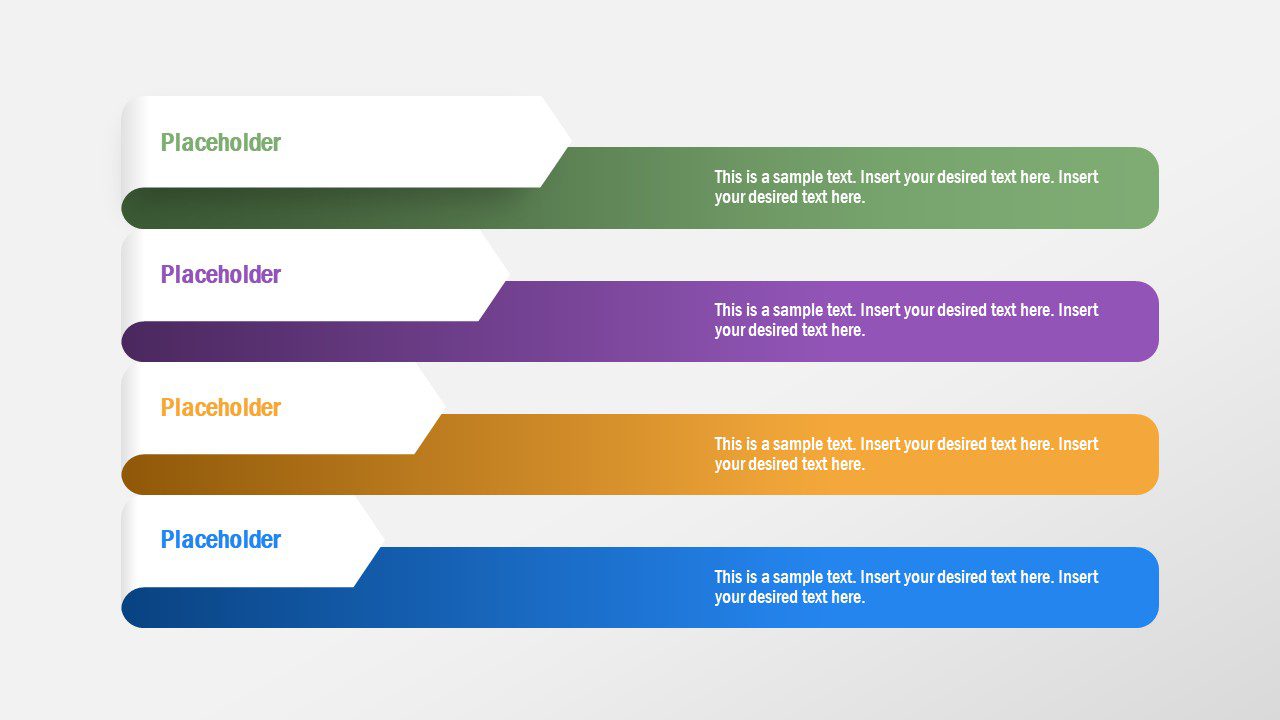
Por último, la Plantilla de Índice de Opciones Horizontales es una opción profesional para configurar un índice en una presentación de PowerPoint. Ofrece la posibilidad de añadir una breve descripción sobre cada uno de tus temas principales y diferenciarlos con colores únicos.
